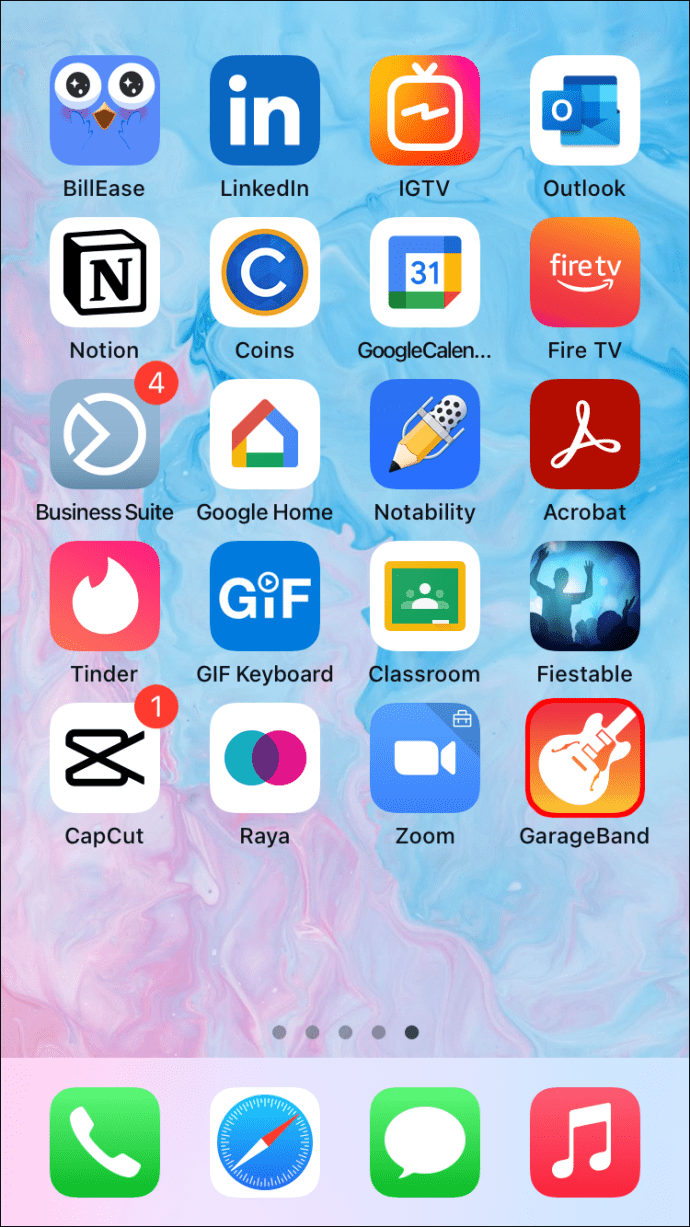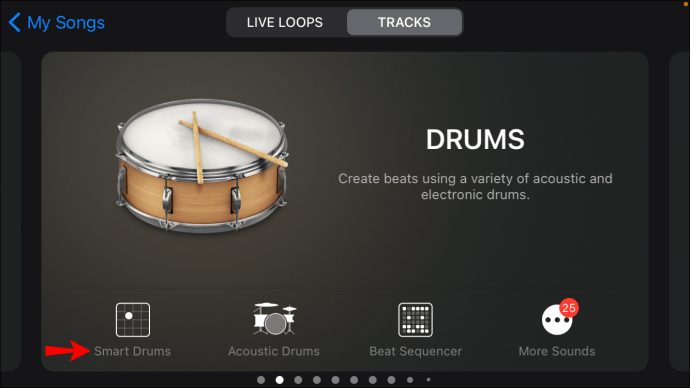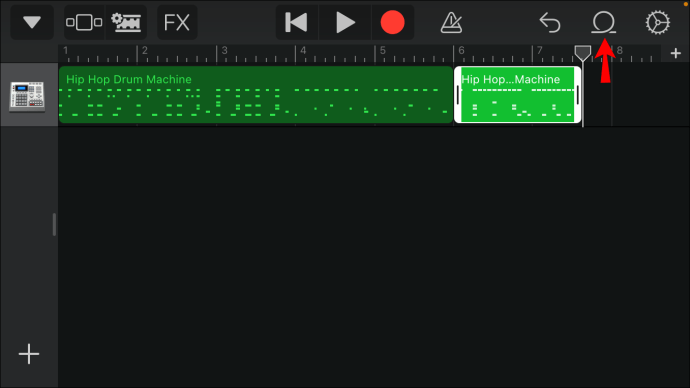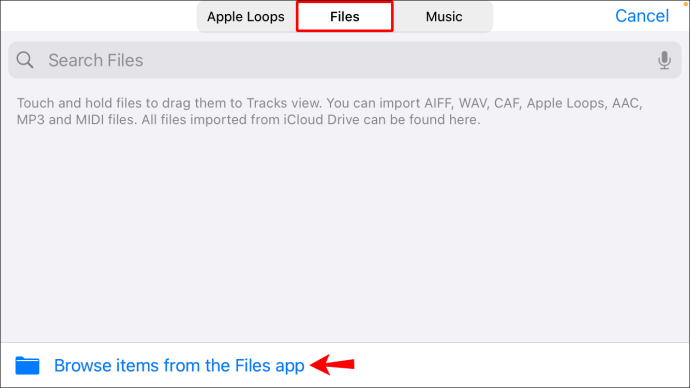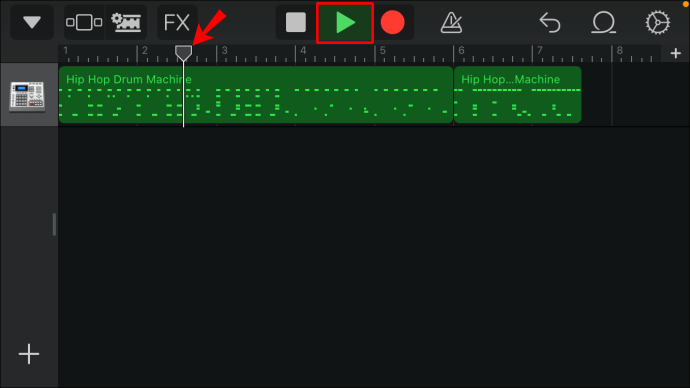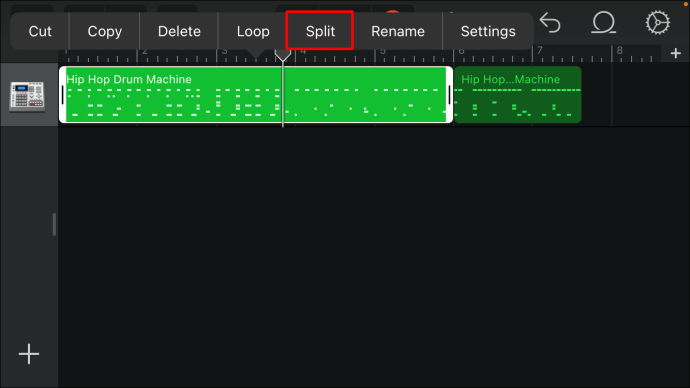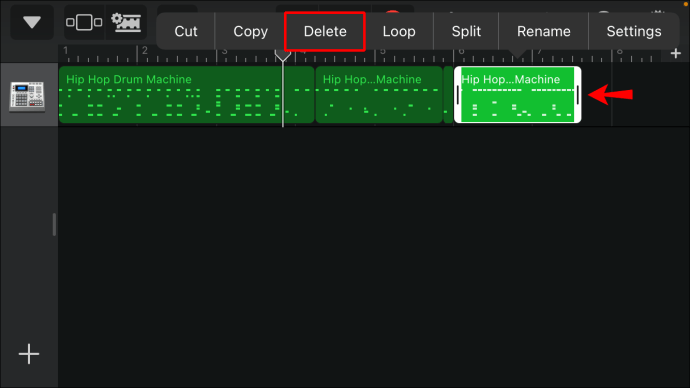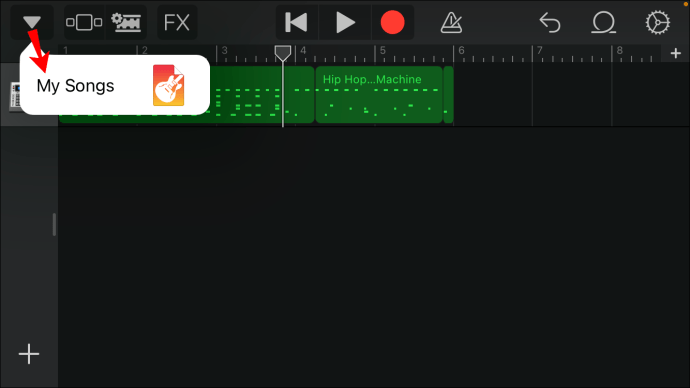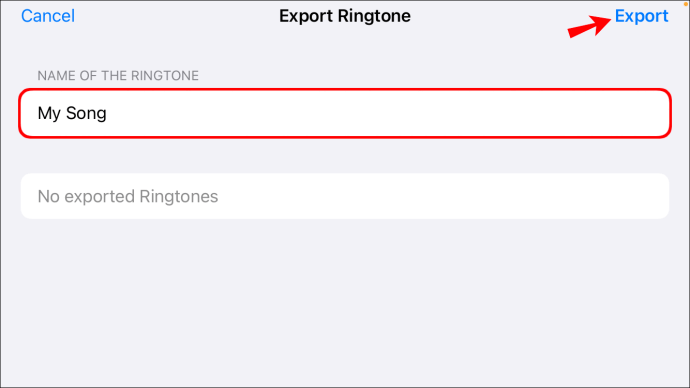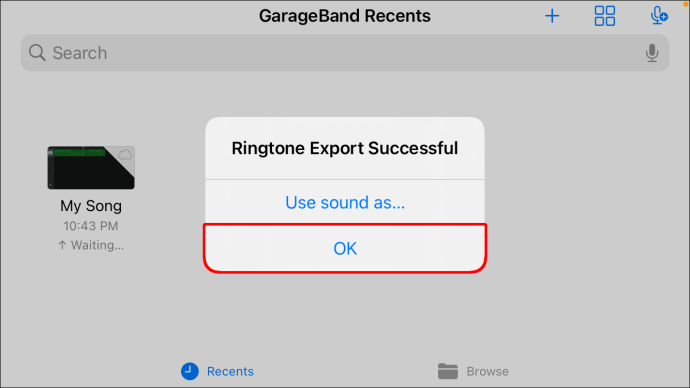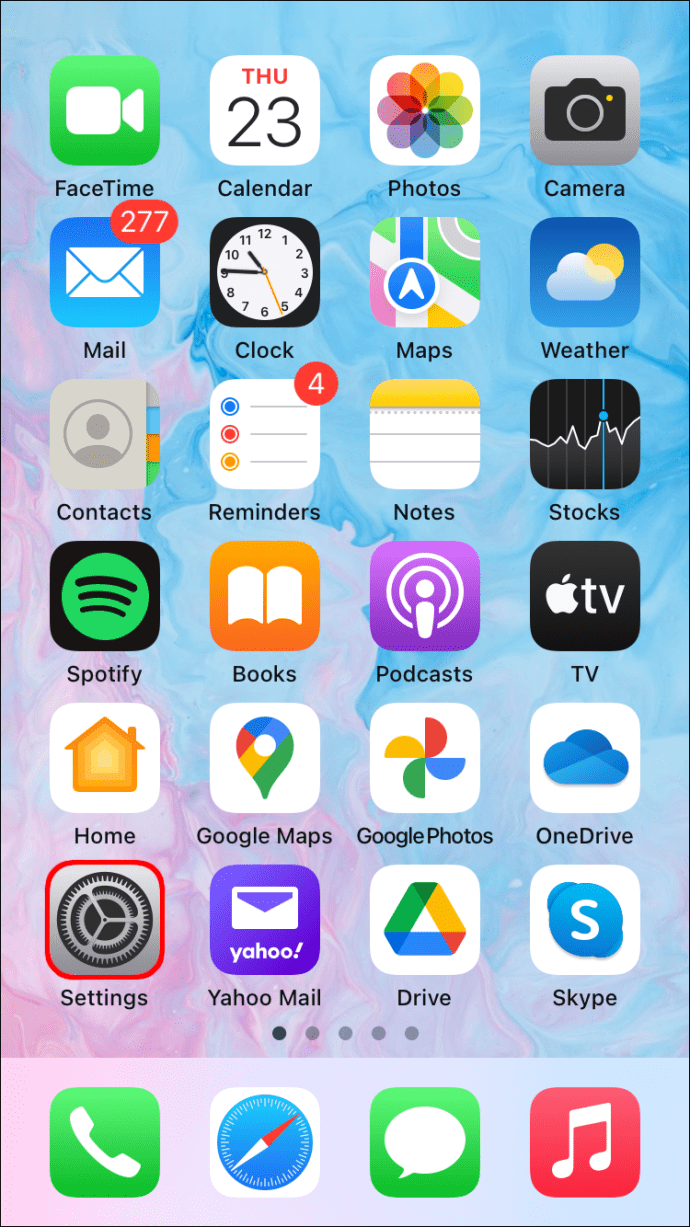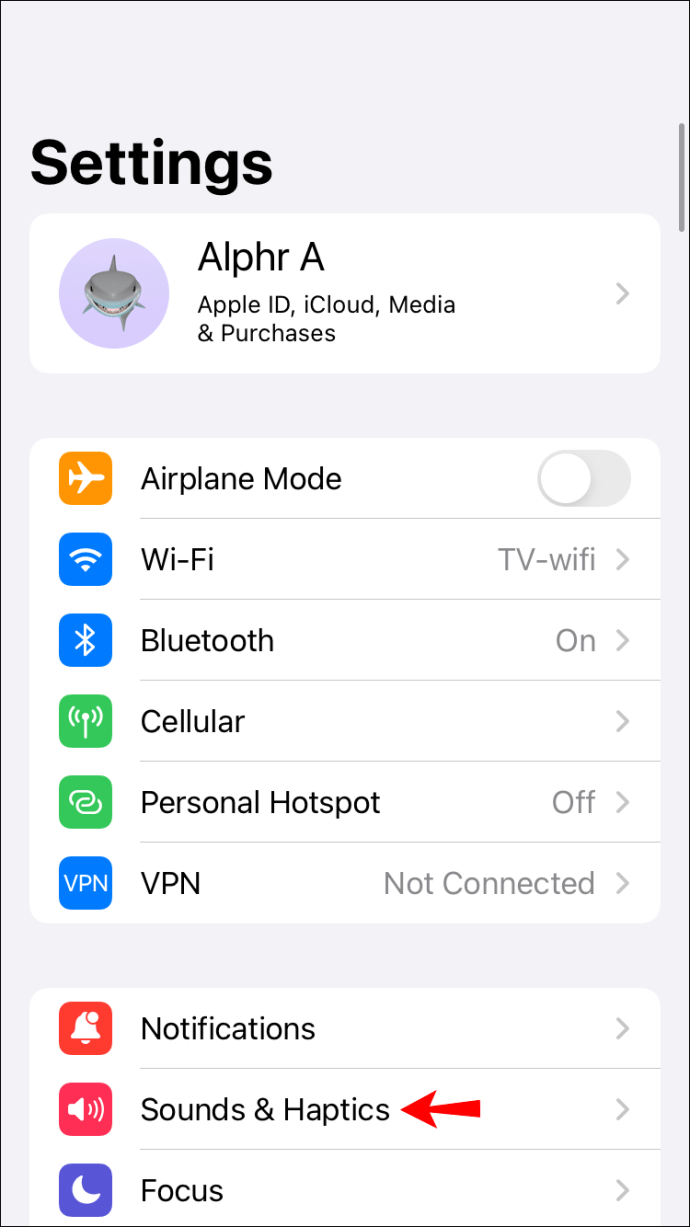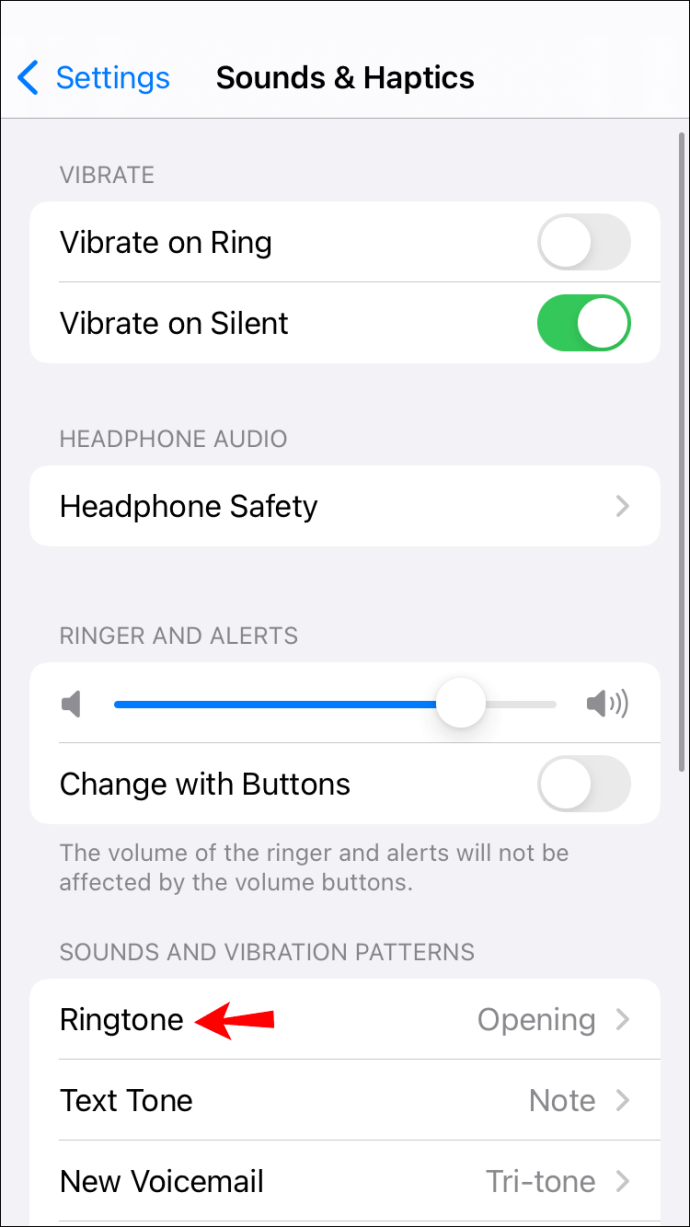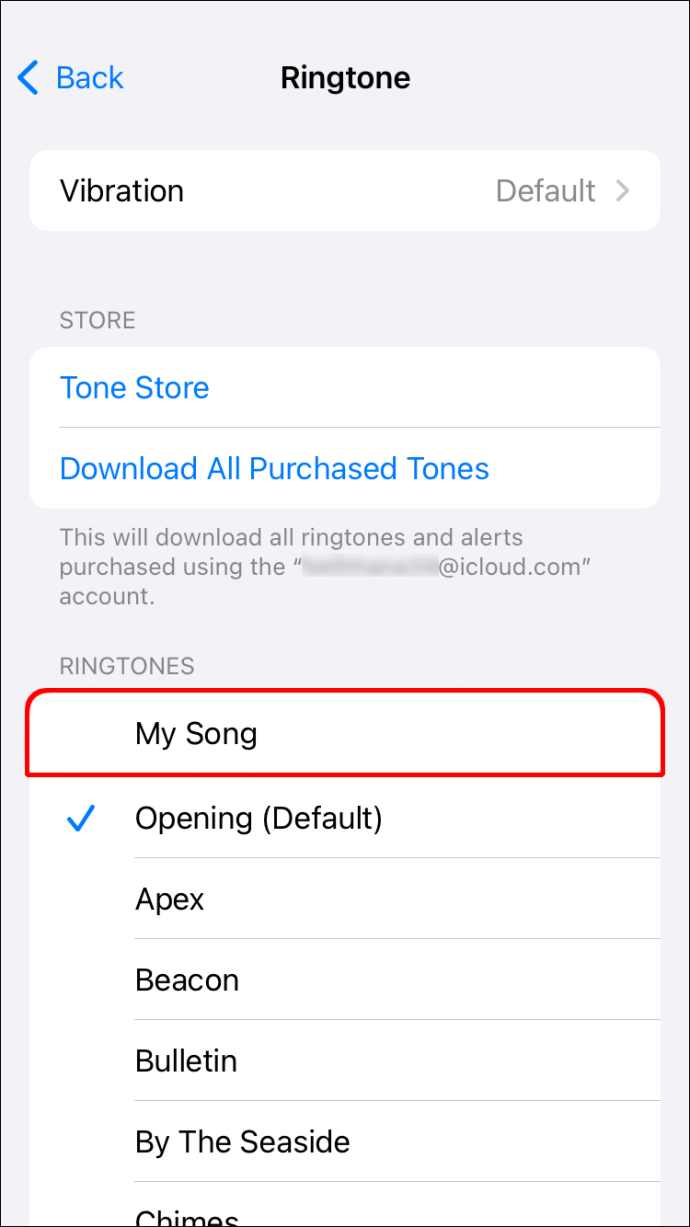Kung mayroon kang iPhone ngunit walang iTunes, maaari mong mahanap na mahirap itakda ang ringtone na iyong pinili. Nagbibigay ang Apple ng seleksyon ng mga preset na kanta, ngunit paano kung gusto mong gamitin ang iyong paboritong kanta?

Sa kasamaang-palad, ginawa ng Apple ang mga bagay na medyo nakakalito sa pamamagitan ng pagtatakda na magbabayad ka at i-download ang kanta mula sa iTunes upang gamitin ito bilang isang ringtone. Ngunit may mga paraan sa paligid nito.
Sa artikulong ito, tatalakayin natin kung paano magdagdag ng ringtone sa iyong iPhone nang hindi gumagamit ng iTunes.
Paano Magdagdag ng Ringtone sa iPhone Nang Walang iTunes
Ano ang Kakailanganin Mo
Bago tayo sumabak sa pagdaragdag ng iyong ringtone, may ilang bagay na kailangan mo munang gawin.
Ang kantang gusto mong itakda bilang iyong ringtone ay kailangang ma-download sa iyong telepono at i-save sa iyong iPhone Music Library. Bilang kahalili, maaari mong i-import at i-save ang kanta sa iyong Apple Files. Siguraduhing gawin ito. Kung hindi, hindi gagana ang mga susunod na hakbang.
Kakailanganin mo ring i-install ang Garageband app sa iyong iPhone. Ang Garageband ay isang app na idinisenyo para gamitin sa mga Apple device gaya ng mga iPhone, iPad, at Mac computer at nagbibigay-daan sa mga user na lumikha ng mga podcast at music file. Karaniwan itong dumarating bilang katutubong app, ngunit maaari mo itong i-download nang libre mula sa app store kung wala ka nito.
Kapag naidagdag mo na ang napili mong kanta sa iyong device at na-install ang Garageband app, makakapagsimula na kami.
Upang makalibot gamit ang iTunes upang gawin ang iyong ringtone, kakailanganin mo munang i-customize ang isang kanta bago ito itakda bilang iyong ringtone.
Paggawa ng Iyong Bagong Ringtone sa Iyong iPhone
- Ilunsad ang Garageband app.
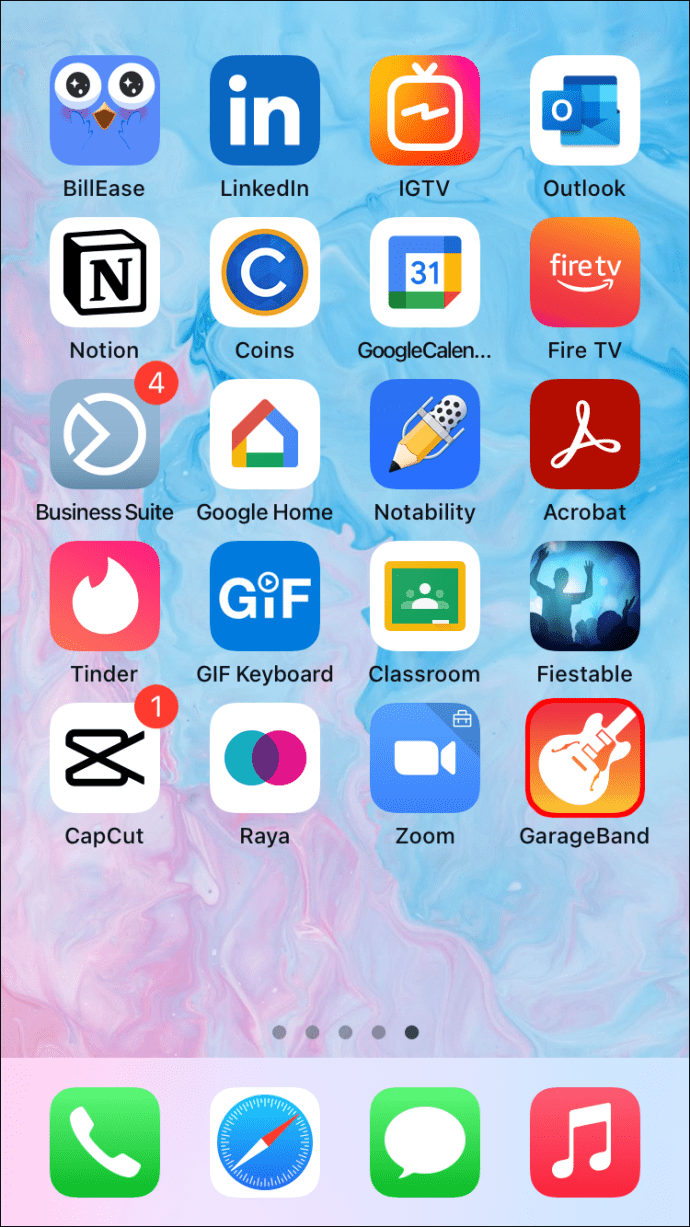
- Susunod, buksan ang seksyong "Mga Track" at mag-swipe hanggang makita mo ang "Mga Drum." Ngayon, i-tap ang "Smart Drums" at piliin ang "View" na buton upang dalhin ka sa seksyon ng pag-edit. Inilalarawan ng Apple ang button na ito bilang isang serye ng mas mahaba at mas maiikling linya.
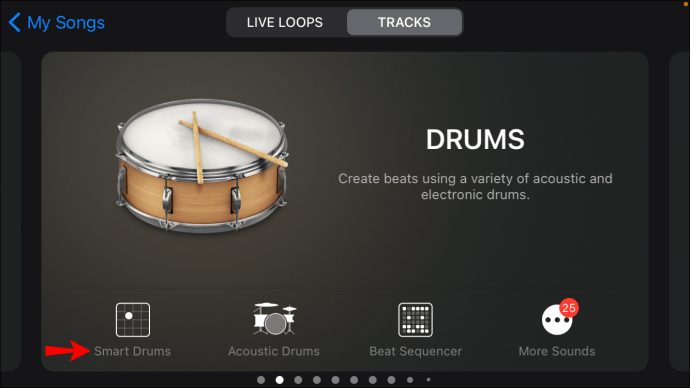
- Susunod, kakailanganin mong i-tap ang icon na "Loop" sa tuktok ng screen. Binibigyang-daan ka ng button na ito na mag-browse para sa iyong kanta.
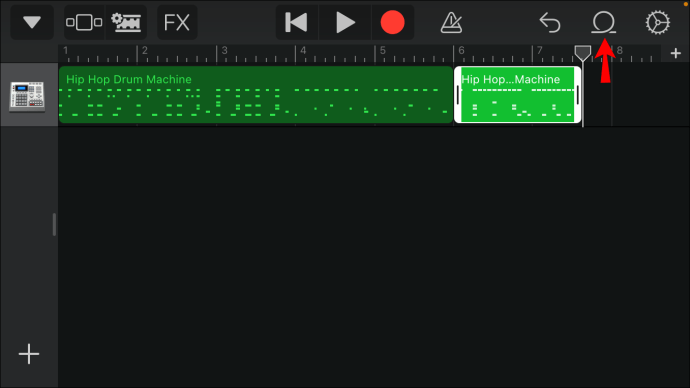
- Piliin ang tab na "Mga File" at hanapin ang kantang gusto mong gamitin. Kapag nahanap mo na ang kanta, pindutin ito nang ilang segundo, at mag-i-import ito. Kung hindi mo makita ang kanta na iyong hinahanap, i-click ang button na "Browse Items From Files App" upang hanapin ito.
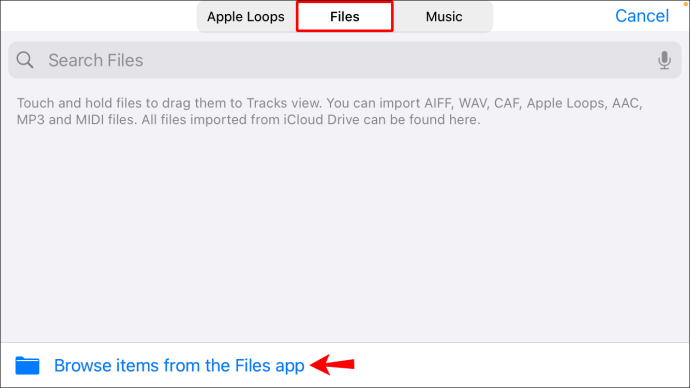
- Pindutin ang pindutan ng "I-play" upang tumakbo sa track upang makita kung saan mo gustong magsimulang tumugtog ang kanta kapag nag-ring ang iyong telepono. Sa itaas ng screen sa pag-edit, makikita mo kung ano ang mukhang ruler na may naka-attach na vertical na slider pin dito. I-slide ang pin na ito sa punto kung saan mo gustong magsimula ang kanta.
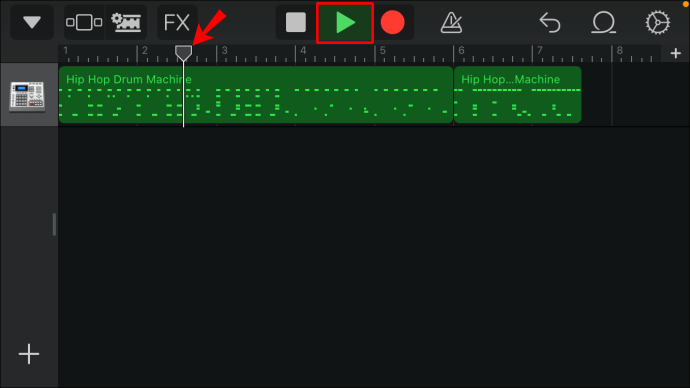
- Kapag masaya ka kung saan nakalagay ang pin, i-double click ang kanta. Isang seleksyon ng mga opsyon ang lalabas. Piliin ang "Split." Susunod, i-drag ang icon gamit ang gunting pababa upang gupitin ang iyong kanta sa napili mong punto.
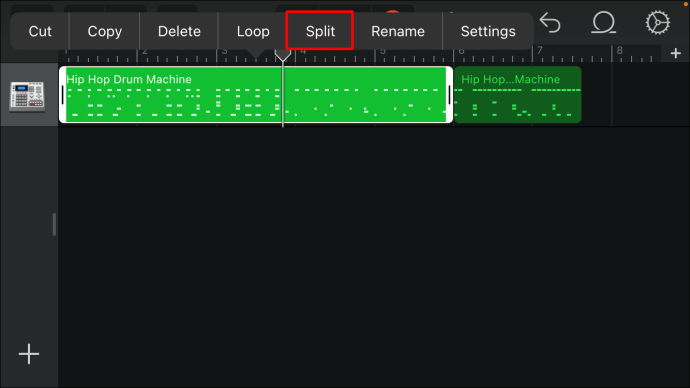
- Ngayon, i-double tap ang bahagi ng kanta na ayaw mong panatilihin. May lalabas na menu. Piliin ang "Tanggalin" para alisin ito sa workspace.
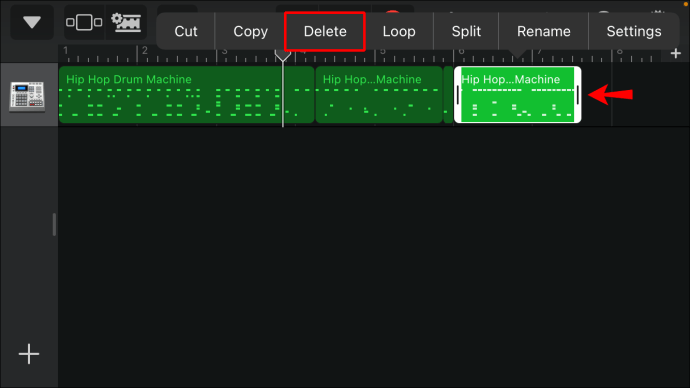
- Susunod, i-tap ang pababang arrow sa kaliwang sulok sa itaas ng screen. Pagkatapos, mula sa menu piliin ang "Aking Mga Kanta."
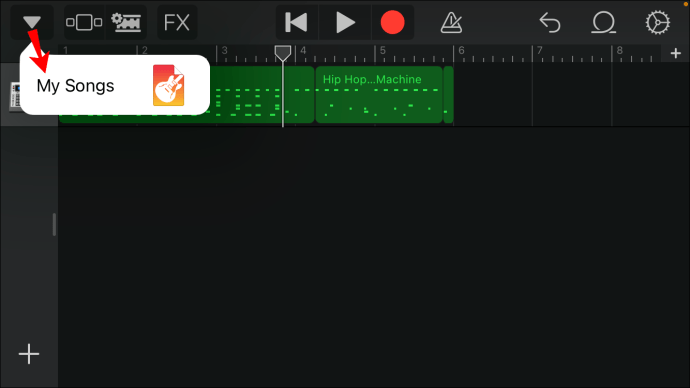
- I-tap nang matagal ang proyekto ng musika at pagkatapos ay piliin ang "Ibahagi." Mula sa menu, piliin ang "Ringtone" na sinusundan ng "Magpatuloy." Susunod, pangalanan ang kanta. Pagkatapos, piliin ang "I-export." Ise-save nito ang iyong bagong ringtone.
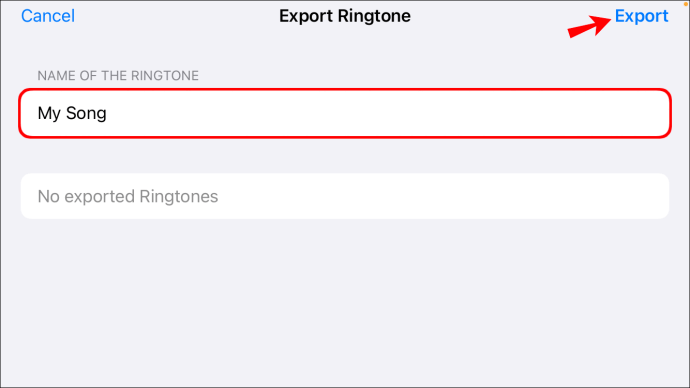
- May lalabas na opsyon sa "Use Sound As." Kung iki-click mo ito, papayagan ka nitong itakda ang kanta bilang iyong ringtone o italaga ito sa isang contact. Bilang kahalili, i-tap ang "Ok" upang i-save ang ringtone para maitakda mo ito nang manu-mano sa susunod na yugto.
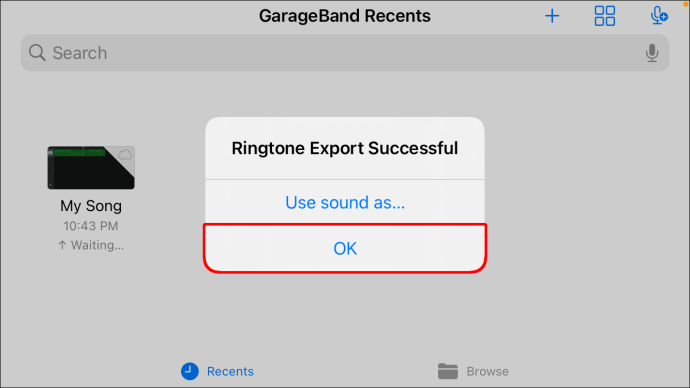
Mahalagang tandaan na kapag na-export mo ang kanta, awtomatikong pinuputol ng iyong iPhone ang kanta sa haba na 30 segundo. Samakatuwid, kung gusto mo lang na tumugtog ang isang snippet ng kanta (wala pang 30 segundo), kakailanganin mong i-cut ito mula sa magkabilang panig. Ang paggawa nito ay nagbibigay-daan sa iyong gawin ang segment na gusto mo. Upang gawin ito, ulitin ang mga hakbang 5 hanggang 7.
Pagtatakda ng Iyong Custom na Kanta bilang Ringtone sa Iyong iPhone Nang Hindi Gumagamit ng iTunes
Kung pinili mo ang "Ok" at na-save mo lang ang kanta, at gusto mo na itong itakda bilang iyong ringtone, ito ang mga hakbang na dapat sundin:
- Buksan ang iyong iPhone at mag-navigate sa "Mga Setting" (ang maliit na gray na icon ng gear.)
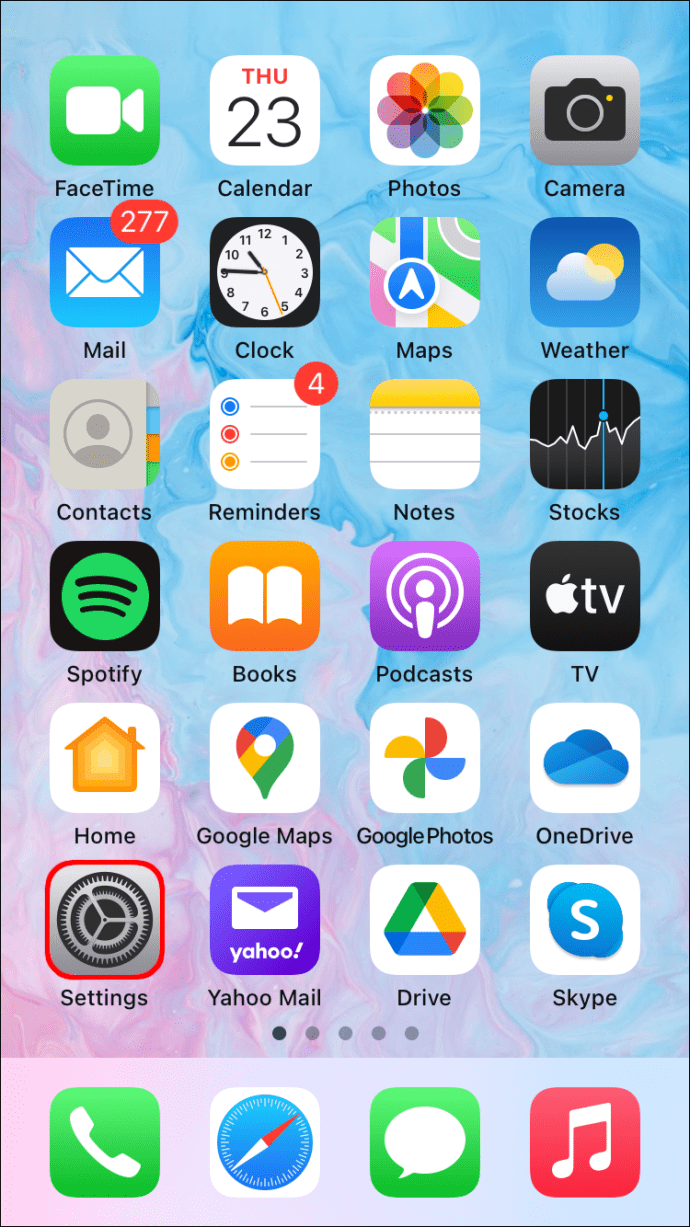
- I-tap ang "Mga Setting," at pagkatapos ay piliin ang "Mga Tunog at Haptics."
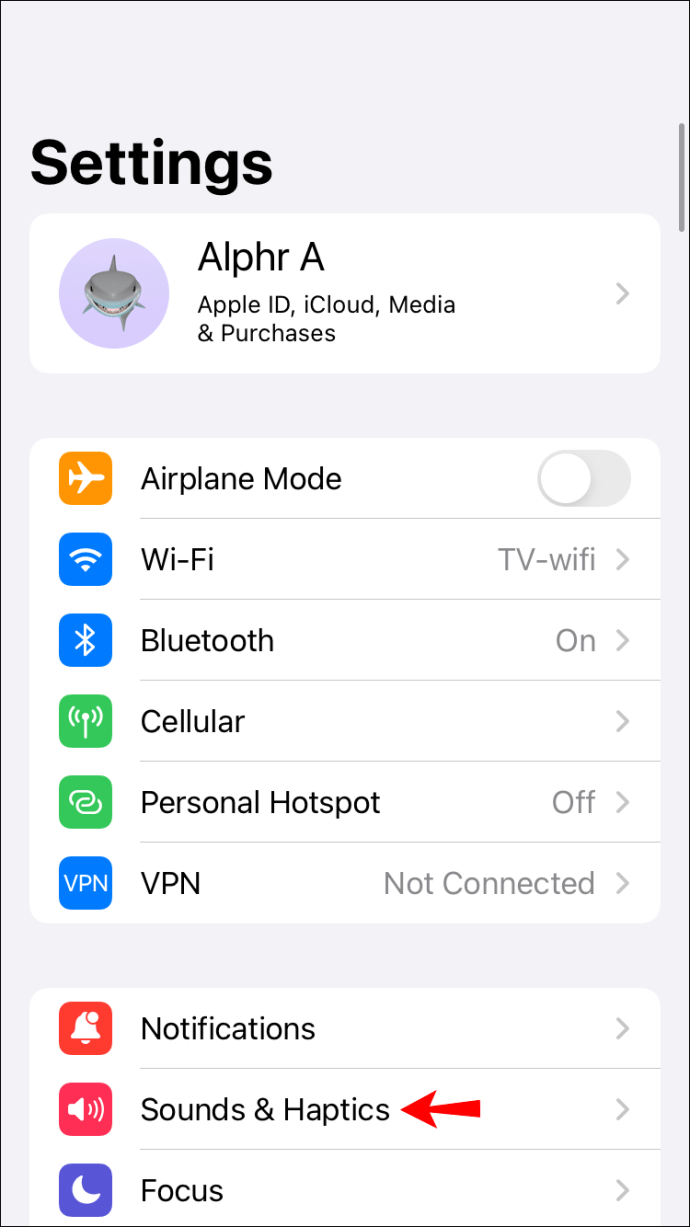
- Mula sa menu na ito, piliin ang “Ringtone.” Ang isang listahan ng lahat ng magagamit na mga ringtone ay bababa. Dapat lumitaw ang iyong bagong likhang ringtone sa tuktok ng listahang ito.
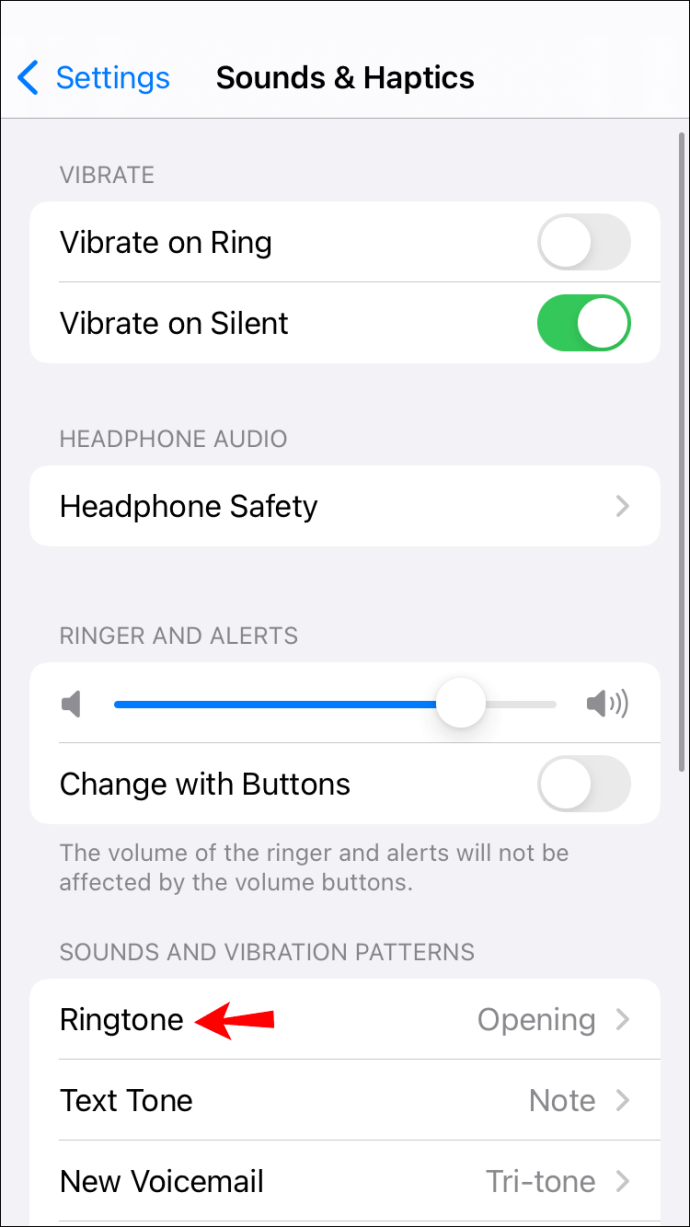
- I-tap ang kanta para itakda ito bilang iyong ringtone.
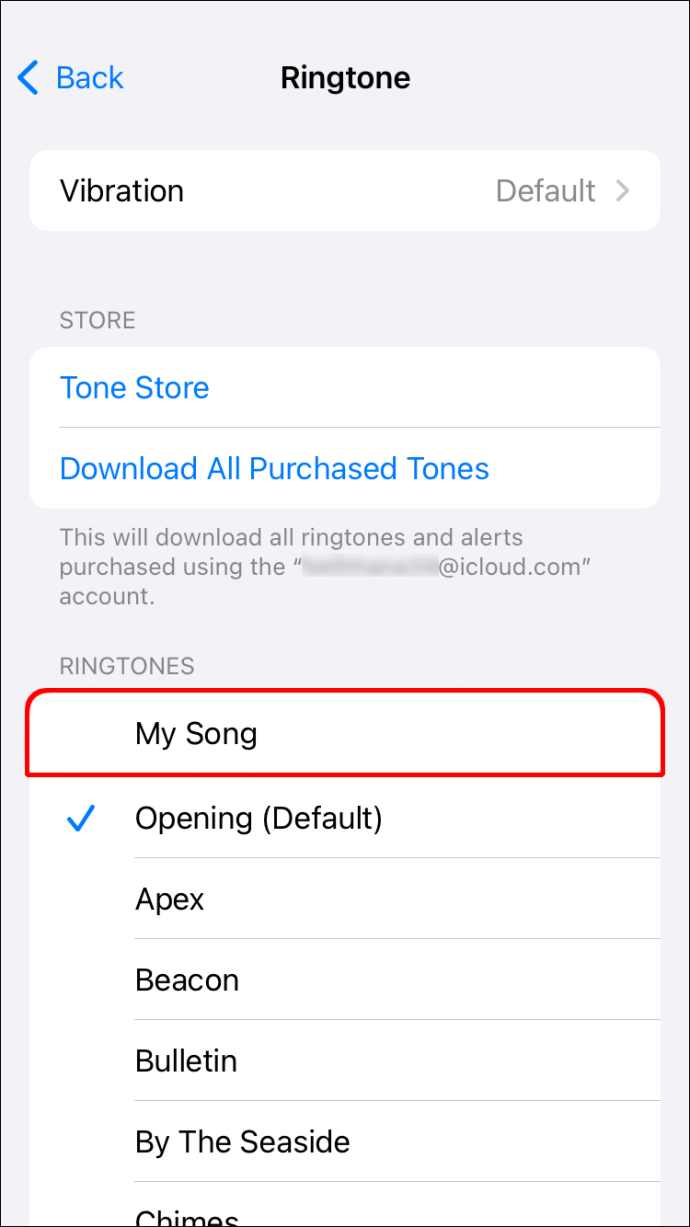
Ginawa at Itinakda ang iPhone Ringtone
Ang paggawa at pagtatakda ng bagong ringtone sa iyong iPhone ay mahirap kung hindi ka gumagamit ng iTunes. Ngunit kung susundin mo ang mga hakbang sa itaas, maririnig mo ang iyong paboritong kanta sa tuwing magri-ring ang iyong telepono.
Ang tanging bagay na kailangan mong alalahanin ay kung anong kanta ang gusto mong marinig!
Nakagawa ka na ba at nagtakda ng ringtone sa iyong iPhone nang hindi gumagamit ng iTunes? Ginamit mo ba ang alinman sa mga tip sa gabay na ito? Ipaalam sa amin sa seksyon ng mga komento sa ibaba.