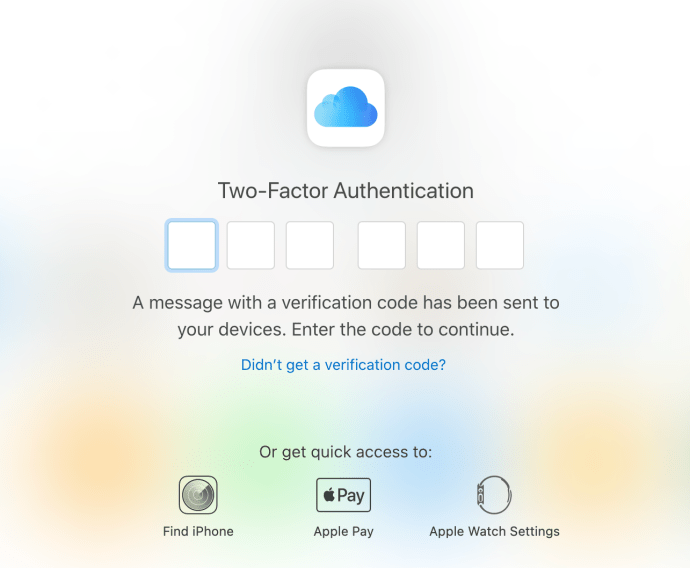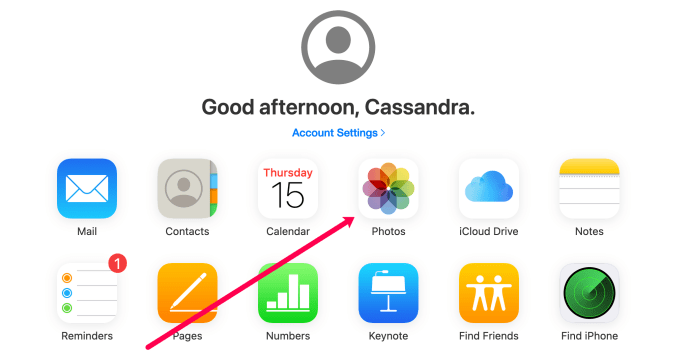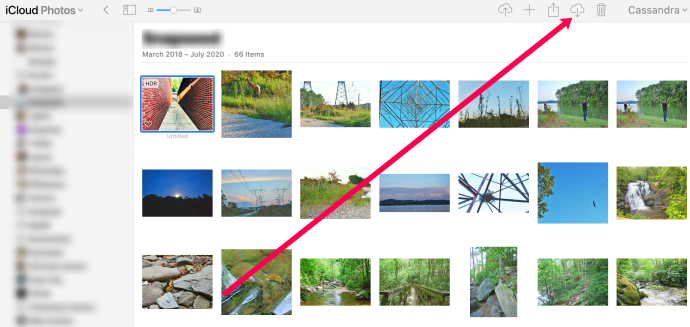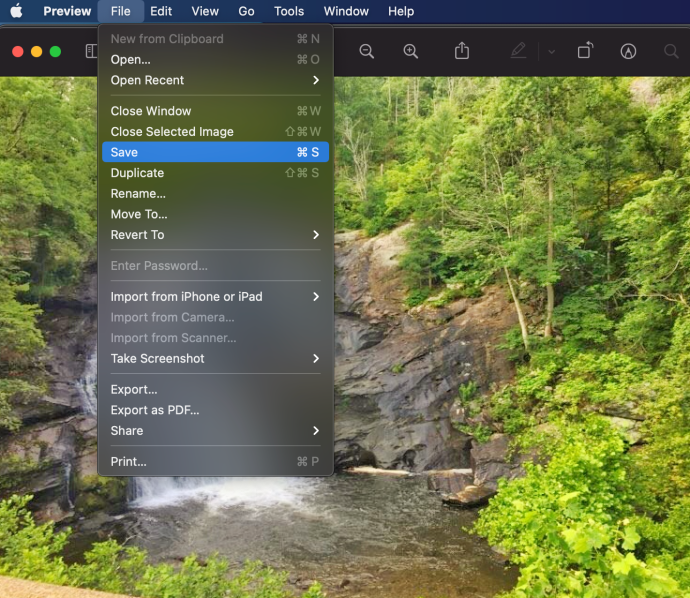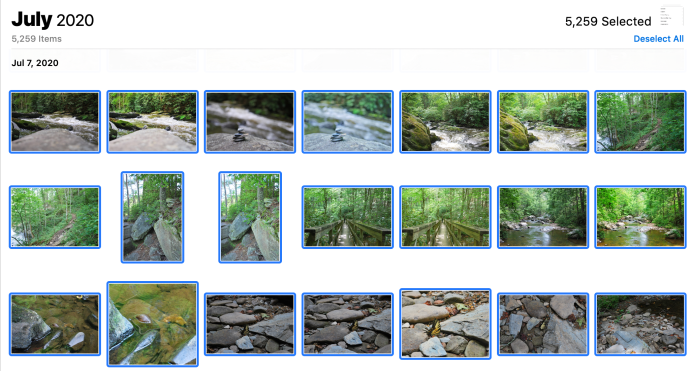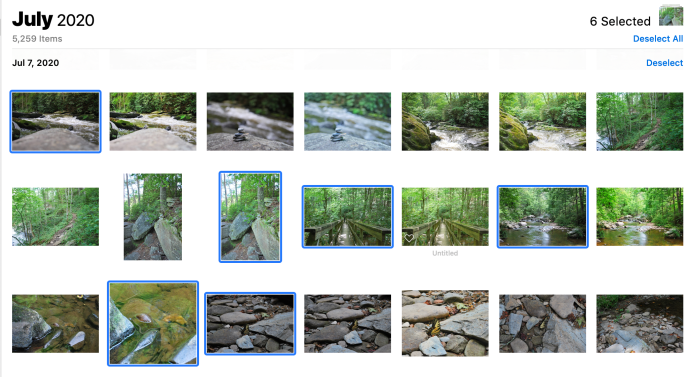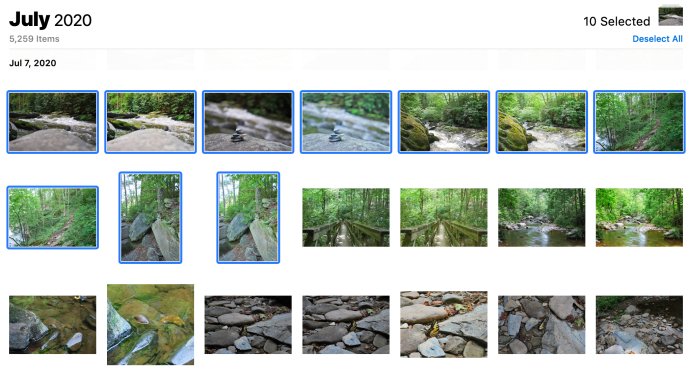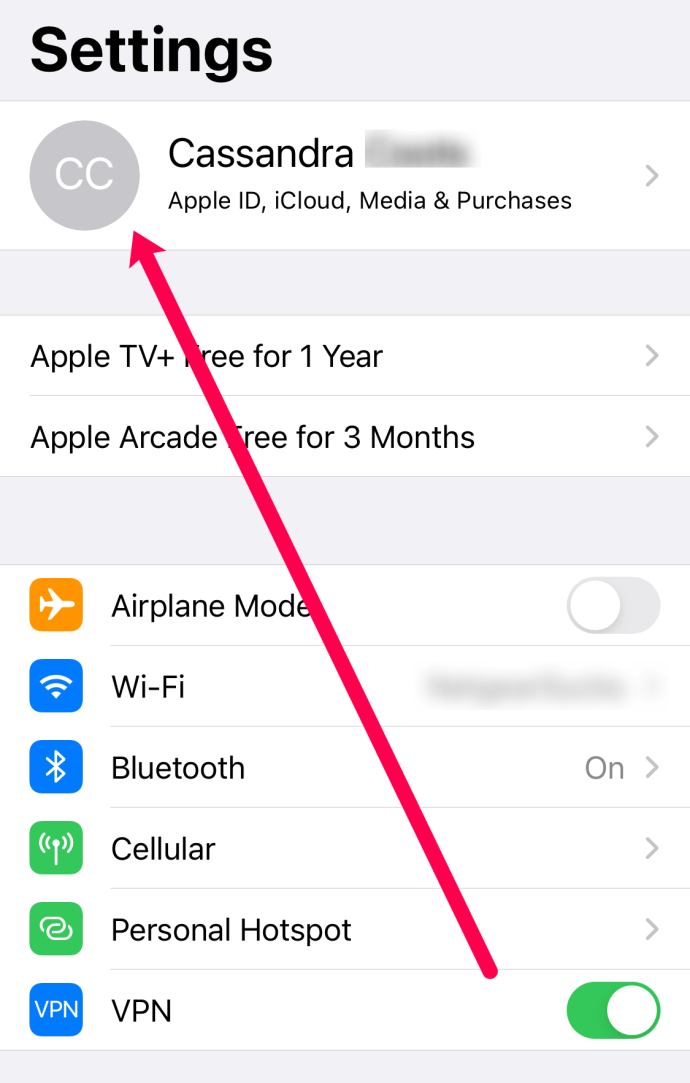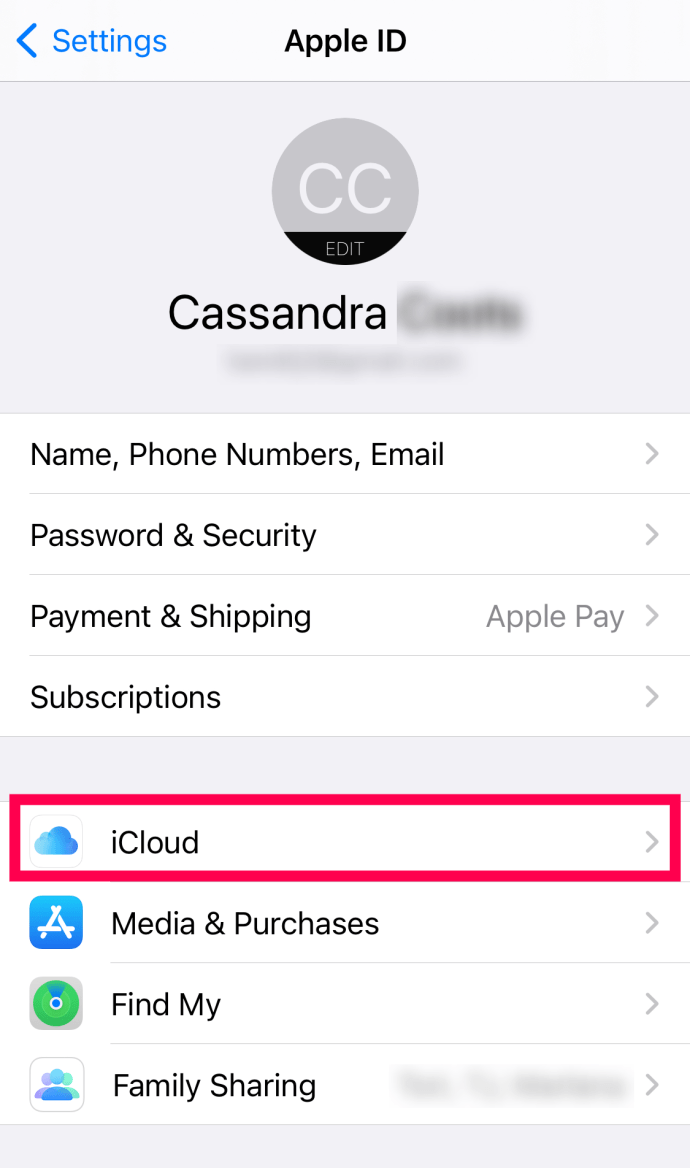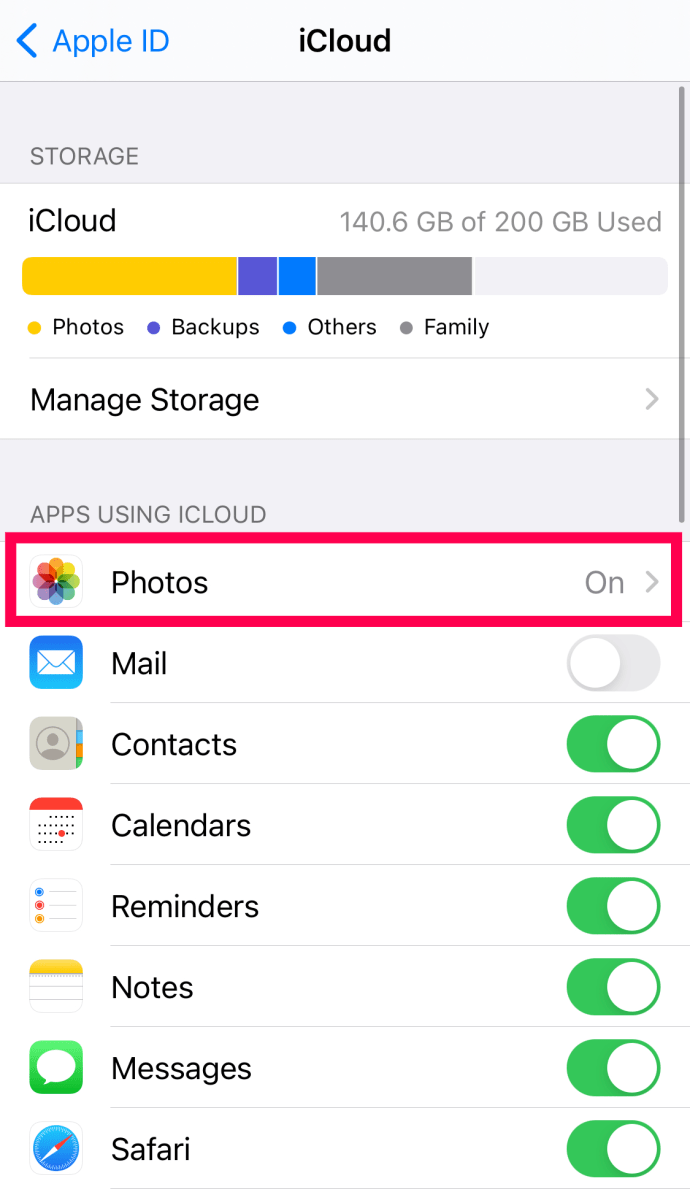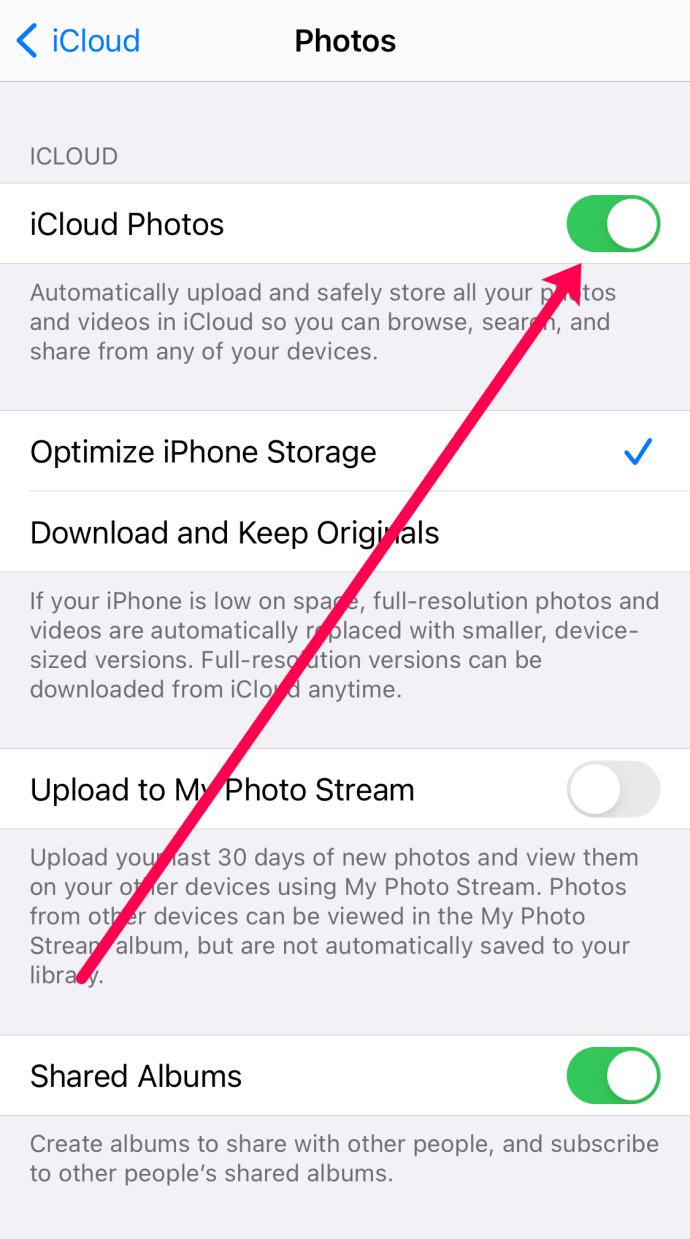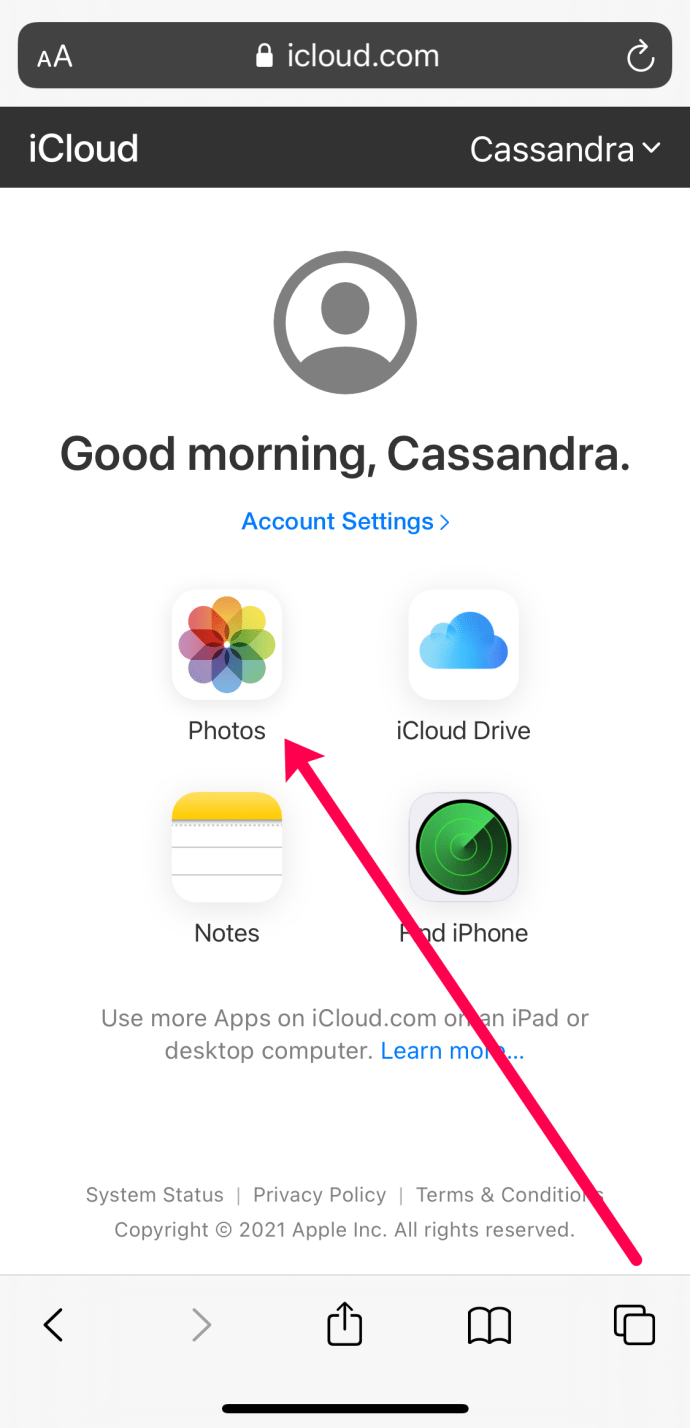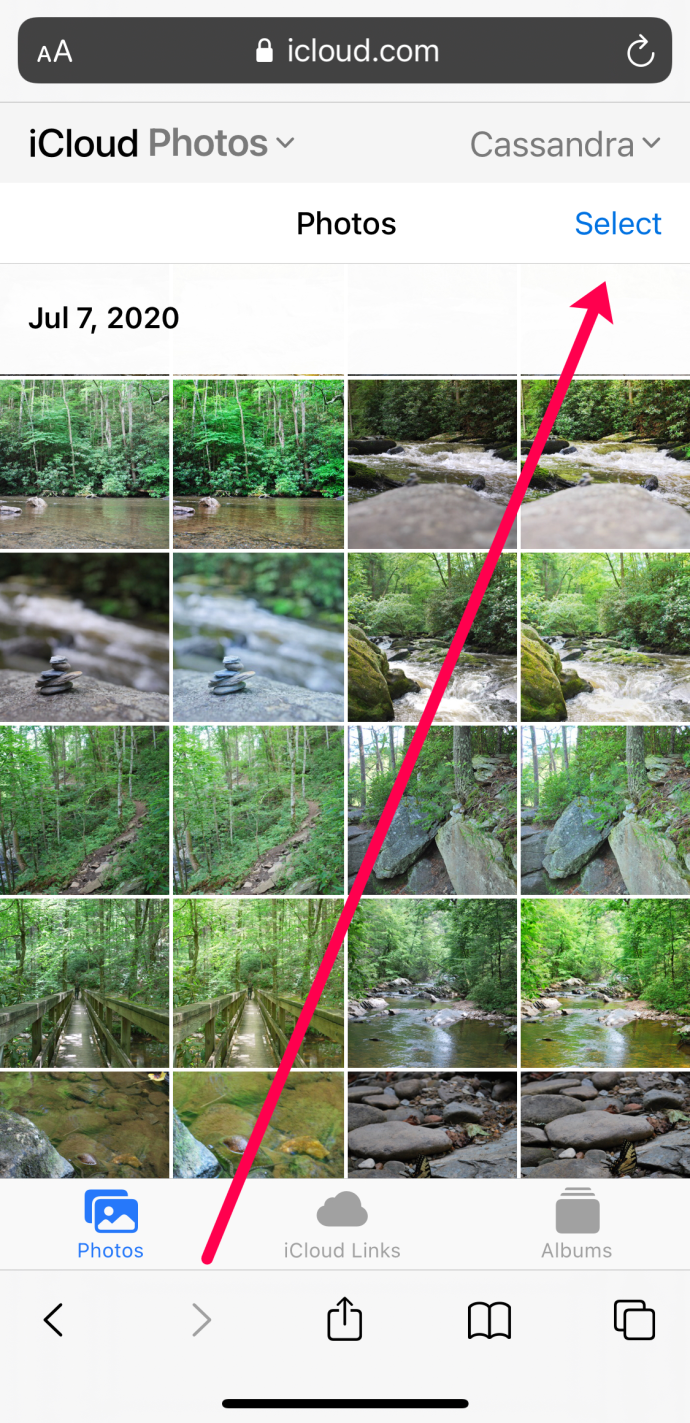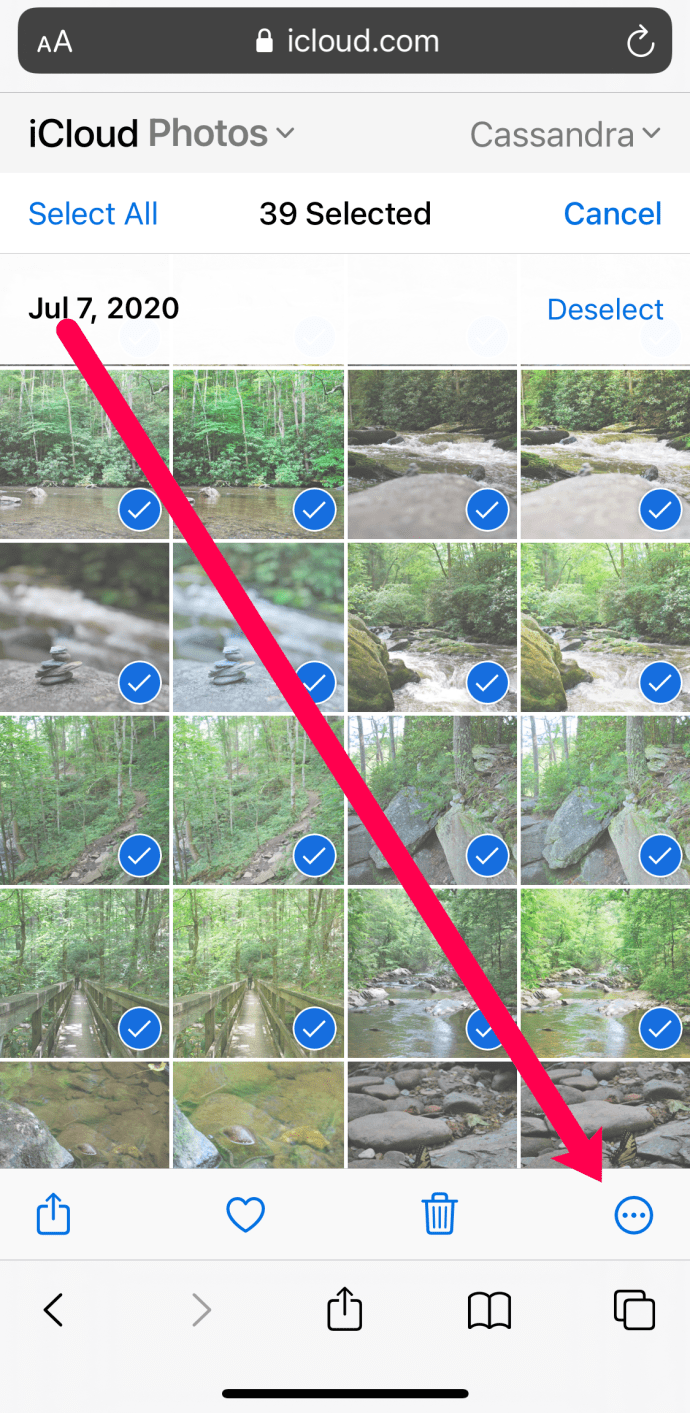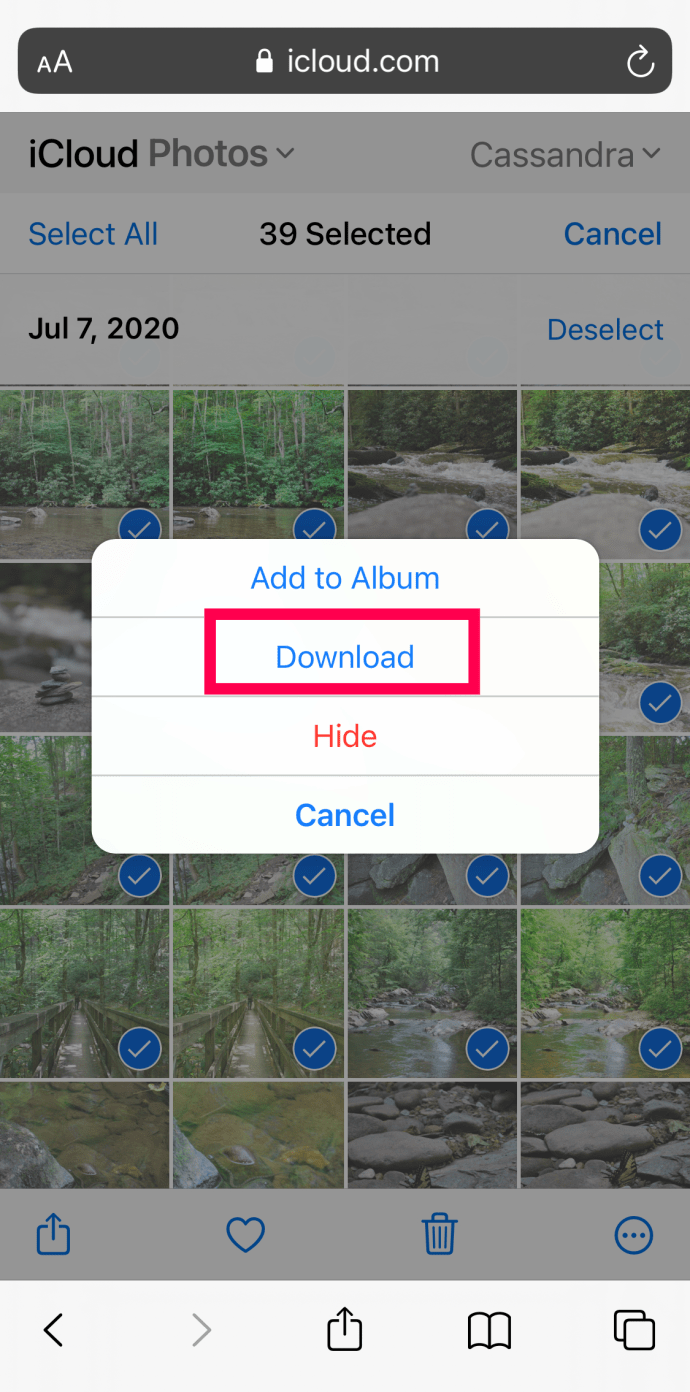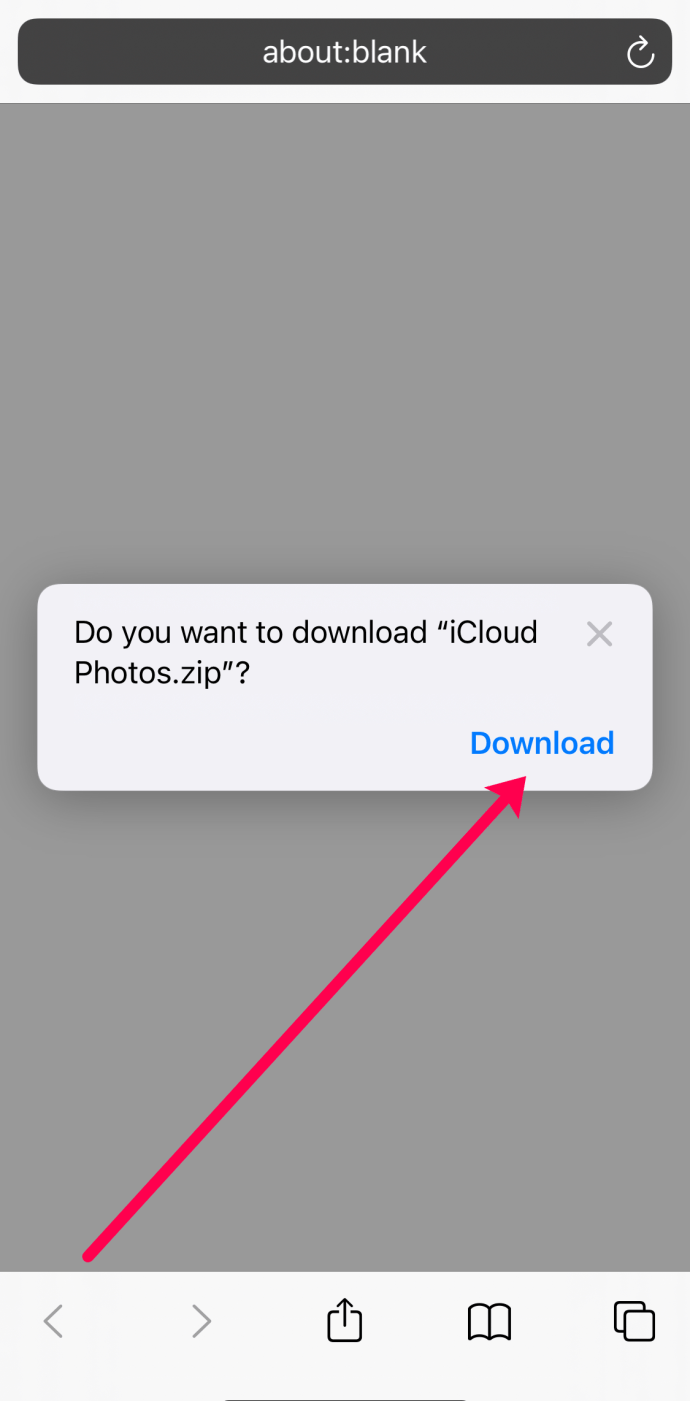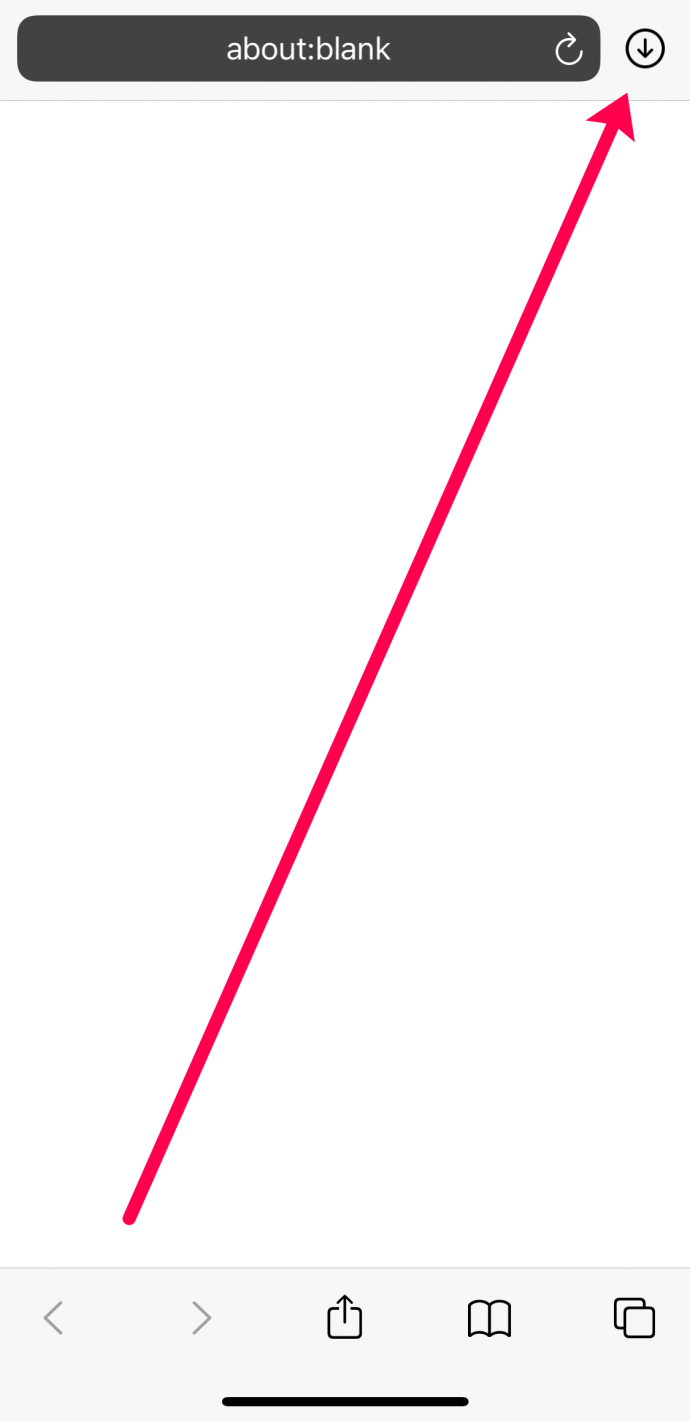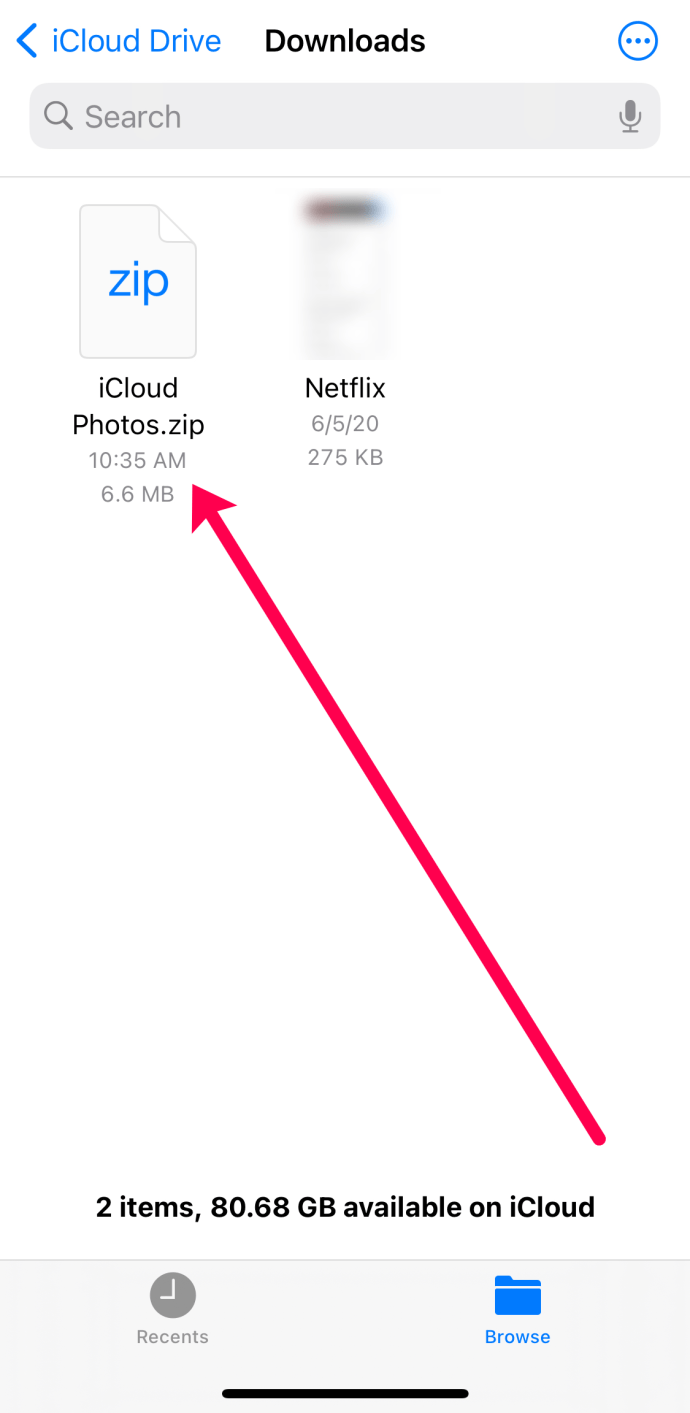Ang iCloud ay isa sa mga pinakadakilang imbensyon sa siglong ito. Ang lahat ng iyong pinakamahalagang alaala, contact, dokumento, larawan, at video ay ligtas na iniimbak sa mga server ng Apple para ma-access mo anumang oras. Magagamit sa lahat ng gumagamit ng Apple, ang isang karaniwang tanong ay: "Paano ko maibabalik ang aking mga larawan?"

Hindi, hindi sila nakaimbak sa ilang ulap sa kalangitan, hindi na maa-access muli. Kahit na anong device ang gamitin mo, madali mong mababawi at mada-download ang iyong mga larawan mula sa iCloud. Sa artikulong ito, tutulungan ka naming i-download ang iyong mga larawang nakaimbak sa nakalaang serbisyo sa cloud ng Apple.
Paano Mag-download ng Mga Larawan ng iCloud mula sa isang Browser
Gumagamit ka man ng Mac o PC, madaling mag-download ng mga larawan ng iCloud sa iyong makina. Ang kailangan mo lang gawin ay sundin ang mga hakbang na ito:
- Pumunta sa website ng iCloud at mag-sign in. Tandaan: Maaaring kailanganin mong kumpletuhin ang mga hakbang sa pag-verify para mag-login. Kung wala kang magagamit na Apple device para matanggap ang code, i-click ang hyperlink na ‘Hindi nakakuha ng verification code’ para makatanggap ng text message.
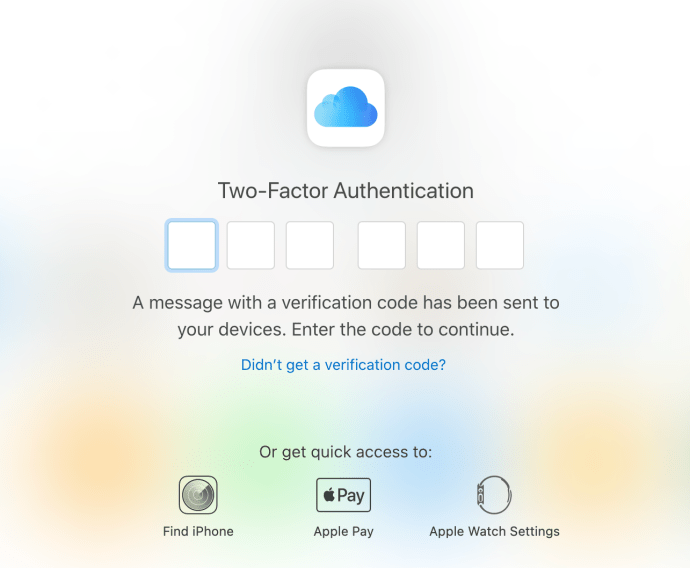
- Sa sandaling naka-sign in, mag-click sa opsyon na 'Mga Larawan'.
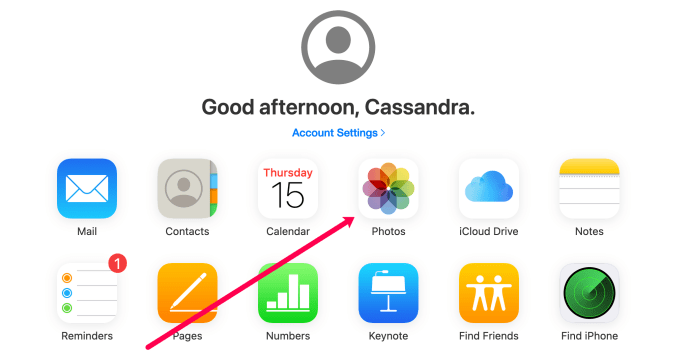
- Mag-click sa larawang gusto mong i-download. Pagkatapos, mag-click sa icon ng I-download sa kanang itaas.
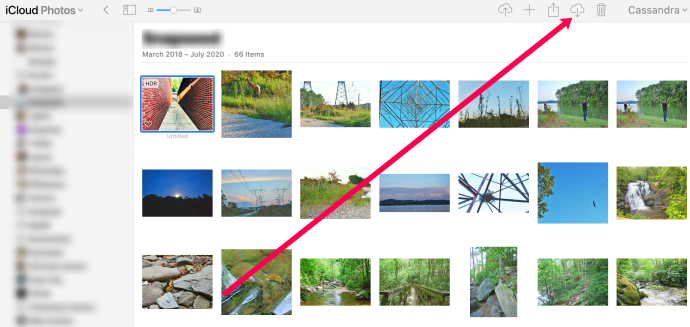
- Kailangang i-click ng mga user ng Mac ang 'Ok' sa pop-up window para magbukas gamit ang Apple's Preview software. Ang mga gumagamit ng PC ay kailangang mag-click sa pag-download at pumili ng isang folder kung saan ipadala ang larawan.
- Kakailanganin ng mga user ng Mac na piliin ang 'File' pagkatapos ay 'I-save' mula sa Preview app habang dapat mahanap ng mga PC user ang kanilang mga naka-save na larawan sa folder na pinili nila sa hakbang 4.
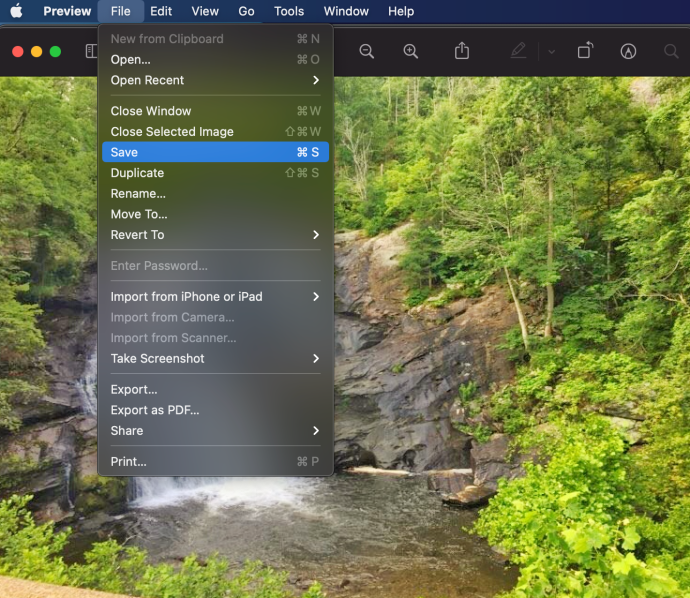
Maaari ka ring mag-download ng maraming larawan nang sabay-sabay. Gamitin ang mga keyboard shortcut na ito upang mabilis na pumili ng maraming larawan:
- Piliin ang lahat ng larawan sa isang album sa pamamagitan ng paggamit ng Command+A keyboard shortcut sa isang Mac. O kaya, Control+A sa isang PC.
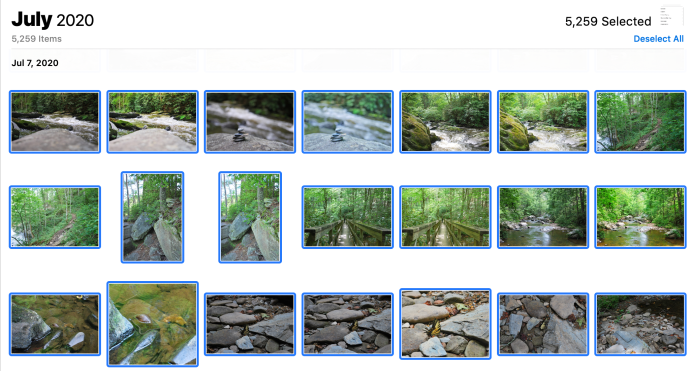
- Upang pumili ng maraming larawan, gamitin ang Mouse Click+Command shortcut sa isang Mac, o ang Mouse click+Control shortcut sa isang PC.
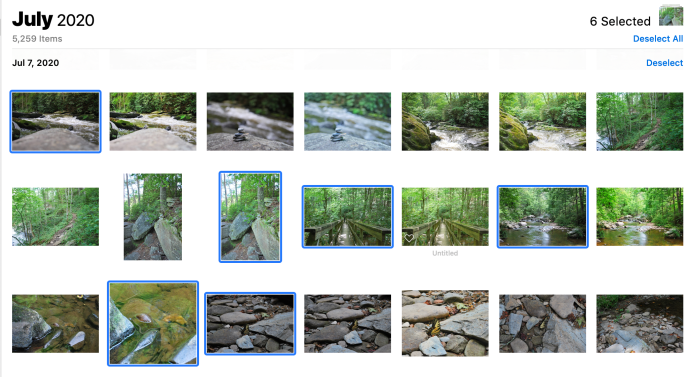
- Upang pumili ng magkakasunod na larawan, ngunit hindi lahat ng larawan, gamitin ang Mouse Click+Shift shortcut sa parehong PC at Mac.
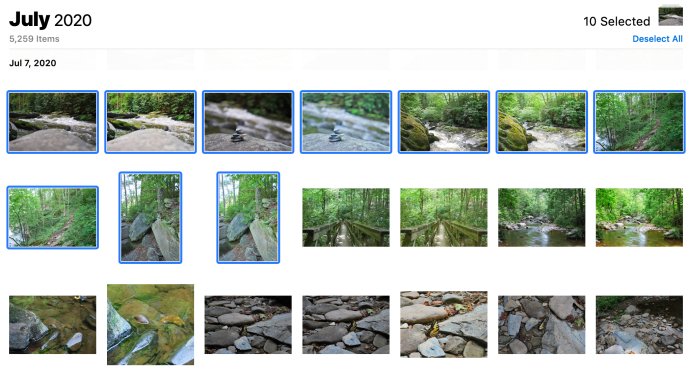
Pagkatapos piliin ang mga larawang gusto mong i-download, i-click ang icon ng pag-download at piliin ang iyong I-save ang lokasyon. Ang lahat ng iyong mga larawan ay ise-save sa itinalagang folder sa iyong computer.
Paano Mag-download ng Mga Larawan ng iCloud sa isang Smartphone
Kung wala kang access sa isang computer o gusto mong i-download ang iyong mga larawan sa iCloud sa isang mobile device, magagawa mo. Sa seksyong ito, ipapakita namin sa iyo kung paano mag-download ng mga larawan sa iCloud gamit ang isang iOS device, o isang Android device.
I-download ang iCloud Photos Sa isang iOS Device
Kung gusto mong mabawi ang iyong mga larawan sa iCloud sa iyong iPhone o mag-download ng ilang nakaimbak sa mga nakaraang taon, magagawa mo. Mayroong dalawang paraan upang mabawi mo ang iyong mga larawan sa iCloud sa isang iPhone o isang iPad.
Una, maaari mong i-on ang opsyon sa Mga Setting ng iyong iPhone upang i-sync ang anumang mga larawan sa iCloud na mayroon ka. Ito, siyempre, ay gagana lamang kung ang mga larawang gusto mong i-download ay naka-imbak sa iCloud account. Ipagpalagay na hindi pa naka-on ang feature na ito, sundin ang mga hakbang na ito:
- Buksan ang app na Mga Setting sa iyong iPhone at i-tap ang iyong pangalan sa itaas.
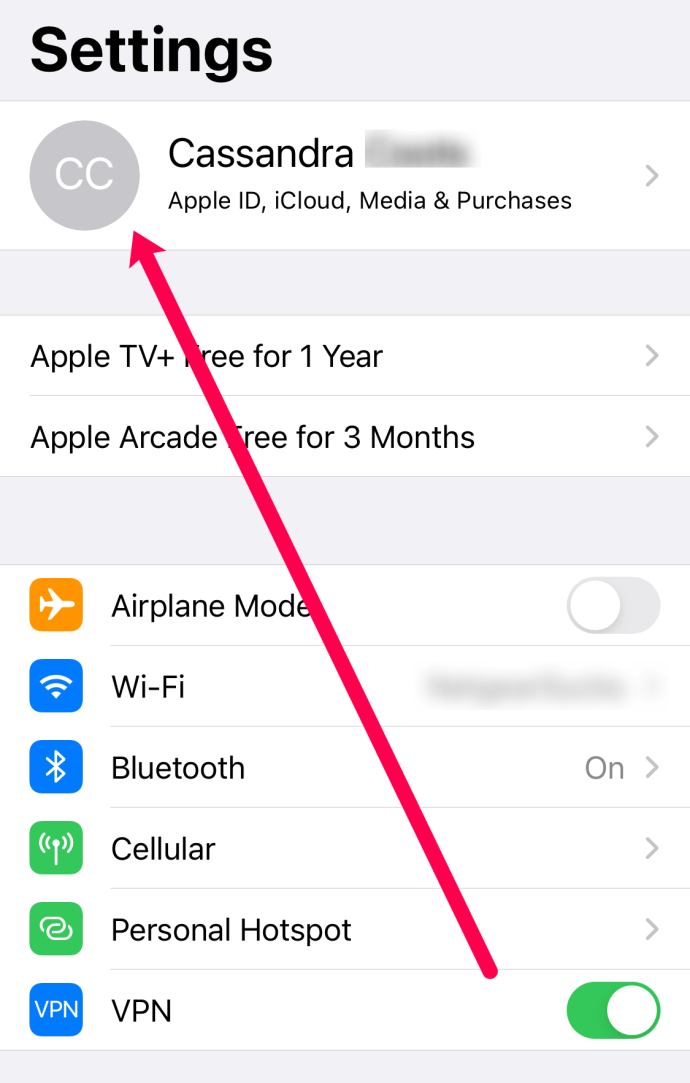
- Tapikin ang 'iCloud.’
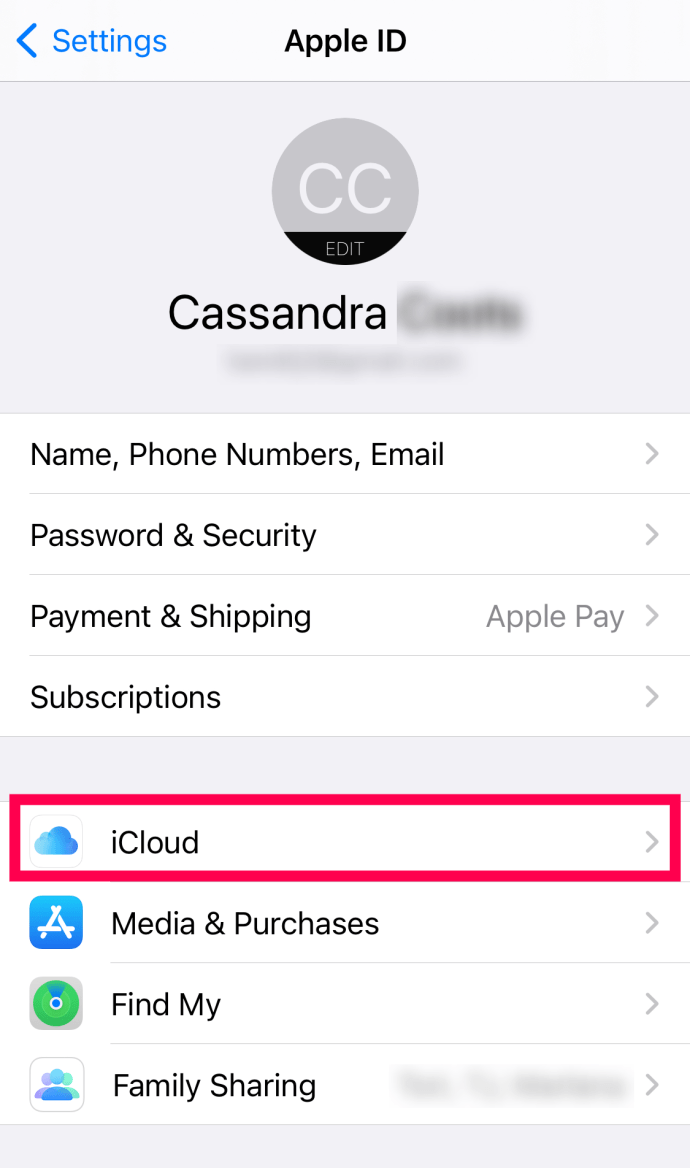
- Tapikin ang 'Mga larawan.’
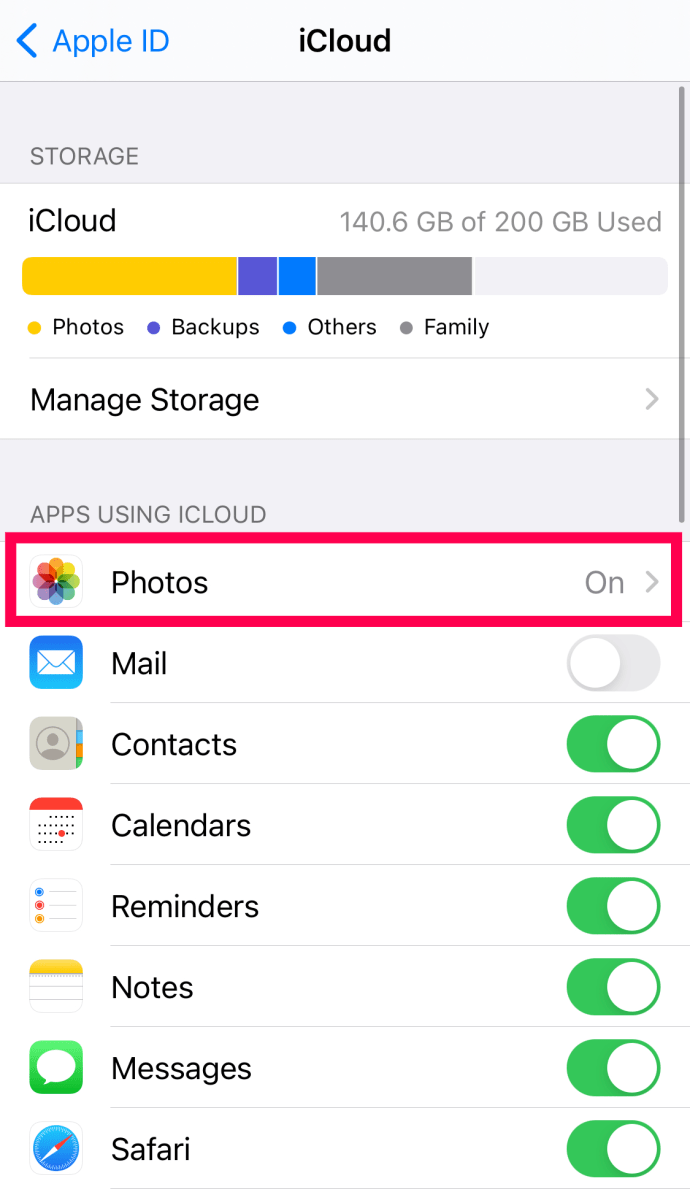
- I-toggle ang switch sa tabi ng Photos on.
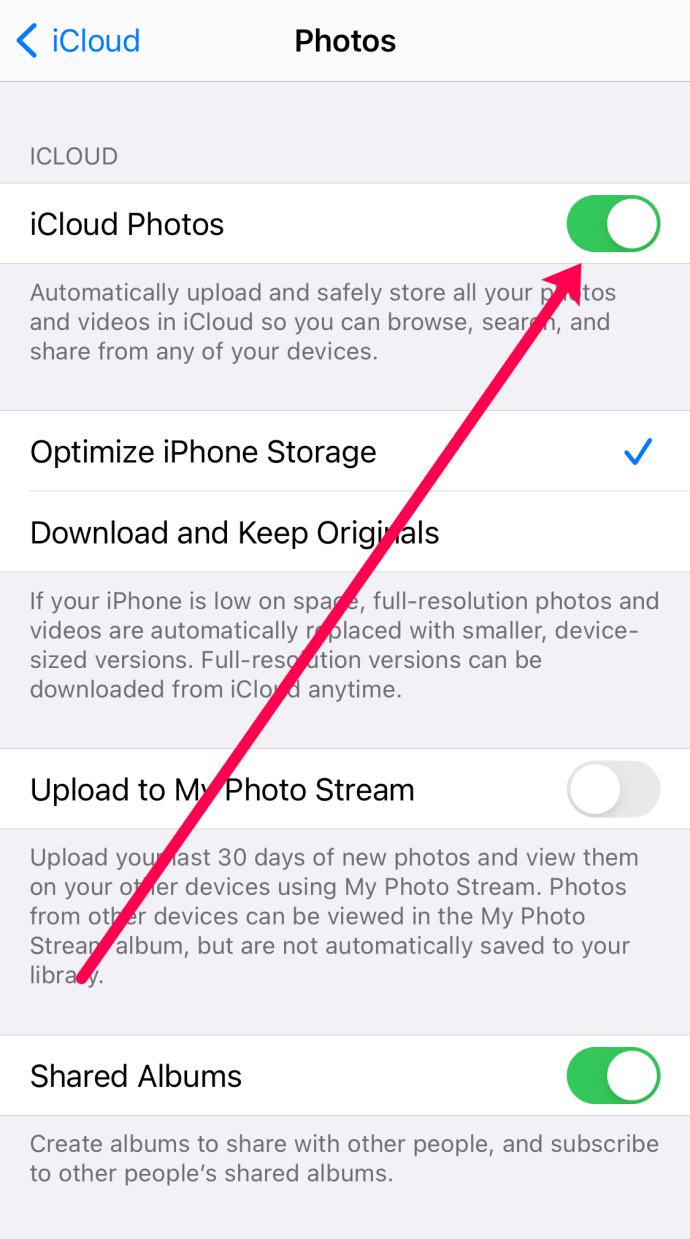
Maaaring kailanganin mong i-power cycle ang iyong telepono para lumabas ang lahat ng iyong larawan. Kung hindi sila awtomatikong darating, kakailanganin mong i-download ang mga ito nang manu-mano.
Susunod, maaari mong i-download ang mga larawan mula sa iCloud gamit ang parehong paraan na ginawa namin sa unang seksyon ng artikulong ito. Mahusay ito kung sinusubukan mong mag-download ng mga larawan mula sa ibang iCloud account. Narito kung paano i-download ang iyong mga larawan sa iCloud gamit ang isang web browser sa iyong iPhone. Tandaan: Maaari mong gamitin ang anumang browser na gusto mo, ngunit gagamitin namin ang katutubong Safari browser ng Apple dahil isa ito sa bawat gumagamit ng iPhone.
Upang i-download ang iyong mga larawan sa iCloud sa iyong iPhone, sundin ang mga hakbang na ito:
- Buksan ang Safari at pumunta sa iCloud.com.
- Mag-sign in sa iyong iCloud account at mag-tap sa 'Mga larawan.’
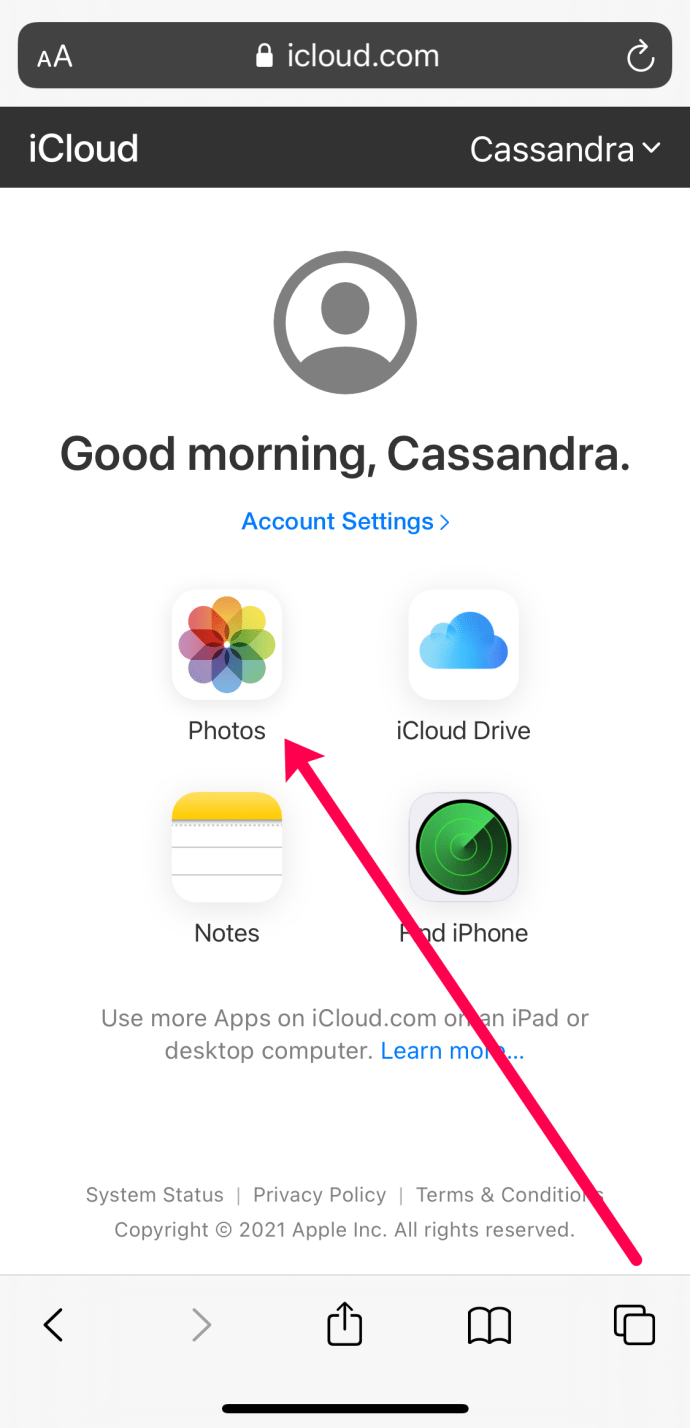
- I-tap ang ‘Piliin’ sa kanang sulok sa itaas at i-tap ang mga larawang gusto mong i-download. Tandaan: I-tap ang ‘Piliin Lahat’ sa kaliwang itaas para i-download ang lahat ng iyong larawan sa iCloud.
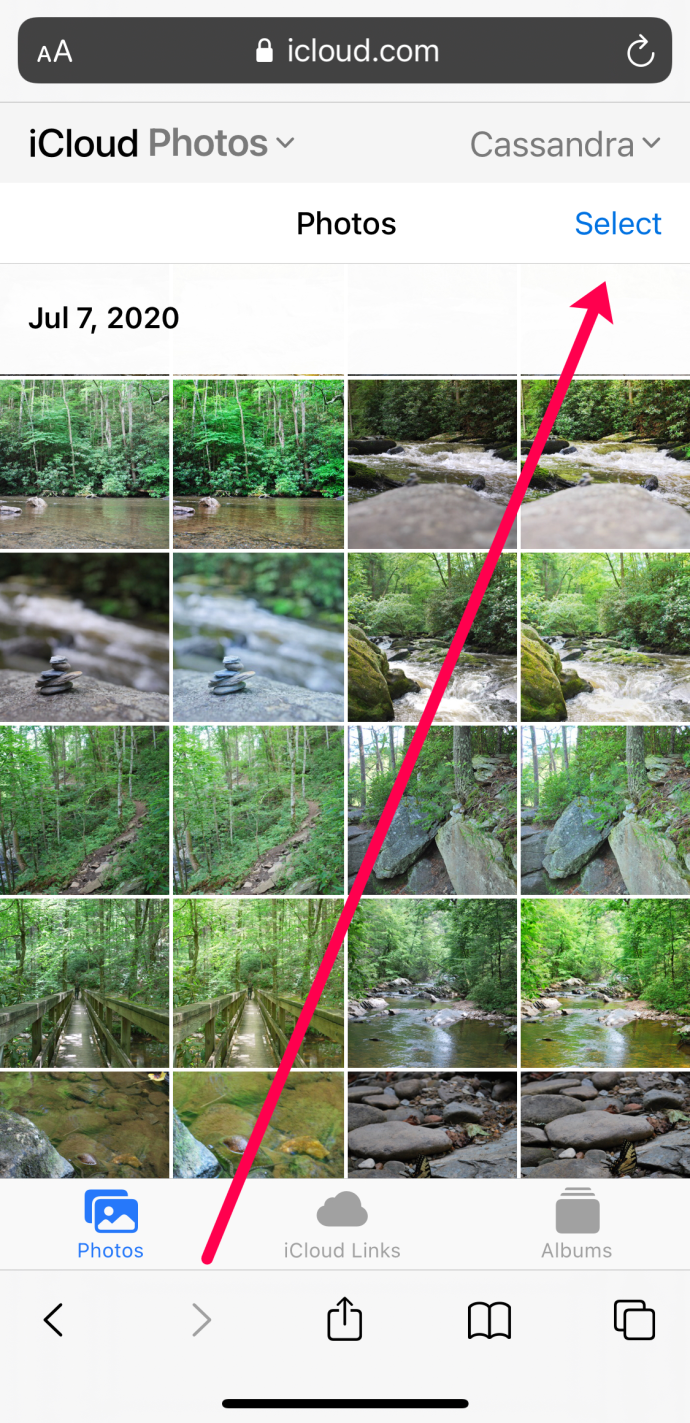
- Mag-click sa bilog na may tatlong patayong tuldok sa kanang sulok sa ibaba.
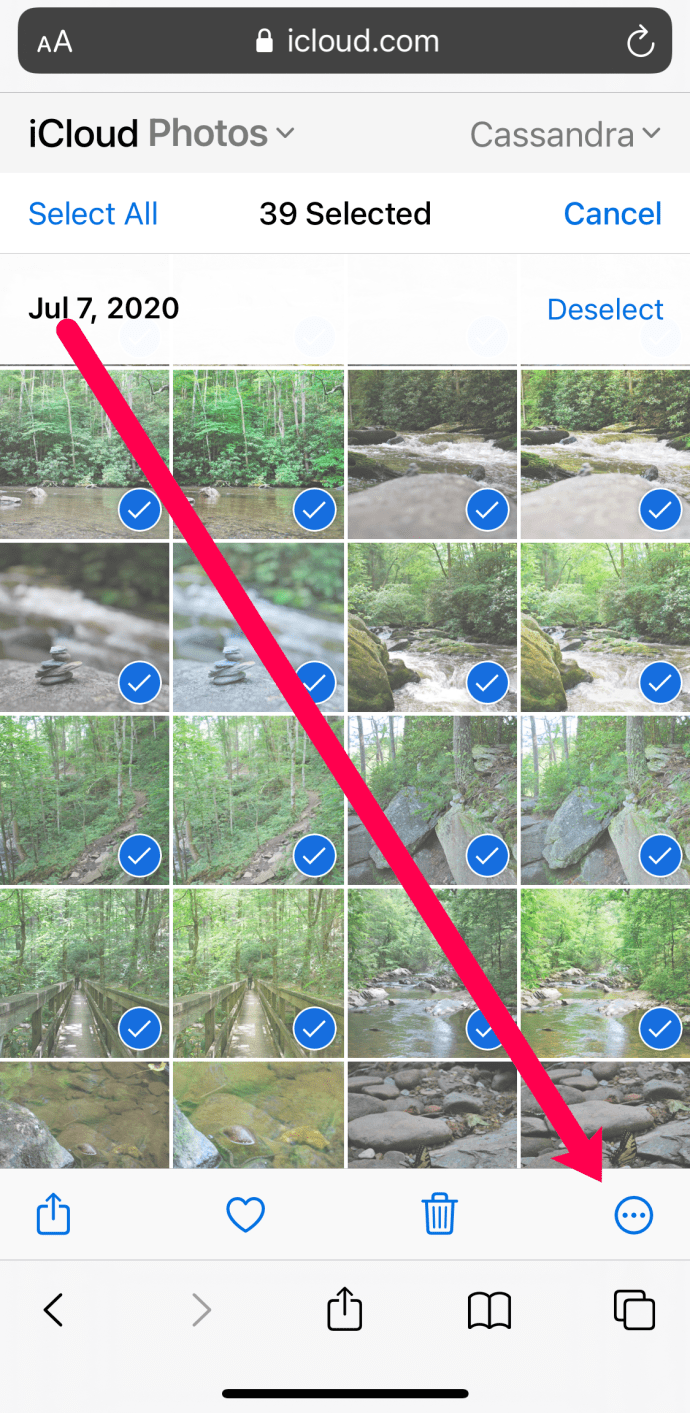
- I-tap ang 'I-download.’
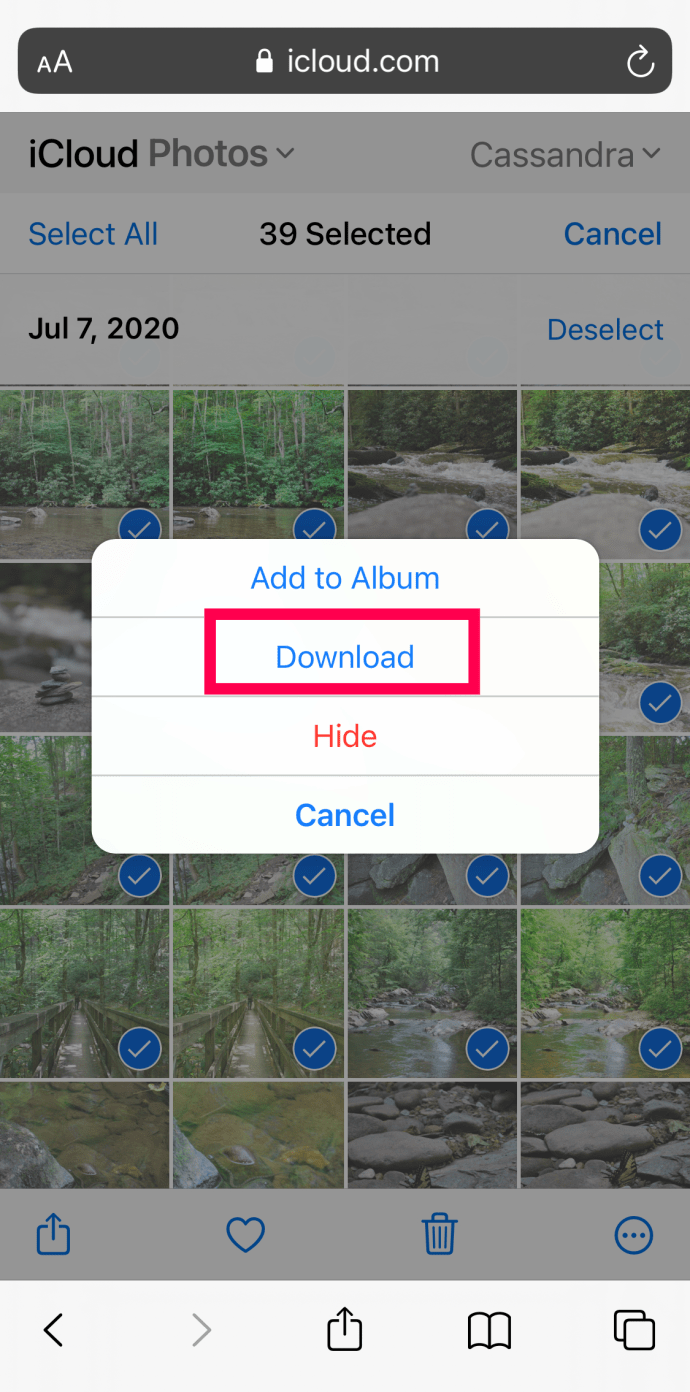
- Magbubukas ang isang bagong web page. I-tap ang 'I-downloadmuli.
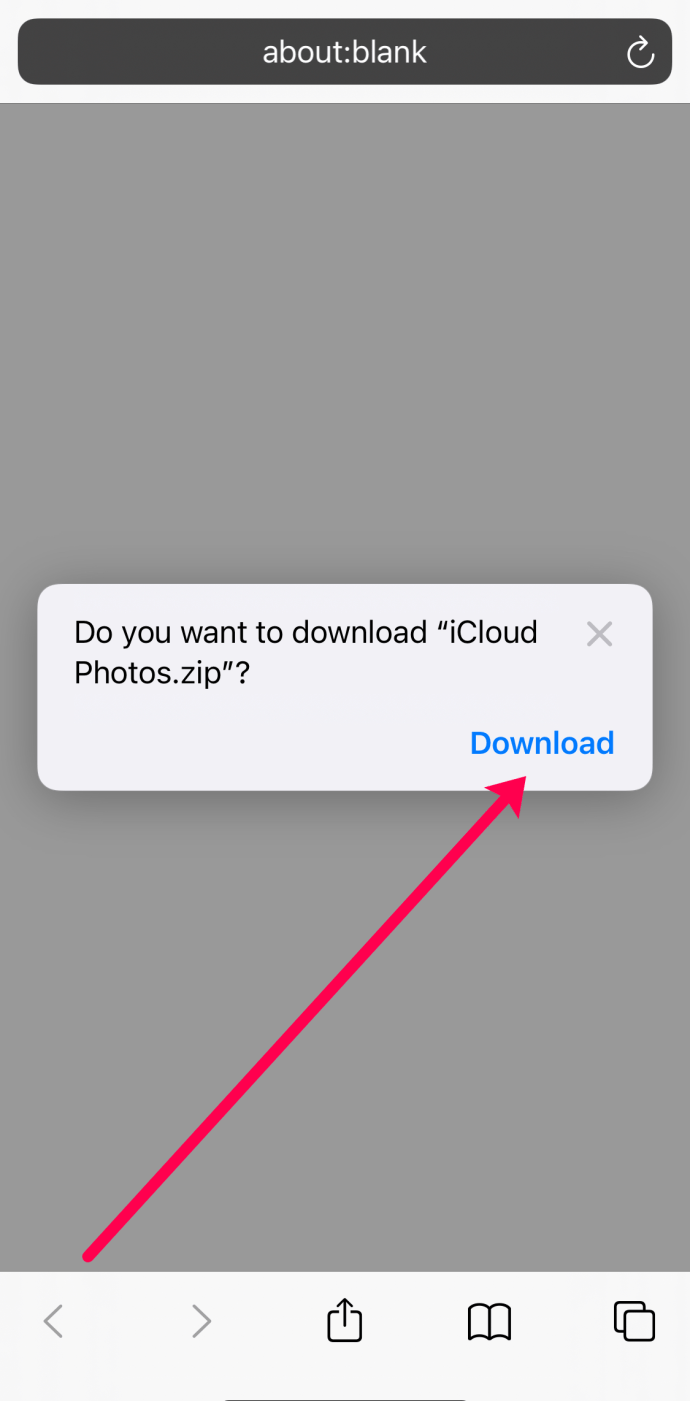
- I-tap ang icon ng pag-download sa kanang sulok sa itaas.
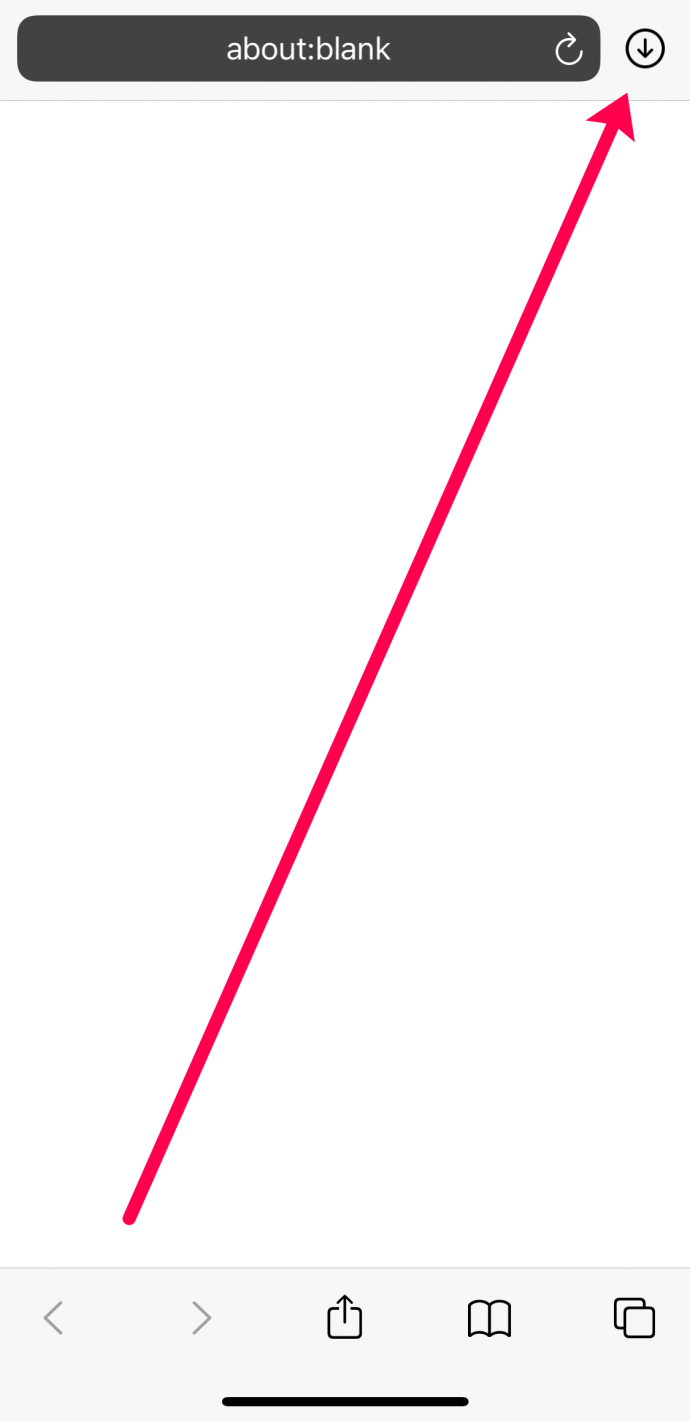
- I-tap ang Zip file para i-unpack ito. Pagkatapos, i-tap ang bagong folder ng iCloud. Maaaring tumagal ng ilang sandali ngunit ang iyong mga larawan ay magda-download at lalabas sa Photos app sa iyong iPhone.
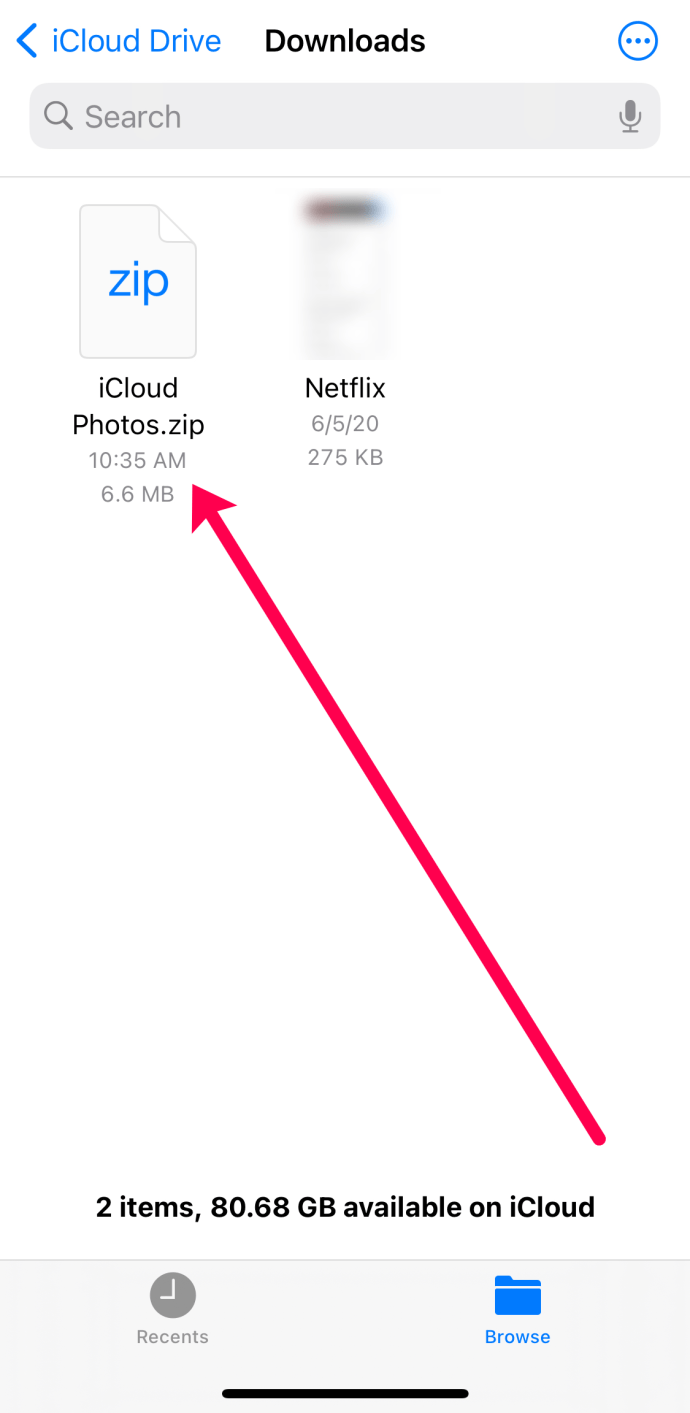
I-download ang Iyong Mga Larawan sa iCloud Gamit ang isang Android Device
Gumagamit ang seksyong ito ng parehong eksaktong mga hakbang gaya ng nasa itaas. Gusto mong gumamit ng web browser at bisitahin ang iCloud.com. Kakailanganin mong mag-sign in na nangangahulugang kakailanganin mong kumuha ng verification code sa alinman sa Apple device o sa pamamagitan ng text message.
Sa pag-sign in, maaari mong piliin ang lahat ng iyong mga larawan, o ilan sa iyong mga larawan tulad ng ginawa namin sa itaas. Pagkatapos, piliin ang tatlong patayong tuldok na icon na may bilog sa paligid nito, at i-download ang iyong mga larawan.
Sa ibaba ng web page makikita mo ang opsyong 'I-download', i-tap ito. Pagkatapos, lalabas ang isang bagong window na nagpapakita ng iCloud Zip file. I-tap ito para i-unpack ito at lalabas ang iyong mga larawan sa isang bagong folder na may label na 'iCloud Photos.'

Mga Madalas Itanong
Narito ang ilan pang sagot sa iyong mga tanong tungkol sa pag-download ng mga larawan mula sa iCloud.
Paano ako magda-download ng mga larawan mula sa ibang iCloud account?
Maaaring lumipat ka ng mga iCloud account, o sinusubukan mong i-recover ang mga larawan mula sa account ng ibang tao. Kung gayon, kakailanganin mong gumamit ng web browser upang i-download ang iyong mga larawan. Anuman ang device, kung mayroon kang access sa ibang iCloud account maaari kang mag-login gamit ang isang web browser at sundin ang mga hakbang sa itaas upang i-download ang iyong mga larawan.
Libre ba ang iCloud?
Binibigyan ng Apple ang bawat Apple ID ng 5Gb ng libreng storage. Pagkatapos nito, kakailanganin mong magbayad para sa higit pa. Sa kasamaang palad, sa mga araw na ito, ang 5Gb ay hindi masyadong napupunta kaya maaaring kailanganin mong i-upgrade ang iyong storage plan.