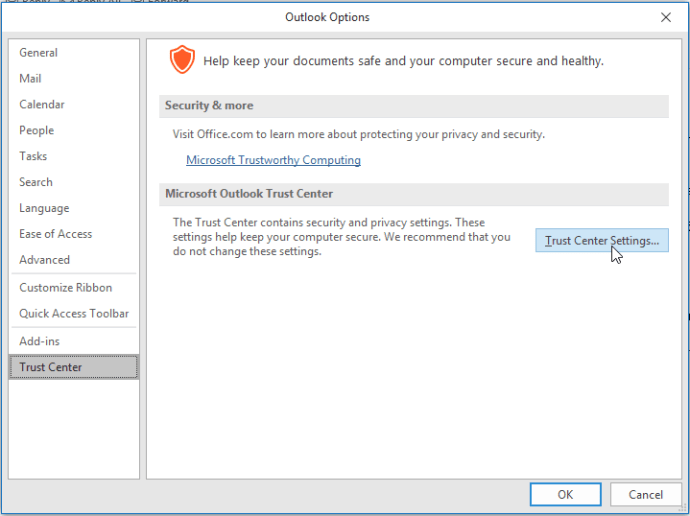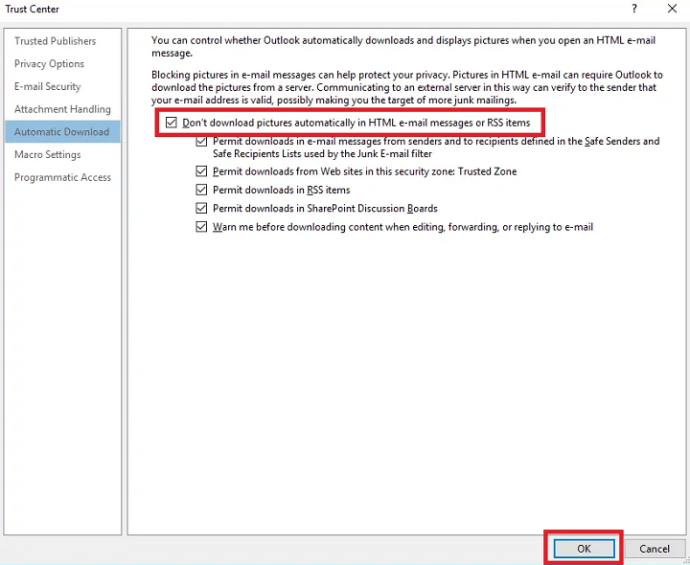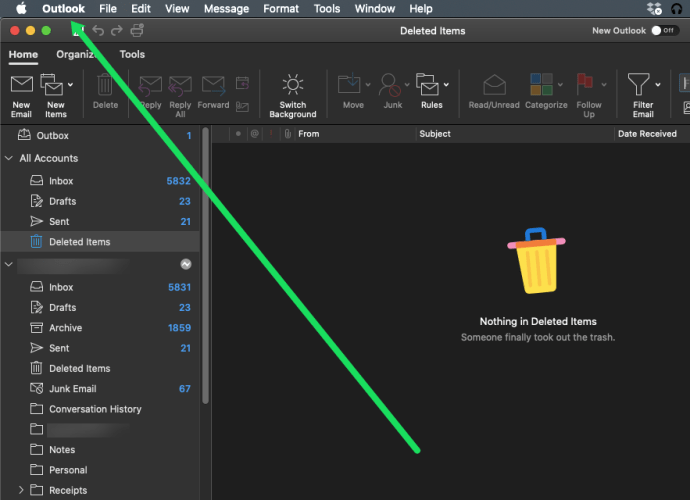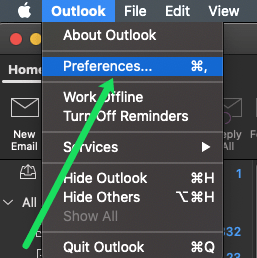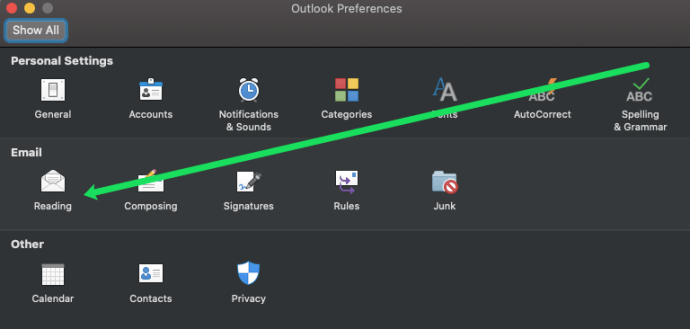Kung gumagamit ka ng Outlook upang suriin ang iyong mga email, alam mong kailangan mong i-download nang manu-mano ang bawat larawan. Hindi awtomatikong ida-download ng Outlook ang mga larawan sa iyong mga email, kaya kailangan mong mag-click kung saan nakasulat ang "Mag-click dito upang mag-download ng mga larawan. Para matulungan ang iyong privacy, pinigilan ng Outlook ang awtomatikong pag-download ng ilang larawan sa mensaheng ito.”

Maganda na ang mga tagalikha ng Outlook ay gustong protektahan ang iyong privacy, ngunit ang feature na ito ay minsan ay maaaring maging isang istorbo. Kaya, kung pagod ka na sa manu-manong pag-download ng bawat indibidwal na larawan, maaari mong matutunan kung paano itakda ang iyong Outlook upang awtomatikong i-download ang mga larawan.
Paano Awtomatikong I-download ang Lahat ng Larawan sa PC
Maaari mong payagan ang Outlook na awtomatikong mag-download ng mga larawan sa pamamagitan ng pagsunod sa mga madaling hakbang na ito:
- Buksan ang Outlook.
- I-click ang "File," pagkatapos ay "Options."
- I-click ang "Trust Center," at pagkatapos ay i-click ang "Mga Setting ng Trust Center."
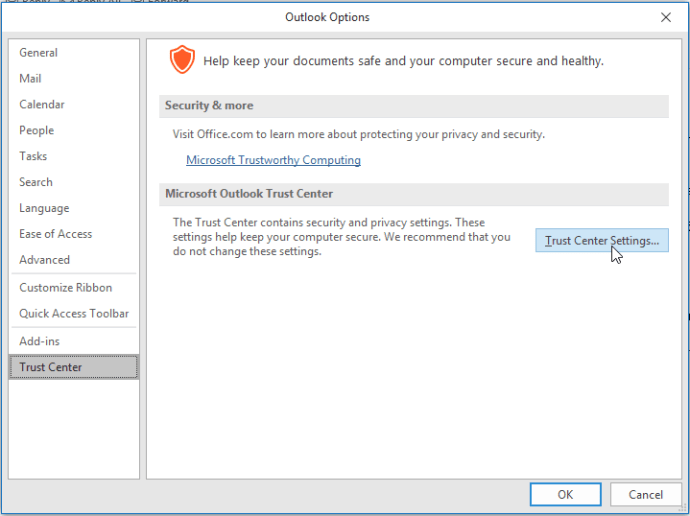
- Hanapin kung saan nakasulat ang "Awtomatikong Pag-download" at alisan ng check ang kahon na nagsasabing "Huwag awtomatikong mag-download ng mga larawan sa mga HTML na email na mensahe o RSS item."
Gumagana ang mga hakbang na ito para sa mga bersyon ng Outlook 2019, 2016, 2013, at 2010. Kung gumagamit ka ng 2007 na bersyon, ang mga bagay ay medyo naiiba. Narito kung paano itakda ang awtomatikong pag-download ng larawan para sa bersyong ito:
- Buksan ang Outlook.
- I-click ang “Tools,” at “Trust Center.”
- Hanapin ang opsyong "Awtomatikong Pag-download".
- Alisan ng check ang "Huwag awtomatikong mag-download ng mga larawan sa mga HTML na mensaheng email o RSS item."
Ang 2003 na bersyon ay kabilang sa mga pinakaluma na ginagamit pa, at ito ang kailangan mong gawin upang payagan ang mga awtomatikong pag-download ng imahe:
- Buksan ang Outlook.
- Pumunta sa “Tools” at i-click ang “Options.”
- I-click ang "Tab na Seguridad," at pagkatapos ay "Baguhin ang Mga Setting ng Awtomatikong Pag-download."
- Alisan ng check ang "Huwag awtomatikong mag-download ng mga larawan o iba pang nilalaman sa HTML na email."
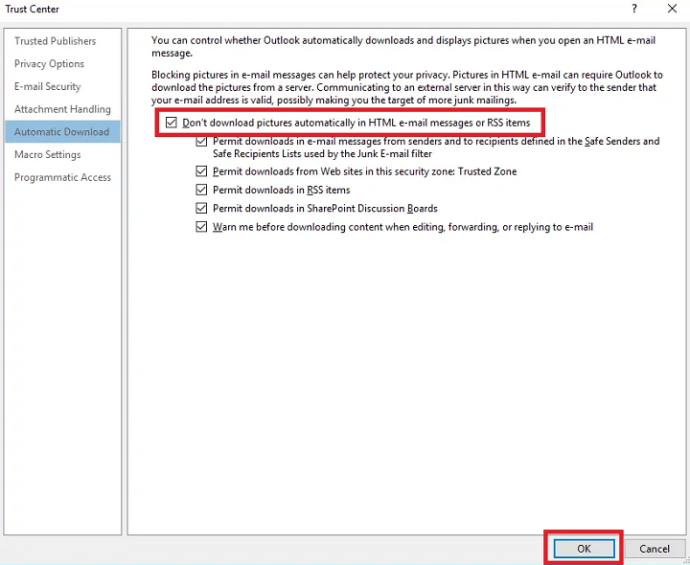
- Alisan ng check ang "Babalaan ako bago mag-download ng nilalaman kapag nag-e-edit, nagpapasa, o tumutugon sa email."
Pagkatapos makumpleto ang mga hakbang na ito, awtomatikong ida-download ng Outlook ang lahat ng mga larawan sa hinaharap. Bago mo gawin iyon, dapat mong basahin ang natitirang bahagi ng artikulo upang malaman kung ano ang mga panganib sa seguridad na kasama ng awtomatikong pag-download ng imahe.
Paano Payagan ang Mga Awtomatikong Pag-download Para sa Mga Email na Pinagkakatiwalaan Mo
Maaari mong itakda ang tampok na awtomatikong pag-download ng imahe para lamang sa mga email na alam mo. Iyon marahil ang pinakamagandang gawin dahil maiiwasan mong mag-download ng mga larawang nagmumula sa mga hindi kilalang pinagmulan. Maaari kang gumawa ng mga pagbubukod para sa mga email na sumusunod sa mga hakbang na ito:
- Buksan ang Outlook.
- Magbukas ng pinagkakatiwalaang email at mag-right click sa header ng mensahe.
- I-click ang “Idagdag ang Nagpadala sa Listahan ng Mga Ligtas na Nagpadala” o “Idagdag ang Domain @example.com sa Listahan ng Mga Ligtas na Nagpadala.”
Bakit ito mahalaga
Ang Outlook ay may kasamang mahalagang tampok na panseguridad na humihinto sa awtomatikong pag-download ng mga larawan sa iyong computer. Kailangan mong payagan ito nang manu-mano, ngunit dapat mong malaman ang mga panganib sa seguridad na kasama nito.
Ang tampok ay maaaring mukhang hindi kailangan, ngunit naroroon ito para sa isang dahilan.
Isipin na nakakatanggap ng email mula sa isang taong hindi mo kilala. Binuksan mo ang mensahe, at lahat ng mga larawan sa loob ay mada-download mula sa server ng nagpadala diretso sa iyong computer. Kung sinusubaybayan ang server ng nagpadala, masasabi nilang pinahintulutan mong ma-download kaagad ang mga larawan. Kukumpirmahin mo ang bisa ng iyong email, iiwan itong nakalantad sa lahat ng uri ng nakakainis na panghihimasok, kabilang ang spam at maging ang mga virus.
Hinaharangan ng Outlook ang mga awtomatikong pag-download upang pigilan ang mga spammer na makakuha ng kumpirmasyon na aktibo ang iyong address. Walang gustong mailibing ng hindi kilalang mga email at larawan.

Mga Benepisyo ng Pag-block ng Mga Awtomatikong Pag-download ng Larawan sa Outlook
Ang Microsoft ang kumpanya sa likod ng Outlook, at malamang na may wastong dahilan para sa pagharang ng mga awtomatikong pag-download ng imahe bilang default. Ang pagharang sa mga awtomatikong pag-download ng larawan ay isang magandang ideya dahil:
- Mahihirapan ang mga spammer na makuha ang kanilang mga kamay sa iyong email address.
- Gagamitin mo ang mas kaunting bandwidth sa pag-download dahil ise-save mo lamang ang mga imahe na kailangan mo.
- Makakatipid ka ng espasyo sa imbakan ng mailbox.
- Magiging ligtas ka mula sa mga potensyal na nakakasakit o hindi sensitibong mga larawan.
Isang Karaniwang Tampok Mula noong 2003
Ang unang bersyon ng Outlook na humaharang sa lahat ng awtomatikong pag-download bilang default ay ang Outlook 2003. Napatunayang kapaki-pakinabang ang tampok, kaya naging pamantayan ito sa lahat ng kasunod na bersyon ng Outlook.
Paano Awtomatikong I-download ang Lahat ng Larawan sa Mac
Gaya ng aming inaasahan, ang mga tagubilin para sa aming mga gumagamit ng Mac ay ibang-iba kaysa sa mga tagubilin para sa aming mga gumagamit ng PC. Habang sinasabi ng ilan na kailangan mo ng serbisyo ng third-party upang awtomatikong i-download ang lahat ng mga larawan mula sa Outlook, hindi ito totoo. Maaari mong itakda ang iyong Mac na awtomatikong mag-pull ng mga larawan mula sa Outlook application.
Para mag-set up ng mga awtomatikong pag-download, gawin lang ito:
- Buksan ang Outlook sa iyong Mac at i-click ang 'Preferences' sa menu bar sa itaas.
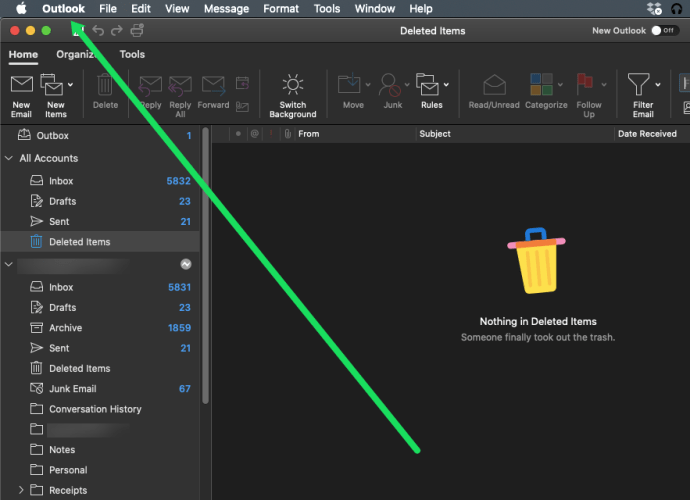
- I-click ang ‘Preferences’ sa dropdown na menu.
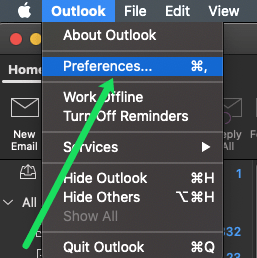
- Sa ilalim ng seksyong ‘Email’ i-click ang ‘Pagbabasa.’
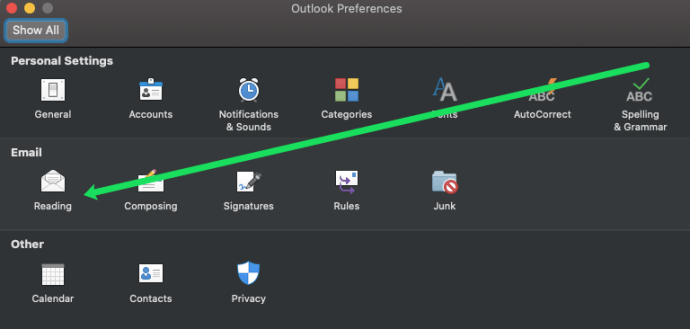
- Kung mag-scroll ka pababa, makikita mo ang isang seksyon na gagawin ng tatlong mga pagpipilian. I-click ang bubble sa tabi ng seleksyon na akma sa iyong mga pangangailangan.

Siyempre, malamang na mas ligtas na panatilihin ang opsyong ito sa iyong mga contact ngunit maaari mong piliin ang lahat ng mensahe kung gusto mo.
I-filter ang Iyong Mga Awtomatikong Pag-download ng Larawan
Sa halip na payagan ang mga awtomatikong pag-download ng imahe para sa lahat ng mga mensahe, dapat kang manatili sa pag-unblock ng mga pinagkakatiwalaang email lamang. Gumawa ng listahan ng mga email na pinagkakatiwalaan mo at i-download lamang ang mga larawang talagang kailangan mo. Sa ganoong paraan, mananatiling ligtas ang iyong computer mula sa lahat ng spammer at hindi kilalang mga email at larawan. Ang internet ay puno ng lahat ng uri ng mga scam at spammer, kaya pinakamahusay na manatili sa ligtas na bahagi.