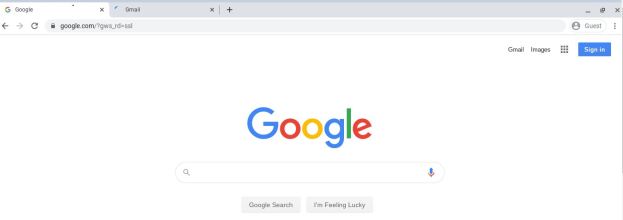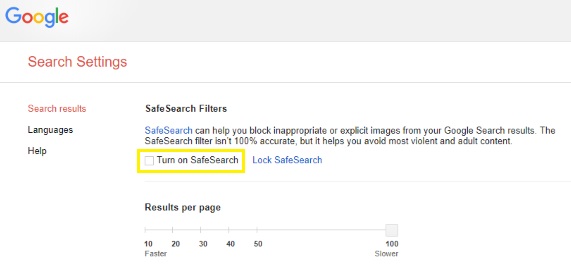Mula sa pagharang sa nakakagambalang mga website ng paglalaro hanggang sa pagtatago ng nilalamang pang-adult, may ilang dahilan kung bakit gusto mong matutunan kung paano i-block ang mga website sa isang Chromebook.

Kung isa kang user ng Chromebook, alamin na ginagamit ng computer na ito ang Chrome browser. Kung alam mo na kung paano mag-navigate sa Chrome para harangan ang mga website, nakatakda ka na.
Kung bago ka sa pamilya ng Chromebook, gayunpaman, o kulang sa kaalaman sa teknolohiya upang isalin ang huling pangungusap, ang gabay na ito ay para sa iyo!
Paano Ko I-block ang Mga Website sa Chromebook?
Mayroong ilang iba't ibang paraan na maaari mong gawin tungkol sa pagharang sa mga website sa isang Chromebook. Ang pinakamagandang opsyon ay nakadepende sa iyong mga partikular na pangangailangan, gaya ng kung ano ang gusto mong i-block at kung gaano ka lubusan ang gusto mong gawin.
Tingnan ang mga opsyon sa ibaba upang matukoy kung alin ang pinakamainam para sa iyong mga pangangailangan.
I-block ang mga Website Gamit ang Ligtas na Paghahanap
Dahil inalis ng Google ang mga account ng Pinangangasiwaang User ng Chrome ilang taon na ang nakalipas, ang tanging built-in na paraan na makokontrol mo kung anong mga website ang matitingnan mo mula sa iyong Chromebook ay ang paggamit ng Safe Search, na naghihigpit sa pag-access sa materyal na pang-adulto sa pamamagitan ng mga paghahanap sa web ngunit hindi nag-aalok ng kakayahang mag-block ng mga partikular na website sa pamamagitan ng URL.
Maaaring sapat na ito para sa iyong mga pangangailangan, gayunpaman, dahil ang mga search engine ay kung gaano karaming mausisa na mga isip ang nakakahanap ng nilalamang pang-adulto na hindi nila handang makita.
Narito kung paano magpatuloy sa Safe Search:
- Buksan ang Chrome at pumunta sa google.com.
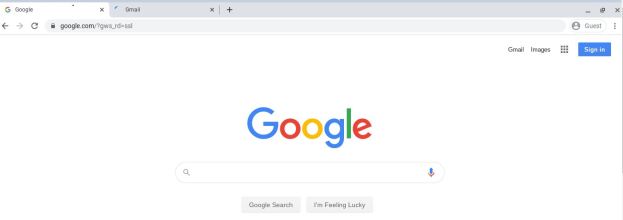
- Piliin ang Mga Setting sa kanang ibaba at pagkatapos ay Mga Setting ng Paghahanap.

- Lagyan ng check ang kahon sa tabi ng I-on ang SafeSearch.
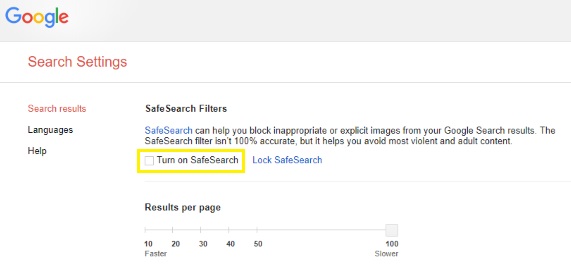
- Pagkatapos ay mag-click sa I-lock ang SafeSearch.
Ang prosesong ito ay gagana sa mga paghahanap sa web gamit ang Google sa pamamagitan ng pag-filter ng mga resulta ng paghahanap sa web ng Google para sa pang-adulto o tahasang nilalaman.
I-block ang mga Website Gamit ang Chrome Apps

Ang isa pang napaka-kapaki-pakinabang na paraan upang harangan ang mga website sa isang Chromebook ay ang paggamit ng extension ng Chrome na idinisenyo para sa gawain. Kasalukuyang may ilang mga extension ng Chrome na tumutulong sa pagharang ng mga website o paggamit ng kontrol ng magulang.
Upang makahanap ng blocker na perpekto para sa iyong mga pangangailangan, bisitahin muna ang Google Play Store. Maghanap ng mga web blocker, at tingnan ang mga review at rating sa lahat ng mga opsyong ibinigay. Maaari ka ring maghanap ng mga opsyon sa app sa Google upang matuto nang higit pa tungkol sa functionality ng bawat app bago mo ito i-download.
Site Blocker

Ang Site Blocker ay isang libreng add-on ng Chrome na nag-aalok ng magandang antas ng kontrol ng magulang at pag-block ng website. Ang add-on na ito ay madaling gamitin at gumagana nang maayos, basta't maglaan ka muna ng oras upang i-set up ito nang maayos.
Madaling ma-disable ang Site Blocker, na isang bonus kung hindi mo sinasadyang magdagdag ng mga salita sa iyong filter na maaaring mag-pop up sa isang takdang-aralin sa pagsasaliksik sa hinaharap, ngunit maaari ding maging isang masamang bagay kung ang mga maling kamay sa paanuman ay mahawakan ang iyong Chromebook at gagawin ilang dagdag na pag-click.
I-block ang Site

Ang Block Site ay isa pang libreng extension ng Chrome na nag-aalok ng kontrol ng magulang sa kung anong mga website ang ina-access. Gumagana rin ang extension na ito upang maiwasan ang pagpapaliban kung ang iyong mga kinakailangan ay hindi gaanong tungkol sa kontrol at higit pa tungkol sa pagiging produktibo. Maaaring protektahan ng password ang mga kontrol at maaari kang magdagdag ng mga partikular na URL sa isang komprehensibong listahan ng block para sa masiglang pag-filter.
Ang talagang namumukod-tangi sa Block Site ay ang kakayahang mag-sync sa iyong telepono. Nangangahulugan iyon na hindi mo lang maabot ang iyong telepono para sa pag-aayos ng Facebook na iyon habang nakatakda ang iyong mga kontrol!
JustBlock Security

Ang JustBlock Security add-on ay ang aming huling mungkahi na i-block ang mga website sa isang Chromebook. Nagbibigay-daan din ito sa mga kontrol ng magulang sa loob ng Chrome at nagbibigay-daan sa iyong i-blacklist at i-whitelist ang mga URL ayon sa nakikita mong angkop. Ang app na ito ay tumatagal ng ilang pag-configure dahil maaari itong maging mahigpit sa mga script at ad, ngunit bilang resulta, magkakaroon ka ng pinaka-personalize at mahusay na pag-block para sa iyong mga pangangailangan kapag nakumpleto mo na ang pag-setup.
Maaaring ipatupad ng mga user ang whitelist upang mapanatiling maayos ang mga bagay-bagay at i-configure ang pag-block ng ad upang paganahin ang karamihan sa mga website na gumana.
Tulad ng iba pang mga extension ng browser dito, mas maraming oras ang ginugugol mo sa pag-set up nito, mas gagana ito para sa iyo. Kapag na-configure na, matutulungan ka ng alinman sa mga app na ito na makamit ang perpektong antas ng pagiging produktibo at proteksyon.
Mag-set up ng Separate Child's Account
Ginagamit ng Google ang Family Link app para mag-alok ng mga kontrol ng magulang sa mga bata. Kakailanganin mong mag-set up ng Google account para sa iyong anak at kunin ang Family Link app para gumana ito.
Sa Chromebook na gusto mong paghigpitan, kakailanganin mong gumawa ng hiwalay na profile para sa user na pinag-uusapan. Kapag tapos na, maaari mong sundin ang mga tagubilin sa ibaba. Tandaan, maaari mong i-download ang app sa iyong telepono para sa mas mahusay na kontrol sa kanilang online na aktibidad.
- Bisitahin ang website ng Google Family Link para tingnan ang compatibility ng device at makuha ang app para sa iyong telepono.
- Gumawa ng account gamit ang ‘+’ sign sa Family Link app at sundin ang wizard para i-link ang account ng iyong anak sa sarili mong account
Bagama't sa una ay nilayon ito para i-lock down ang content ng telepono, ang Family Link ay mahusay na gumagana sa pag-secure ng iyong Chromebook para sa mga mas batang user. Kapag na-set up na, makakapag-log in ang bata sa Chromebook gamit ang sarili niyang account at ipapatupad ang anumang website na gusto mong paghigpitan.

Bagama't ang mga kontrol ng magulang na ito ay nagbibigay sa iyo ng opsyon na paghigpitan ang nilalamang pang-mature, maaari mong aktwal na itakda ang mga kontrol upang payagan lang ang ilang partikular na website na perpekto para sa sinumang gumagamit ng Chromebook para sa gawain sa paaralan.
Tandaan lang, maaari pa ring gamitin ng iyong anak ang 'Bisita' na account sa isang Chromebook na ganap na lumalampas sa iyong mga kontrol ng magulang nang hindi mo nalalaman.
Mga Madalas Itanong
Ang mundo ng online na seguridad ay parehong malawak at nakakalito. Iyon ang dahilan kung bakit nagdagdag kami ng higit pang impormasyon tungkol sa mga Chromebook dito!
Maaari ko bang i-disable ang Guest Mode?
Kapag seryoso ka sa pag-block ng content, huwag kalimutan ang tungkol sa Guest Mode. Sa karamihan ng mga kaso, ito ay pinagana bilang default. Ang Guest Mode ay nangangahulugan na ang isang user ay maaaring mag-log in nang walang mga password at lampasan ang lahat ng hirap na ginawa mo kung sinunod mo ang mga tutorial sa itaas.
Sa kabutihang palad, maaari mong isara ito. Ang kailangan mo lang gawin ay tumungo sa Mga Setting tulad ng ginawa namin sa itaas at mag-click sa ‘Pamahalaan ang Iba Pang Mga Tao.’ Mula sa pahinang ito, maaari mong i-toggle ang opsyon na ‘Paganahin ang Pagba-browse ng Bisita. Ang paggawa nito ay nangangahulugan na ang isang user ay makakapag-log in lamang sa ilalim ng profile na iyong na-set up gamit ang mga paghihigpit na iyong inilagay.
Paano ko paghihigpitan ang pag-access sa browser ng Google Chrome?
Mayroon kaming isang buong tutorial dito upang gabayan ka sa pagharang sa mga website sa Chrome web browser. Katulad ng aming mga tagubilin dito, malamang na kailangan mo ng extension para epektibong mai-block ang mga website.
Sinunod ko ang lahat ng hakbang sa itaas ngunit maaari pa ring ma-access ng aking anak ang mga website. Ano pa bang magagawa ko?
Kung naubos mo na ang lahat ng opsyon sa itaas, ngunit nilalampasan pa rin ng iyong anak ang iyong mga kontrol ng magulang, may isa pang opsyon. Depende sa router na mayroon ka, maaari mong ganap na mai-block ang URL para sa kanilang Chromebook. Pumunta sa mga setting ng iyong router at tingnan kung may opsyon na mag-block ng domain.
Kung hindi ka sigurado kung nag-aalok ang iyong router ng proteksyong ito, tingnan ang website ng gumawa.
Pangwakas na Kaisipan
Mayroong iba pang mga opsyon para sa mga kontrol ng magulang sa isang Chromebook kabilang ang Mobocip ngunit hindi sila libre. Depende sa antas ng lockdown na kailangan mo, maaaring gusto mong mag-explore ng opsyon sa bayad na app. Ang Mobocip, halimbawa, ay nag-aalok ng malawak na pagsubaybay at pag-lock ng mga function para sa mga bagay tulad ng streaming video, nilalaman ng social media, at higit pa.
Kung nakita mong kapaki-pakinabang ang artikulong ito, maaari mong tangkilikin ang The Best Chromebooks sa ilalim ng $300 – Oktubre 2020.
May alam ka bang iba pang mga paraan upang harangan ang mga website sa isang Chromebook? Mangyaring sabihin sa amin ang tungkol sa mga ito sa ibaba sa mga komento!