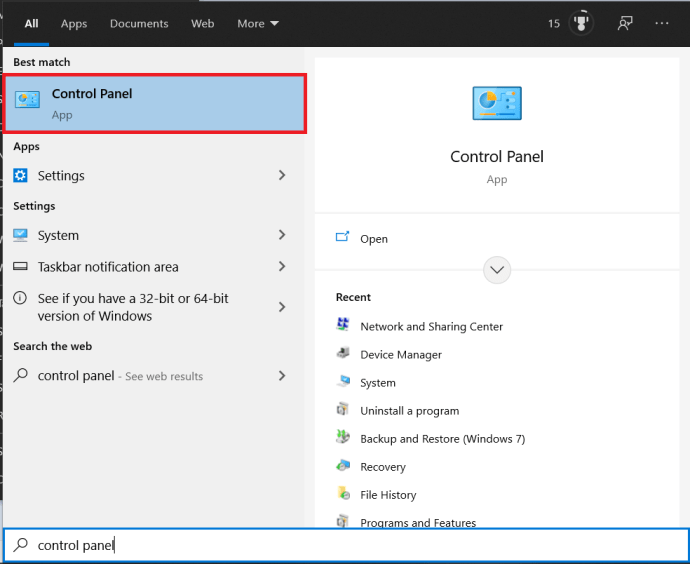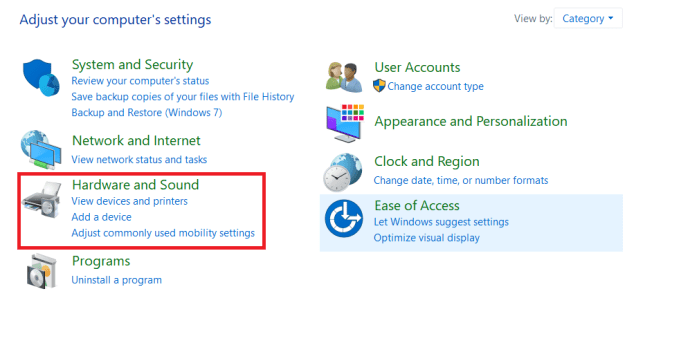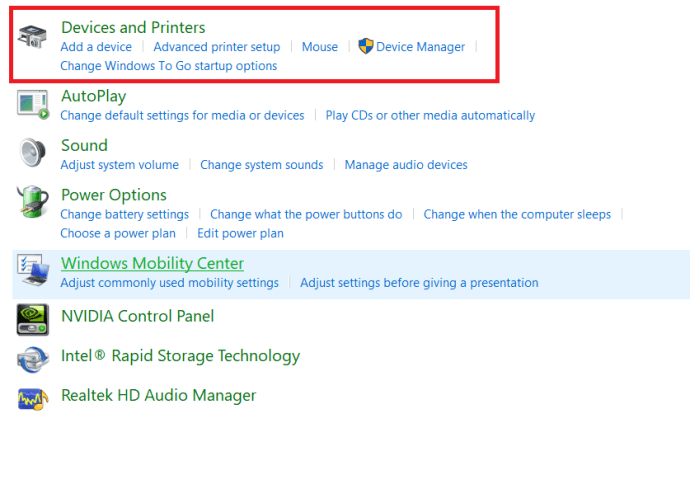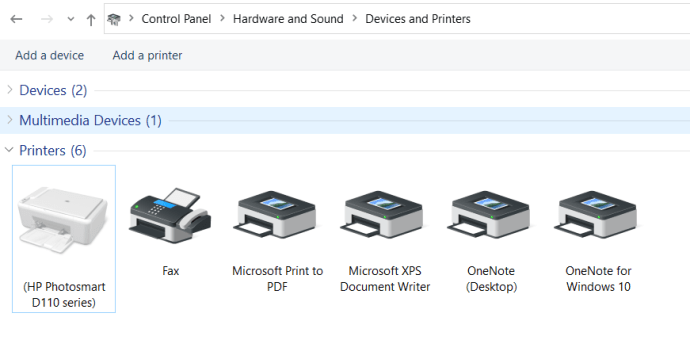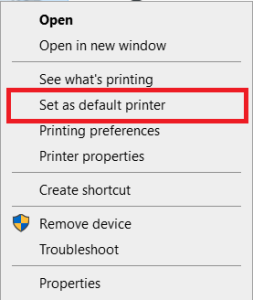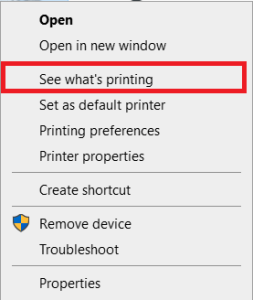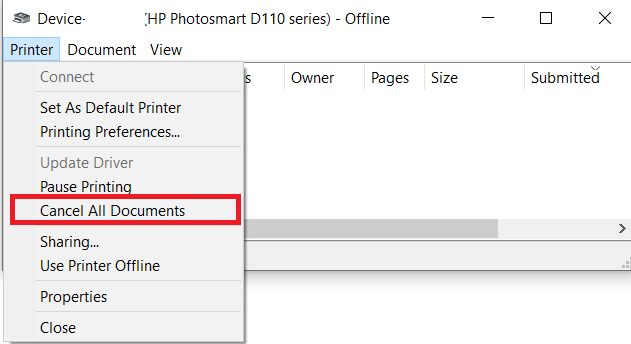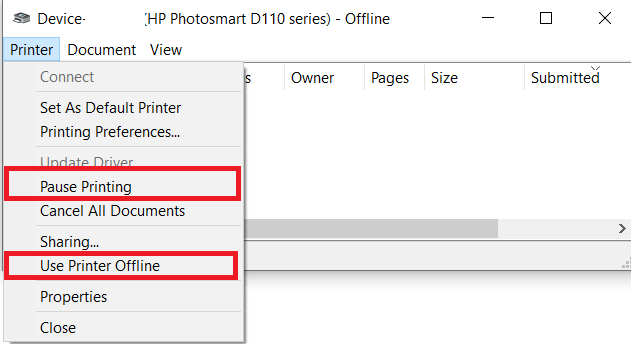Kapag sinusubukang mag-print ng isang bagay mula sa iyong computer, maaari mong makita kung minsan na offline ang iyong printer. Mayroong maraming mga kadahilanan para dito, karamihan sa mga ito ay madaling malutas.

May kaugnayan din ito sa mga printer na ginawa rin ni Brother. Bagama't maaaring magkaiba ang mga solusyon sa bawat modelo, ang mga mungkahi sa artikulong ito ay dapat sumaklaw sa karamihan ng mga sitwasyon.

Bakit Lumilitaw ang isang Printer na Offline?
Kung sakaling makuha mo ang mensaheng "Printer Offline" habang sinusubukang mag-print ng isang bagay, maaaring ito ay para sa isa sa mga kadahilanang ito:
- Hindi naka-on ang printer.
- Nadiskonekta ang iyong printer.
- Ang printer na sinusubukan mong gamitin ay hindi nakatakda bilang default na printer.
- Ang isang nakaraang trabaho sa pag-print ay natigil sa pila sa pag-print.
- Ang printer ay nakatakda sa Offline o Naka-pause na katayuan.
- Mayroong maraming mga kopya ng parehong printer.
- Ang iyong driver ng printer para sa iyong operating system ay hindi gumagana nang maayos.
Sa kabutihang palad, hindi gaanong mahirap ayusin ang karamihan sa mga isyung ito nang mag-isa.

Walang kapangyarihan
Ang unang bagay na dapat gawin kapag mukhang offline ang iyong printer ay tingnan kung naka-on ito. Kung may LCD screen ang iyong printer, tingnan kung blangko ito. Kung wala kang screen sa iyong printer, tingnan kung naka-on ang alinman sa mga LED na ilaw.
Kung mukhang hindi naka-on ang printer, pindutin ang "Power" na button sa iyong printer. Kung hindi nito nagising, suriin ang kurdon na nag-uugnay sa printer sa saksakan ng kuryente. Baka maluwag ang cable o walang kuryente ang outlet.
Kung mukhang maayos ang lahat at naka-on ang iyong printer, tingnan kung mayroong anumang mga mensahe ng error sa LCD screen nito. Kung gayon, tingnan ang manwal ng printer para sa uri ng error at kung paano ito lutasin.
Kung wala sa mga pagkilos na ito ang nakatulong, oras na para magpatuloy sa susunod na seksyon.
Hindi konektado
Ang susunod na hakbang ay suriin kung gumagana nang maayos ang koneksyon sa pagitan ng printer at ng iyong computer.
Para sa mga koneksyon sa USB, tingnan kung magkasya ang magkabilang dulo ng cable sa alinmang port. Gayundin, iwasang gumamit ng anumang USB hub o extender. Mahalagang magkaroon ng direktang USB na koneksyon sa pagitan ng iyong computer at ng printer.
Para sa mga lokal na network, tiyaking hindi kumalas ang Ethernet cable sa dulo ng iyong printer. Ang kabilang dulo ay karaniwang kumokonekta sa isang router o isang switch. Kung wala kang access doon, hilingin sa administrator ng iyong network na tulungan ka dito.
Para sa mga koneksyon sa Wi-Fi, tiyaking gumagana nang maayos ang network. Baka gusto mong i-reset ang Wi-Fi router, para lang matiyak na hindi ito ang isyu.

Hindi Itinakda bilang Default na Printer
Kapag natitiyak mong naka-on at nakakonekta ang printer sa iyong computer, oras na para tingnan ang bahagi ng software ng problema. Ang unang bagay na dapat gawin ay upang makita kung ang printer na sinusubukan mong gamitin ay nakatakda bilang default para sa iyong computer.
- pindutin ang Windows button sa ibabang kaliwang sulok ng screen, simulan ang pag-type ng “control panel” at saka binuksan Control Panel.
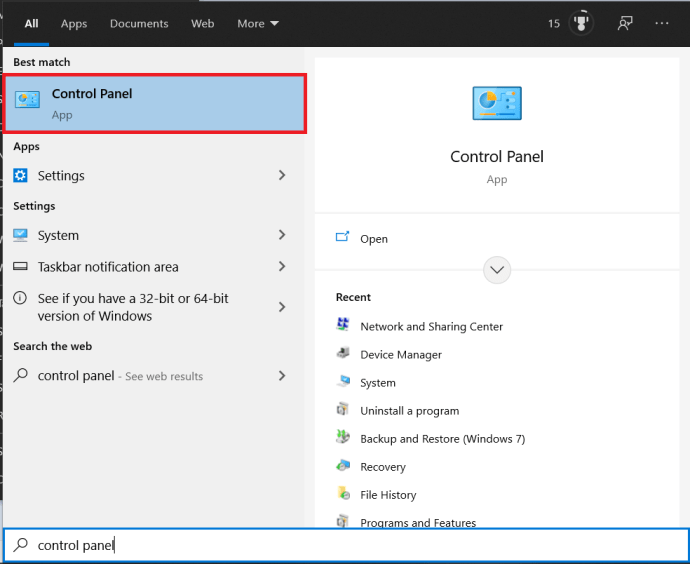
- Ngayon, mag-click sa Hardware at Tunog.
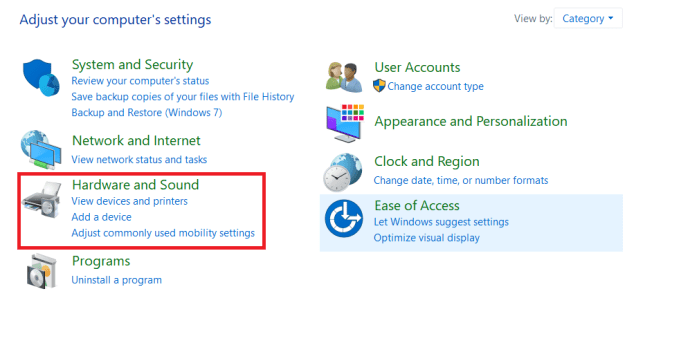
- Susunod, piliin Mga devices at Printers, maaari ka ring mag-click sa Tingnan ang mga device at printer sa nakaraang screen.
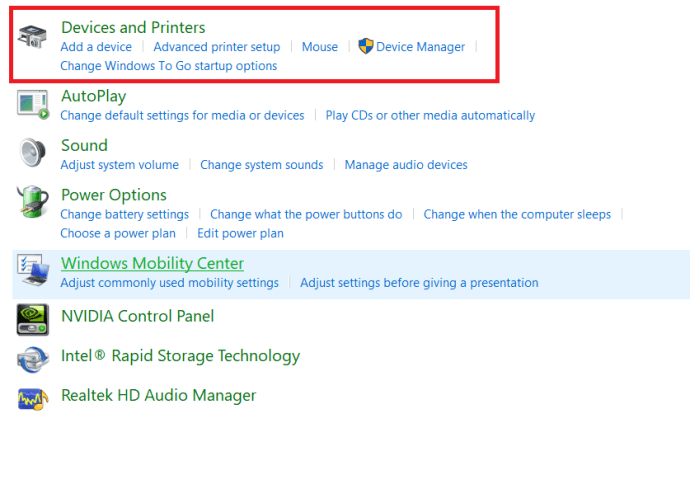
- Sa listahan ng mga printer, hanapin ang printer na gusto mong gamitin. Suriin kung may berdeng check mark sa icon ng printer. Isinasaad nito kung nakatakda ito bilang default.
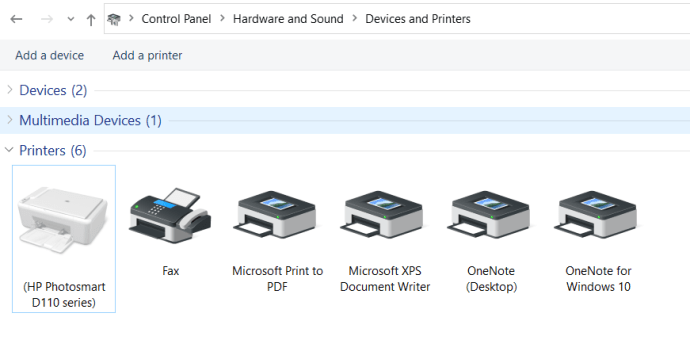
- Kung hindi, i-right-click ang icon ng printer at piliin Itakda bilang default na printer.
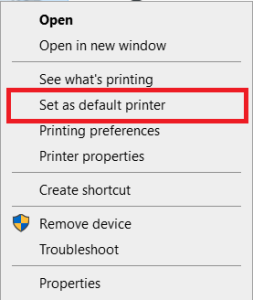
Dapat nitong baguhin ang katayuan ng iyong printer mula offline patungong online. Kung hindi, suriin ang susunod na seksyon.
Isang Print Job ang Natigil
Kung hindi na-print ang isang dokumentong ipinadala mo sa iyong printer, maaaring may ilang dahilan sa likod nito. Halimbawa, masyadong malaki ang file para mahawakan ng memorya ng printer. O natulog ang iyong computer habang ipinapadala ang trabaho sa pag-print, kaya sinisira ang proseso.
Anuman ang dahilan, oras na upang suriin kung mayroong anumang mga nakabinbing trabaho sa pila ng iyong printer.
- Sundin ang mga hakbang 1-4 mula sa nakaraang seksyon upang buksan ang listahan ng mga available na printer.
- Susunod, i-right-click ang icon ng iyong printer at i-click Tingnan kung ano ang nagpi-print.
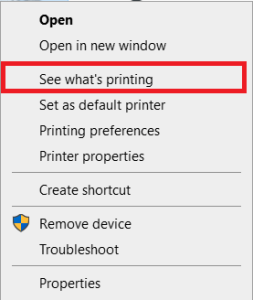
- Lalabas ang listahan ng kasalukuyang mga pag-print.
- Ngayon, i-click ang Printer tab sa itaas ng window na iyon at pagkatapos ay i-click Kanselahin ang Lahat ng Dokumento para alisin ang pila sa pagpi-print.
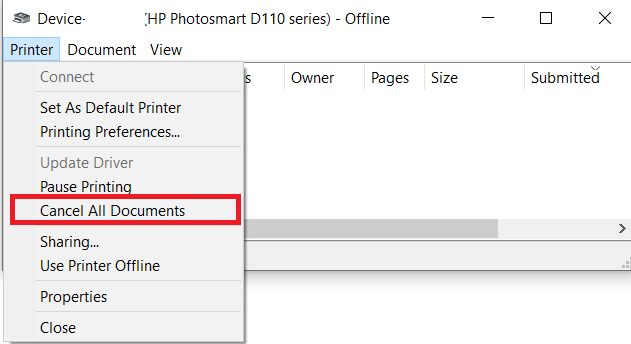
- Kung ang Kanselahin ang Lahat ng Dokumento ang opsyon ay kulay abo, i-click Buksan Bilang Administrator. Ipasok ang password ng administrator at i-click Oo upang paganahin ang opsyong ito.
Maaaring mangyari na walang mga natigil na trabaho na naghihintay para sa pag-print. O marahil ang pag-clear sa pila ay hindi nakatulong upang dalhin ang iyong printer online. Kung gayon, mangyaring magpatuloy sa susunod na seksyon.
Nabago ang Katayuan ng Printer
Maaaring mangyari na awtomatikong itinakda ng system ang status ng iyong printer sa Offline o Naka-pause.
- I-right-click ang icon ng iyong printer at tingnan kung Gamitin ang Printer Offline o I-pause ang Pag-print ang mga opsyon ay may check mark sa tabi ng mga ito. Kung gagawin nila, i-click ang bawat isa upang alisan ng check ang mga ito.
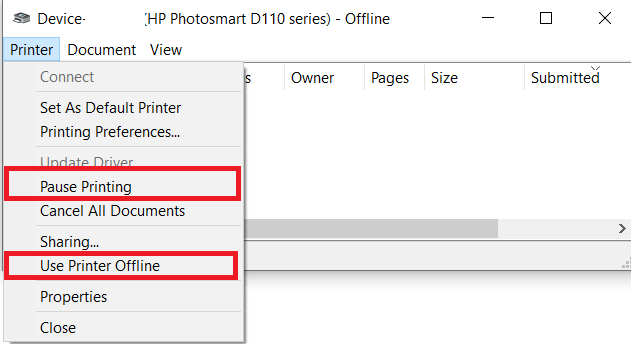
Maramihang Mga Printer
May pagkakataon ding mayroong maraming kopya ng parehong printer sa iyong computer. Maaaring mangyari ito kung ikinonekta mo ang printer sa ibang USB port sa iyong computer. Gayundin, ang pag-install ng parehong driver ng printer nang maraming beses ay lilikha ng karagdagang kopya sa bawat pagkakataon.
Kung maraming kopya ng parehong printer, mag-hover sa bawat icon gamit ang iyong mouse hanggang sa lumabas ang status pop-up. Ang printer na iyong hinahanap ay dapat mayroong "Status: Ready" sa pop-up. Kapag nahanap mo na ito, tanggalin ang iba pang mga kopya.
Mga Driver ng Printer
Kung wala sa mga ito ang nakatulong, ang huling opsyon ay muling i-install ang mga driver ng printer.
- Upang gawin ito, pumunta sa pahina ng suporta ng Brother at i-click Mga download.
- Sundin ang mga tagubilin para makuha ang pinakabagong mga driver para sa iyong printer. Dito mahahanap mo rin ang mga detalyadong tagubilin kung paano i-install ang driver mismo.
Online ni Kuya
Sana, nakatulong sa iyo ang isa sa mga solusyong ito na maibalik online ang iyong printer. Kung hindi mo nagawang gawin ito nang mag-isa, marahil pinakamahusay na direktang makipag-ugnayan sa tech support ng Brother.
Nagawa mo bang itakda ang iyong Brother printer mula sa offline patungo sa online na katayuan? Alin sa mga opsyon ang nagtrabaho para sa iyo? Mangyaring ibahagi ang iyong mga karanasan sa seksyon ng mga komento sa ibaba.