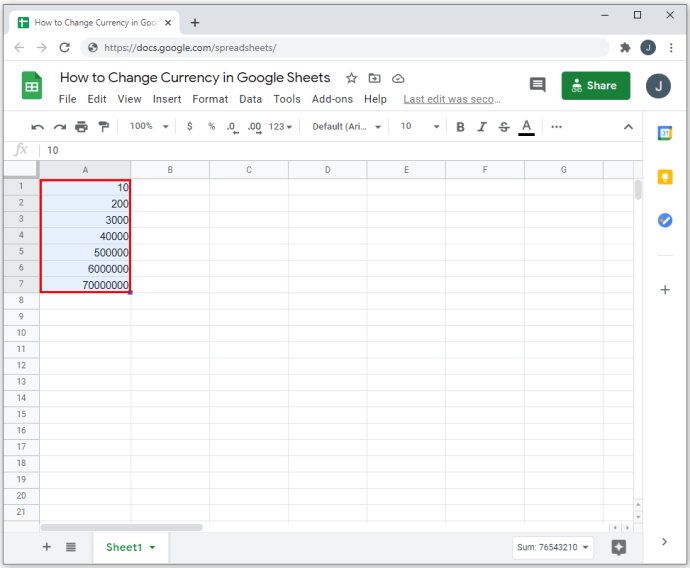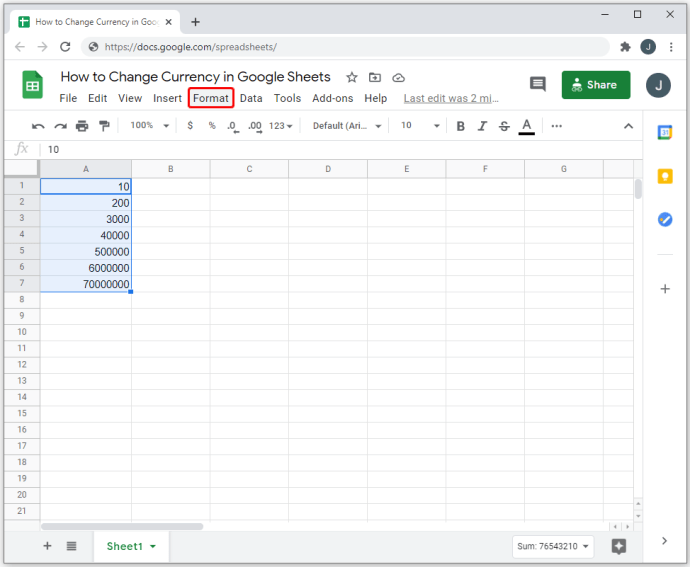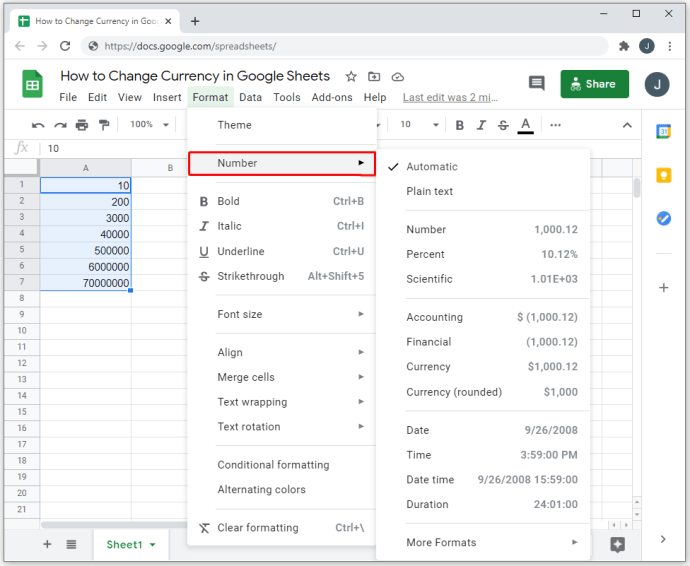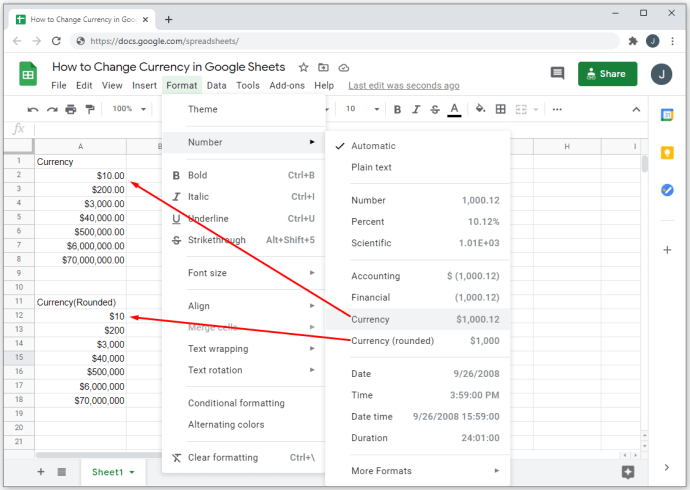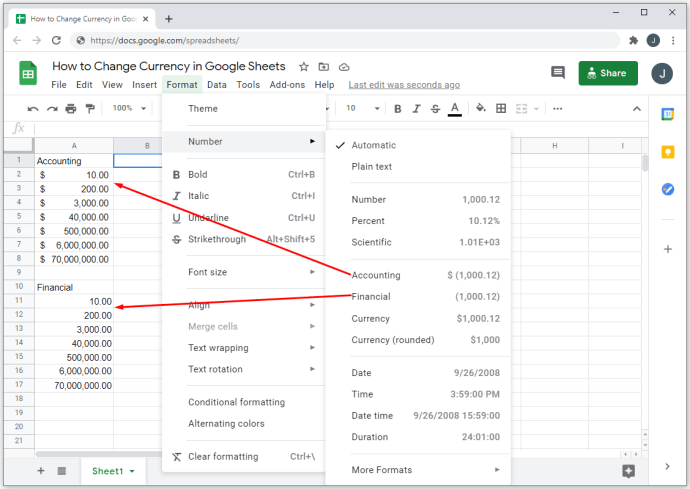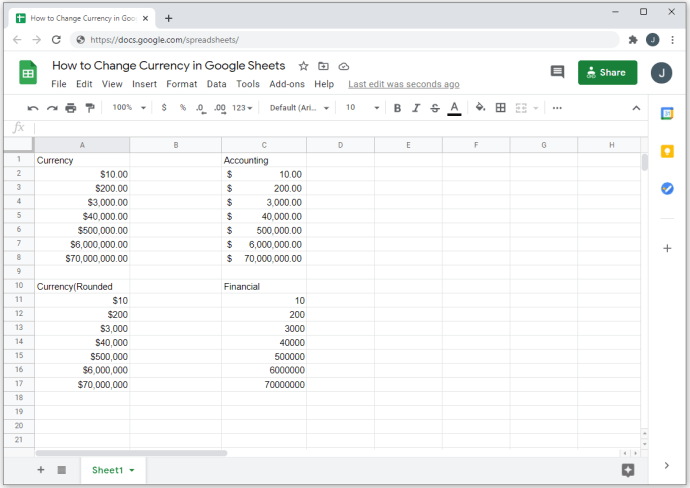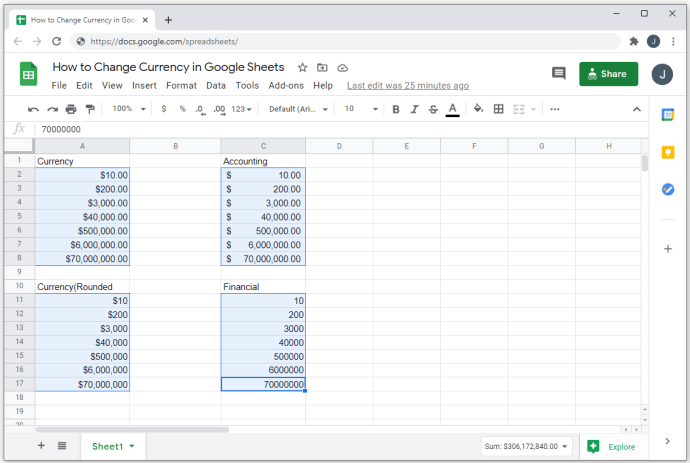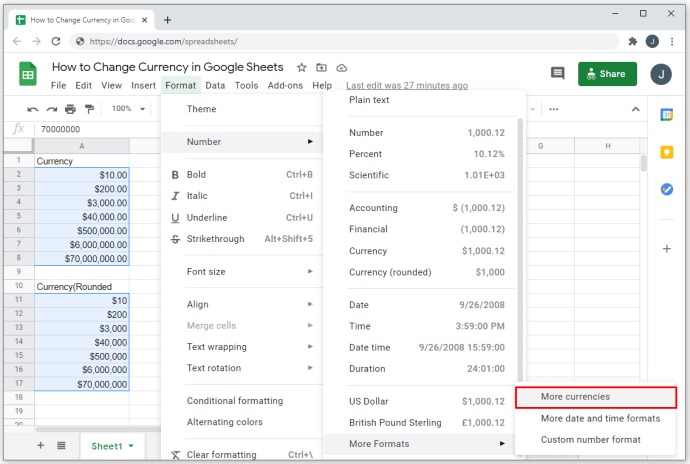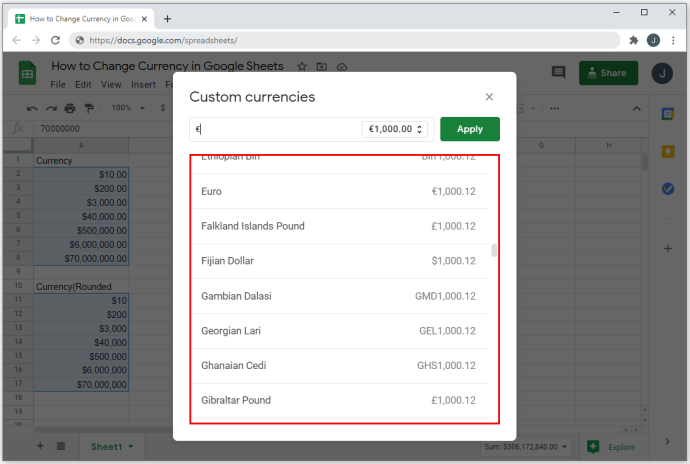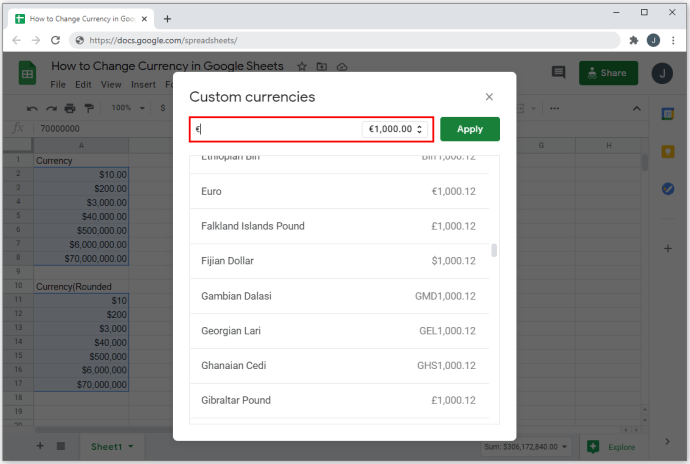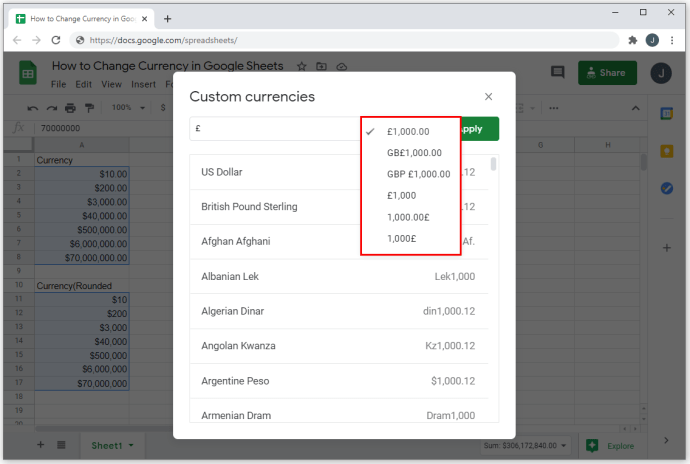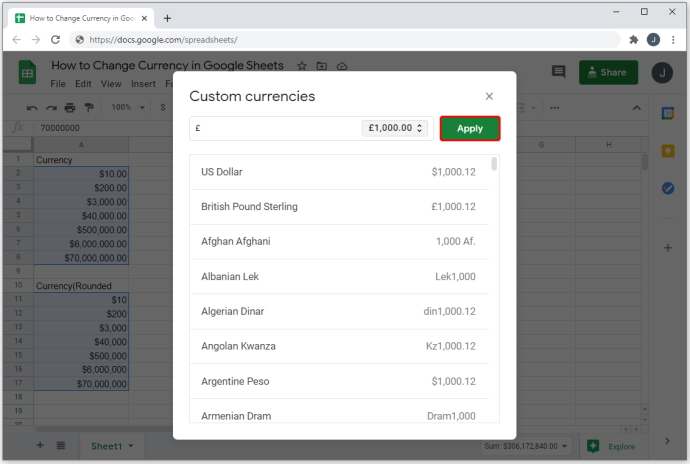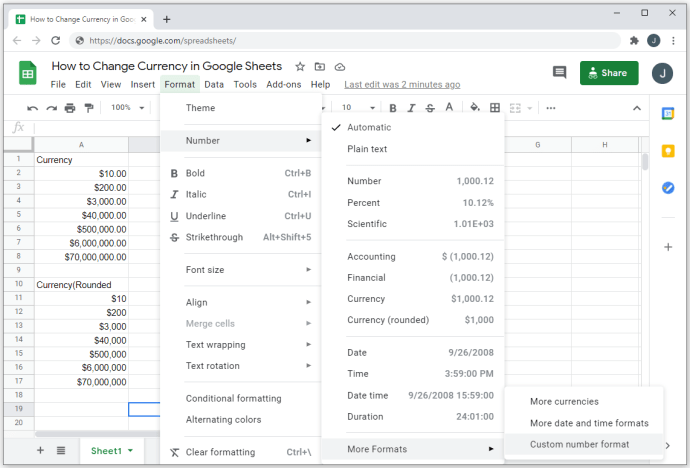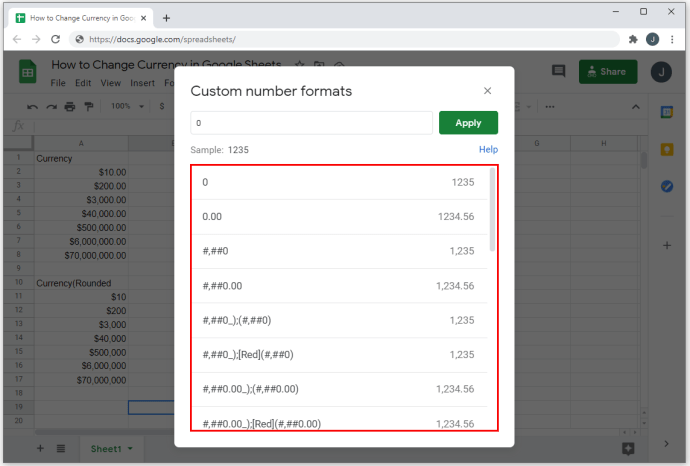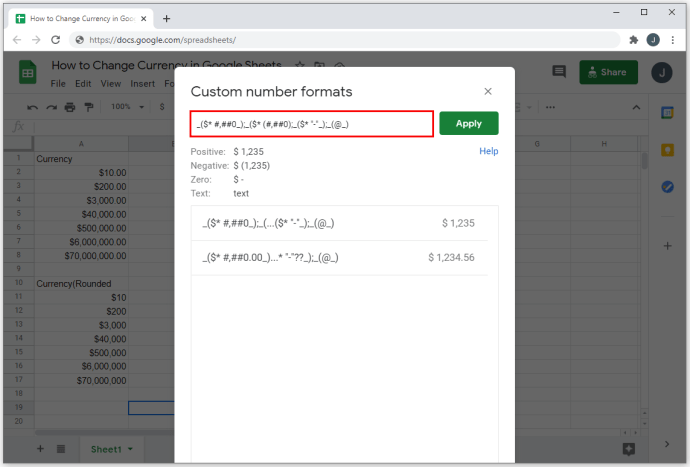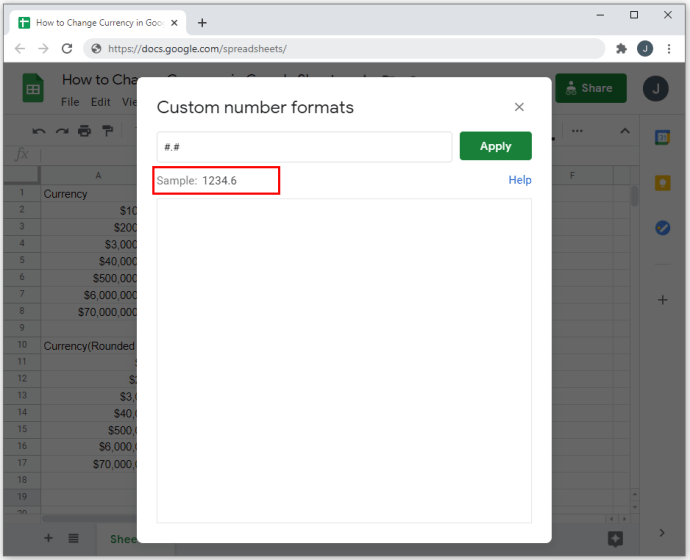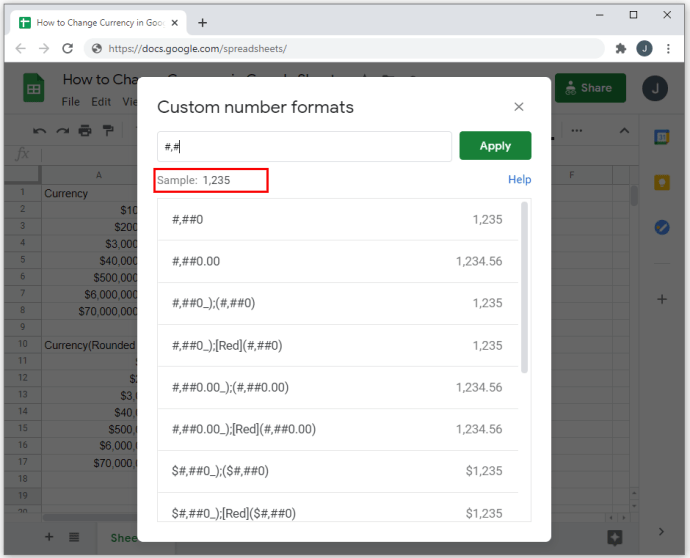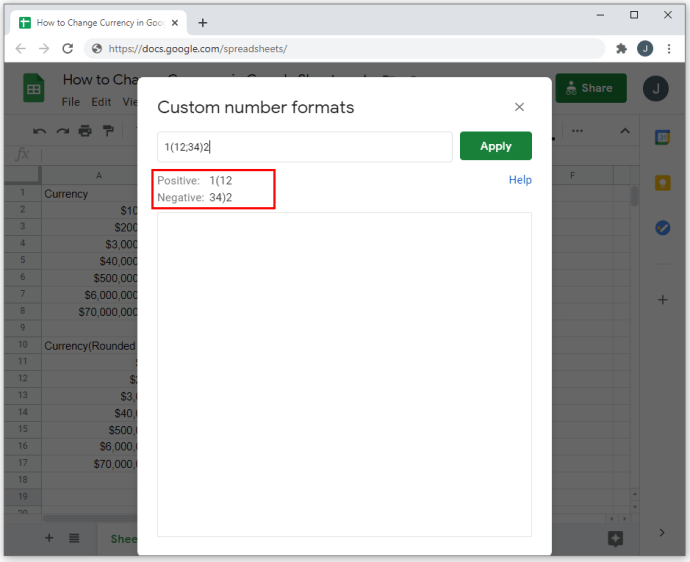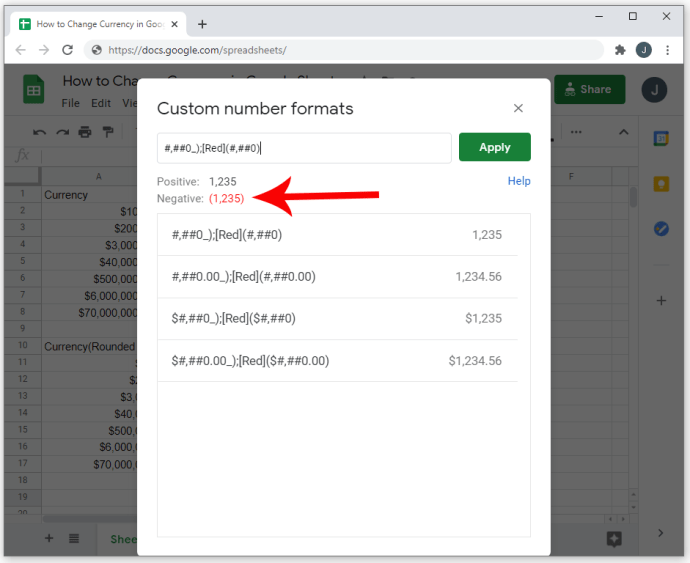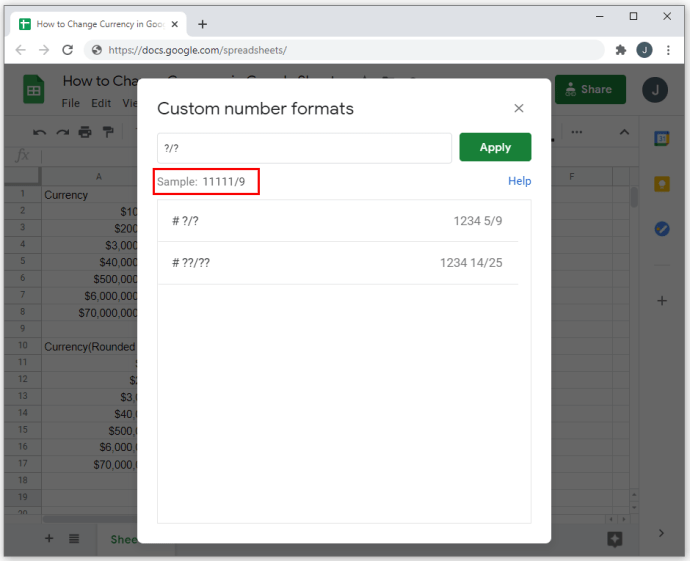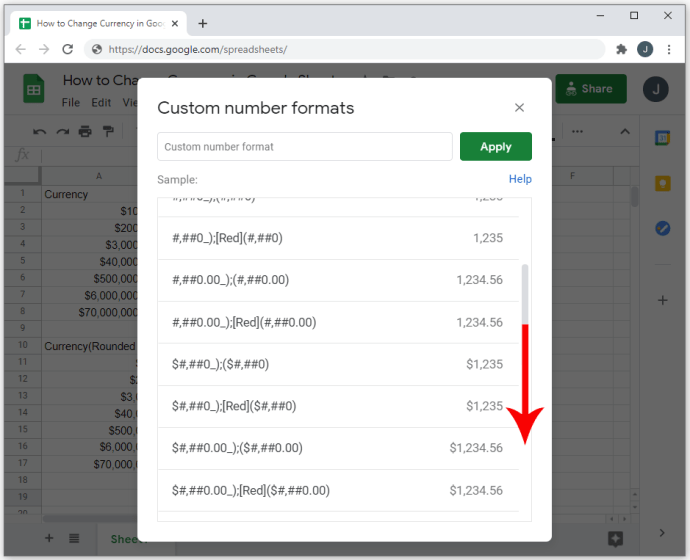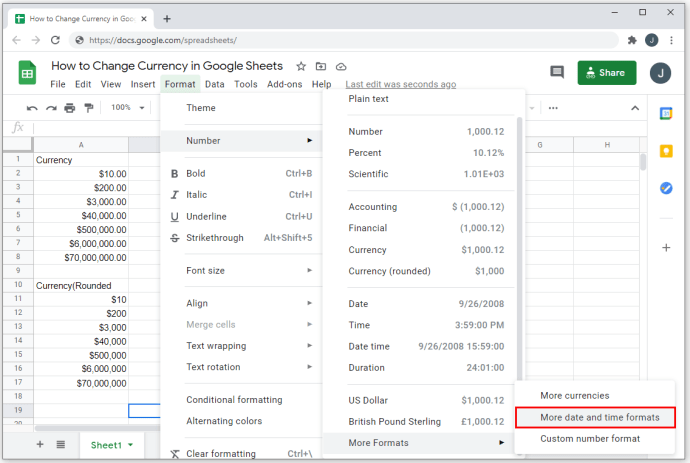Kapag gumagamit ka ng spreadsheet program tulad ng Google Sheets, mahalagang malaman kung paano i-edit ang mga format ng numero tulad ng mga currency. Nagbibigay-daan sa iyo ang opsyong ito na maisagawa ang iyong trabaho nang mabilis, mahusay, at tumpak.

Sa artikulong ito, ipapakita namin sa iyo kung paano baguhin ang format ng currency sa Google Sheets, kasama ang iba pang kapaki-pakinabang na opsyon sa pag-format ng numero.
I-on ang Currency Format para sa Mga Cell
Kung gusto mong baguhin ang pag-format ng mga cell upang awtomatiko silang gumamit ng gustong unit ng pera, magagawa mo ito sa pamamagitan ng pagsunod sa mga hakbang na ito:
- Una, piliin ang mga cell na gusto mong i-format. Sa pamamagitan ng pag-click sa header ng row, matutukoy mo ang format para sa buong row. Ang pag-click sa header ng column ay ganoon din ang ginagawa para sa buong column. Upang pumili ng partikular na lugar ng mga cell, i-click at i-drag ang iyong mouse.
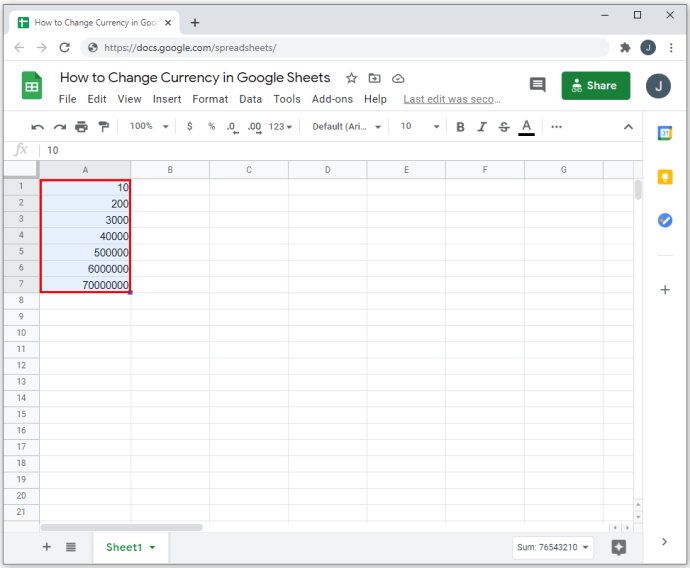
- Sa tuktok na menu, mag-click sa "Format."
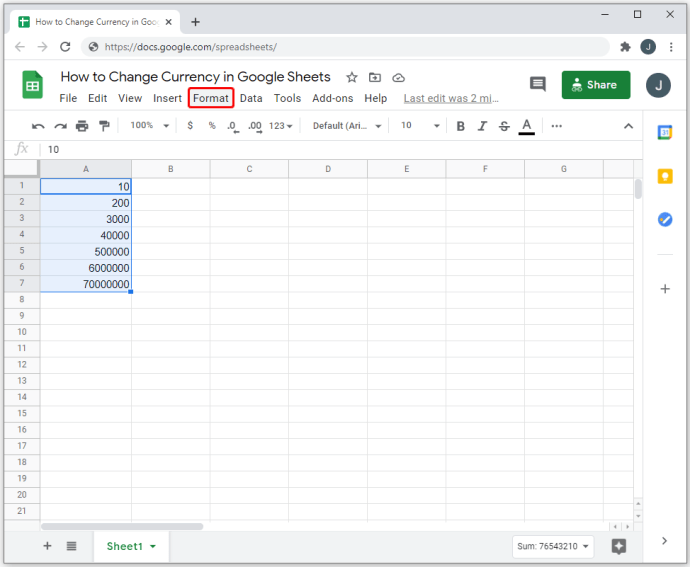
- Mula sa dropdown na menu, ilipat ang cursor sa ibabaw ng “Numero.” May lalabas na karagdagang menu.
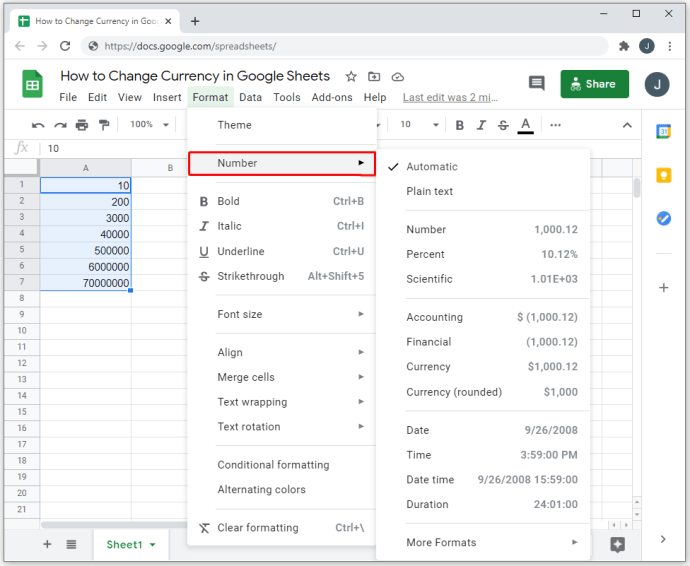
- Kung gusto mong magpakita ng mga decimal na numero, piliin ang unang opsyon na Currency. Kung gusto mong ipakita lamang ang mga buong numero, piliin ang opsyon na Pera (bilugan).
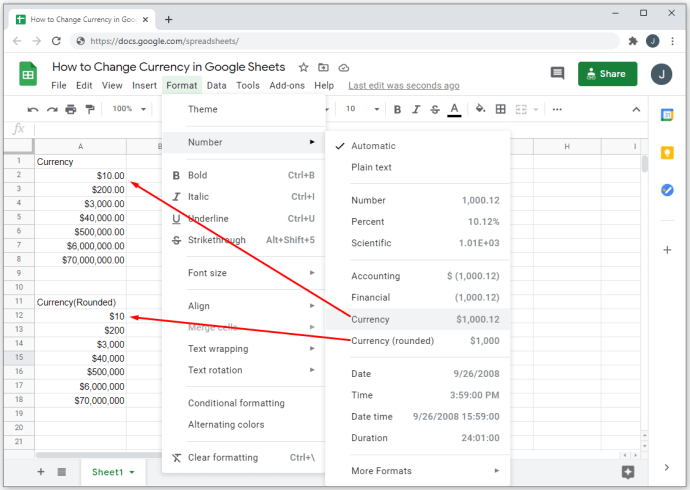
- Kung gumagawa ka ng mga balanse, maaari mong gamitin ang alinman sa "Accounting" o "Financial" bilang iyong opsyon sa pag-format. Ang parehong uri ay gumagamit ng mga saradong panaklong para sa mga negatibo o credit entry. Ang pagkakaiba sa pagitan ng dalawa ay ang "Accounting" ay gumagamit ng simbolo ng pera, habang ang pananalapi ay hindi.
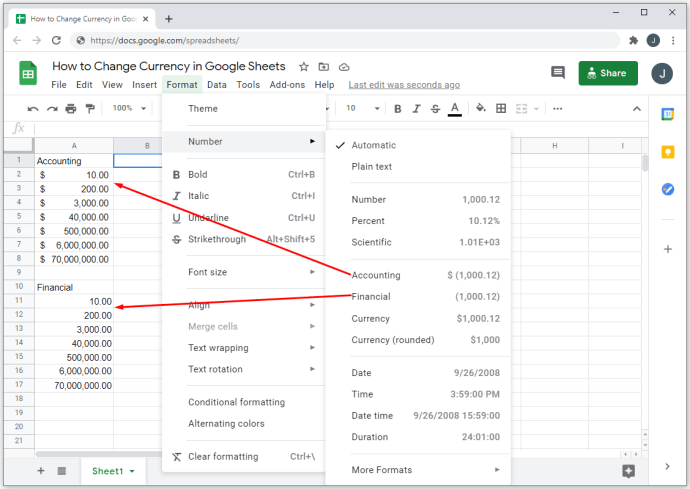
- Ang lahat ng mga entry ng numero para sa cell na iyon ay susunod na ngayon sa format na iyon. Tandaan na ang mga alphanumeric na entry ay posible pa rin, at ang pag-format ng currency ay hindi malalapat sa partikular na data na iyon.
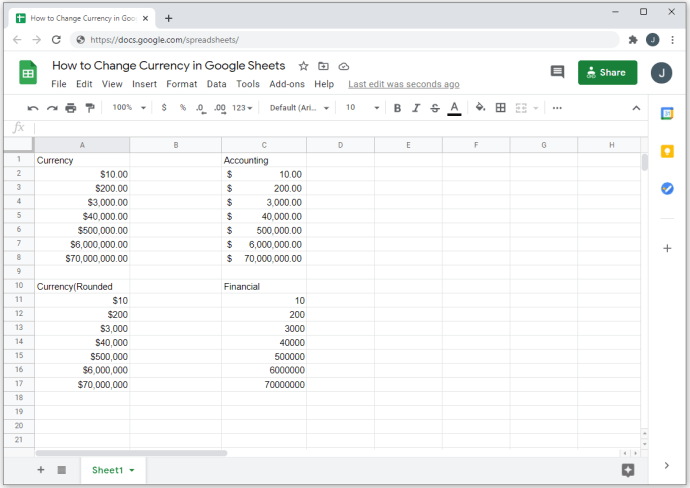
- Ang default na pera na ginamit kapag ginamit mo ang partikular na pag-format na ito ay U.S. dollars.

Paggamit ng Iba't Ibang Format ng Currency Kasama ang Mga Custom na Currency
Kung gusto mong gumamit ng currency maliban sa U.S. dollars, maaari kang pumili ng ibang configuration sa pamamagitan ng pagpili ng custom na format ng numero. Ang mga hakbang upang gawin ito ay ang mga sumusunod:
- Tulad ng nasa itaas, piliin ang mga cell kung saan mo gustong ilapat ang pag-format.
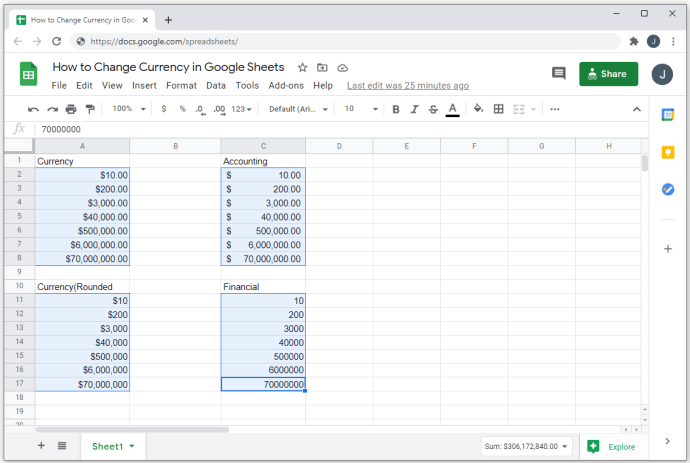
- Sa tuktok na menu, mag-click sa "Format."

- Mula sa dropdown na menu, ilipat ang cursor sa ibabaw ng “Numero.”

- Mag-hover sa "Higit pang Mga Format" sa side menu na lalabas.

- Pumili at mag-click sa "Higit pang mga pera."
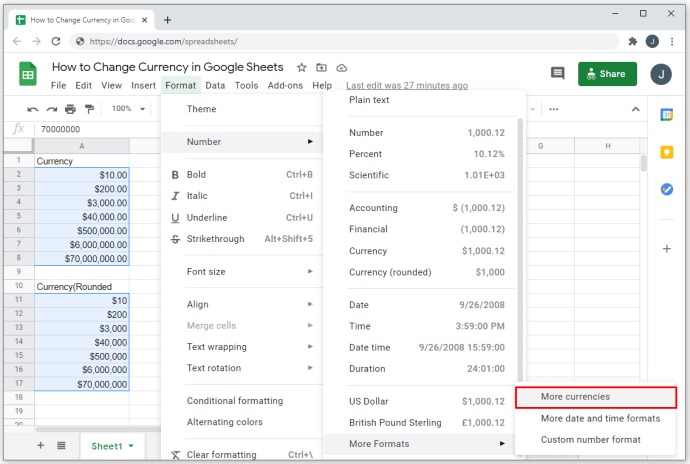
- Mula sa popup window i-click ang currency na gusto mong gamitin.
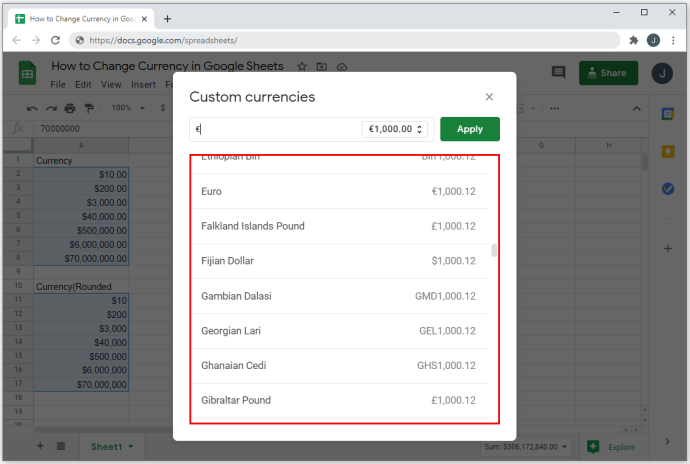
- Kung gusto mong gamitin ang iyong sariling format ng currency, pagkatapos ay sa text box sa ilalim mismo ng "Custom na mga currency", at i-type ang simbolo na gusto mong gamitin.
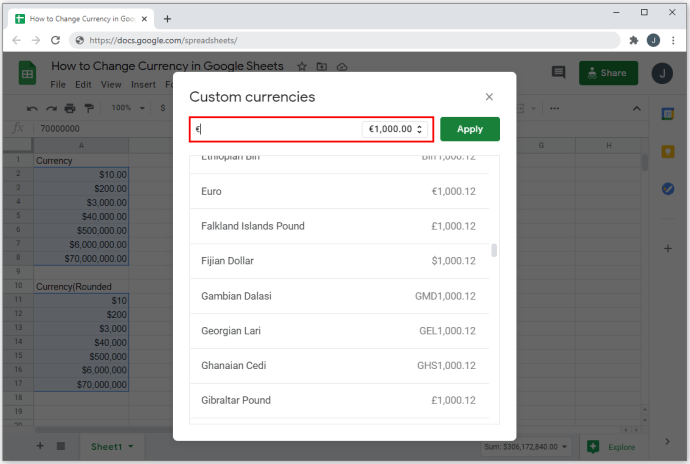
- Mag-click sa dropdown na menu sa loob ng text box para piliin kung ang simbolo ay ilalagay bago o pagkatapos ng mga numero. Maaari mo ring piliin kung lalabas o hindi ang mga decimal na numero o hindi.
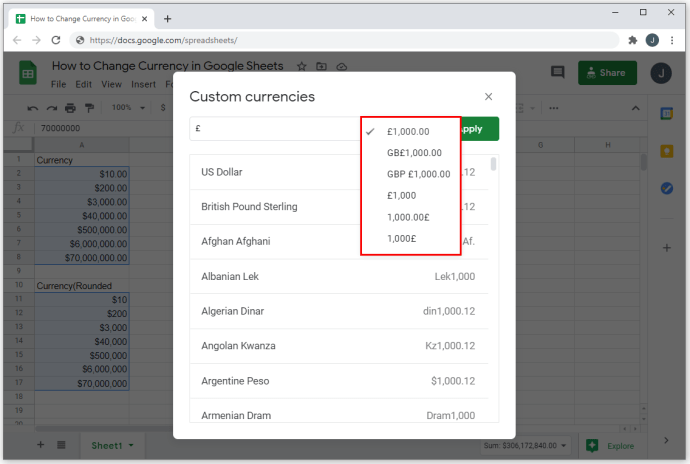
- Mag-click sa pindutang "Ilapat" kapag tapos ka na.
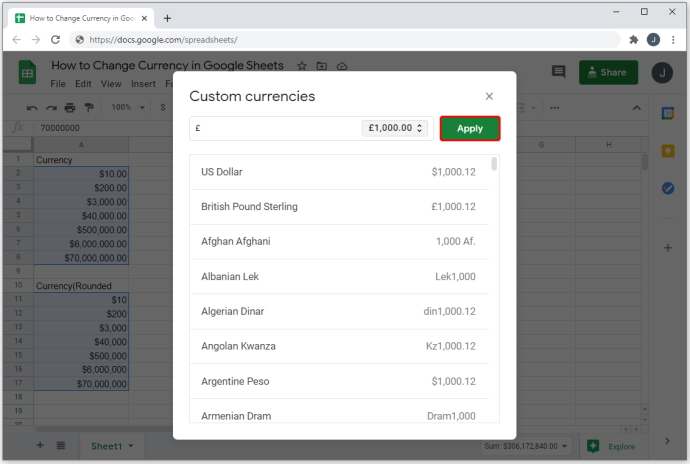
Ang lahat ng mga napiling cell ay dapat na mayroon na ngayong napiling format. Gaya ng nasa itaas, hindi maaapektuhan ang anumang alphanumeric na entry. Ang mga purong entry na numero lamang ang magkakaroon ng mga pera sa kanila.

Iba pang Opsyon sa Pag-format ng Numero
Ang mga currency ay hindi lamang ang mga opsyon sa pagnunumero na magagamit mo para sa Google Sheets. Mayroong maraming mga format ng pagnunumero na maaari mong gamitin depende sa partikular na trabaho kung saan mo gustong gamitin ang mga ito. Upang gumamit ng format ng pagnunumero, magagawa mo ang sumusunod:
Upang i-customize ang mga decimal place at thousand separator:
- Piliin ang "Format" sa tuktok na menu.

- Mag-hover sa “Number” sa dropdown na menu.

- Mag-hover sa “Higit pang Mga Format.”

- Pumili at mag-click sa "Mga Custom na Format ng Numero."
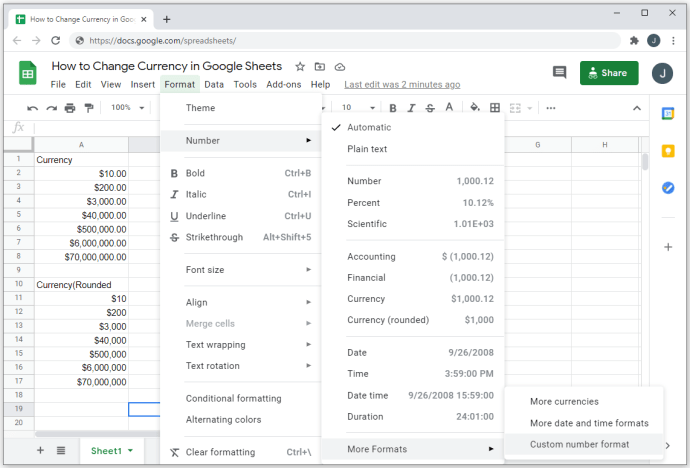
- Pumili ng opsyon sa pag-format mula sa listahan o gumawa ng sarili mo gamit ang text box sa ilalim ng pamagat ng mga format na “Custom number.”
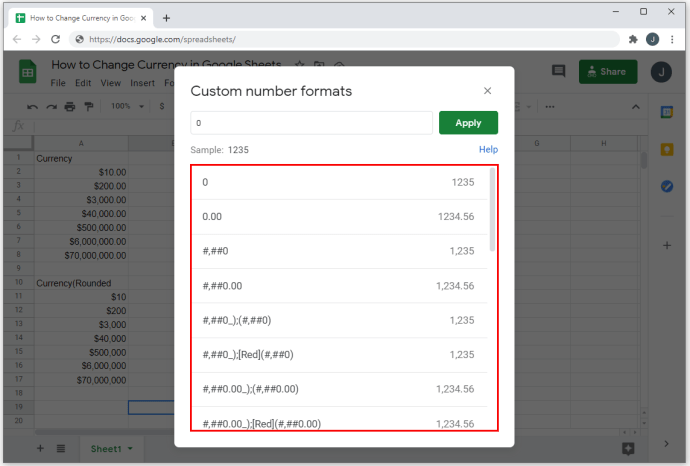
- Maaari kang gumamit ng custom na simbolo ng pera sa pamamagitan ng pag-type ng simbolo na sinusundan ng asterisk (*). Ang mga sumusunod na titik at simbolo ay magbabalik ng di-wastong format, bagaman: D, E, H, M, S, Y, at @. Parehong maliit at malalaking titik ng mga nakalista ay hindi tatanggapin bilang mga format ng currency.
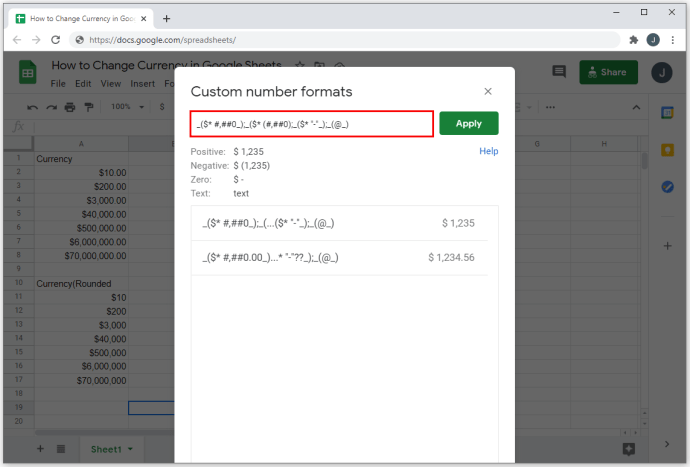
- Ang Hashtags (#) ay nagpapahiwatig ng paglalagay ng mga numero. Ang paglalagay ng tuldok (.) sa pagitan ng mga hashtag ay magsasaad ng mga placement ng decimal na numero.
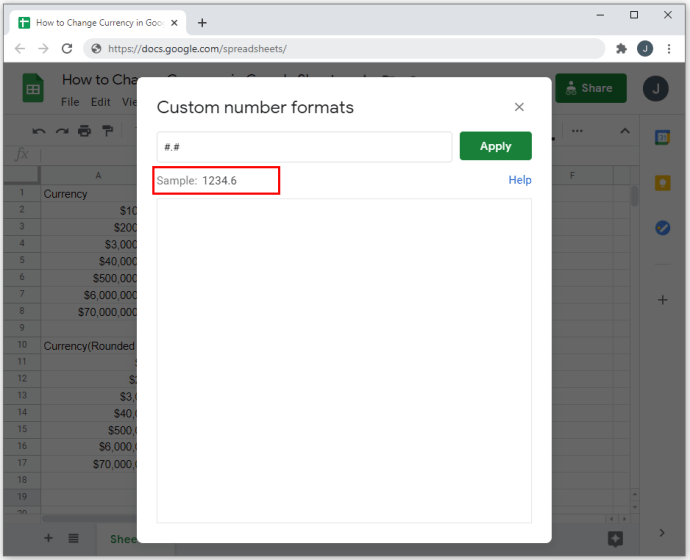
- Ang mga kuwit (,) na inilagay sa pagitan ng mga hashtag ay magsasaad ng libu-libong mga paghihiwalay ng numero.
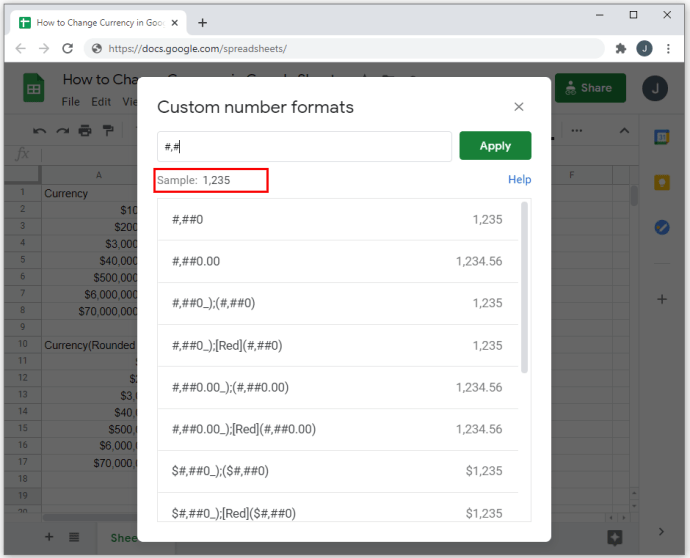
- Ang paggamit ng mga panaklong sa loob ng karagdagang mga panaklong ay magsasaad na ang pag-format ay accounting o pinansyal. Nangangahulugan ito na ang mga negatibong numero ay ipapakita sa loob ng mga panaklong. Tandaan na ang unang format na code bago ang isang semicolon ( ; ) ay ginagamit para sa mga positibong numero, at ang susunod ay ginagamit para sa mga negatibong numero. Ang pangatlo ay magbibigay-daan sa iyo na magpakita ng simbolo para sa zero o blangko na mga entry.
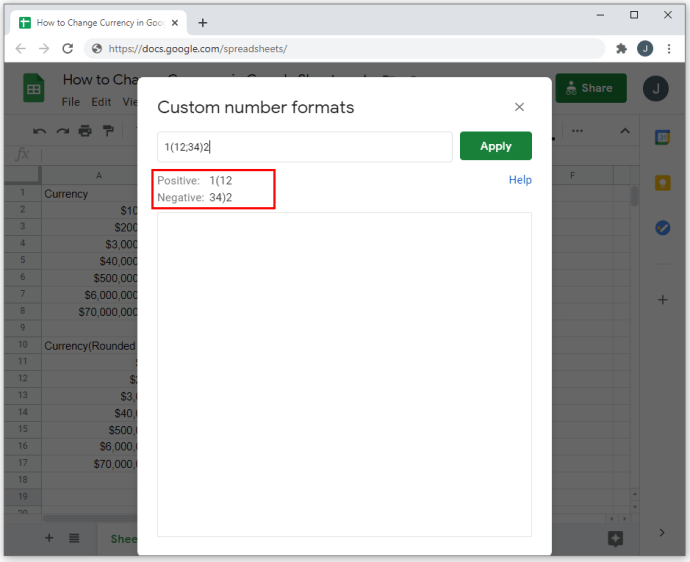
- Ang pag-type ng kulay sa loob ng mga bracket - tulad ng [Pula] halimbawa - ay magbabago sa kulay ng partikular na cell na iyon kung natutugunan nito ang pamantayan. Kung inilagay bago ang unang semicolon, malalapat ito sa mga positibong numero, at kung inilagay bago ang pangalawa, malalapat ito sa mga negatibong numero.
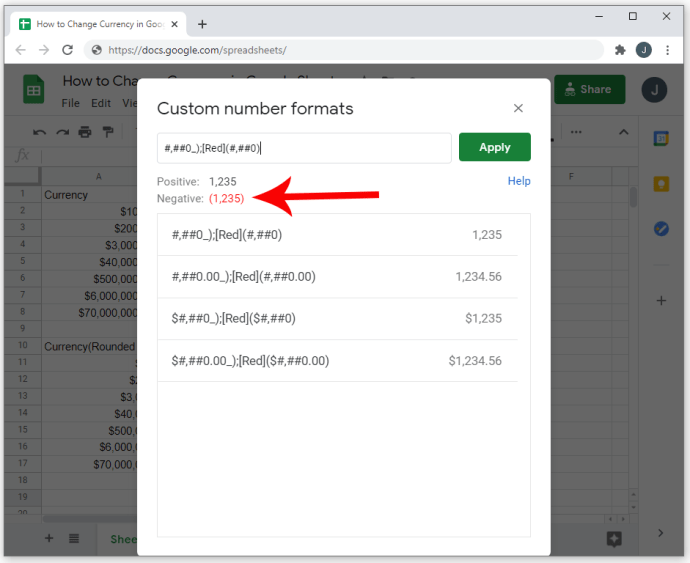
- Ang paggamit ng mga tandang pananong ( ? ) sa pagitan ng mga slash ( / ) ay tutukuyin ang format ng mga fraction.
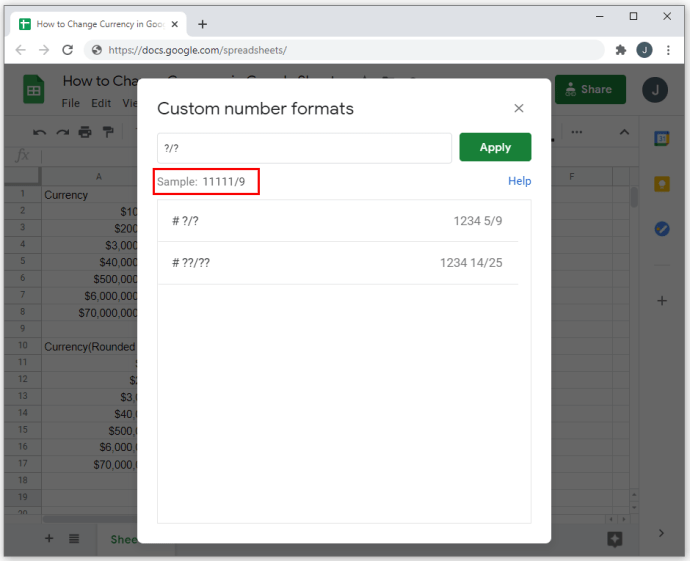
- Makakakita ka ng mga halimbawa kung paano gamitin ang mga simbolo sa pamamagitan ng pag-scroll pababa sa mga pagpipilian.
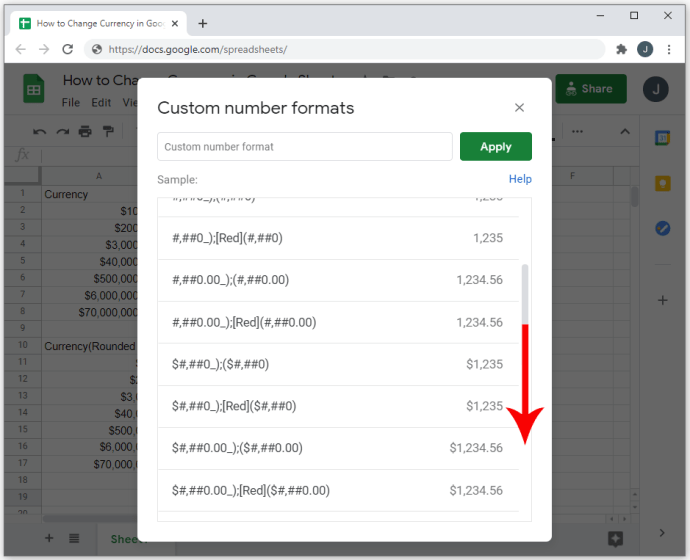
Upang pumili ng mga custom na format ng petsa at oras:
- Mag-click sa "Format" sa tuktok na menu.

- Mag-hover sa “Numbers.”

- Mag-hover sa “Higit pang Mga Format.”

- Pumili at mag-click sa "Higit pang mga format ng petsa at oras."
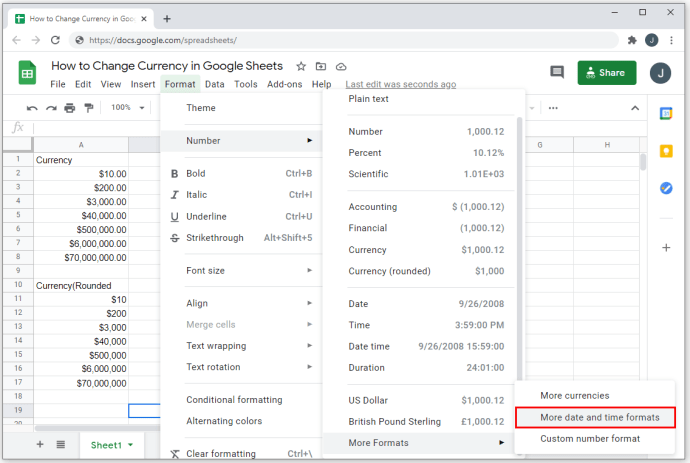
- Pumili ng isang format mula sa listahan, o i-edit ito upang lumikha ng iyong sarili.

Isang Magagamit na Tool
Ang Google Sheets ay isang napaka-madaling gamitin na tool para sa mga taong kailangang harapin ang malaking halaga ng data ng accounting. Ang kakayahang baguhin ang mga opsyon sa pag-format upang sundin ang partikular na currency o mga pagtutukoy ng pagnunumero ay nagbibigay-daan sa iyong gampanan ang iyong trabaho nang mas mahusay.
May alam ka bang iba pang paraan para baguhin ang currency sa Google Sheets na hindi nabanggit dito? Ibahagi ang iyong mga saloobin sa seksyon ng mga komento sa ibaba.