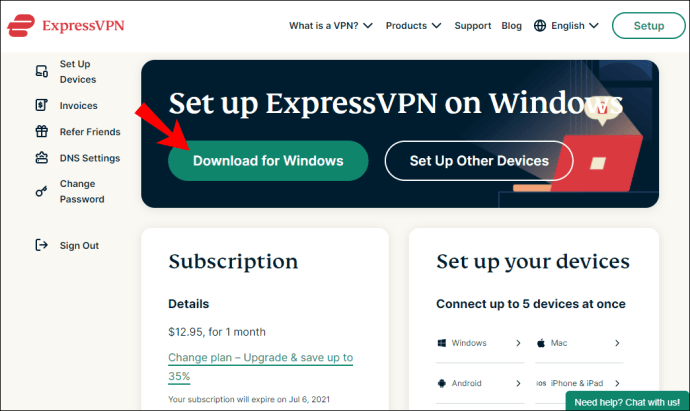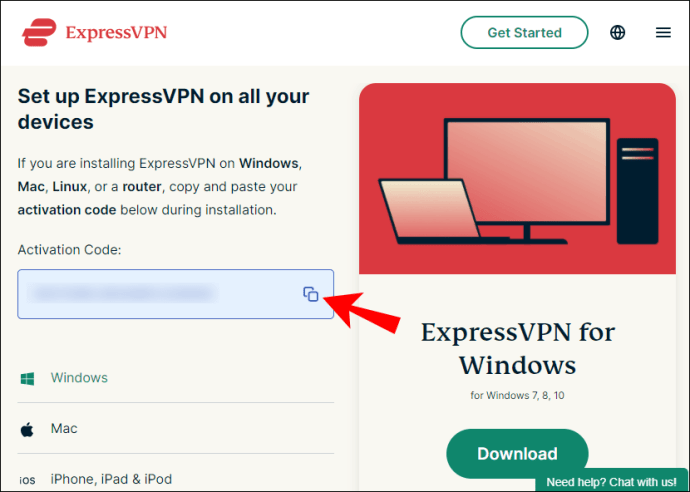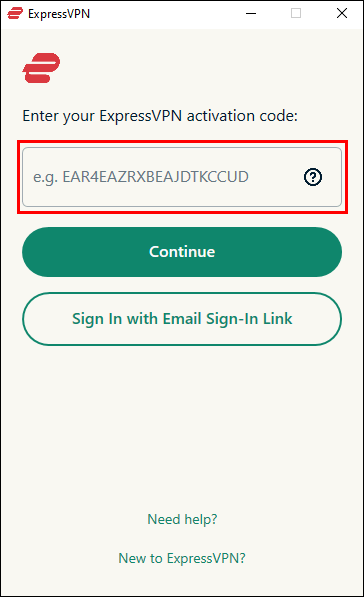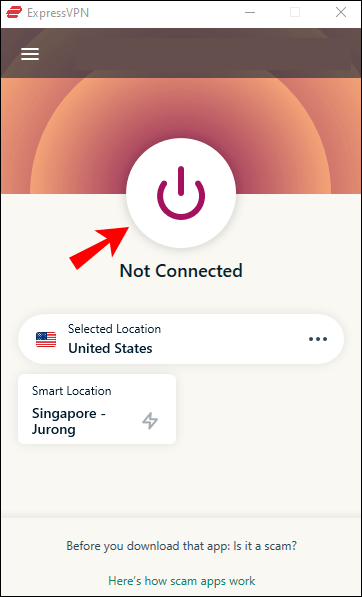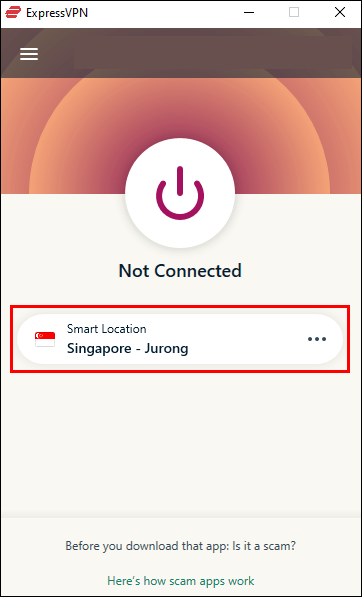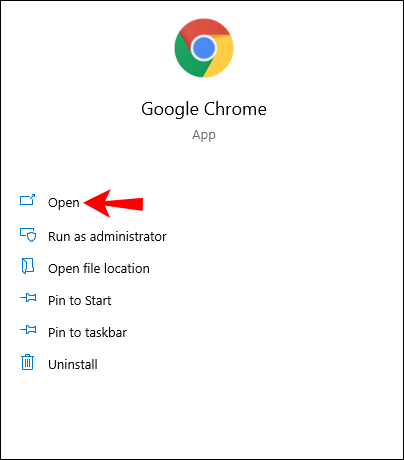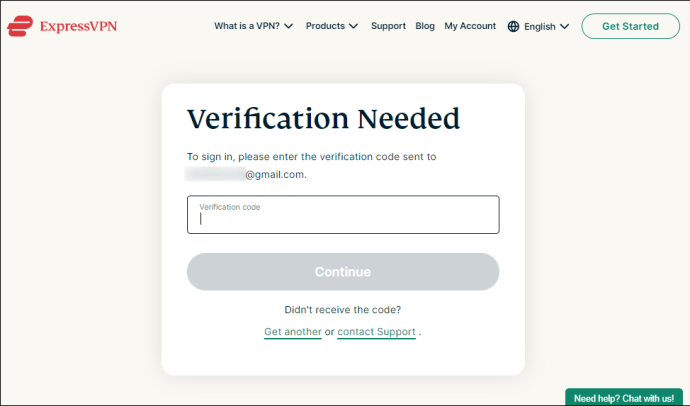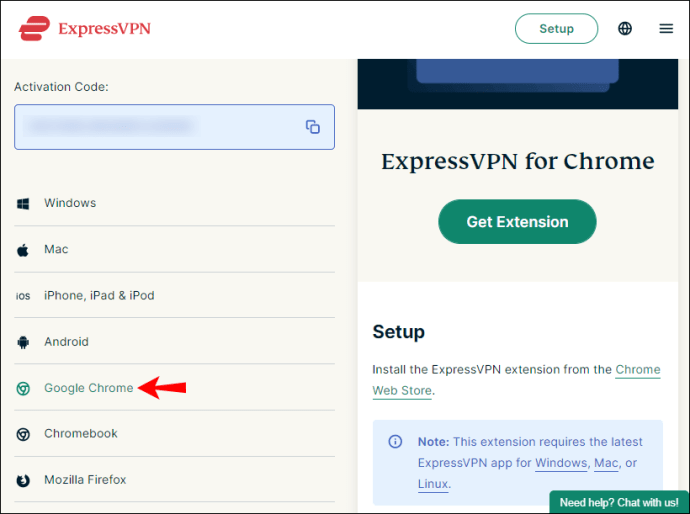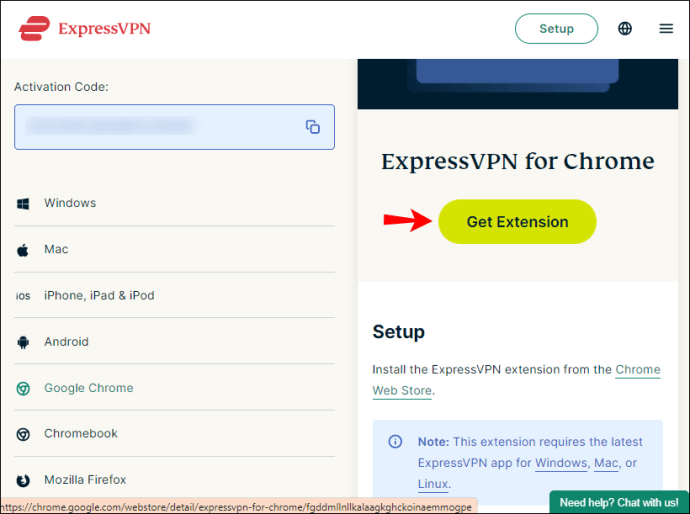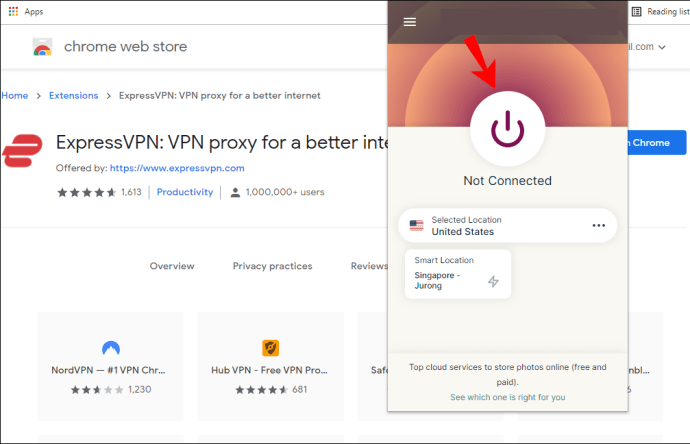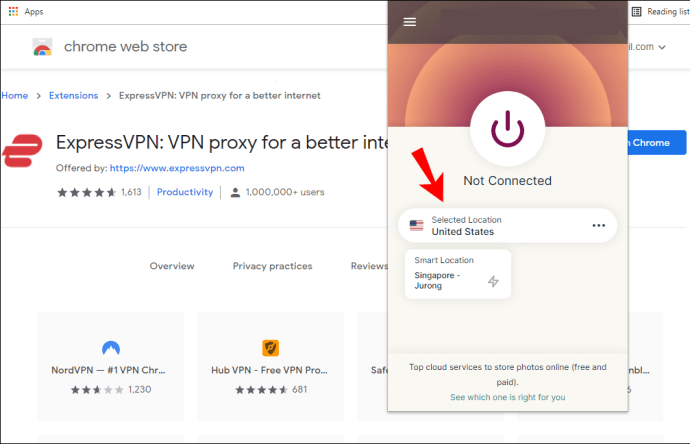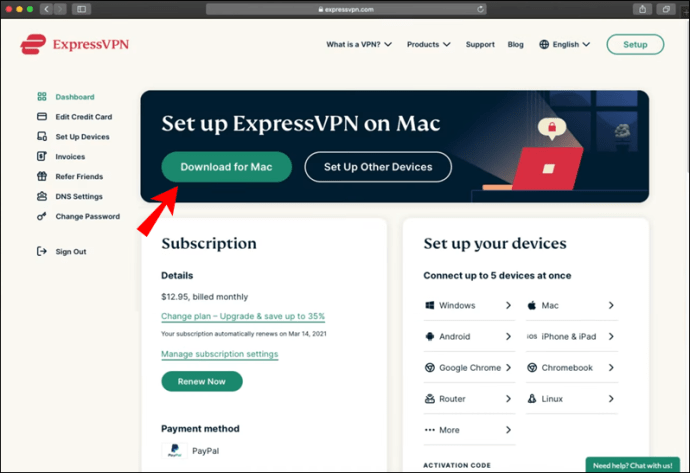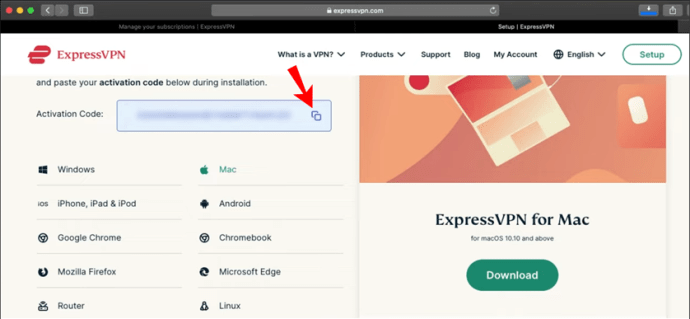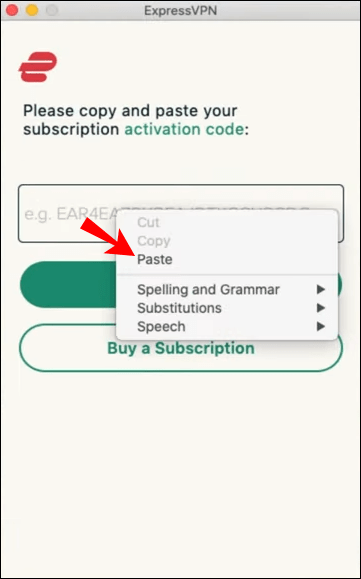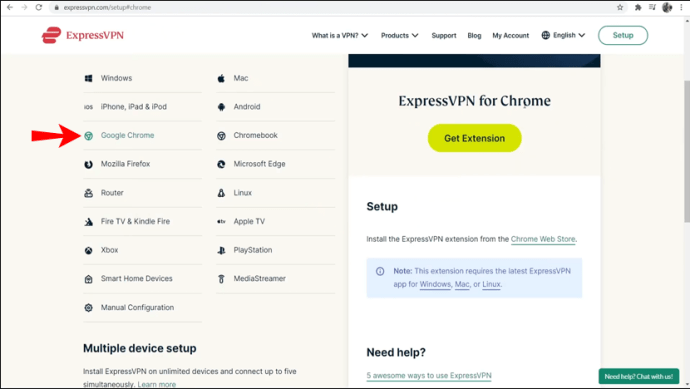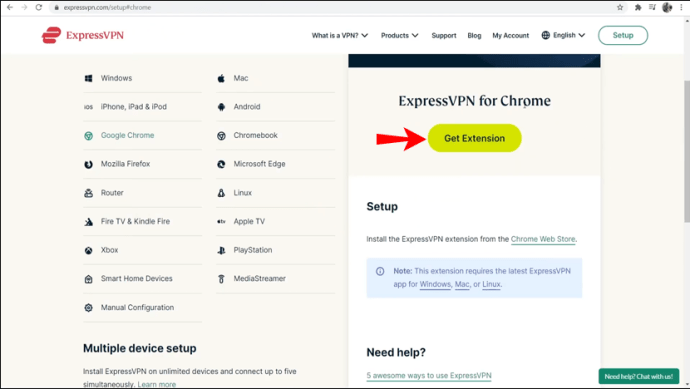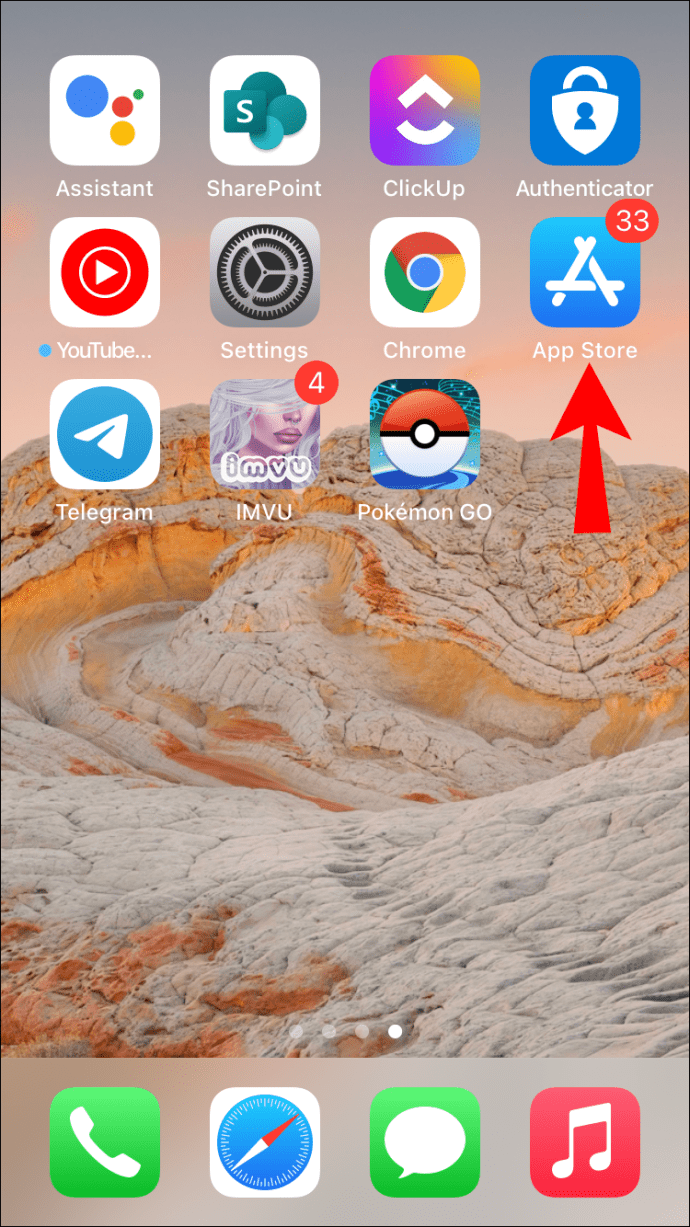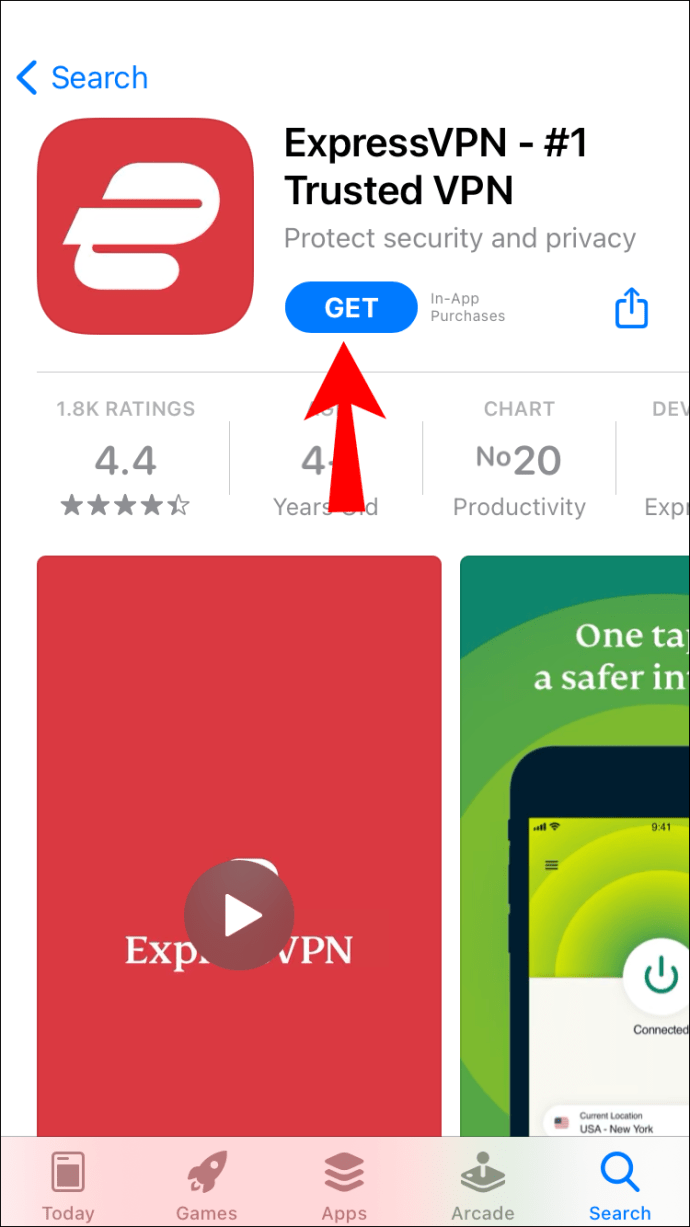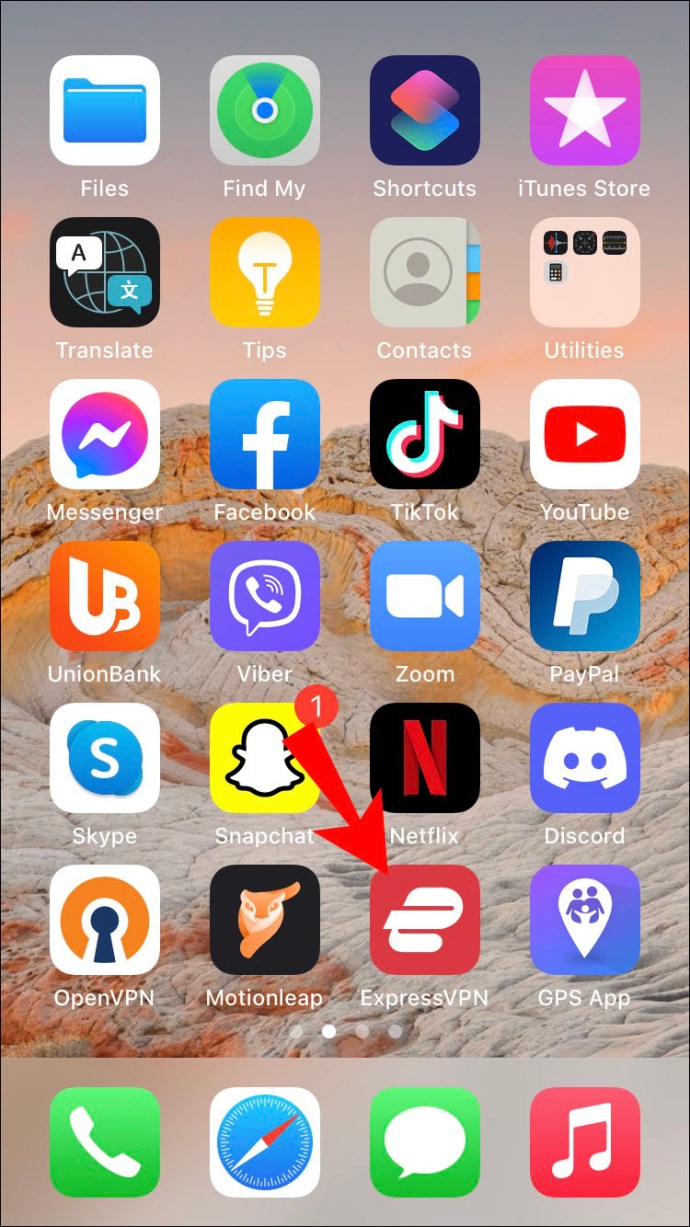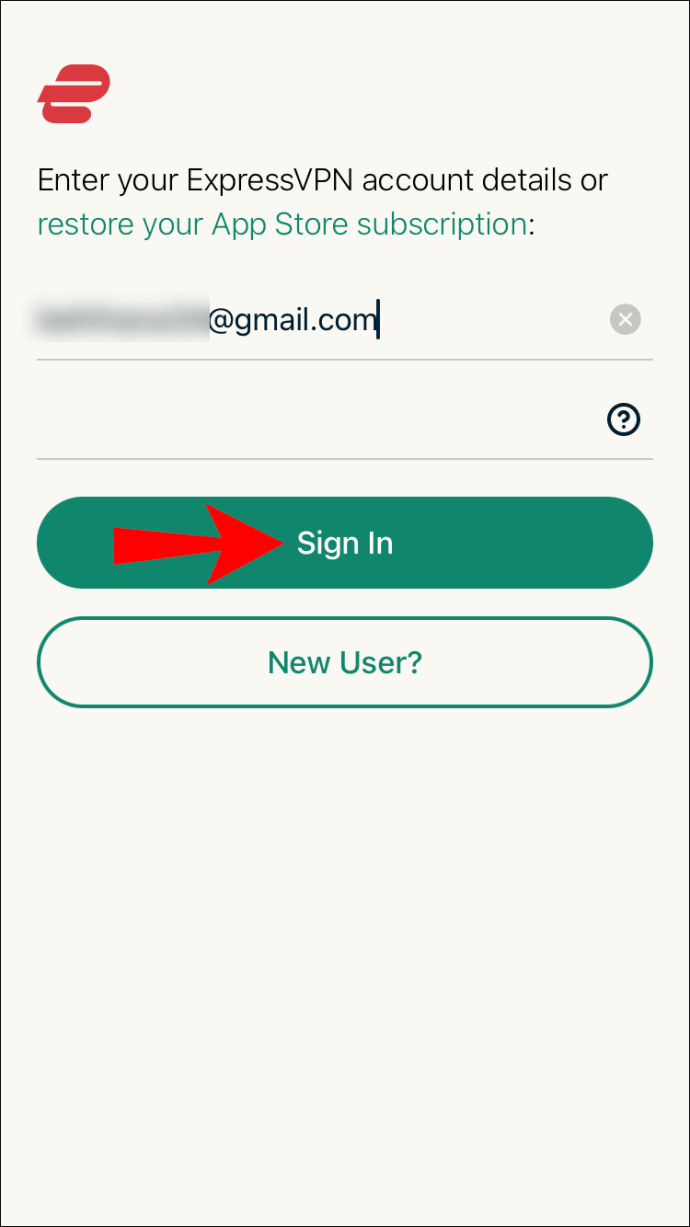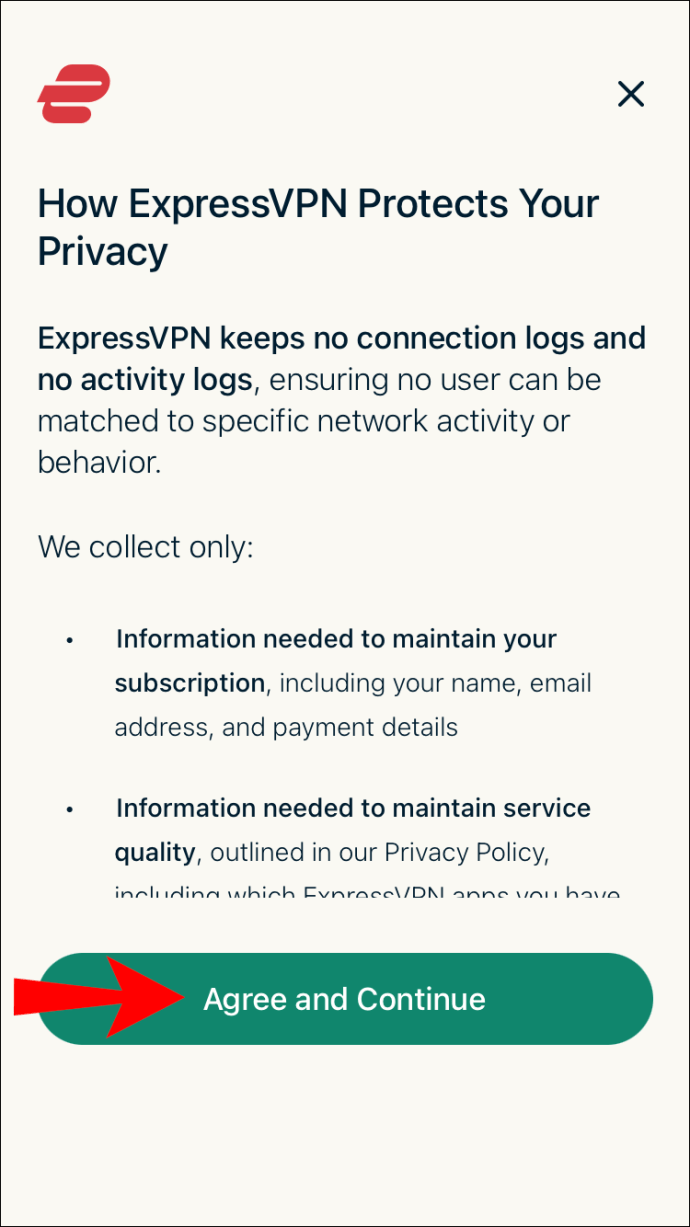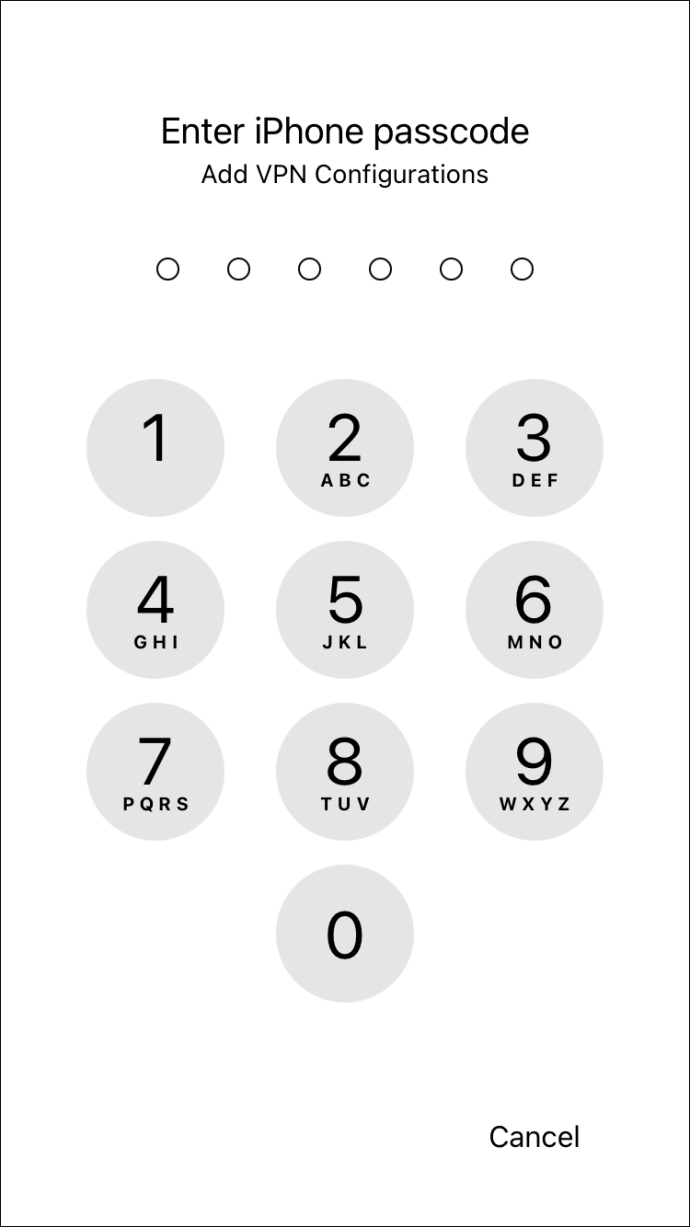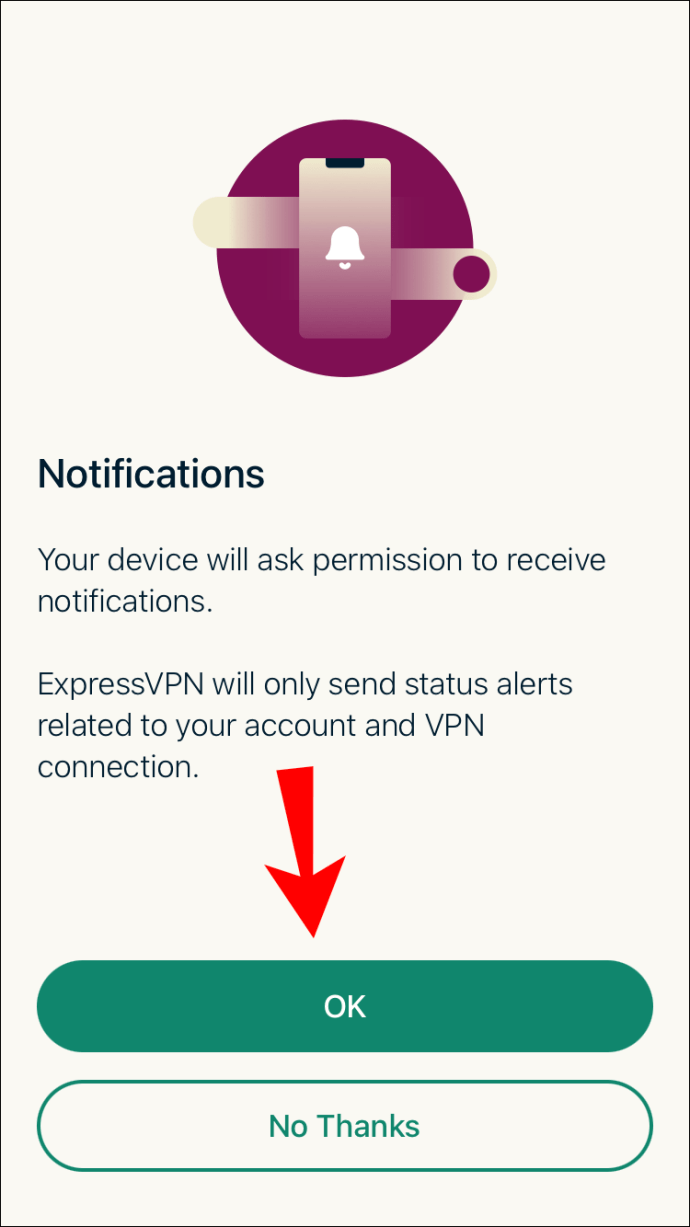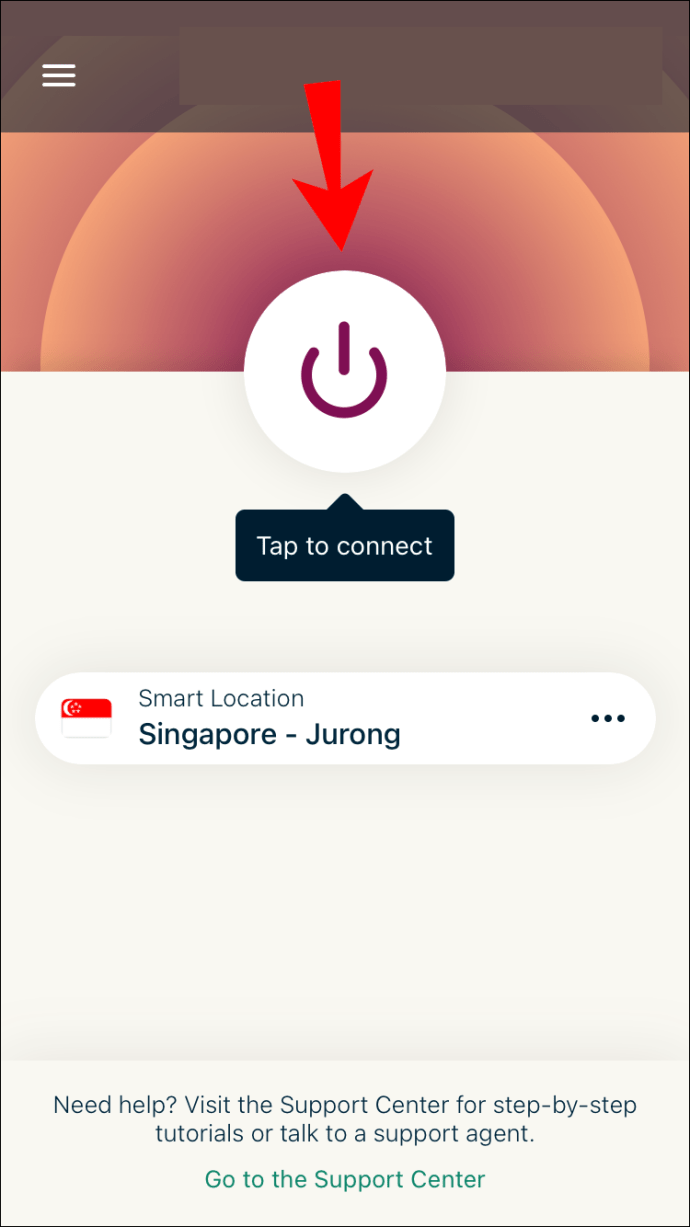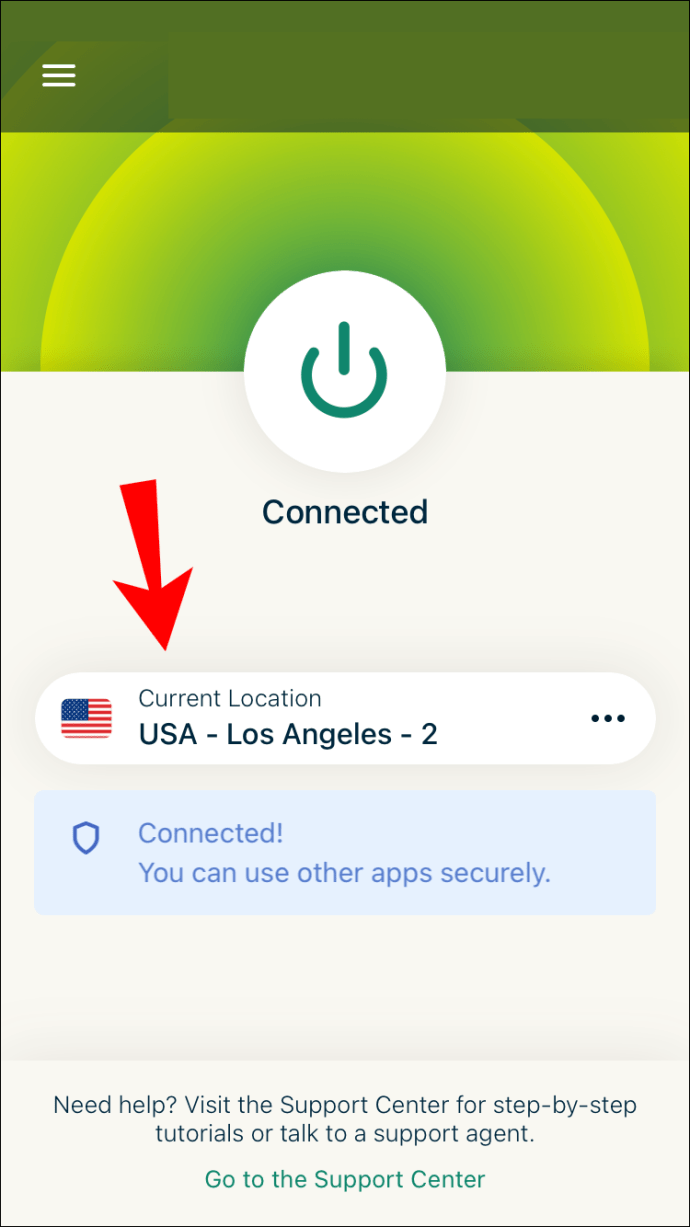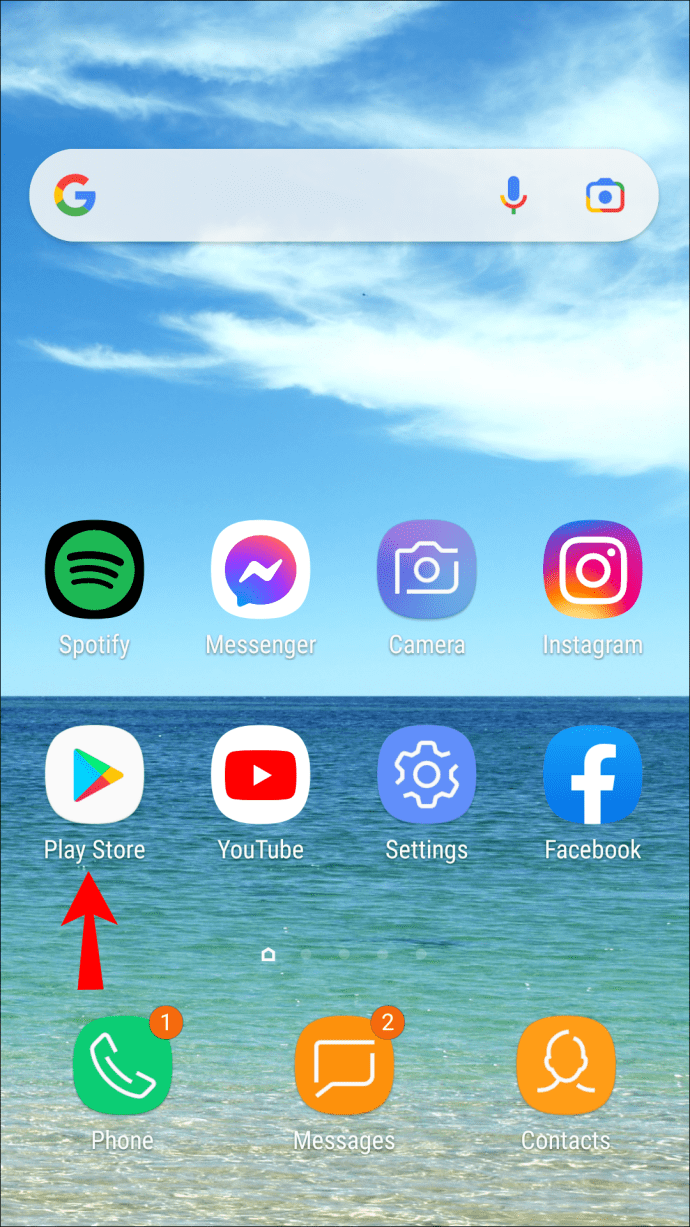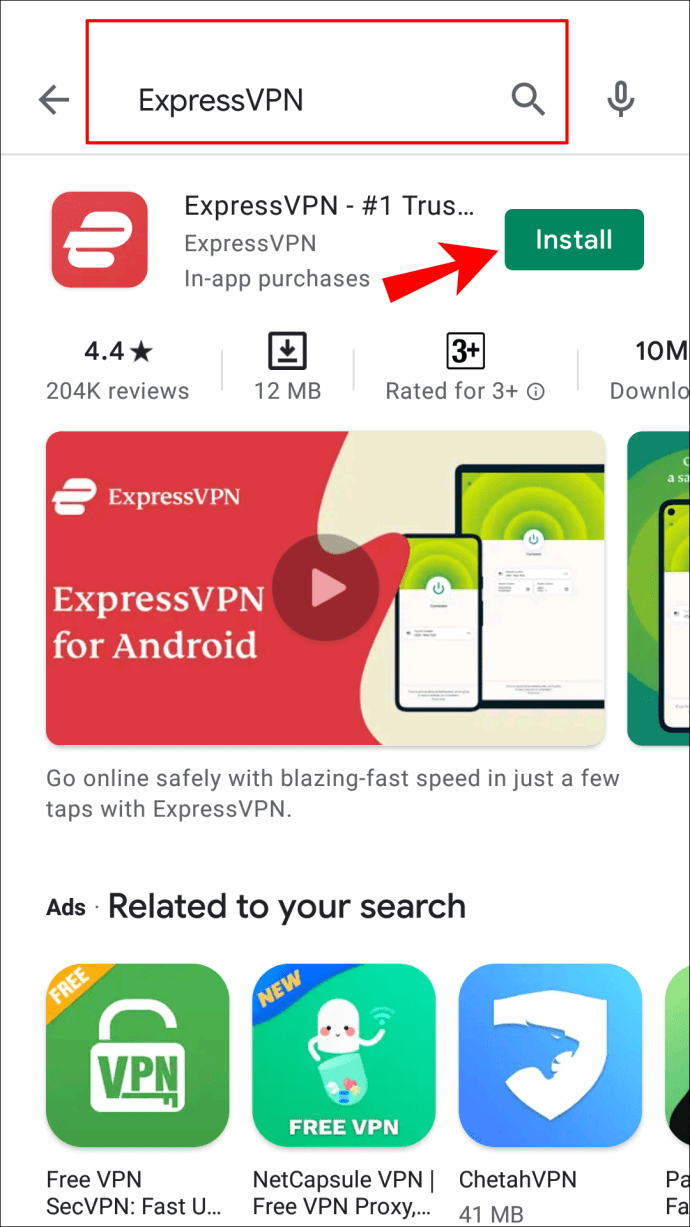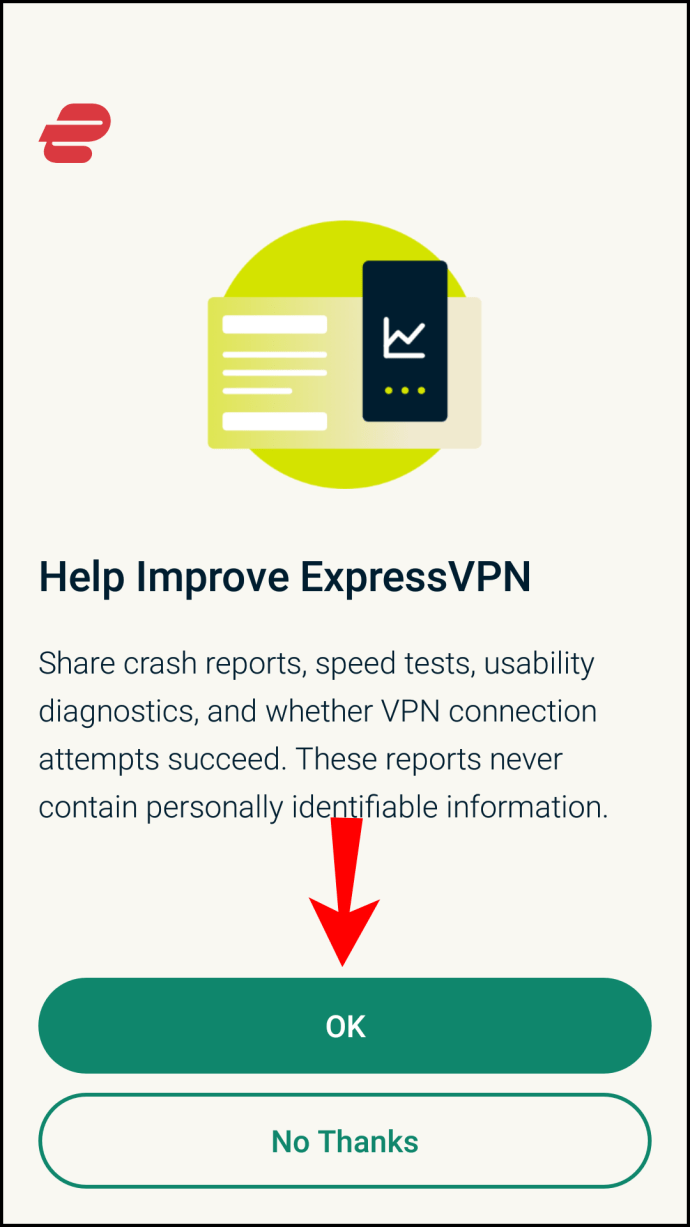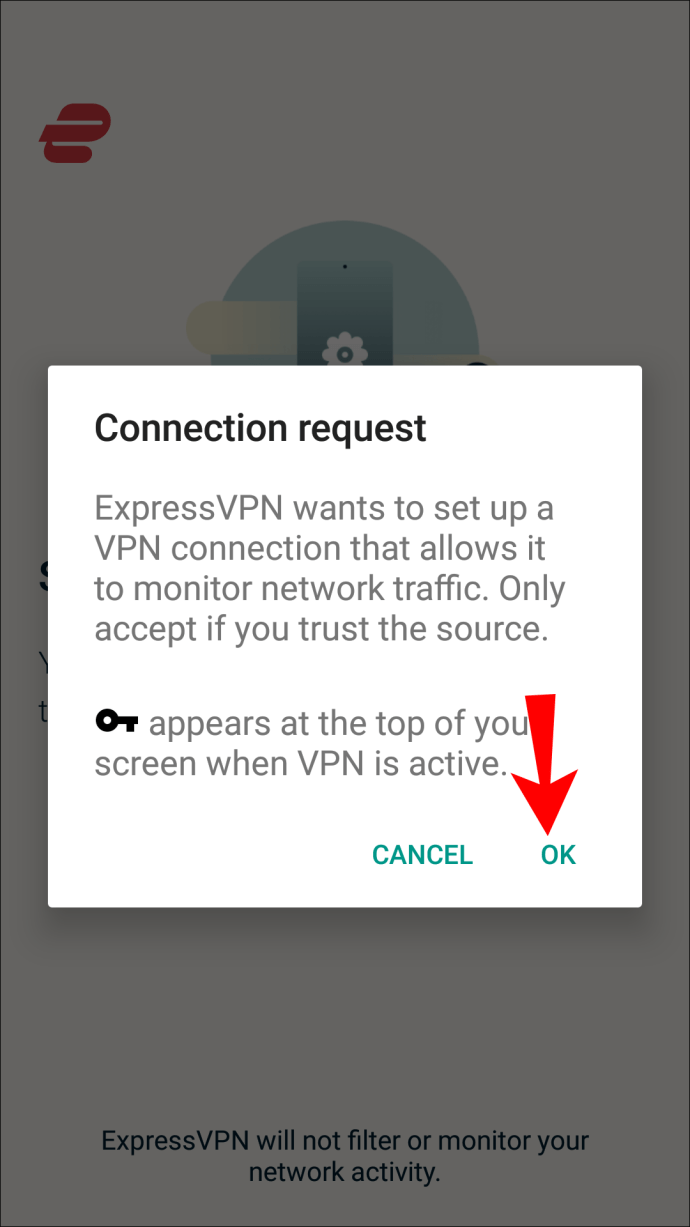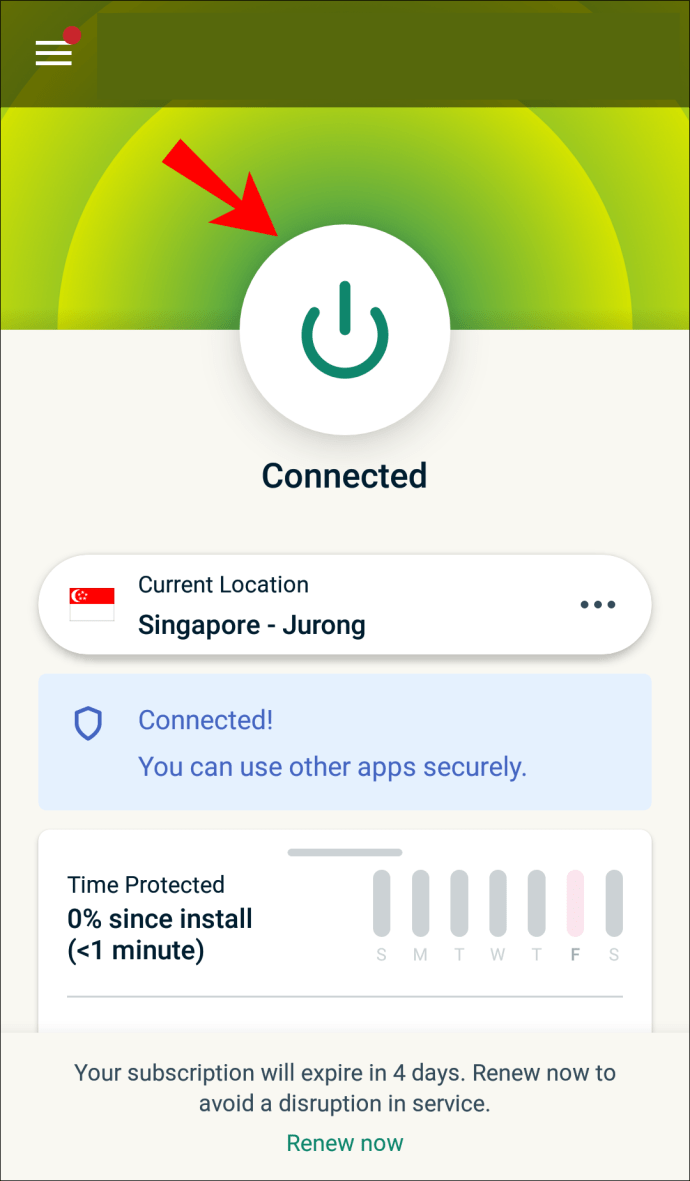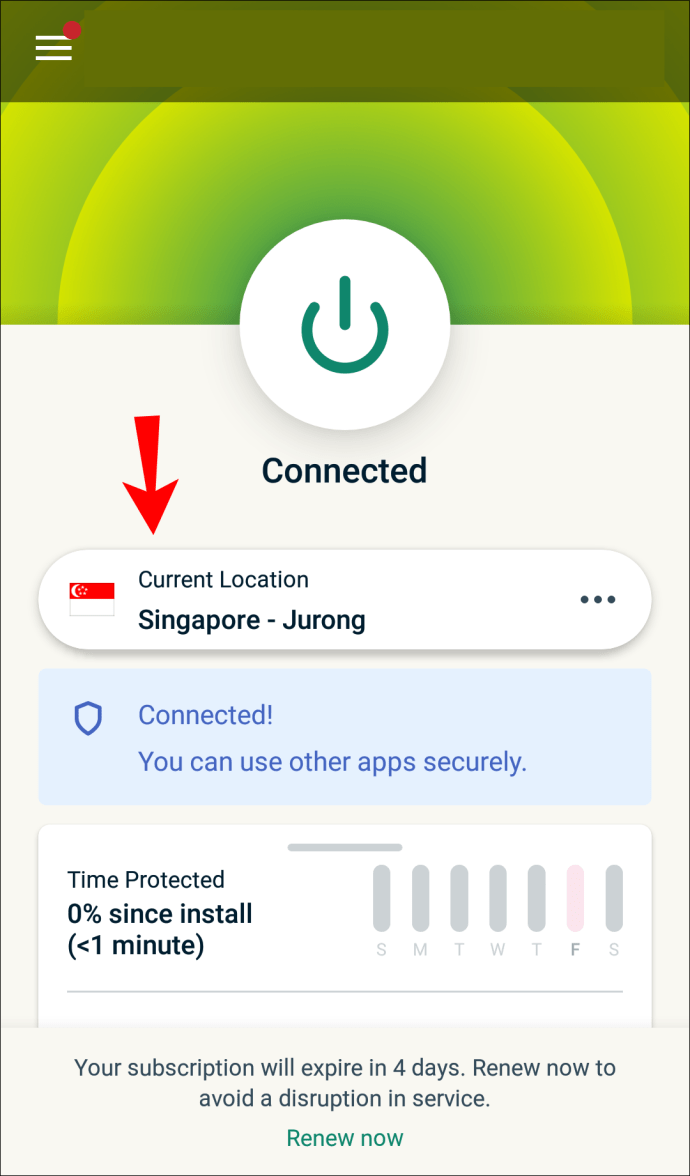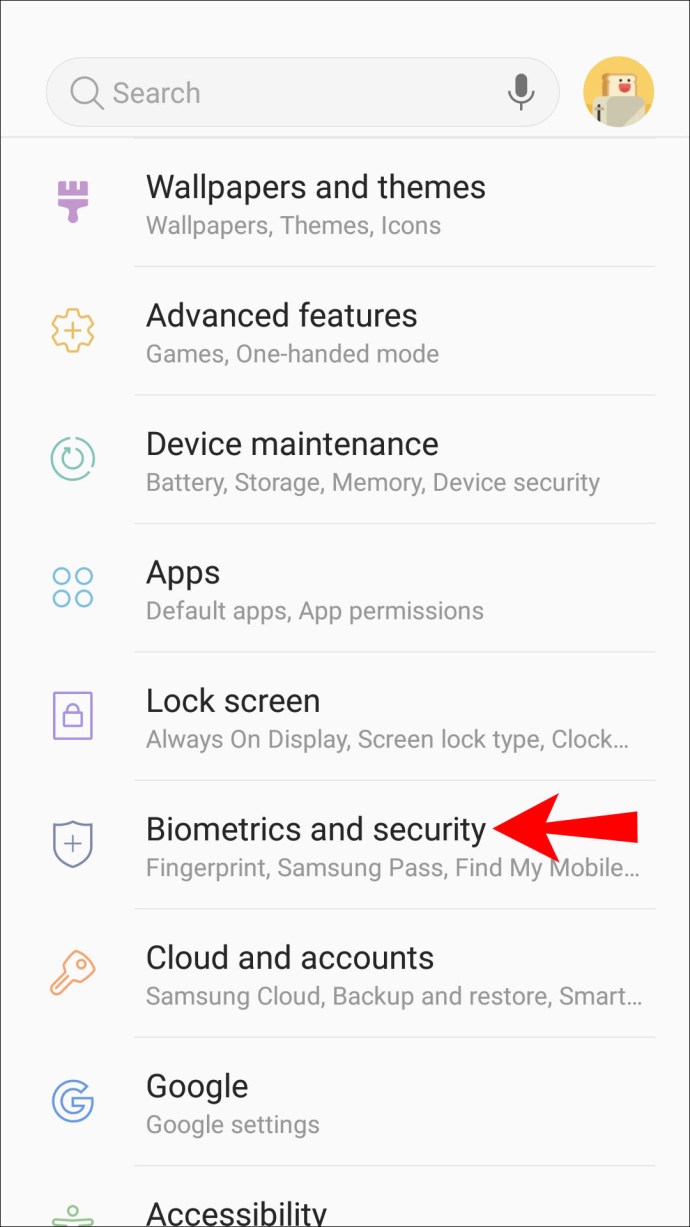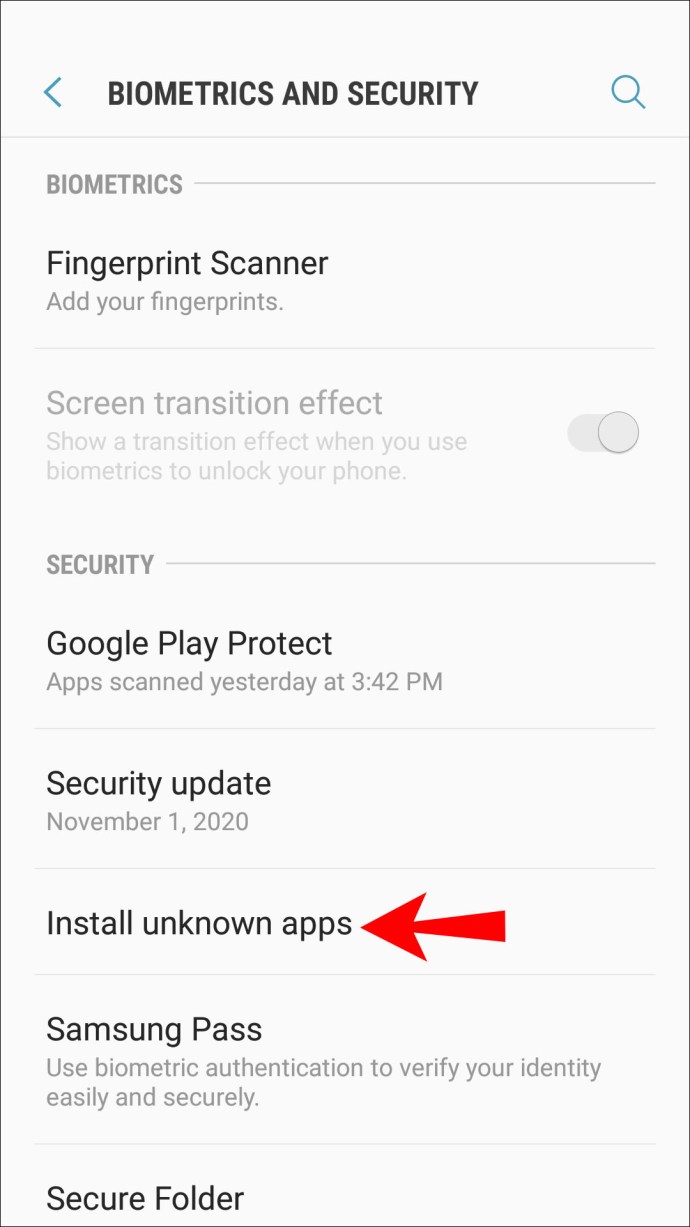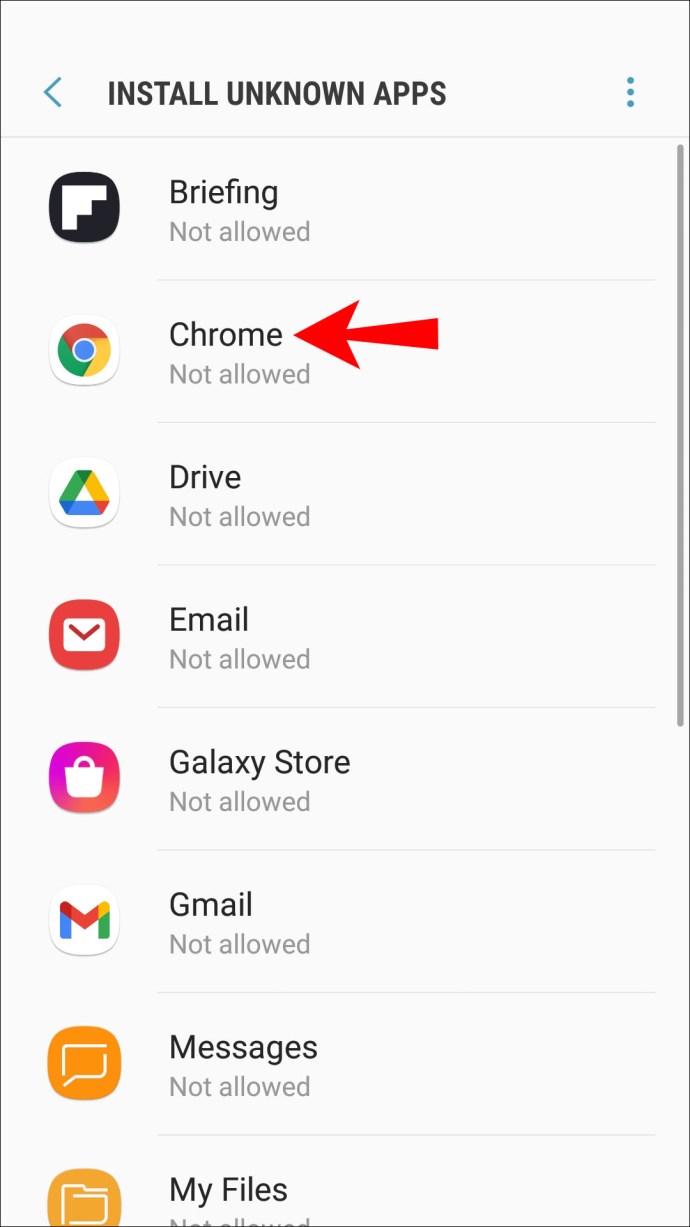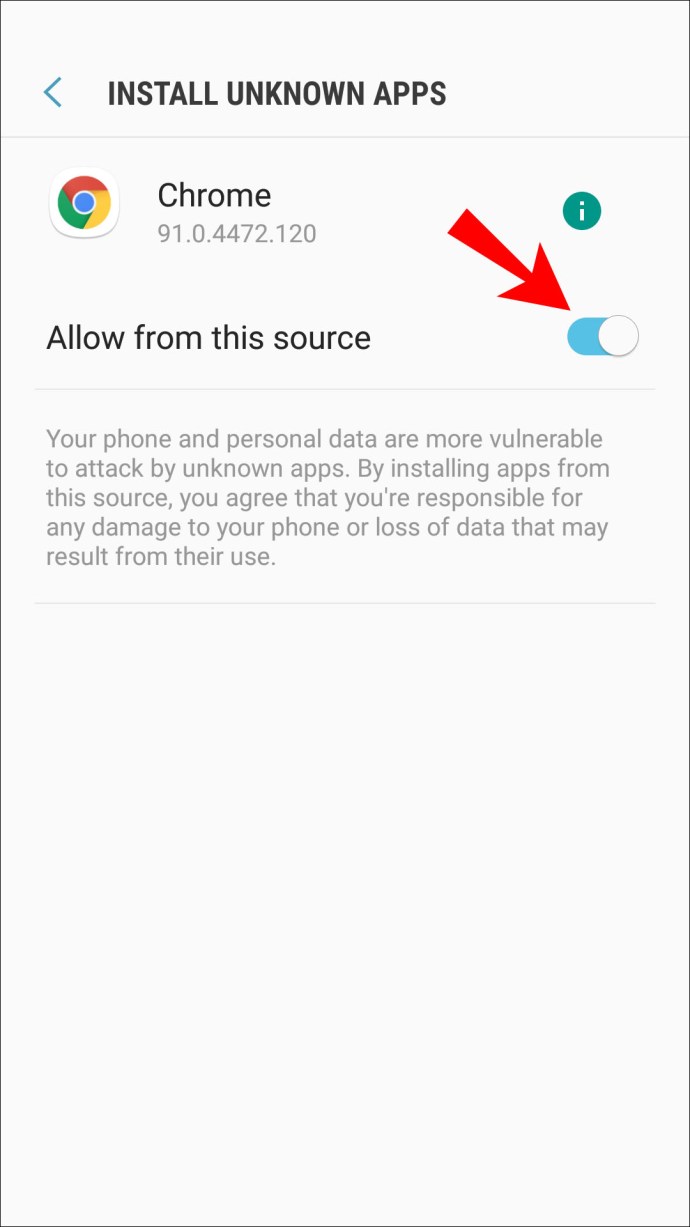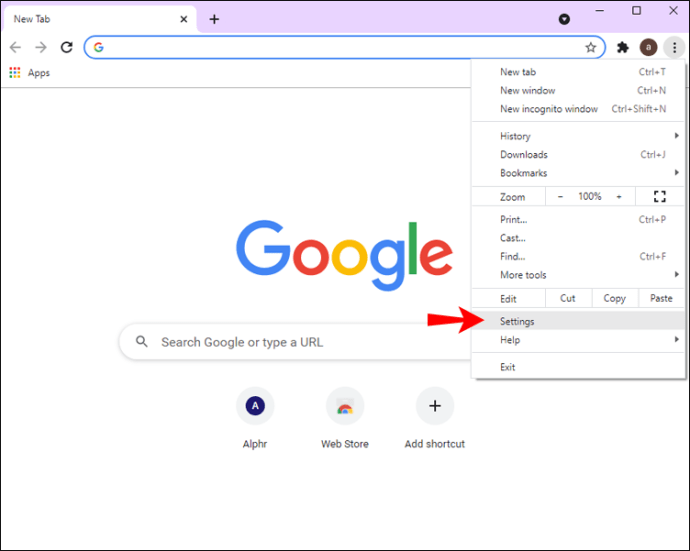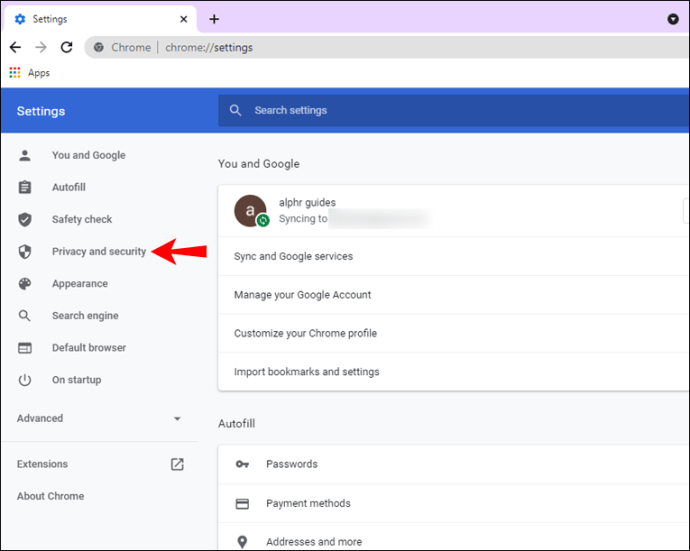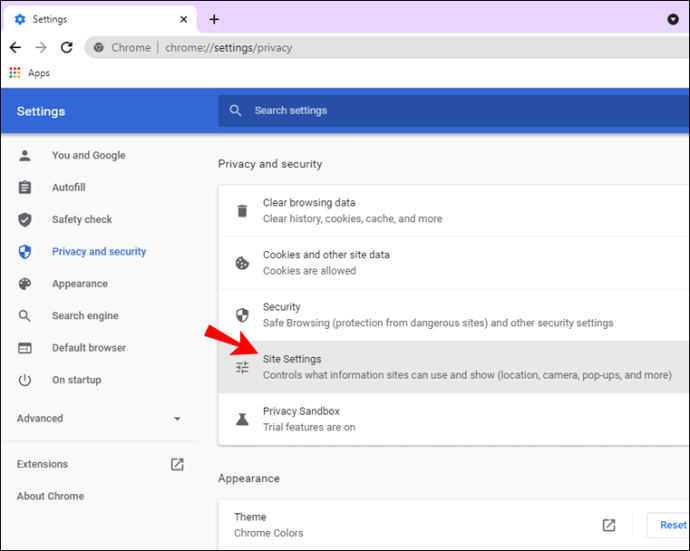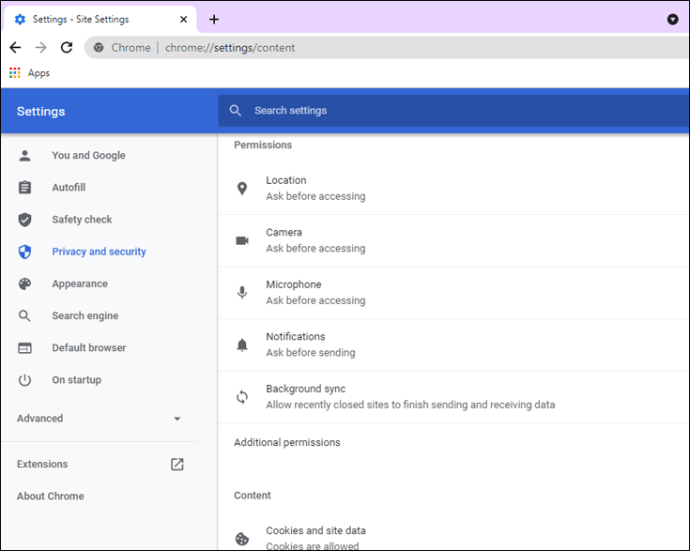Kapag nagsu-surf sa internet, may mga pagkakataong makakatagpo ka ng content na hindi available sa iyong bansa o rehiyon. Bilang kahalili, maaaring gusto mo lang na panatilihing nakatago ang iyong lokasyon mula sa mga cybercriminal. Ang VPN ay ang pinakamahusay na solusyon sa mga problemang ito.

Sa artikulong ito, ituturo namin sa iyo kung paano gumamit ng VPN, lalo na ang ExpressVPN. Maaari itong magamit sa maraming karaniwang mga platform, at wala itong pinapanatili na mga log ng trapiko.
Paano Baguhin ang Iyong Kasalukuyang Lokasyon sa Google Chrome sa isang Windows PC
Ipagpalagay na gumagamit ka ng Windows 7 at mas bago, madali mong makukuha ang ExpressVPN app. Ang installer na ang bahala sa lahat para sa iyo. Narito kung paano mo babaguhin ang iyong kasalukuyang lokasyon sa Windows.
Limitadong Deal: 3 buwang LIBRE! Kumuha ng ExpressVPN. Secure at streaming friendly.30-araw na garantiyang ibabalik ang pera
- I-download ang app para sa Windows.
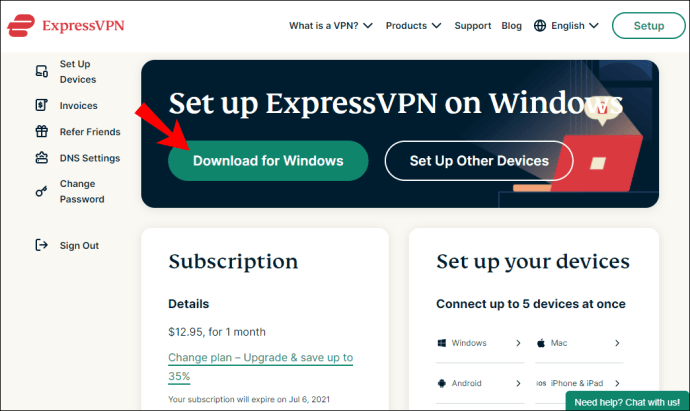
- Kunin ang activation code.
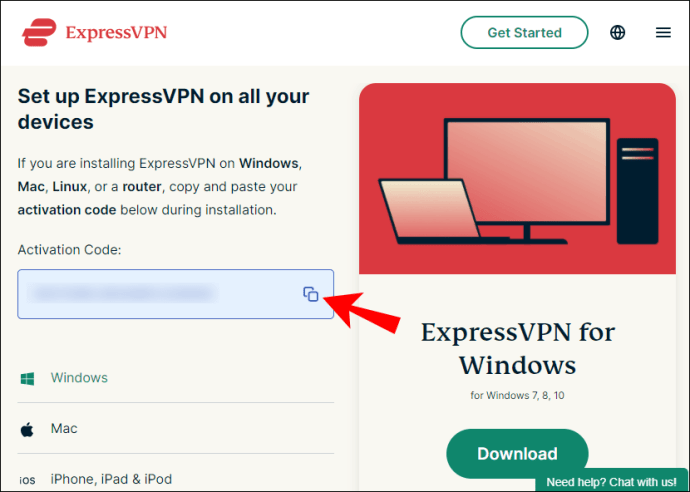
- I-install ang app.
- Mag-sign in at ilagay ang iyong activation code.
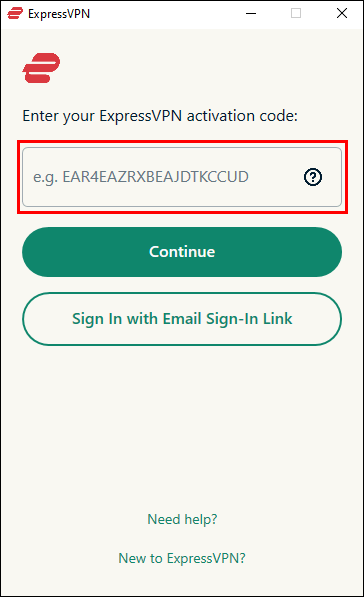
- Ilunsad ang ExpressVPN.
- I-click ang button na ‘’On’’ sa gitna ng window.
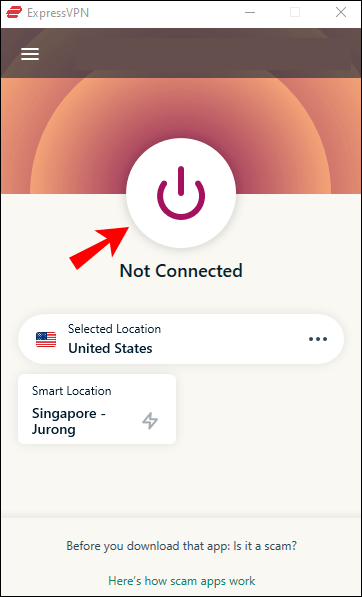
- Sa ibaba ng button, maaari mong piliin ang partikular na mga server at lokasyon kung saan kumonekta.
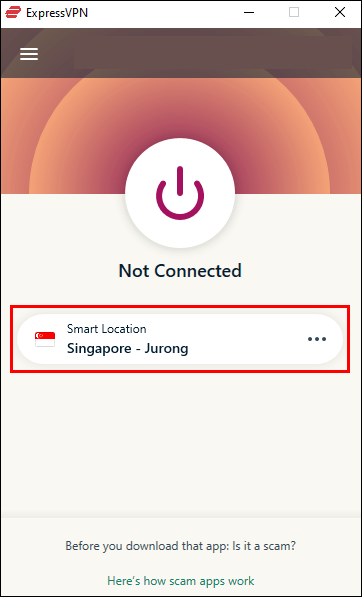
- Ilunsad ang Google Chrome.
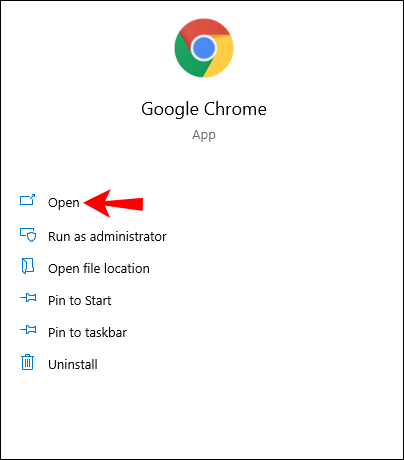
- Dapat ay marunong kang mag-surf sa net nang hindi nagpapakilala.
Kung ayaw mong i-type ang activation code, maaari kang mag-sign in gamit ang isang Email Sign-In Link. Kapag binubuksan ang email sa anumang device, awtomatikong magbubukas ang iyong Express VPN app.
Bagama't hindi ka nito hinihiling na gumawa ng anuman sa dulo ng Chrome, maaari mong makuha ang extension ng browser ng Express VPN. Maaari mo ring itakda ito upang kumonekta kapag inilunsad mo ang Chrome.
Paano Baguhin ang iyong lokasyon sa Google Chrome gamit ang isang VPN Chrome Extension
- Pumunta sa pahina ng pag-setup ng ExpressVPN.
- Mag log in.

- Kunin ang iyong verification code.
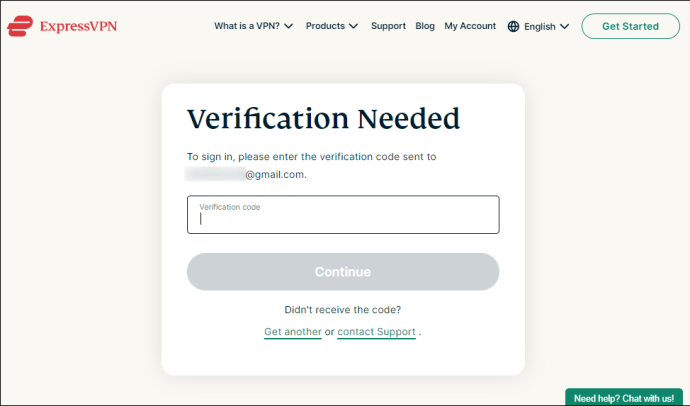
- Piliin ang Google Chrome sa kaliwa.
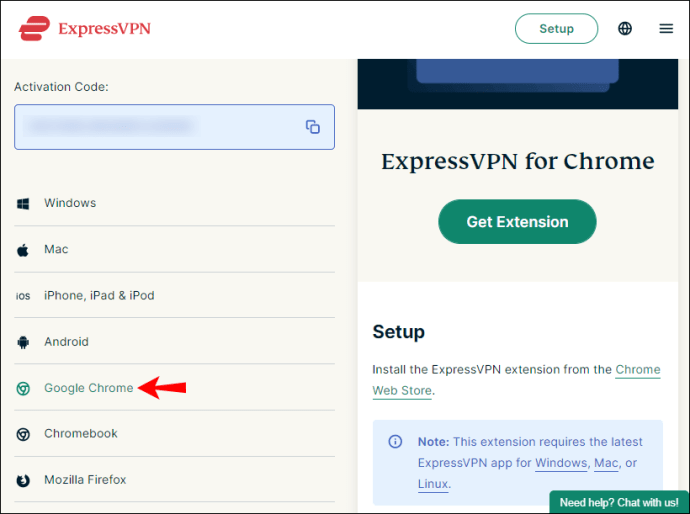
- Piliin ang "Kumuha ng Extension."
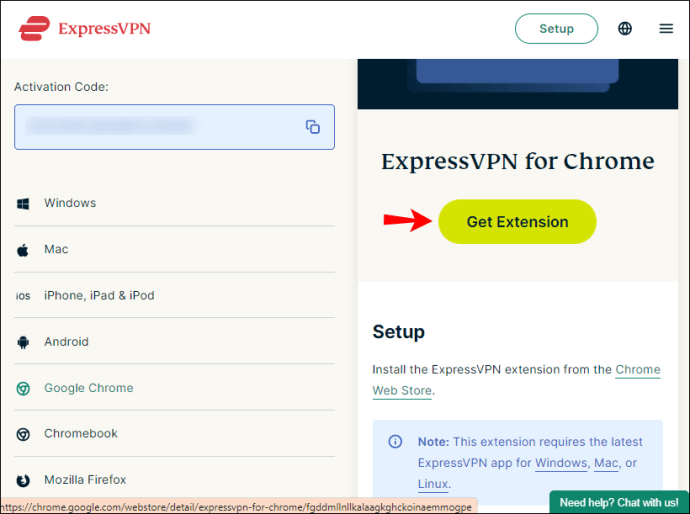
- I-click ang button na ‘’On’’.
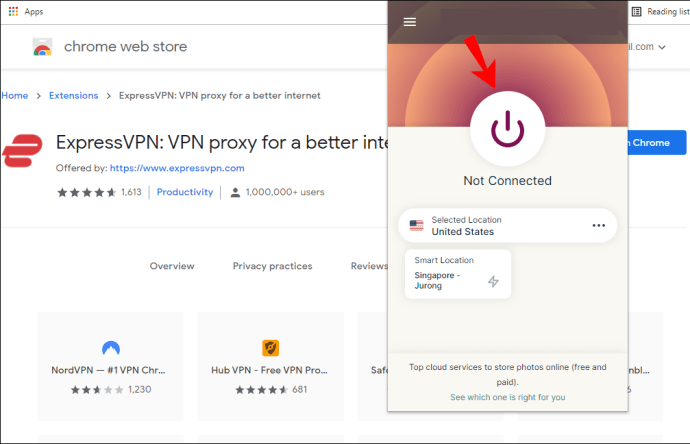
- Sa ibaba ng button, maaari mong piliin ang partikular na mga server at lokasyon kung saan kumonekta.
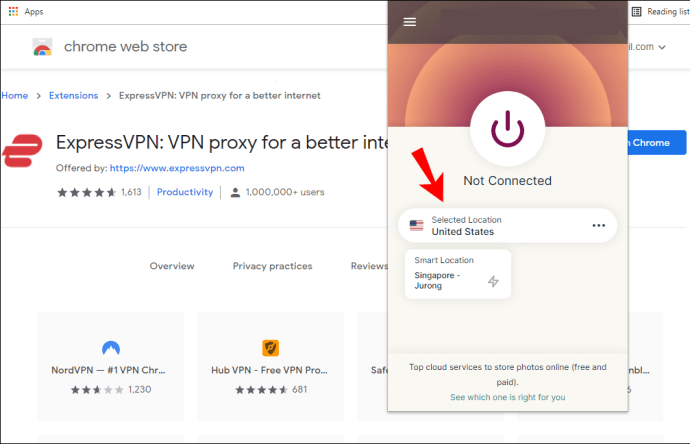
May iba pang mga opsyon depende sa kung ginagamit mo ang app o ang extension ng Chrome. Kabilang dito ang panggagaya, pagharang sa WebRTC, at palaging pagkonekta sa HTTPS kung posible.
Limitadong Deal: 3 buwang LIBRE! Kumuha ng ExpressVPN. Secure at streaming friendly.30-araw na garantiyang ibabalik ang pera
Paano Baguhin ang Iyong Kasalukuyang Lokasyon sa Google Chrome sa isang Mac
Available din ang ExpressVPN sa Mac, at ang pagbabago ng iyong lokasyon ay simple. Tingnan natin kung paano mo ito magagawa sa Mac. Gumagana ito para sa Mac OS X 10.10 at mas bago.
- I-download ang app para sa Mac.
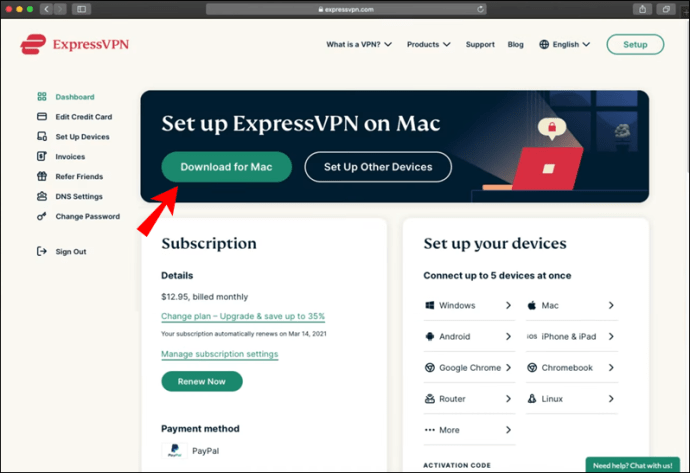
- Kunin ang iyong activation code.
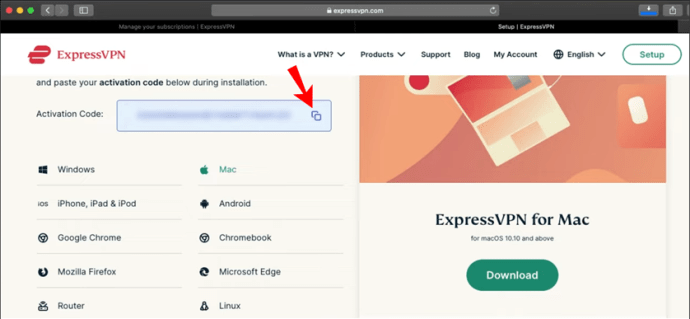
- I-install ang ExpressVPN.
- Mag-sign in at ilagay ang iyong activation code.
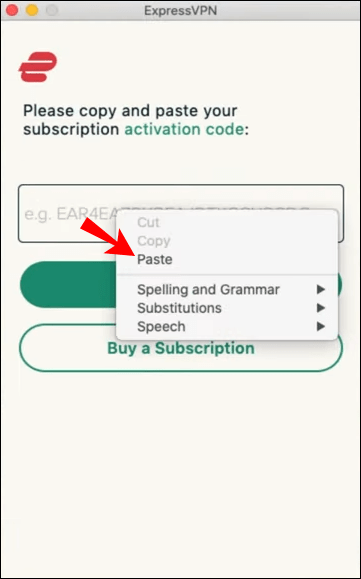
- Kung sinenyasan na payagan ang ExpressVPN IKEv2, piliin ang “Payagan.”
- Ilunsad ang ExpressVPN.
- I-click ang button na ‘’On’’ sa gitna ng window.

- Sa ibaba ng button, maaari mong piliin ang partikular na mga server at lokasyon kung saan kumonekta.

- Ilunsad ang Google Chrome.
- Dapat ay marunong kang mag-surf sa net nang hindi nagpapakilala.
Makukuha mo rin ang extension ng browser ng Google Chrome para sa ExpressVPN sa Mac. Ito ay gumagana nang kapareho ng Windows.
- Pumunta sa pahina ng pag-setup ng ExpressVPN.
- Mag log in.
- Kunin ang iyong verification code.
- Piliin ang Google Chrome sa kaliwa.
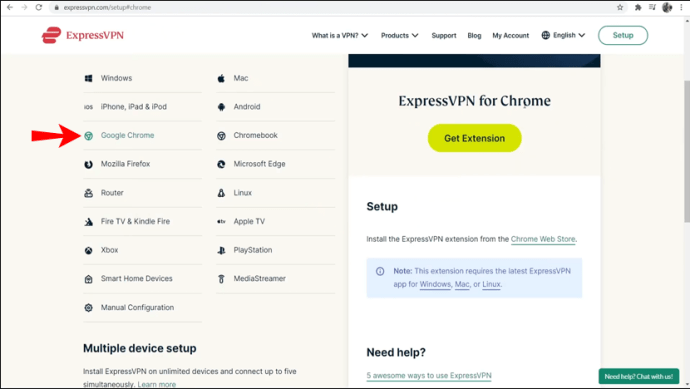
- Piliin ang "Kumuha ng Extension."
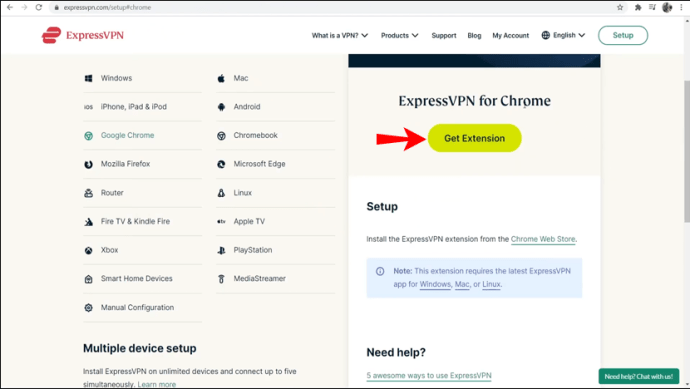
- I-click ang button na ‘’On’’.

- Sa ibaba ng button, maaari mong piliin ang partikular na mga server at lokasyon kung saan kumonekta.

Paano Baguhin ang Iyong Kasalukuyang Lokasyon sa Google Chrome sa isang Chromebook
Dahil gumagana ang Chromebook sa Chrome OS, makukuha mo ang app sa Google Play Store. Ito ay maginhawa at katulad ng pagkuha ng app para sa isang telepono.
Limitadong Deal: 3 buwang LIBRE! Kumuha ng ExpressVPN. Secure at streaming friendly.30-araw na garantiyang ibabalik ang pera
- Ilunsad ang Google Play Store sa iyong Chromebook.
- Hanapin at i-download ang ExpressVPN app.
- Ilunsad ang app.
- Mag-sign in gamit ang iyong mga kredensyal.
- Magbigay ng mga pahintulot ng ExpressVPN para mag-set up ng mga koneksyon sa VPN.
- I-click ang button na ‘’On’’.
- Sa ibaba ng button, maaari mong piliin ang partikular na mga server at lokasyon kung saan kumonekta.
Ang mga Chromebook ay partikular na madaling kapitan ng mga hack at iba pang mga banta, kaya naman dapat mong baguhin ang iyong lokasyon. Kahit na ang Chrome OS ay hindi kailangang matakot sa mga Trojan Horse tulad ng mga PC, hindi ito immune mula sa mga website na umaatake sa iyong privacy.
Para sa mga Chromebook, walang paraan para makakuha ng extension ng browser. Kailangan mong gamitin ang app mula sa Play Store.
Paano Baguhin ang Iyong Kasalukuyang Lokasyon sa Google Chrome sa isang iPhone
Madali mong mada-download at mai-install ang ExpressVPN sa iyong iPhone. Ang proseso ay malayong mas simple sa mga mobile device. Ang mga sumusunod na hakbang ay magtuturo sa iyo kung paano i-install ang ExpressVPN at baguhin ang iyong lokasyon.
- Ilunsad ang App Store sa iyong iPhone.
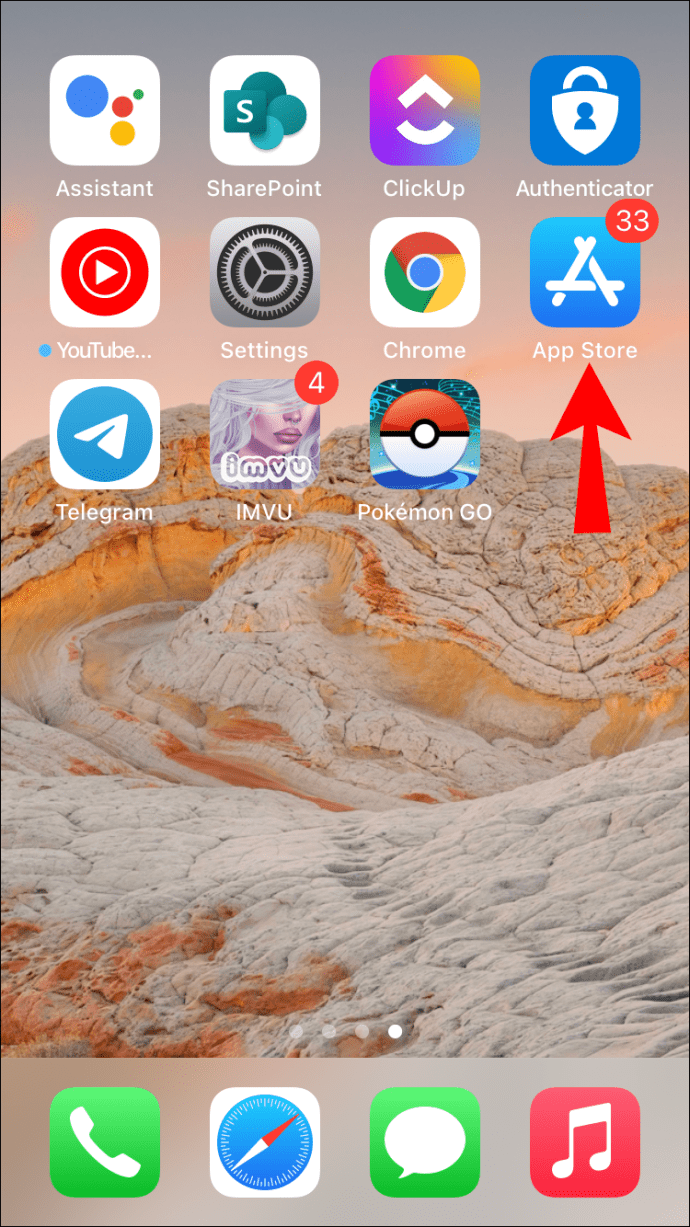
- Hanapin at i-download ang ExpressVPN app.
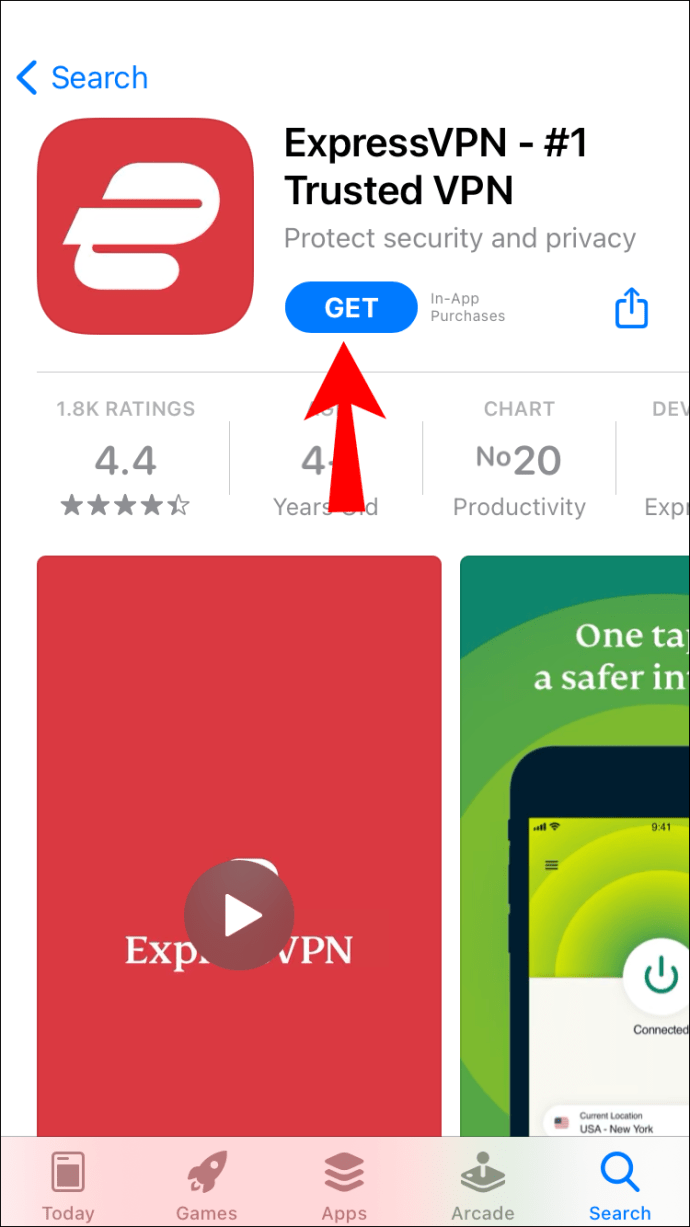
- Ilunsad ang app.
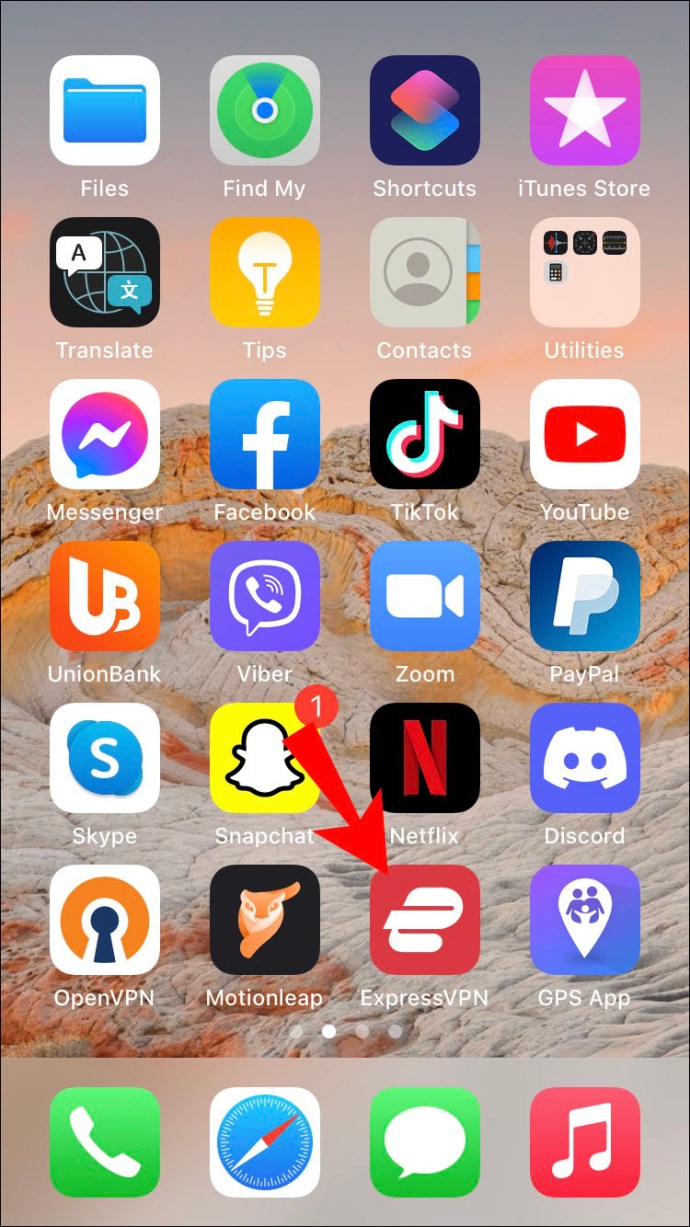
- Mag-sign in gamit ang iyong mga kredensyal.
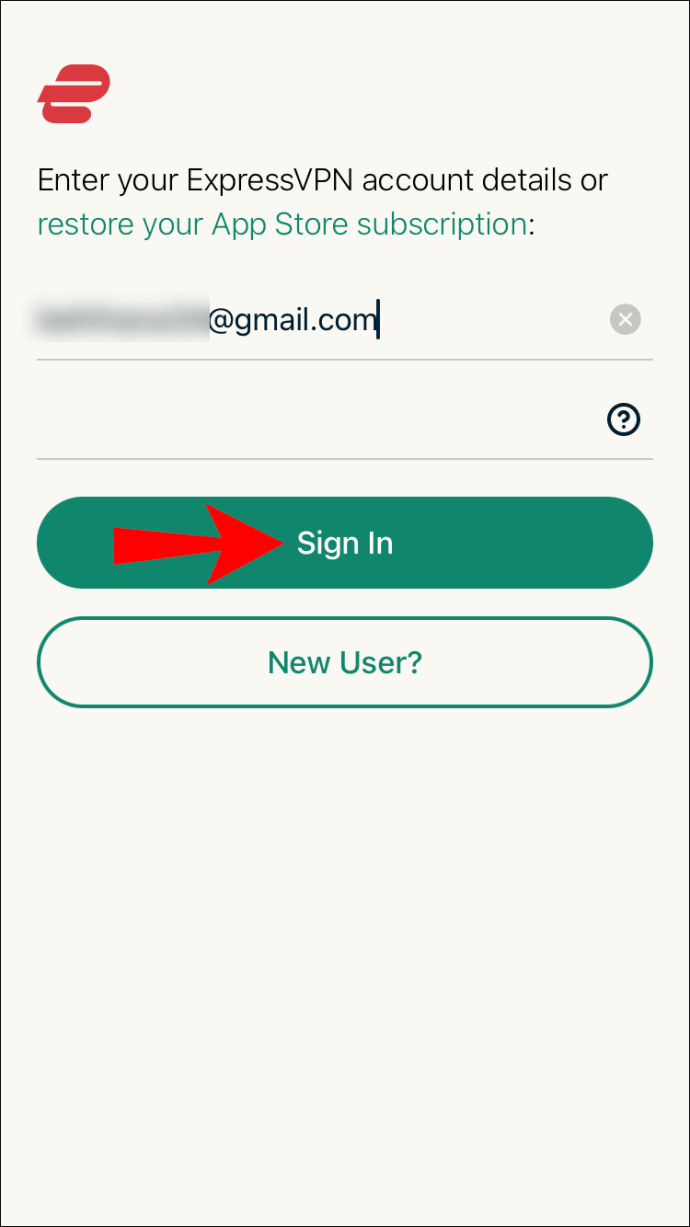
- Sumang-ayon sa mga tuntunin sa privacy.
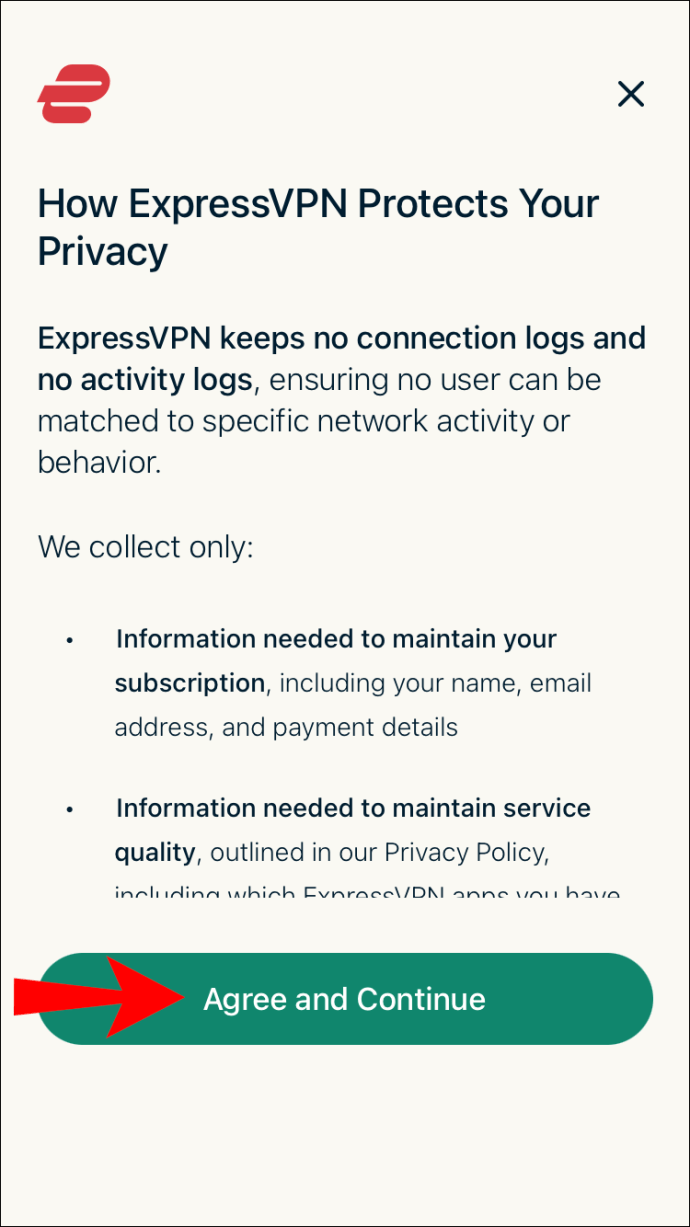
- Bigyan ng pahintulot ang ExpressVPN na mag-set up ng mga koneksyon sa VPN sa pamamagitan ng paglalagay ng iyong password o gamit ang TouchID.
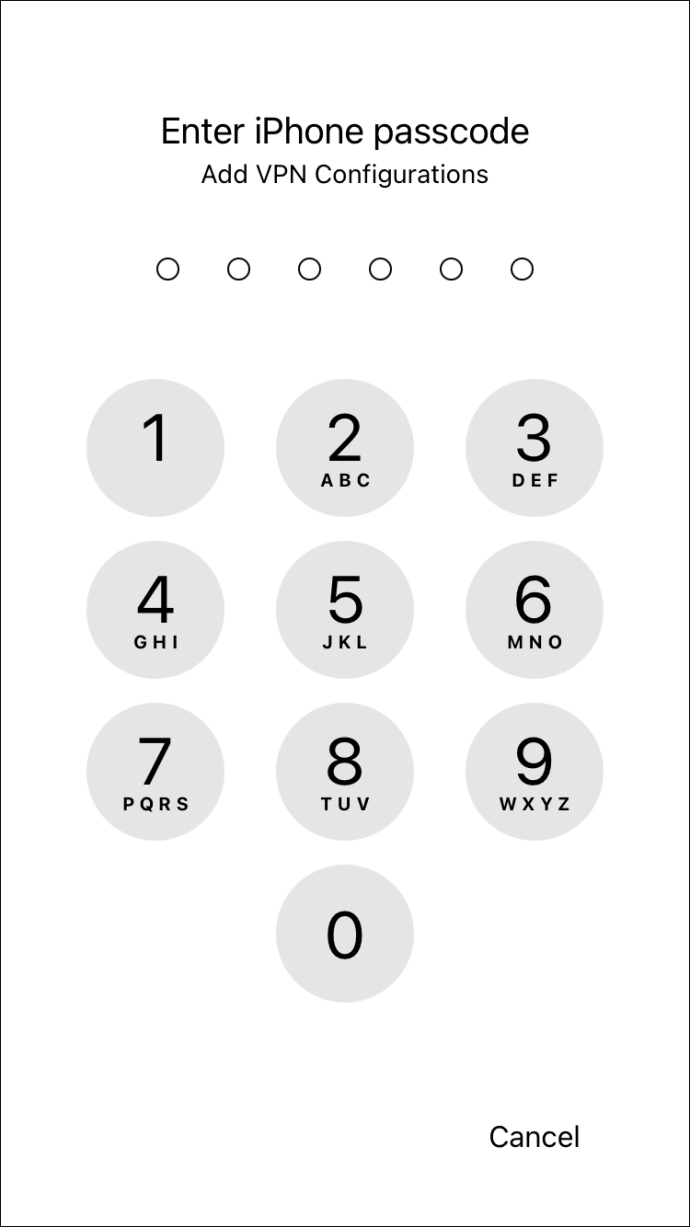
- Piliin kung gusto mong makatanggap ng mga abiso mula sa ExpressVPN.
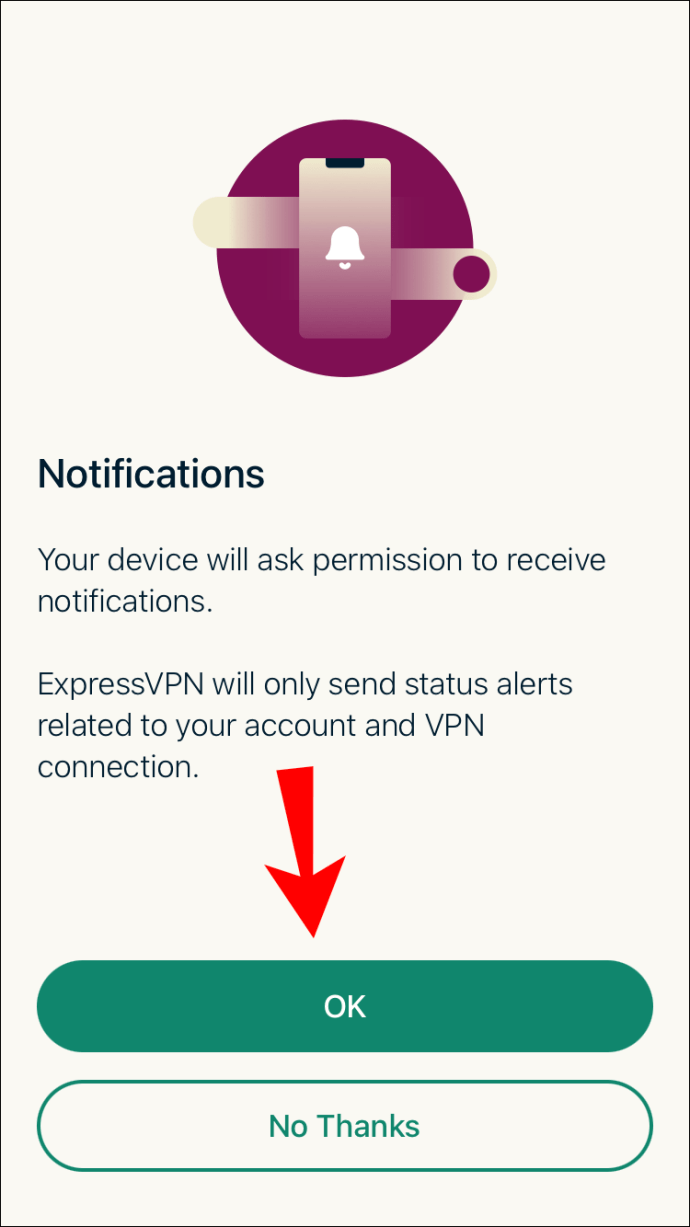
- Ilunsad ang ExpressVPN.
- I-click ang button na ‘’On’’.
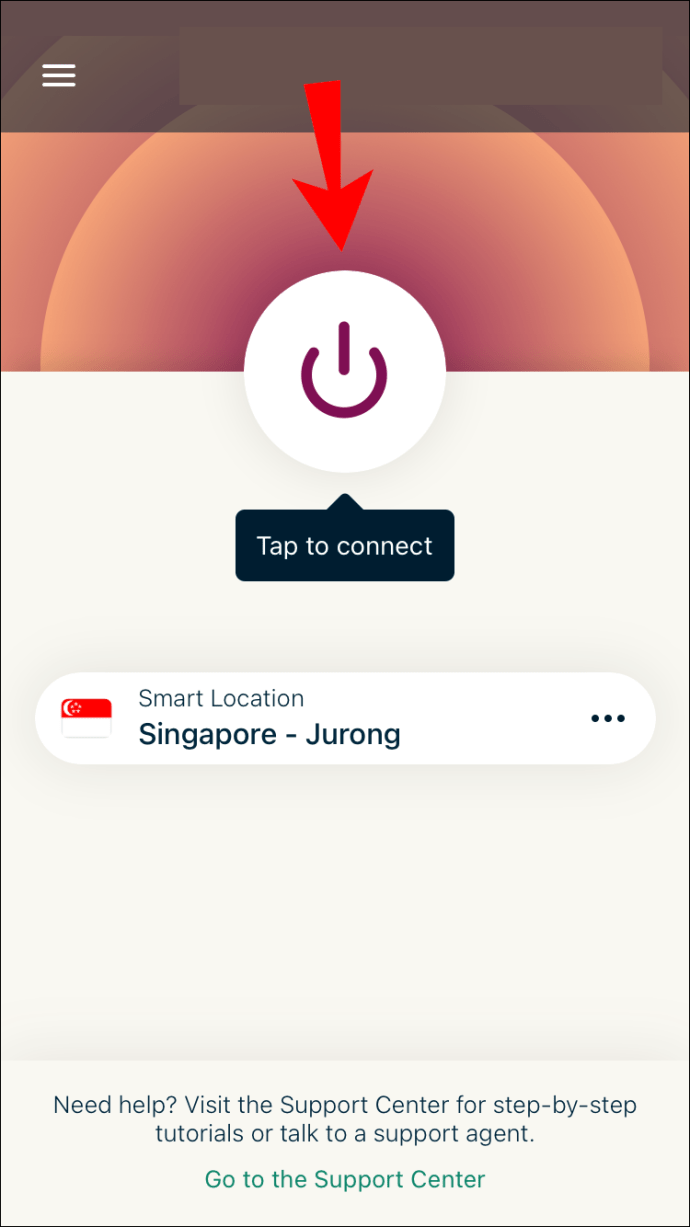
- Sa ibaba ng button, maaari mong piliin ang partikular na mga server at lokasyon kung saan kumonekta.
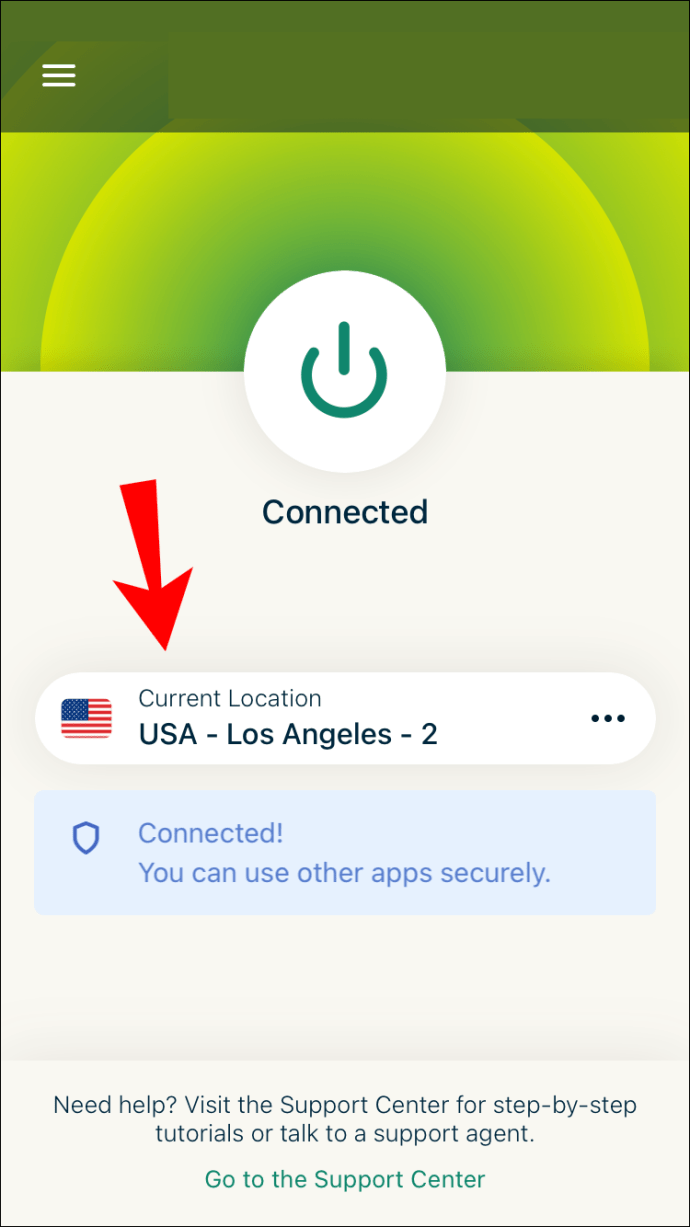
Sa iOS, kakailanganin mong mag-tap ng ilan pang button para bigyan ang mga pahintulot ng app. Ang mga pagpipiliang ito ay ganap na nakasalalay sa personal na kagustuhan. Maaari mong piliing tumanggap ng mga abiso o hindi.
Katulad ng ExpressVPN sa PC at Mac, may pagpipilian kang magpadala ng impormasyon sa kumpanya. Bahala ka. Gayunpaman, ang pagpapadala ng impormasyon ay maaaring makatulong sa ExpressVPN na bumuo ng isang mas mahusay na produkto sa hinaharap.
Sa sandaling baguhin mo ang iyong lokasyon gamit ang ExpressVPN, maaapektuhan ang Google Chrome. Hindi na kailangang gumawa ng anumang bagay sa Chrome maliban sa pag-surf sa web. Magagawa mo na ngayong i-access ang mga site na dati mong hindi naa-access.
Ang mga hakbang na ito ay dapat na katulad sa mga gagamitin mo para sa mga iPad at iPod. Bagama't maaaring gawing kakaiba ng OS ang mga bagay, lahat sila ay mga produkto ng Apple. Dapat ay ma-install mo rin ang ExpressVPN sa mga device na ito.
Paano Baguhin ang Iyong Kasalukuyang Lokasyon sa Google Chrome sa isang Android Device
Parehong hinihiling sa iyo ng Android at iOS na i-download ang app mula sa kani-kanilang mga tindahan. Magagamit mo ang mga sumusunod na hakbang para sa Android 5.0 at mas bago. Para sa mga manu-manong pag-install ng APK, mahahanap mo ang mga ito sa ibaba.
- Ilunsad ang Google Play Store sa iyong Android device.
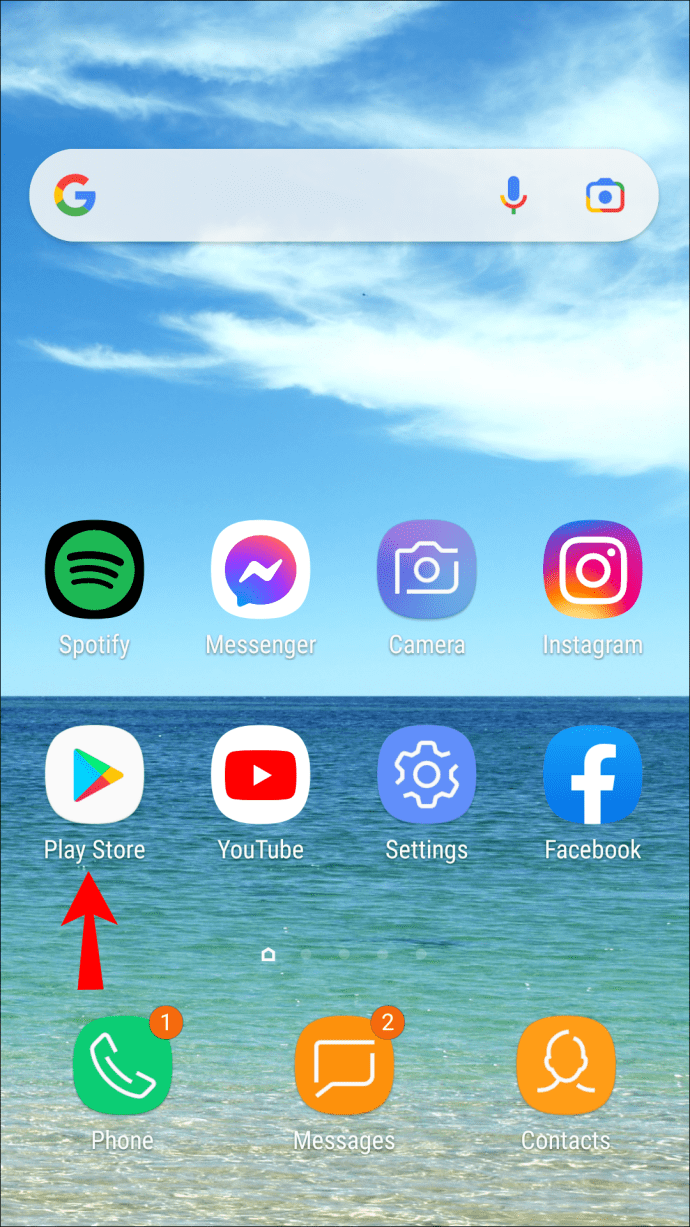
- Hanapin at i-download ang ExpressVPN.
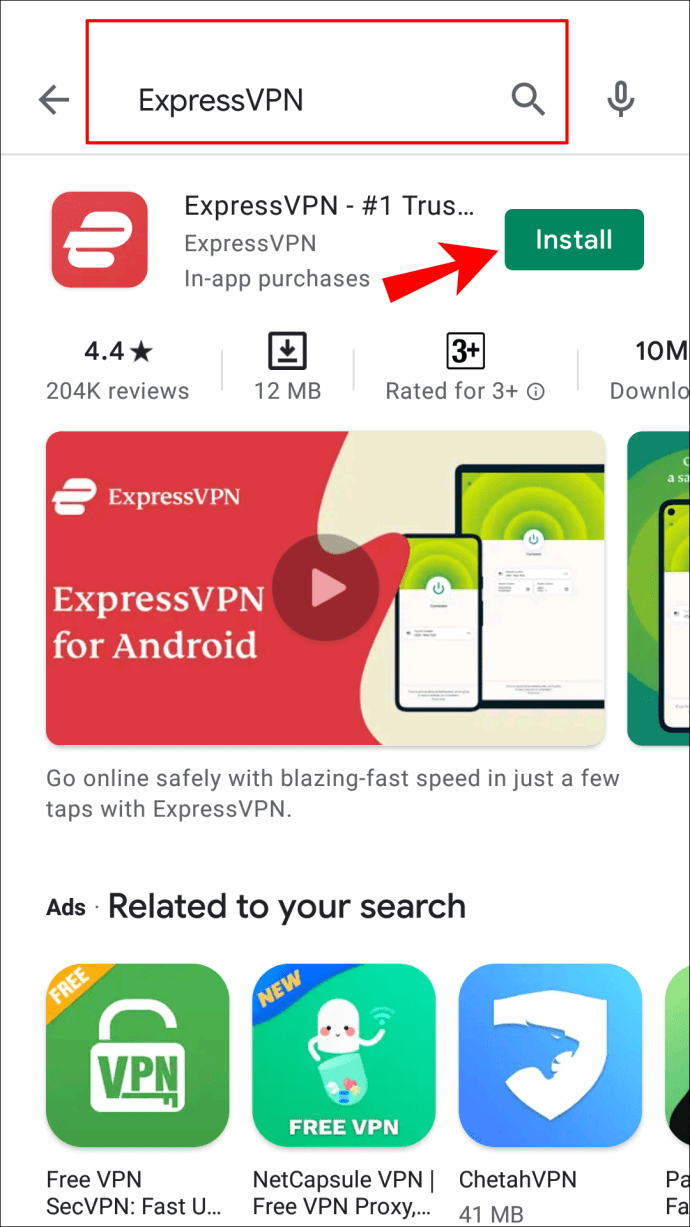
- Mag-sign in gamit ang iyong mga kredensyal.
- Piliin kung magpadala ng impormasyon sa kumpanya o tanggihan.
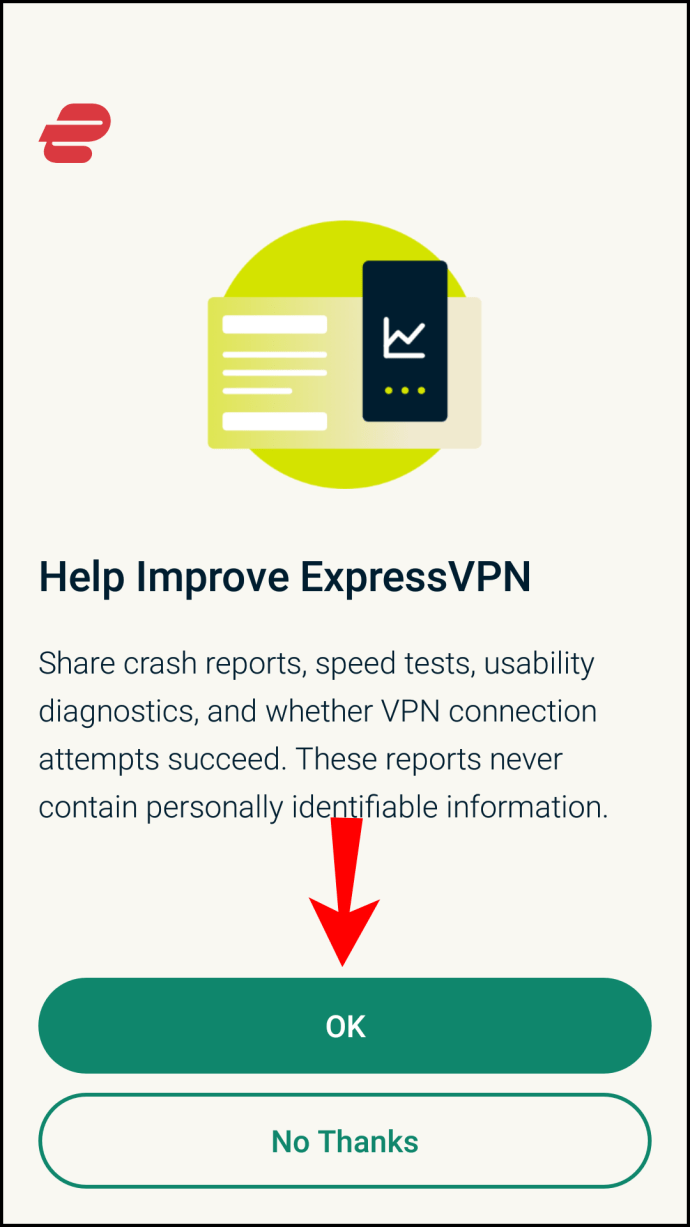
- Magbigay ng mga pahintulot ng ExpressVPN sa pamamagitan ng pagpili sa “OK.”
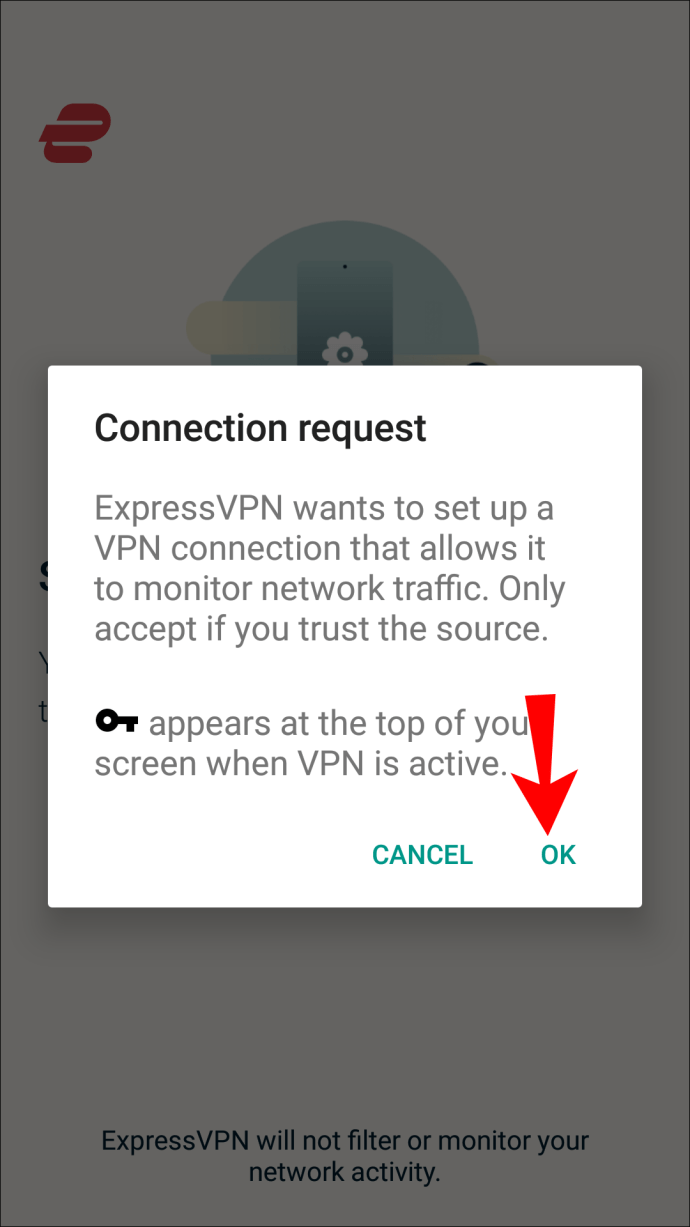
- Ilunsad ang ExpressVPN.

- I-click ang button na ‘’On’’.
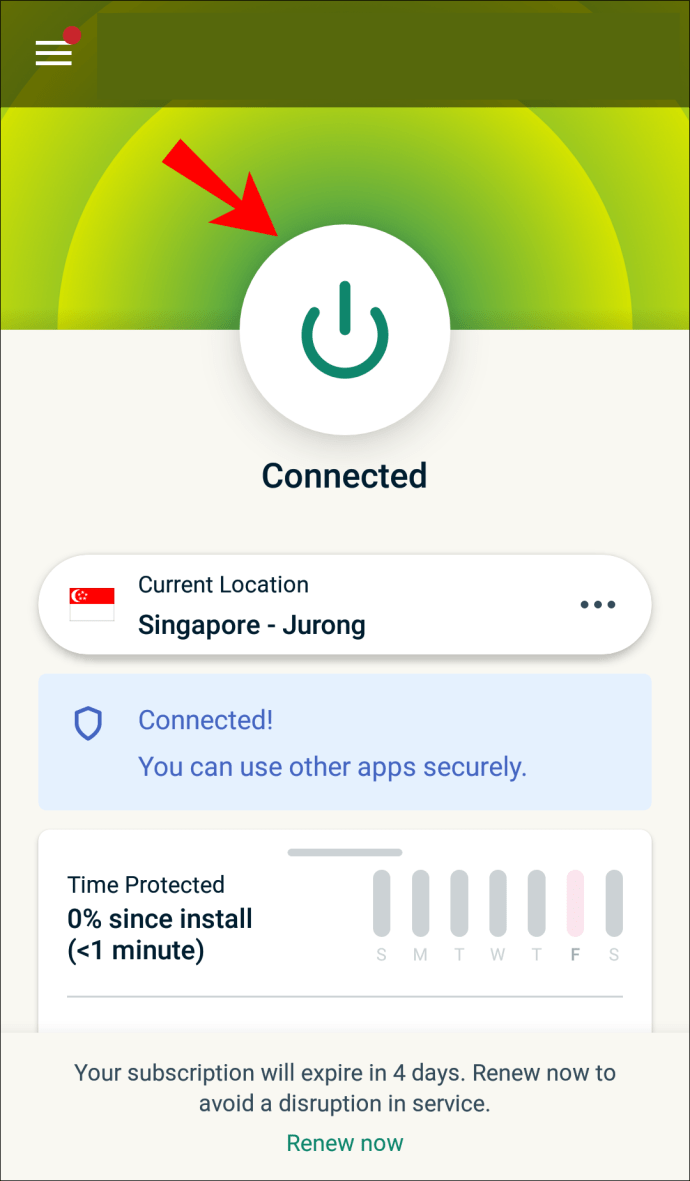
- Sa ibaba ng button, maaari mong piliin ang partikular na mga server at lokasyon kung saan kumonekta.
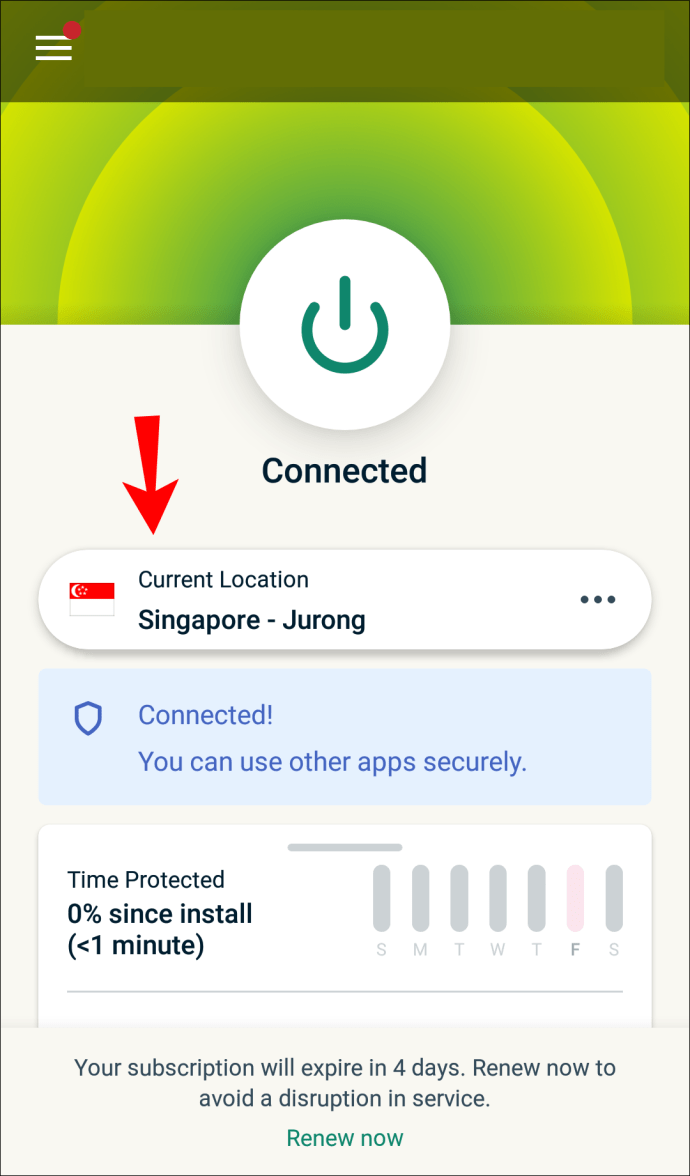
Bilang kahalili, maaari mong i-download ang bersyon ng APK sa pamamagitan ng pag-sign in sa page ng setup. Pagkatapos ilagay ang iyong verification code, maaari mong i-download nang manu-mano ang app at i-install ito. Mula doon, ang mga hakbang ay dapat na pareho simula sa Hakbang 3 sa itaas.
Paganahin ang Mga Pag-install ng APK
Maaaring hindi payagan ng Android 4.1 o mas bago ang mga pag-install ng APK, kaya naman kakailanganin mong i-enable ang mga ito sa iyong telepono.
Sa mga device na hindi samsung, sundin ang mga hakbang na ito:
- Pumunta sa "Mga Setting."

- Piliin ang "Seguridad at Privacy."
- Susunod, pumunta sa "Higit pang Mga Setting."
- Panghuli, piliin ang "Mag-install ng Mga App mula sa Mga Panlabas na Pinagmumulan."
Sa mga Samsung device, ginagamit mo na lang ang mga hakbang na ito:
- Pumunta sa Mga Setting

- Biometrics at Seguridad
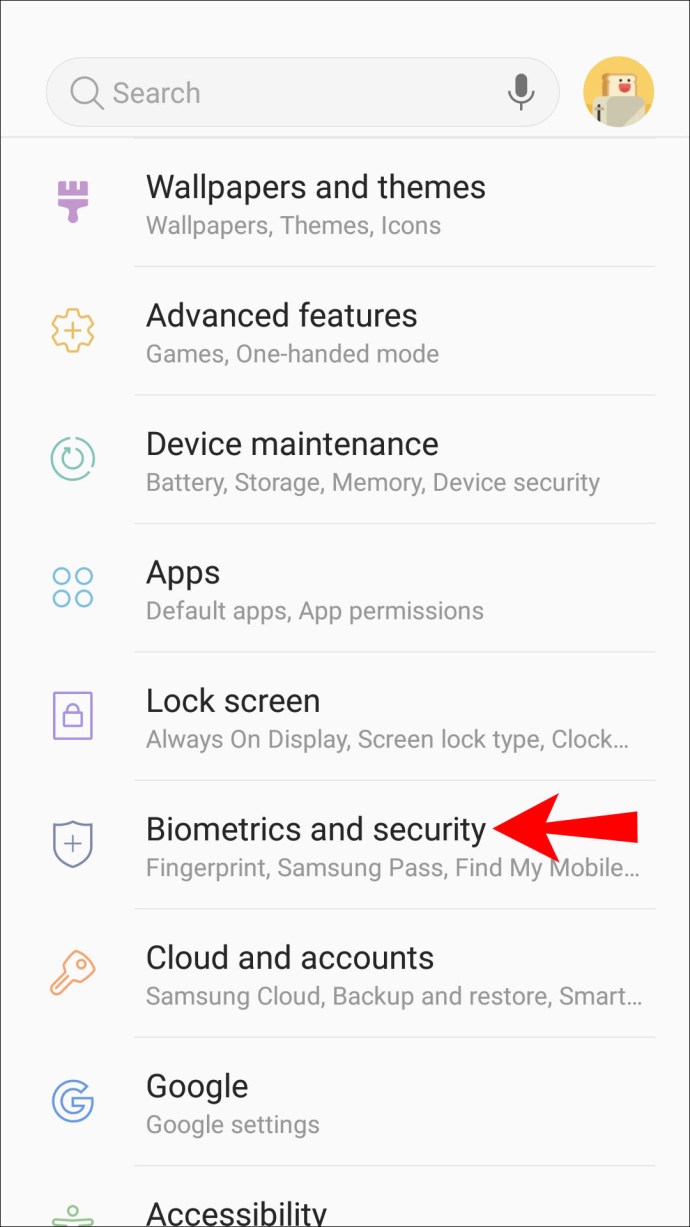
- I-install ang Hindi Kilalang Apps
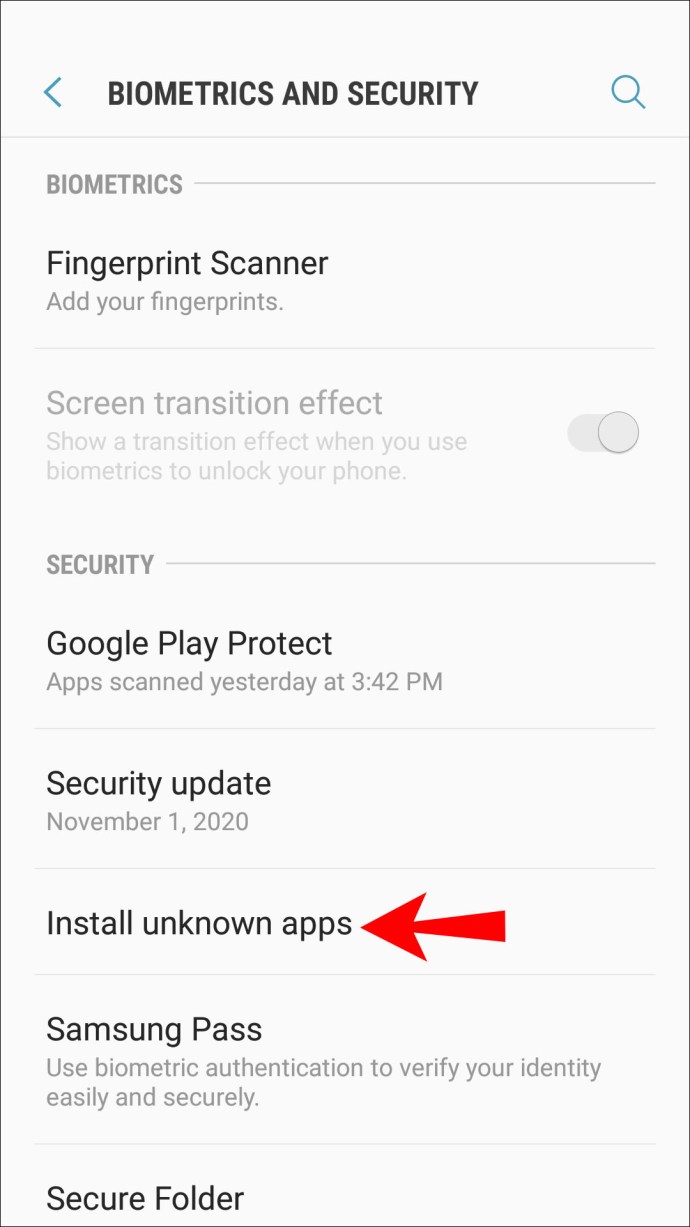
- Piliin ang Google Chrome o ibang browser
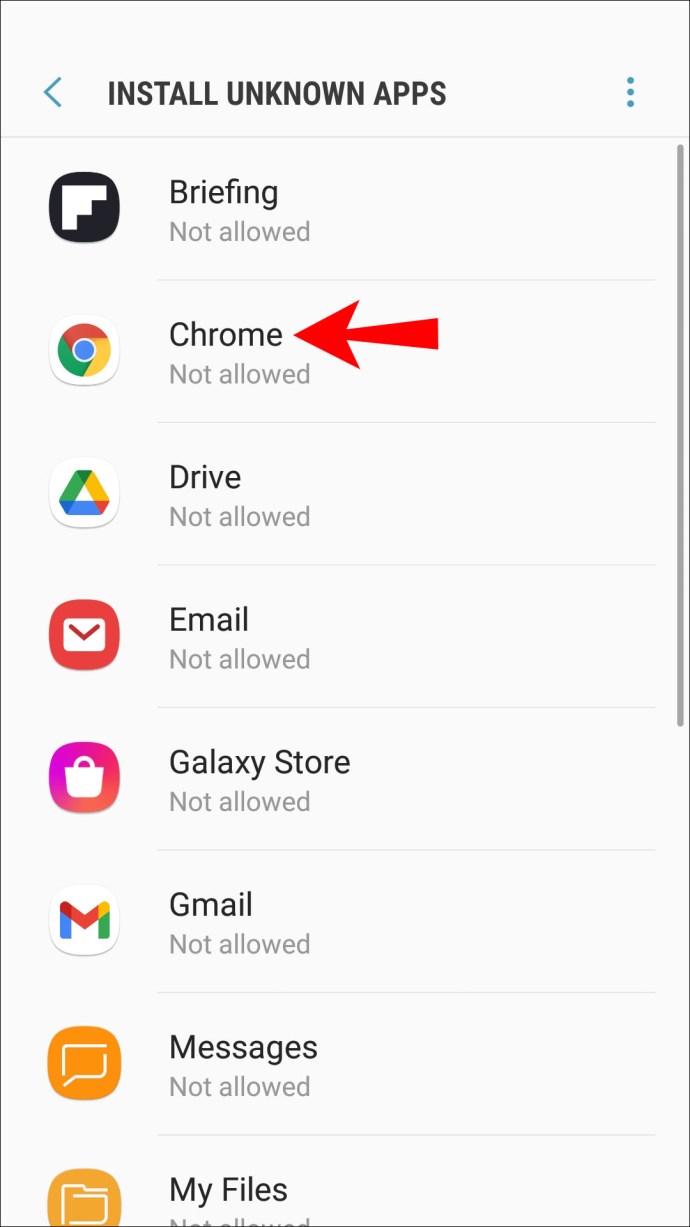
- I-toggle ang "Payagan ang Mga Pag-install ng App" sa.
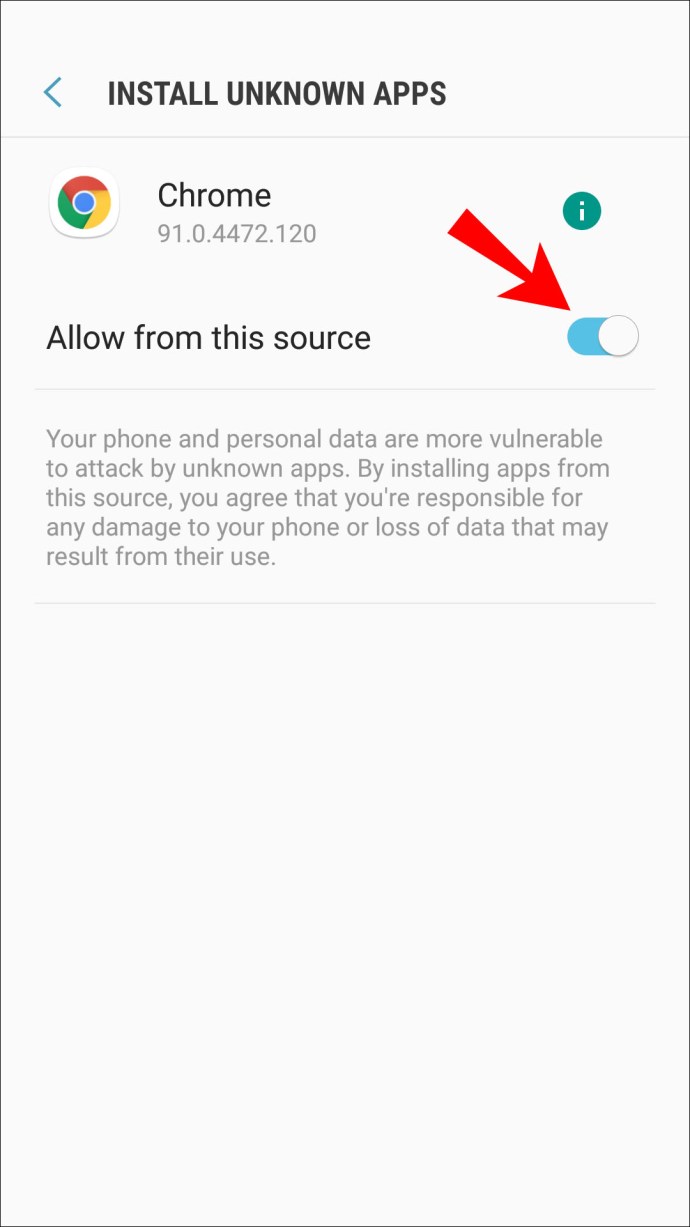
Kung ang iyong bersyon ng Android ay mas mababa sa 8.0, iba ang label sa mga opsyon. Narito kung ano ang magiging hitsura ng mga hakbang:
- Pumunta sa "Mga Setting."
- Piliin ang "Seguridad."
- Hanapin ang “Device Administration.”
- I-toggle ang "Mga Hindi Kilalang Pinagmulan" sa.
Dapat mo na ngayong mai-install nang manu-mano ang ExpressVPN APK file. Ang mga hakbang na ito ay magbibigay-daan din sa iyong mag-install ng mga third-party na app na hindi available sa Google Play Store. Gamitin ang mga app na ito sa iyong sariling peligro!
Ang ilang mga gumagamit ay hindi gustong panatilihing naka-enable ang mga setting. Kung ayaw mong iwanang naka-on ang mga setting na ito, mag-navigate lang pabalik sa parehong mga lokasyon at huwag paganahin ang mga ito.
Kung Gusto Mo Lang Itago ang Iyong Lokasyon Mula sa Chrome
Hindi lahat ay gusto ng VPN, kaya naman pinapayagan ka mismo ng Google Chrome na itago ang iyong lokasyon mula sa lahat ng mga site. Pagkatapos i-enable ang iyong mga setting, tatanungin ka ng Chrome kung papayagan mo o hindi ang mga website na ma-access ang data ng iyong lokasyon. Maaari mong palaging i-click ang no.
Ito ay kung paano mo itatago ang iyong lokasyon mula sa Google Chrome:
- Pumunta sa mga setting ng Google Chrome.
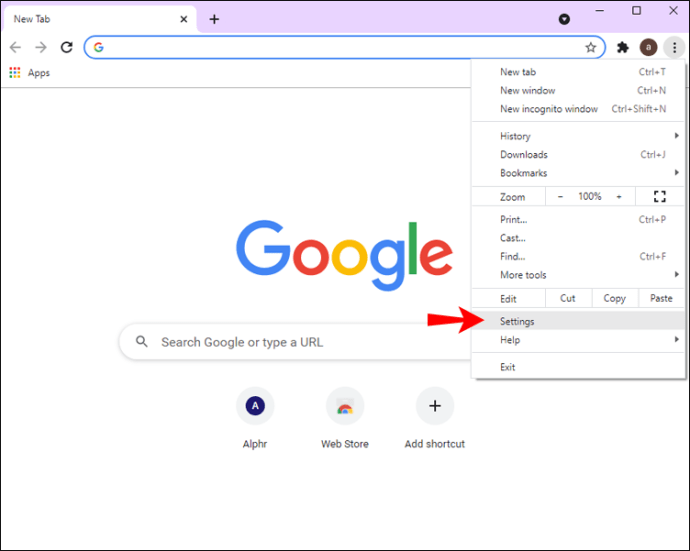
- Hanapin ang opsyong “Privacy and Security” sa kaliwang bahagi.
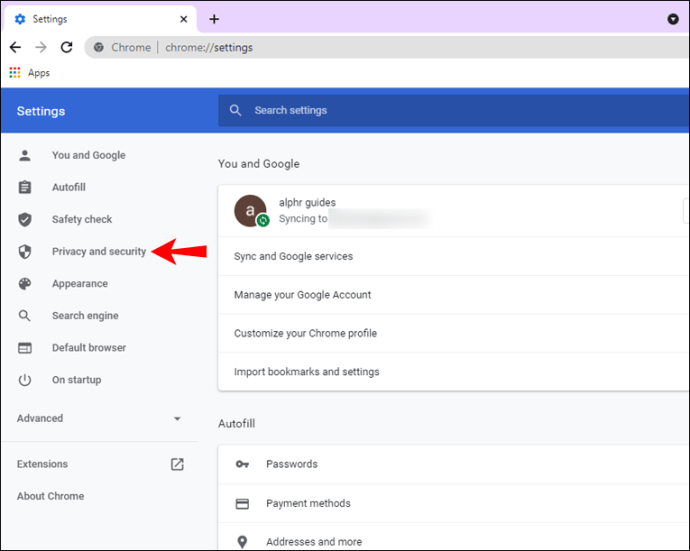
- Piliin ang "Mga Setting ng Site."
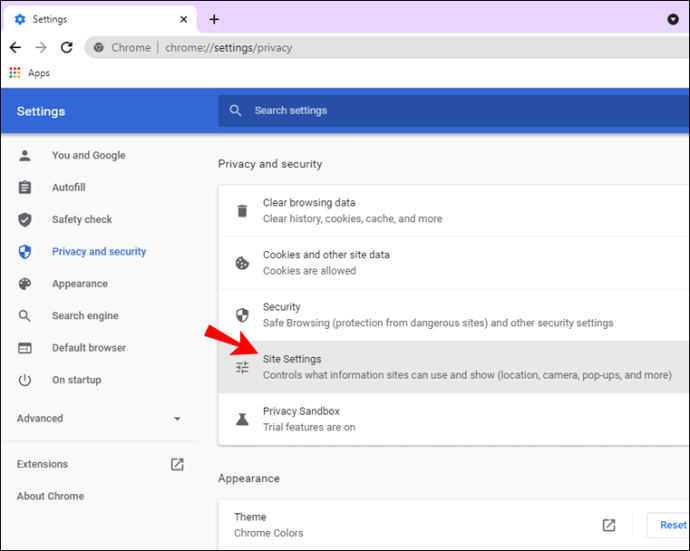
- I-toggle ang "Magtanong Bago Mag-access" sa on.
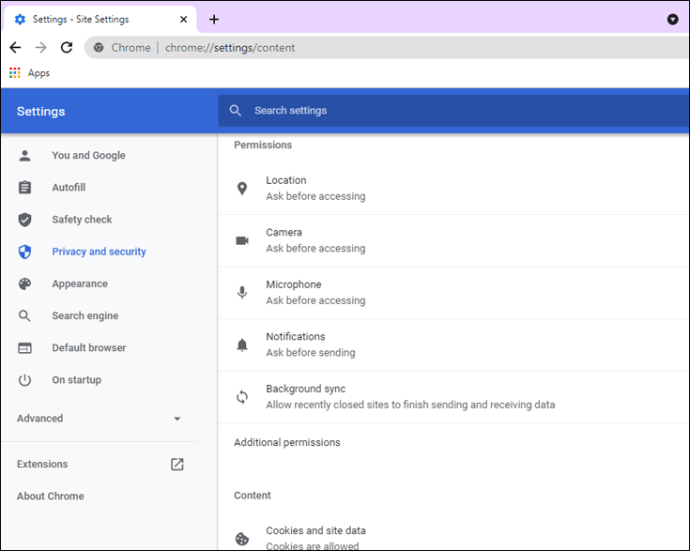
Maaari mo pa ring mapansin ang ilang mga site na pinapayagang ma-access ang iyong lokasyon. Piliin ang icon ng basurahan sa tabi ng mga ito sa kanan. Tatanggihan nito ang mga pahintulot sa website mula sa puntong iyon.
Kapag binisita mong muli ang mga site na iyon, lalabas muli ang opsyong payagan silang ma-access. Kailangan mong piliin ang '' hindi '' mula noon.
Mga karagdagang FAQ
Mababago ba ng pag-update ng aking lokasyon ang aking IP address?
Oo, babaguhin nito ang iyong IP address kapag na-update mo ang iyong lokasyon. Kung gumagamit ka ng serbisyo ng Wi-Fi mula sa isang hotel, magiging iba ito sa IP address na nakikita mo sa bahay.
Kung nasa bahay ka at ayaw mong subaybayan ka ng sinuman, i-on lang ang iyong VPN. Papalitan din nito ang iyong IP address. Hindi madaling mahanap ng mga cybercriminal ang iyong totoong lokasyon gamit ang isang VPN.
Ang pag-update ba ng aking lokasyon ay mag-a-update sa aking lungsod at bansa?
Oo, gagawin ito, hangga't pinagana mo ang mga serbisyo ng lokasyon. Kung mayroon kang pinaganang VPN, ipapalagay ng Google na ikaw ay nasa lokasyong pinili sa iyong VPN. Kung maghahanap ka ng "café na malapit sa akin", ang Google ay magpapakita na lang ng mga resulta para sa lokasyong iyon.
Paano malalaman ng Google Chrome ang aking lokasyon?
Karaniwang sinusubaybayan ng Google Chrome ang iyong lokasyon sa pamamagitan ng mga IP address, dahil palagi itong naa-access. Kung ikaw ay nasa mobile, magagamit pa ng Chrome ang GPS upang subaybayan ang iyong lokasyon, lalo na sa Google Maps. Sa madaling salita, nang walang ilang mga hakbang sa pag-iwas, alam ng Google Chrome kung nasaan ka.
Paano ko babaguhin ang aking lokasyon sa paghahanap sa Google?
Maaari mong gamitin ang Developer Mode upang manual na baguhin ang iyong lokasyon. Bilang kahalili, ang paggamit ng VPN ay awtomatikong gagawin iyon. Narito kung paano mo babaguhin ang iyong lokasyon, at ayon sa extension, manu-manong lokasyon ang Google Search.
1. Hanapin ang ilang mga coordinate na gusto mong gamitin at kopyahin ang mga ito pababa.
2. Ilunsad ang Google Chrome.
3. I-type ang ''Ctrl + Shift + I'' (tulad ng sa yelo).
4. Pindutin ang ‘’Esc’’ sa iyong keyboard.
5. Piliin ang “Sensors.”
6. Hanapin ang opsyong Geolocation at piliin ang "Pumili ng Custom na Lokasyon."
7. Ipasok ang mga coordinate na nakita mo kanina.
8. I-refresh ang pahina.
Ngayon, makikita mo na sa halip na google.com.tw, halimbawa, maaari itong magpakita ng google.com.sa. Ang manu-manong pagbabago sa iyong mga setting ng geolocation ay magbibigay-daan sa iyong madaya ang iyong lokasyon.
Manatiling Nakatago Mula sa Mga Cybercriminal
Ngayong alam mo na kung paano baguhin ang iyong lokasyon sa Google Chrome sa pamamagitan ng ExpressVPN, maaari kang mag-surf sa internet nang ligtas. Dapat ding ma-access ang lahat ng naka-block na content kung naka-on ang iyong VPN. Bilang kahalili, maaari mong gamitin ang Developer Mode upang manual na baguhin ito.
Gumagamit ka ba ng VPN sa bahay at trabaho? Aling serbisyo ng VPN ang paborito mo? Ipaalam sa amin sa seksyon ng mga komento sa ibaba.