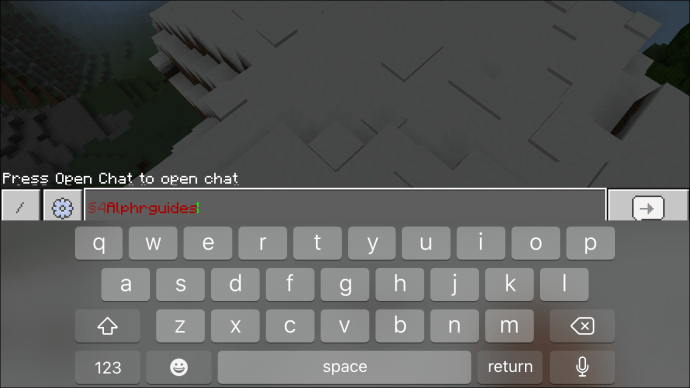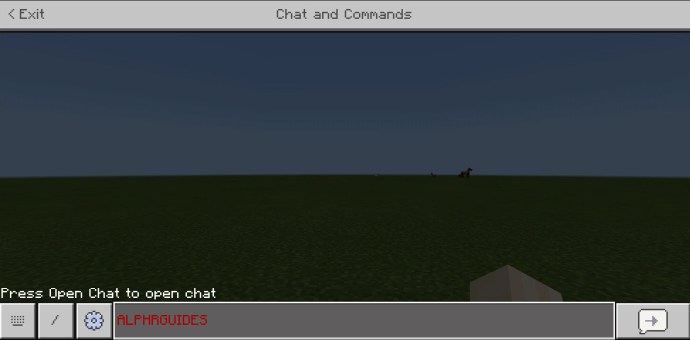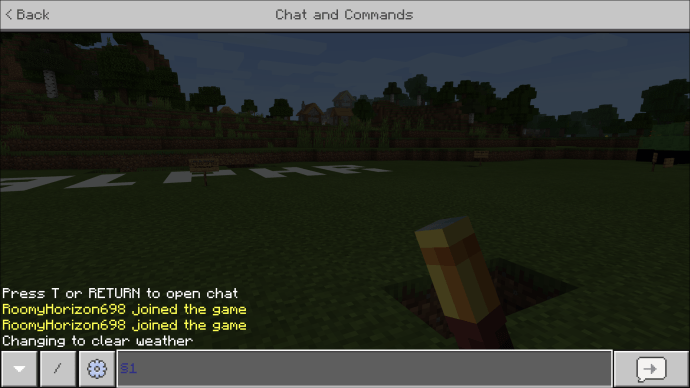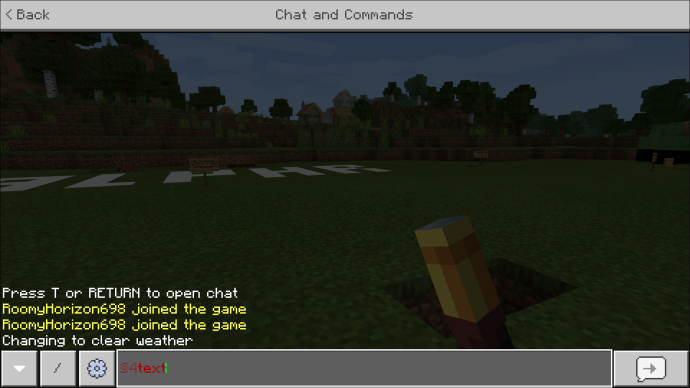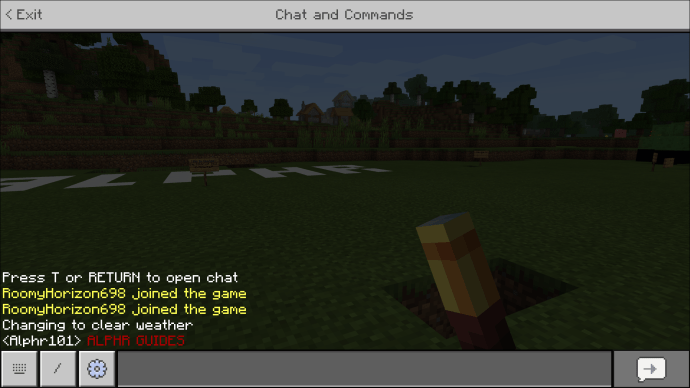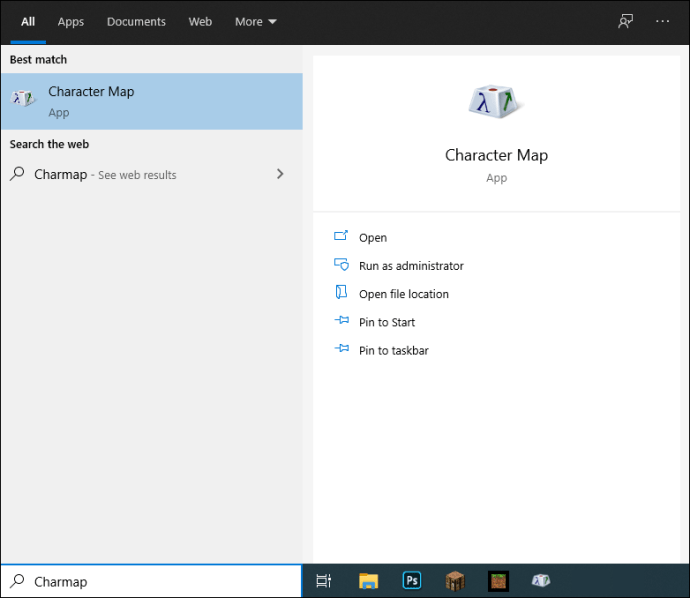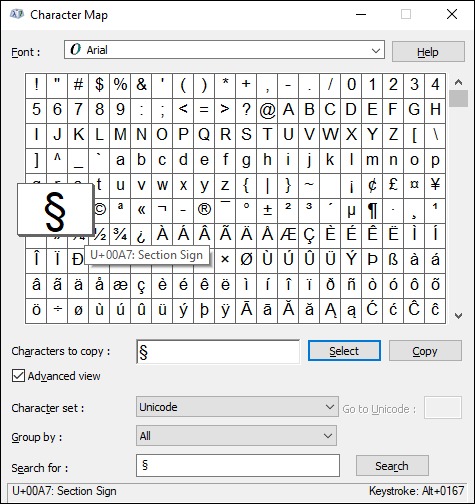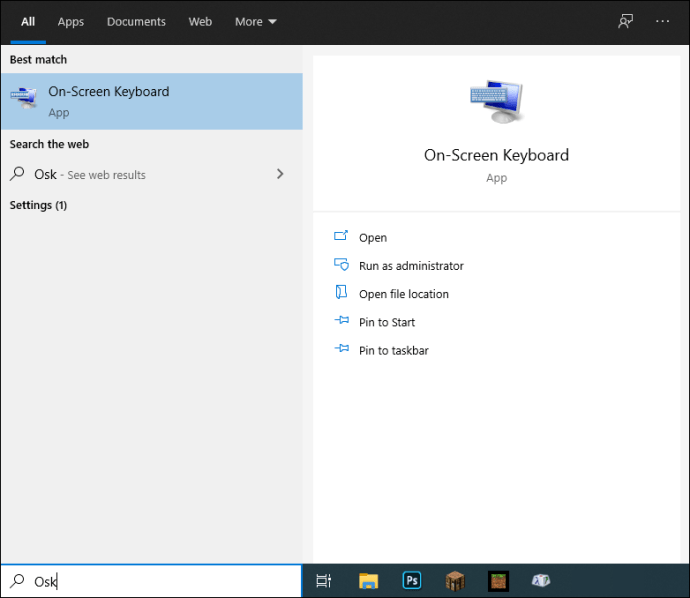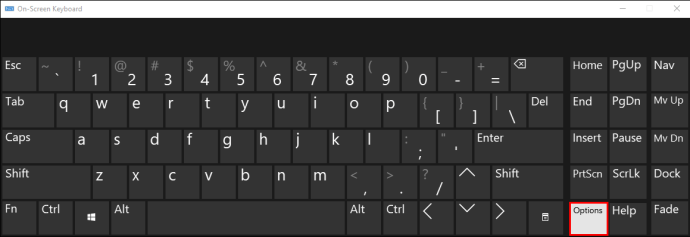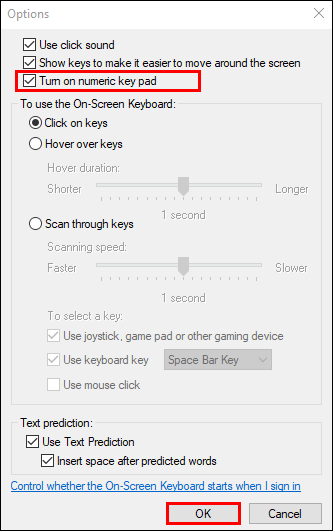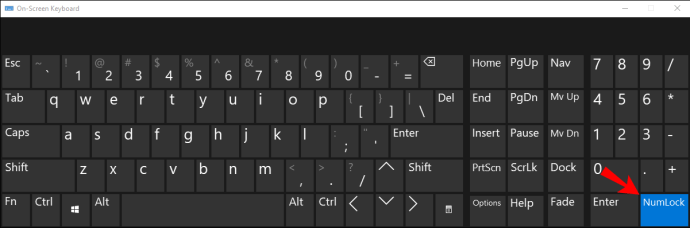Ang kakayahang baguhin ang kulay at istilo ng teksto sa Minecraft ay parehong kapaki-pakinabang at masaya. Nakakatulong itong gawing mas nababasa ang text, makilala ang iba't ibang team sa chat, at maakit ang atensyon sa iyong mga mensahe. Kung iniisip mo kung paano gamitin ang feature na ito, narito kami para tumulong.

Sa gabay na ito, ipapaliwanag namin kung paano baguhin ang kulay ng text sa Minecraft chat sa iba't ibang device. Bukod pa rito, magbibigay kami ng mga tagubilin sa pagbabago ng istilo ng teksto at sasagutin ang ilan sa mga pinakakaraniwang tanong na nauugnay sa paksa. Magbasa para malaman kung paano i-edit ang iyong pangalan, mga mensahe, at mag-sign text ayon sa gusto mo.
Paano Baguhin ang Kulay ng Teksto sa Minecraft?
Ang pagbabago ng kulay ng teksto sa Minecraft ay medyo simple kapag sinunod mo ang mga tagubilin. Sa ibaba, makakahanap ka ng mga gabay para sa pagpapalit ng kulay ng text sa iba't ibang device.
iPhone
Sundin ang mga hakbang sa ibaba upang baguhin ang kulay ng text ng chat sa Minecraft para sa iPhone:
- Hanapin ang gusto mong kulay ng text sa listahan ng color code.
- Sa chat, ilagay ang simbolo ng seksyon (§) bago magsimulang mag-type. Upang gawin ito, buksan ang keyboard ng character, pagkatapos ay i-tap at hawakan ang simbolo na “&”. Sa sandaling mag-pop up ang higit pang mga suhestiyon ng character, piliin ang simbolo na "§".

- I-type ang color code sa harap ng iyong text. Huwag gumamit ng espasyo sa pagitan ng iyong color code at text. Halimbawa, gagawing pula ng “§4text” ang iyong teksto.
- Ilagay ang iyong text at ipadala ito.
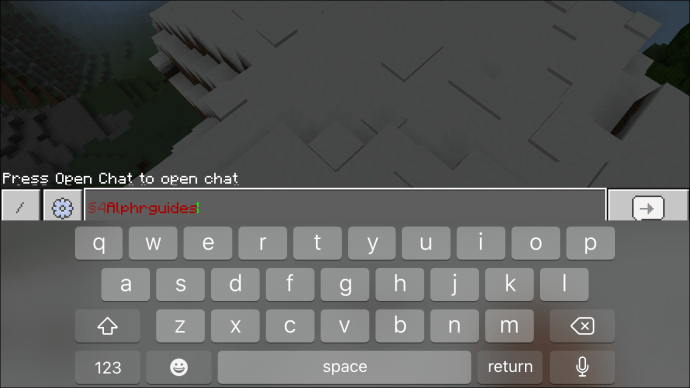
Android
Narito kung paano baguhin ang kulay ng text ng chat sa Minecraft Pocket Edition sa isang Android device:
- Hanapin ang gusto mong kulay ng text sa listahan ng color code.
- Sa chat, ilagay ang simbolo ng seksyon (§) bago magsimulang mag-type. Upang gawin ito, buksan ang keyboard ng character, pagkatapos ay i-tap at hawakan ang simbolo ng talata (¶). Sa sandaling mag-pop up ang higit pang mga suhestiyon ng character, piliin ang simbolo na "§".

- I-type ang color code sa harap ng iyong text. Huwag gumamit ng espasyo sa pagitan ng iyong color code at text. Halimbawa, gagawing pula ng “§4text” ang iyong teksto.
- Ilagay ang iyong text at ipadala ito.
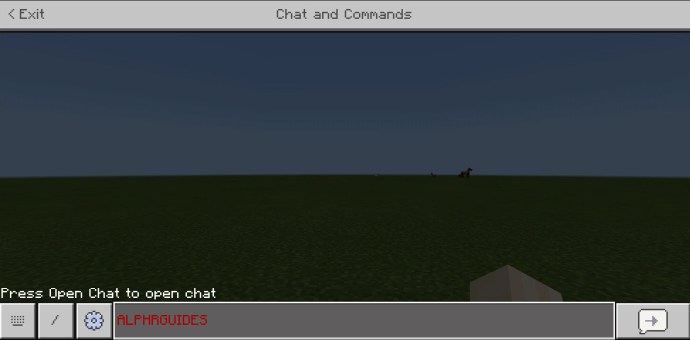
Windows 10
Ang mga pangkalahatang tagubilin para sa pagbabago ng kulay ng text ng chat sa Minecraft sa isang Windows 10 PC ay hindi gaanong naiiba sa mga mobile device. Ang tanging pagkakaiba ay ang lokasyon ng simbolo ng seksyon:
- Hanapin ang gusto mong kulay ng text sa listahan ng color code.
- Sa chat, ilagay ang simbolo ng seksyon (§) bago magsimulang mag-type. Upang gawin iyon, pindutin nang matagal ang "Alt" key. Tiyaking pinagana ang Num Lock at pindutin ang mga digit na "0," "1," "6," at "7" sa eksaktong pagkakasunud-sunod na ito.
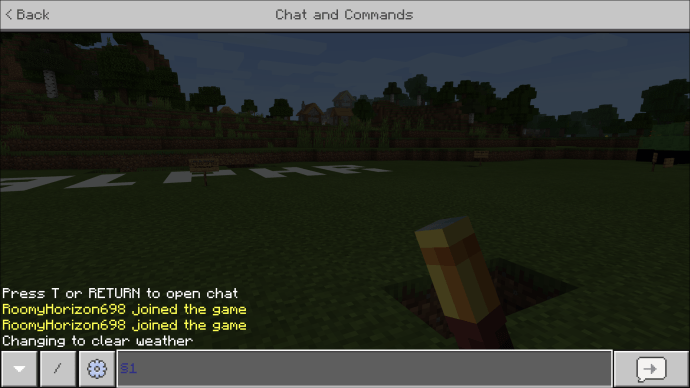
- I-type ang color code sa harap ng iyong text. Huwag gumamit ng espasyo sa pagitan ng iyong color code at text. Halimbawa, gagawing pula ng “§4text” ang iyong teksto.
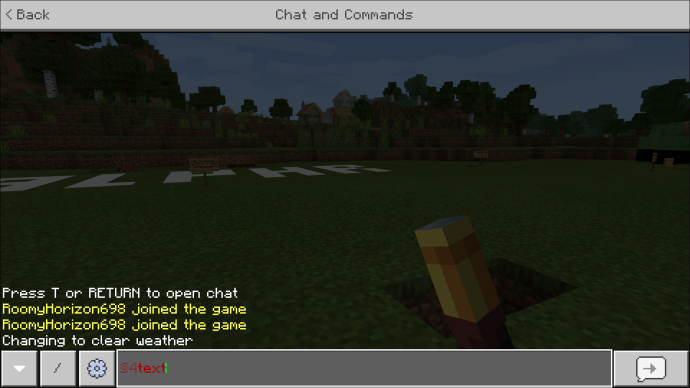
- Ilagay ang iyong text at ipadala ito.
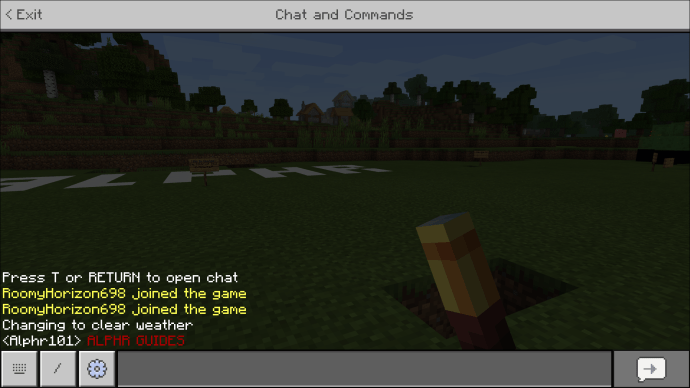
Mac
Upang baguhin ang kulay ng text ng chat sa isang Mac, sundin ang mga tagubilin sa ibaba:
- Hanapin ang gusto mong kulay ng text sa listahan ng color code.
- Sa chat, ilagay ang simbolo ng seksyon (§) bago magsimulang mag-type. Upang gawin ito, pindutin ang "Option" at "6" key nang sabay-sabay. Ang "Option" key ay karaniwang matatagpuan sa pagitan ng "Control" at "Command" keys.
- I-type ang color code sa harap ng iyong text. Huwag gumamit ng espasyo sa pagitan ng iyong color code at text. Halimbawa, gagawing pula ng “§4text” ang iyong teksto.
- Ilagay ang iyong text at ipadala ito.
Mga Simbolo ng Seksyon
Ang lokasyon ng character ng seksyon ay hindi masyadong halata, kahit na anong device ang gamitin mo. Kung naglalaro ka ng Minecraft sa isang PC na may Numpad, ang pag-type ng simbolo ng seksyon ay medyo simple:
- Tiyaking naka-on ang Num Lock.
- Pindutin nang matagal ang "Alt" key.
- Pindutin ang mga digit na "0," "1," "6," "7" sa eksaktong pagkakasunud-sunod na iyon.
Gayunpaman, maraming mga laptop ang may mas maliliit na keyboard na walang Numpad. Sa kasong ito, ang proseso ay medyo nakakalito:
- Pindutin ang "Windows" key o i-click ang "Start" na buton.
- I-type ang "charmap" sa box para sa paghahanap at buksan ang character map.
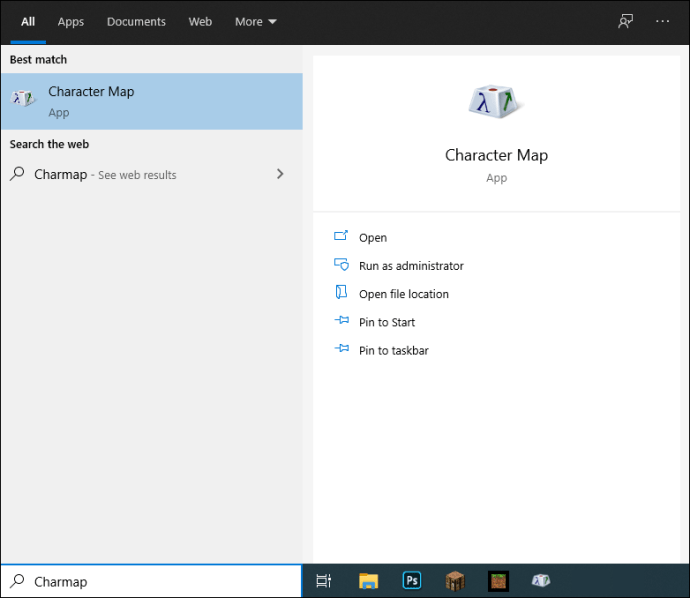
- Piliin ang simbolo na "§", pagkatapos ay i-click ang "Kopyahin."
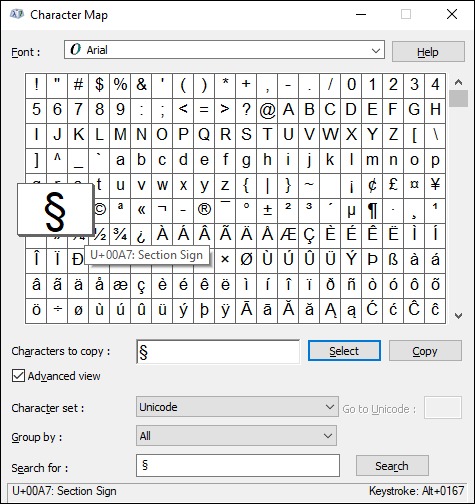
- Idikit ang karakter sa Minecraft.
Opsyonal, maaari mong gamitin ang on-screen na keyboard upang ilagay ang simbolo na "§":
- Pindutin ang "Windows" key o i-click ang "Start" na buton.
- I-type ang "osk" sa box para sa paghahanap.
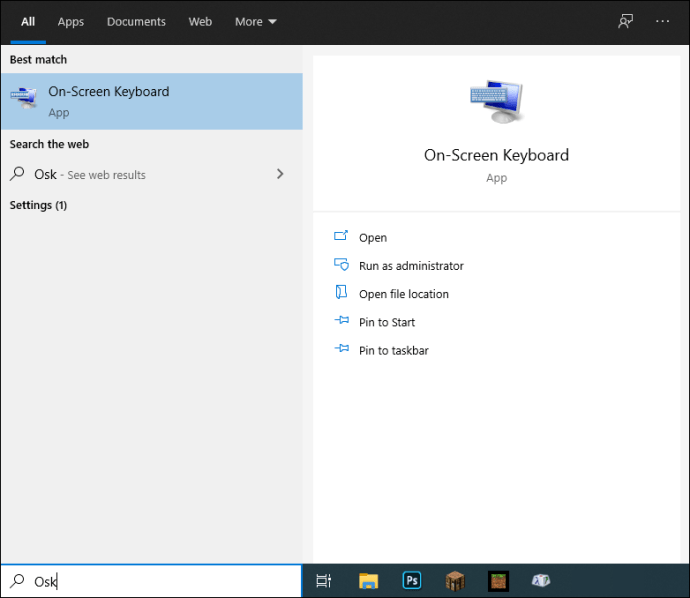
- Kapag lumitaw ang on-screen na keyboard, i-click ang "Mga Opsyon."
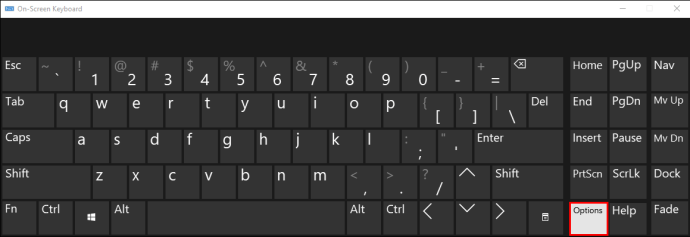
- Piliin ang "I-on ang numeric key pad" at kumpirmahin.
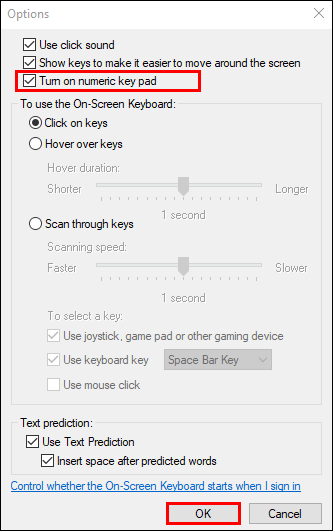
- Dapat lumabas ang opsyong "Num Lock" sa on-screen na keyboard. I-click ito.
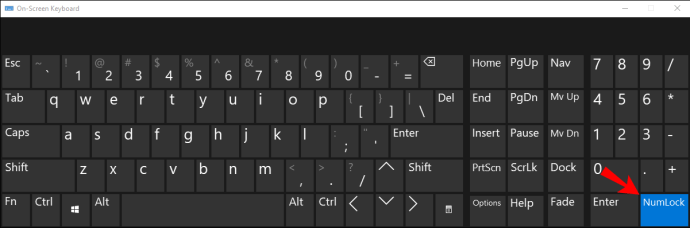
- Pindutin ang "Fn" at "Alt" key sa iyong keyboard nang sabay-sabay.
- I-click ang mga digit na "0," "1," "6," "7" sa on-screen na keyboard sa eksaktong pagkakasunud-sunod at bitawan ang "Fn" at "Alt" key.
Sa isang mobile device, ang paghahanap ng simbolo ng seksyon ay mas madali kaysa sa isang computer:
- Buksan ang keyboard ng character. Upang gawin ito, i-tap ang button na "123" na matatagpuan sa kaliwang sulok sa ibaba ng iyong screen (parehong para sa mga Android at iPhone device).
- Sa Android, i-tap nang matagal ang simbolo ng “¶”. Sa isang iPhone, i-tap nang matagal ang simbolo ng “&”.

- Sa sandaling mag-pop up ang higit pang mga pagpipilian sa character, piliin ang simbolo na "§" at bitawan ang key.
Sa Xbox, ang proseso ng pag-type ng simbolo ng seksyon ay katulad ng sa isang mobile device. Sundin ang mga hakbang sa ibaba:
- Pindutin ang kaliwang trigger upang buksan ang keyboard ng character.
- Hanapin ang simbolo ng talata – “ฯ”, at hawakan ito hanggang sa mag-pop up ang higit pang mga mungkahi.

- Piliin ang simbolo na “§”.
Sa wakas, kung wala sa mga nabanggit na opsyon ang gumagana para sa iyong device, maaari mo lamang kopyahin ang simbolo online at i-paste ito sa Minecraft.
Mga Code ng Kulay ng Minecraft
Naturally, upang baguhin ang kulay ng teksto sa Minecraft chat, kailangan mong malaman ang mga code ng kulay. Hinahayaan ka ng Minecraft na piliin ang kulay na gusto mo sa 16 na pagkakaiba-iba:
- Itim - 0
- Madilim na asul - 1
- Berde – 2
- Cyan – 3
- Madilim na pula - 4
- Lila – 5
- Ginto – 6
- Banayad na kulay abo - 7
- Gray – 8
- Asul – 9
- Banayad na berde – A/a
- Mapusyaw na asul – B/b
- Pula – C/c
- Rosas – D/d
- Dilaw – E/e
- Puti – F/f
Mga Code ng Estilo ng Minecraft
Bukod sa kulay ng teksto, maaari mong baguhin ang istilo nito sa Minecraft. I-type ang simbolo na "§", pagkatapos ay isa sa mga sumusunod na style code:
- Matapang – l
- Hampasin – m
- Salungguhitan – n
- Italic – o
- I-reset – r
Tandaan: Ang style code ay dapat palaging nasa harap ng color code. Huwag gumamit ng anumang mga puwang sa pagitan ng mga code at ng iyong teksto.
Mga Madalas Itanong
Ngayong alam mo na kung paano baguhin ang kulay at istilo ng teksto sa Minecraft chat, maaaring gusto mong malaman ang higit pa tungkol sa pag-edit ng teksto sa laro. Maghanap ng mga sagot sa mga pinakasikat na tanong sa ibaba.
Paano Mo Babaguhin ang Kulay ng Iyong Pangalan sa Minecraft?
Hindi lamang ang mga mensahe sa chat ang maaaring makulayan sa Minecraft. Upang gawing pop ang iyong pangalan sa scoreboard, sundin ang mga tagubilin sa ibaba:
1. Tiyaking pinagana mo ang mga command sa laro.
2. Sa chat, i-type ang command na “\scoreboard teams add [team name]”.
3. Kapag nagawa na ang bagong team, i-type ang command na “\scoreboard teams join [team name]”. Maaari kang maging ang tanging manlalaro sa koponan.
4. I-type ang “\scoreboard teams option [pangalan ng team] kulay [§color code]”. Opsyonal, pindutin ang "Tab" key pagkatapos ng "kulay" upang makita ang mga available na kulay, pagkatapos ay i-type ang pangalan ng kulay sa halip na code.
Paano Ko Babaguhin ang Kulay ng Sign Text sa Minecraft?
Ang hindi nababasang text ay isang karaniwang isyu sa mga dark oak sign sa Minecraft. Upang malutas ito, maaari mong baguhin ang kulay ng teksto. Sundin ang mga hakbang sa ibaba:
1. Habang gumagawa ng sign, ilagay ang simbolo na “§” sa harap ng iyong teksto.
2. I-type ang color code.
3. Opsyonal, magdagdag ng style code.
4. I-type ang iyong teksto at ilagay ang karatula sa lupa.
Ipahayag ang Iyong Pagkatao sa Minecraft
Sana, sa tulong ng aming gabay, maaari mo na ngayong i-customize ang teksto sa Minecraft upang umangkop sa iyong personal na kagustuhan. Itugma ang mga code ng kulay at istilo o paghaluin ang ilang mga code ng istilo para sa higit pang mga opsyon sa pag-edit ng text. Nakakatulong ang feature na ito na ipahayag ang iyong personalidad pati na rin ang isang kahanga-hangang balat o nakakaakit na username.
Para saan mo pangunahing ginagamit ang tampok na pagbabago ng kulay ng teksto sa Minecraft? May alam ka bang mas nakakatuwang mga pagpipilian sa pagpapasadya sa laro? Ibahagi ang iyong mga karanasan sa seksyon ng mga komento sa ibaba.