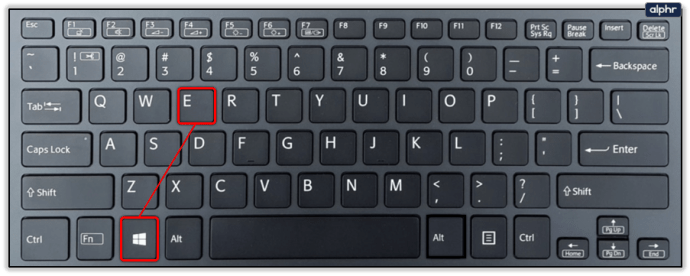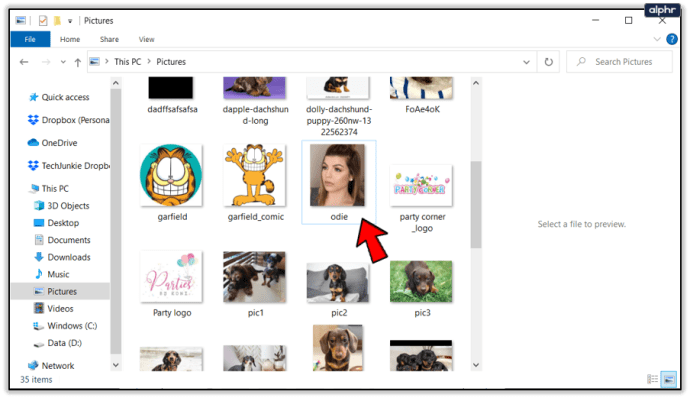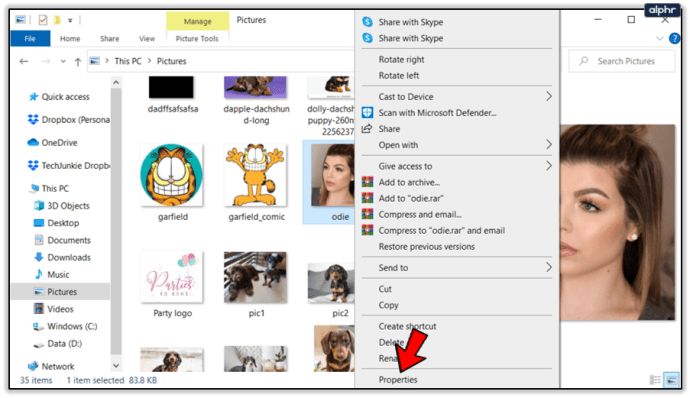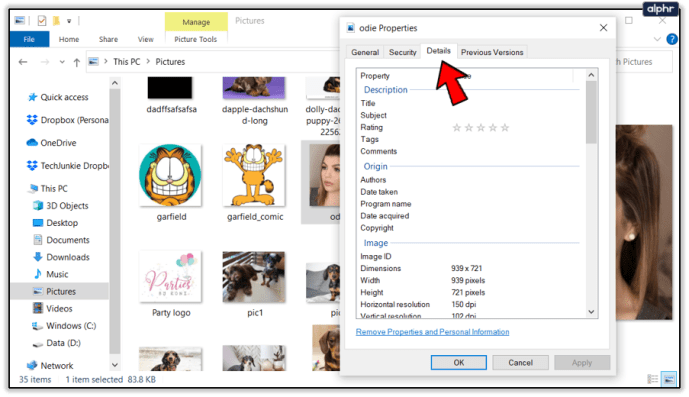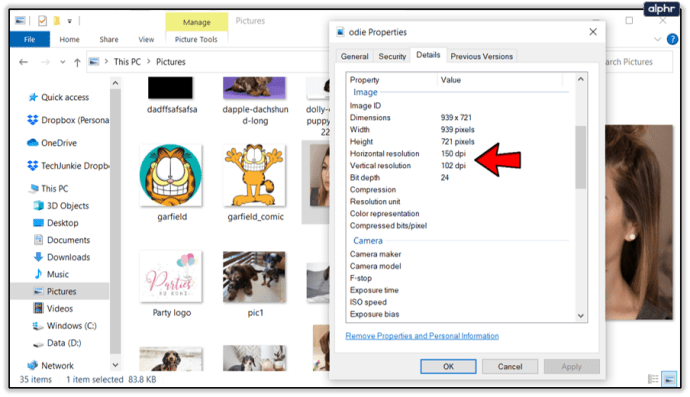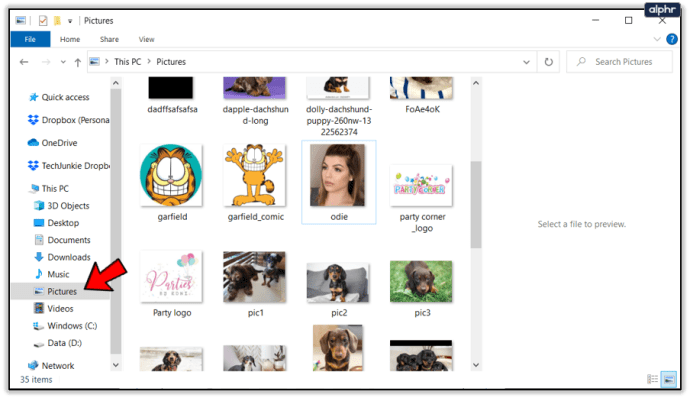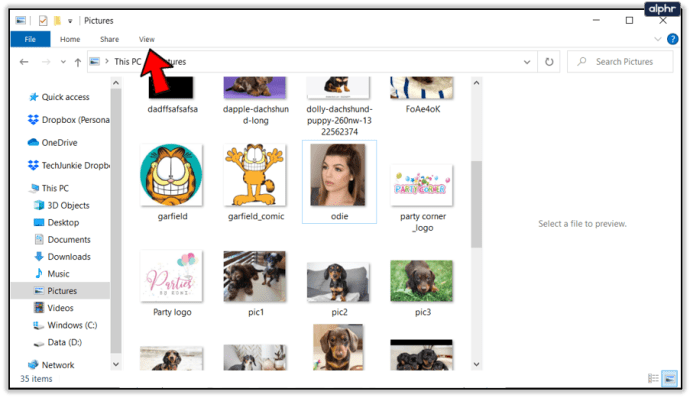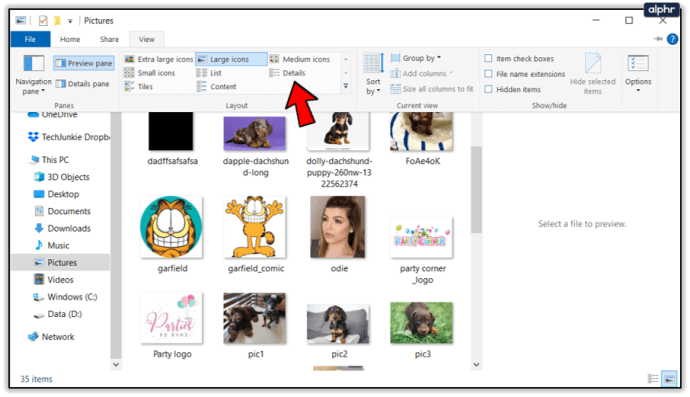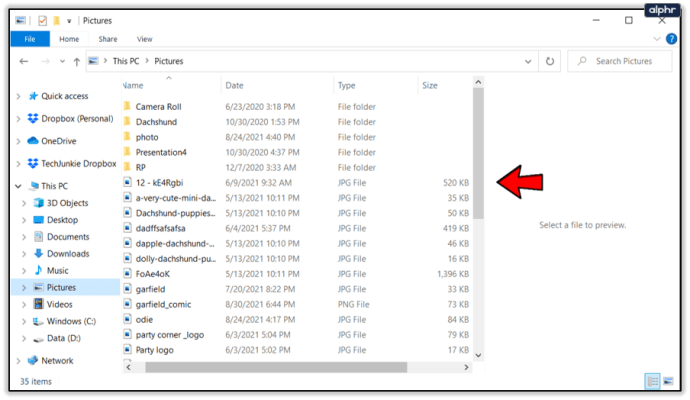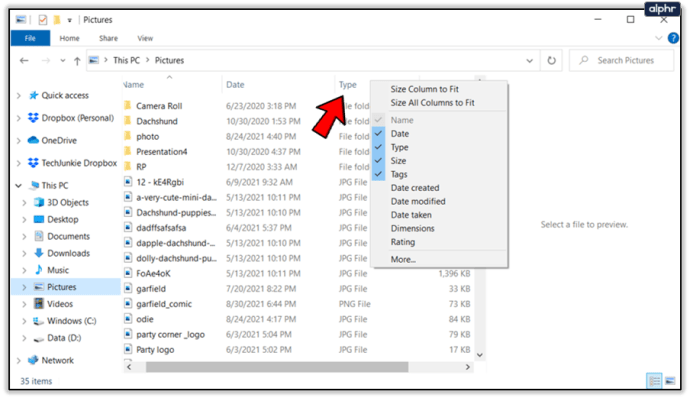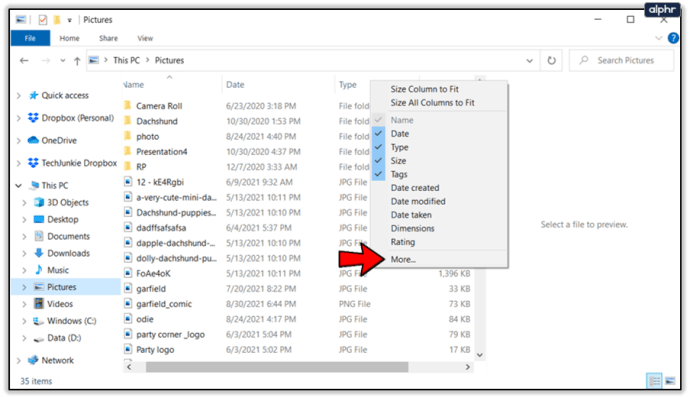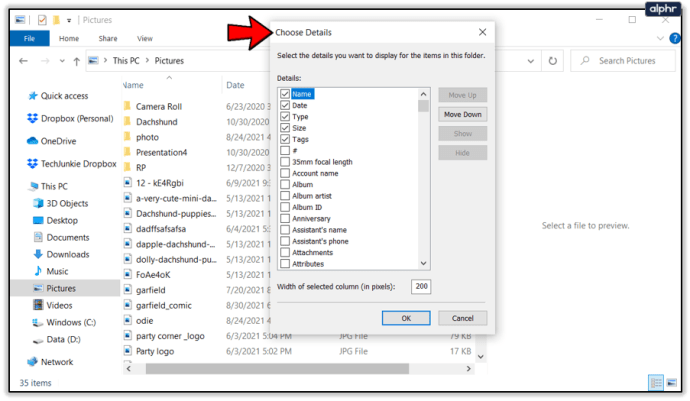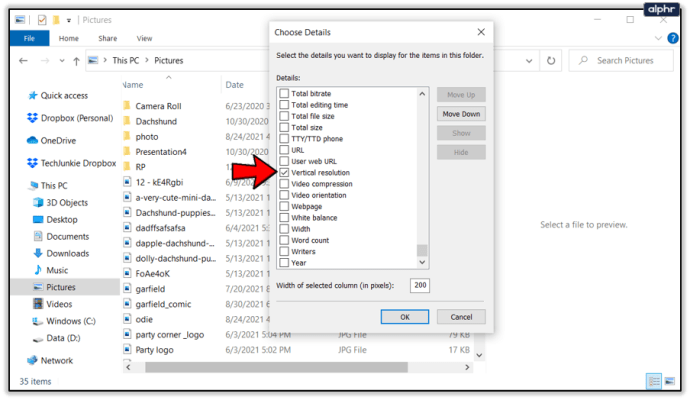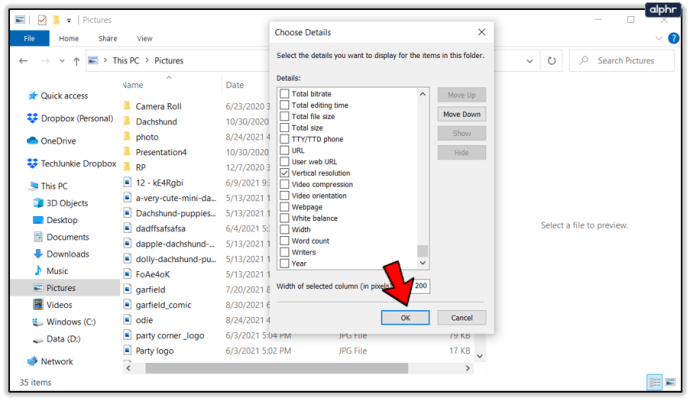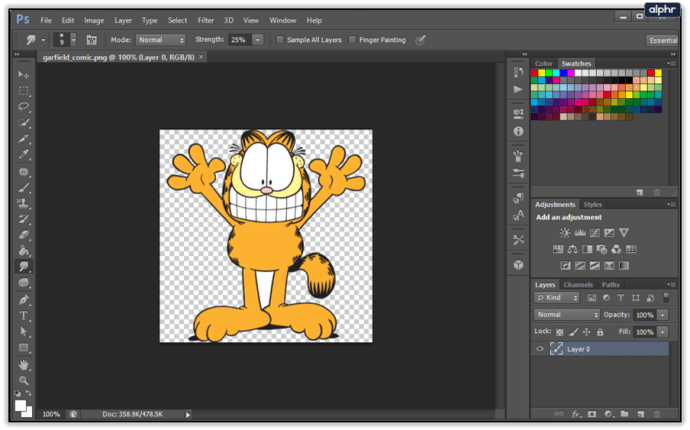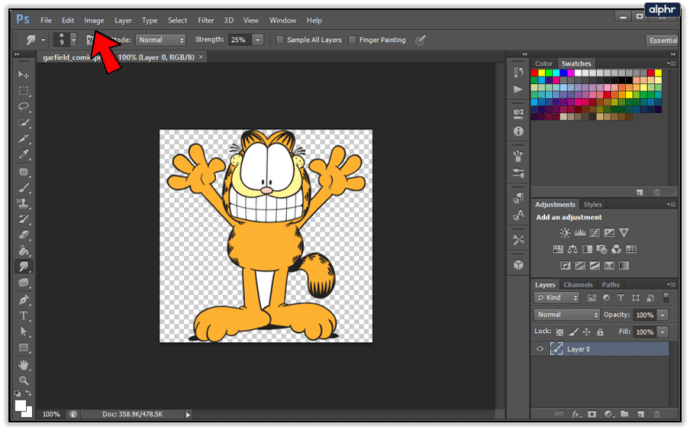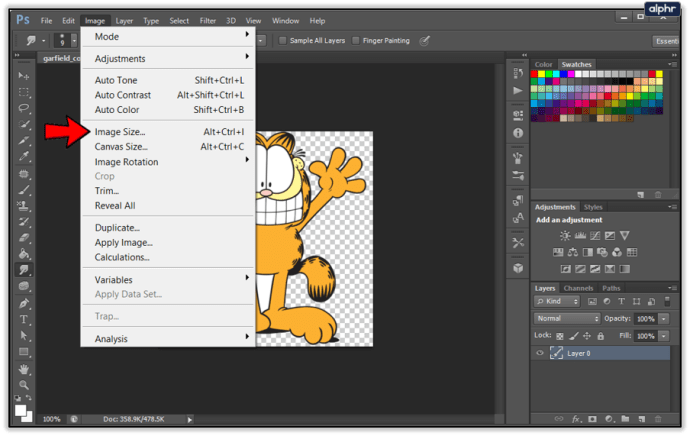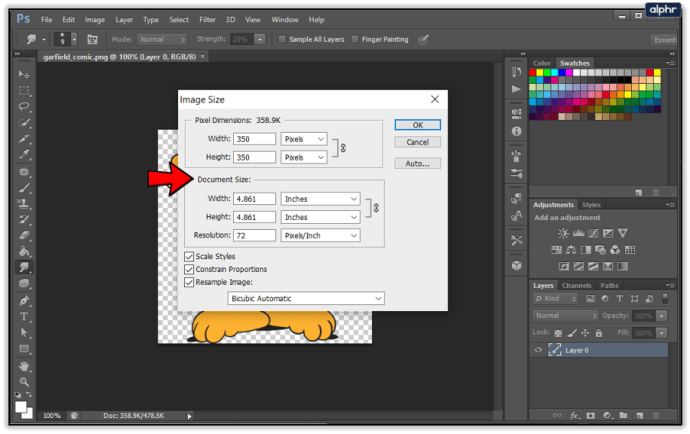Kapag nagtatrabaho sa mga larawan sa iyong computer, maaaring maging may kaugnayan ang kanilang DPI resolution. Ang DPI ay kumakatawan sa Dots Per Inch, at kinakatawan nito kung gaano karaming mga pixel ang nasa loob ng isang pulgada. Ang mas mataas na DPI ay karaniwang isinasalin sa mas mahusay na kalidad ng imahe.

Dahil ang DPI ay hindi ang impormasyong nakakaharap ng karaniwang user sa pang-araw-araw na trabaho, kailangan mong suriin ang mga detalye ng larawan para makuha ang impormasyong ito. Upang gawin ito, buksan ang mga katangian ng file ng imahe sa pamamagitan ng Windows Explorer. Siyempre, ang mga programa sa pag-edit ng imahe tulad ng Adobe Photoshop o GIMP ay makakapagbigay din sa iyo ng impormasyong ito.
File Explorer ng Windows
Ang pinakamadaling paraan upang suriin ang resolution ng DPI ng isang imahe ay ang paggamit ng Windows File Explorer.
- Upang ilabas ang File Explorer, pindutin ang mga pindutan ng Windows + E sa iyong keyboard nang sabay. Maaari mo ring i-click ang logo ng Windows sa kaliwang sulok sa ibaba ng iyong taskbar at simulan ang pag-type ng “File Explorer.”
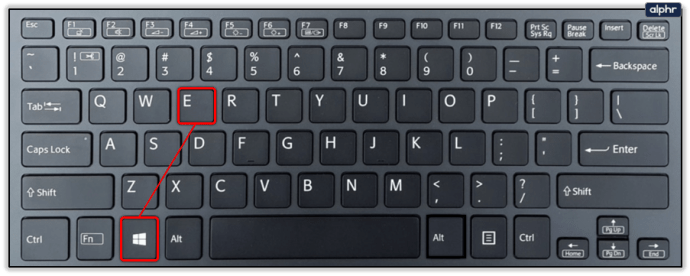
- Gamitin ang File Explorer upang mag-navigate sa lokasyon ng imahe na gusto mong suriin.
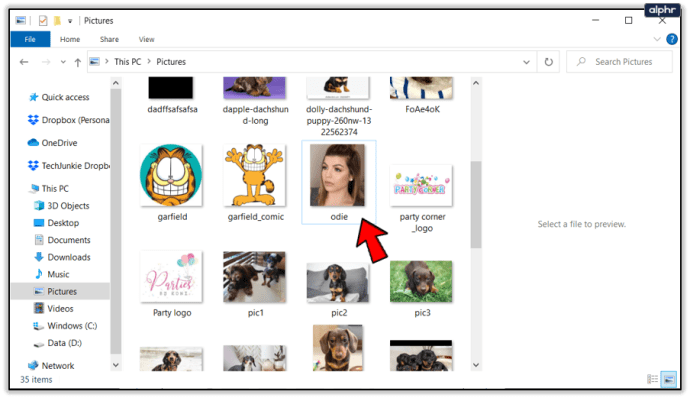
- Mag-right-click sa file ng imahe at i-click ang "Properties" sa ibaba ng menu.
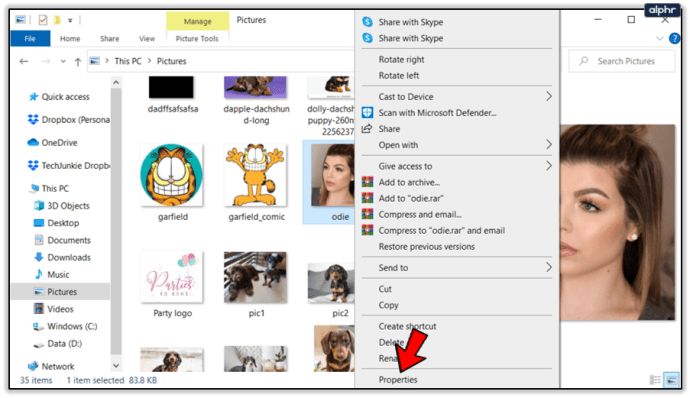
- Sa menu ng Properties, i-click ang tab na "Mga Detalye".
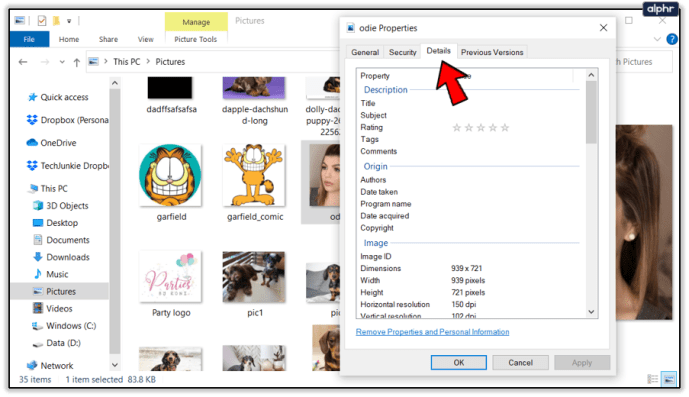
- Mag-scroll pababa sa seksyong "Larawan" ng menu.
- Dito makikita mo ang dalawang value na nagbibigay sa iyo ng DPI ng iyong larawan: "Horizontal Resolution" at "Vertical Resolution."
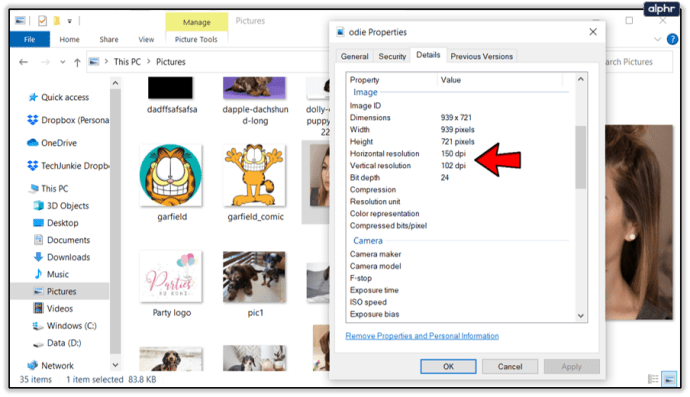
Kung madalas kang nagtatrabaho sa mga larawan sa iyong computer, at ang impormasyon ng DPI ay may kaugnayan sa iyo, maaari mong i-customize ang layout ng File Explorer upang palaging ipakita din nito ang impormasyong ito.
- Gamit ang File Explorer, mag-navigate sa folder na naglalaman ng iyong mga larawan.
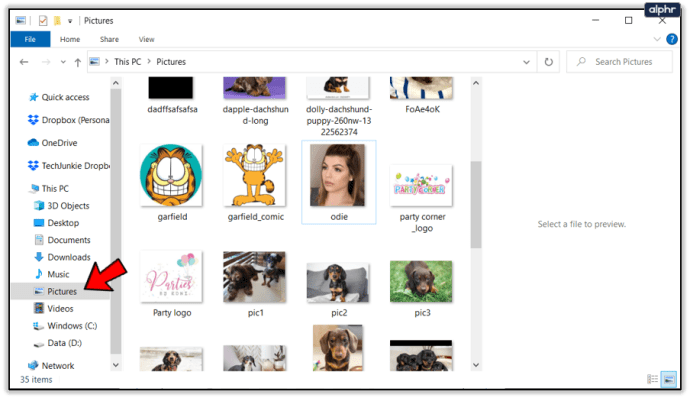
- I-click ang tab na "Tingnan" sa tuktok na menu.
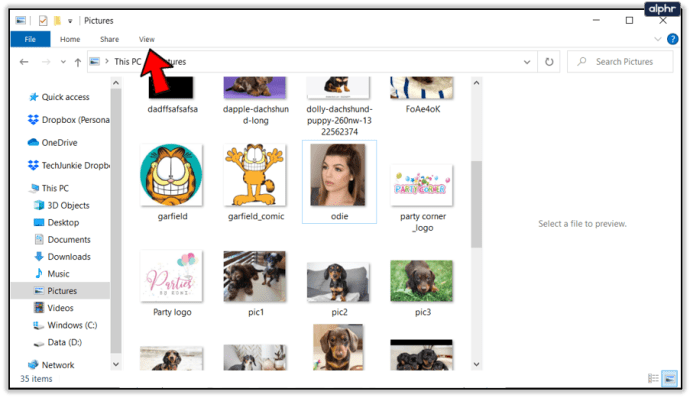
- Piliin ang "Mga Detalye" bilang isang layout ng view para sa folder na ito.
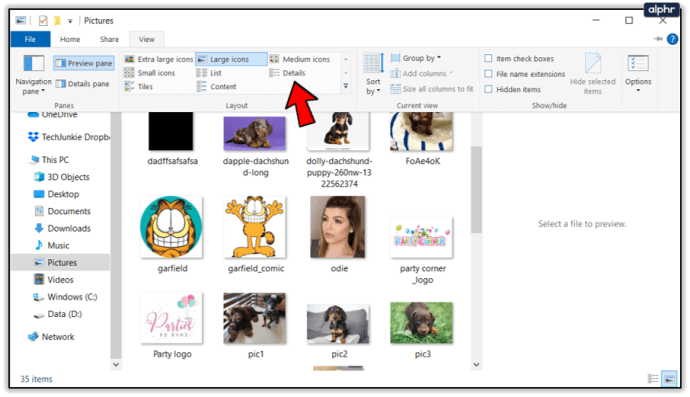
- Ipapakita na ngayon ng gitnang bahagi ng window ang iyong mga file ng imahe (at anumang iba pang mga file) na pinagsunod-sunod sa kaliwa.
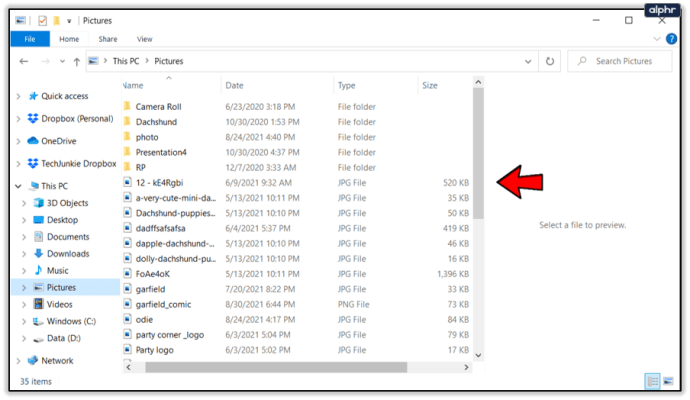
- Pansinin ang mga column na naglalaman ng iba't ibang detalye sa kanan ng mga pangalan ng file, at i-right click sa alinman sa mga pangalan ng column.
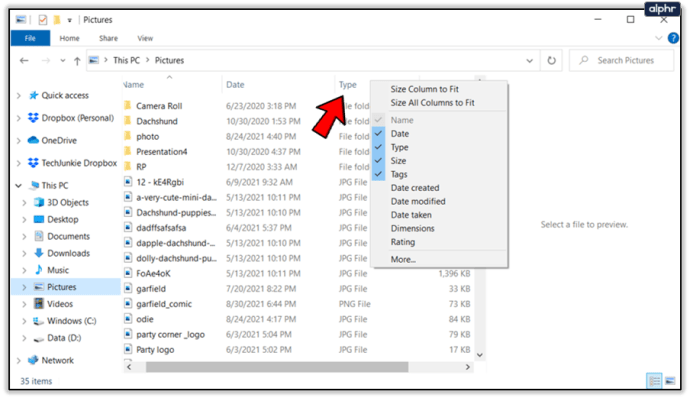
- I-click ang “Higit pa…” sa ibaba ng menu.
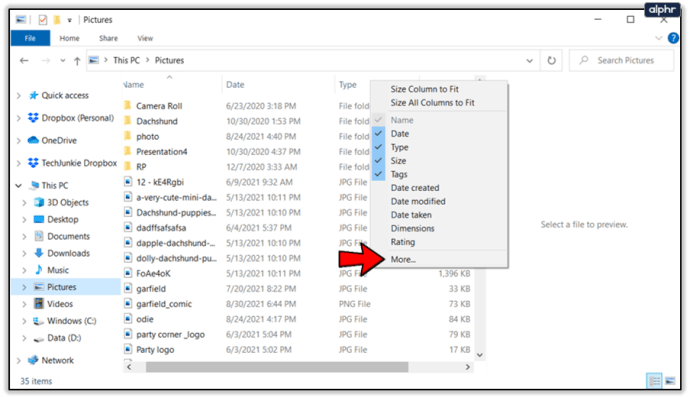
- Ang menu na "Pumili ng Mga Detalye" ay lilitaw.
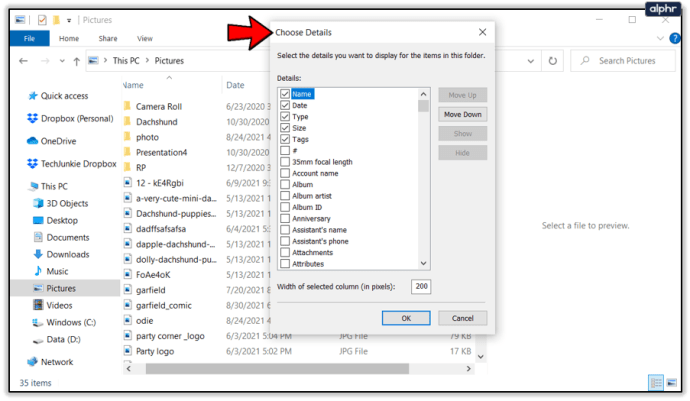
- Dito, mag-scroll pababa sa mga opsyon na "Horizontal Resolution" at "Vertical Resolution" at suriin ang kani-kanilang mga kahon.
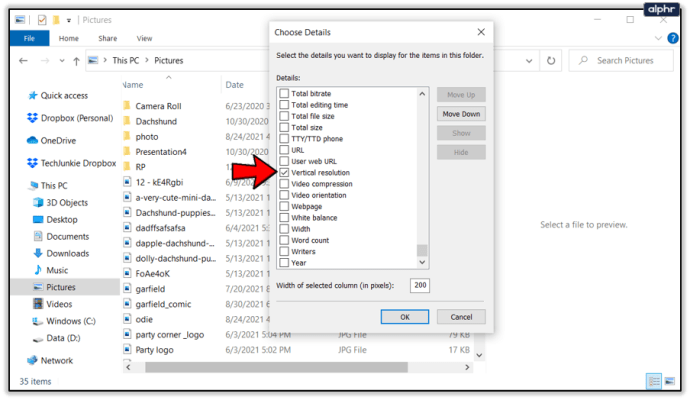
- I-click ang "OK" upang isara ang menu.
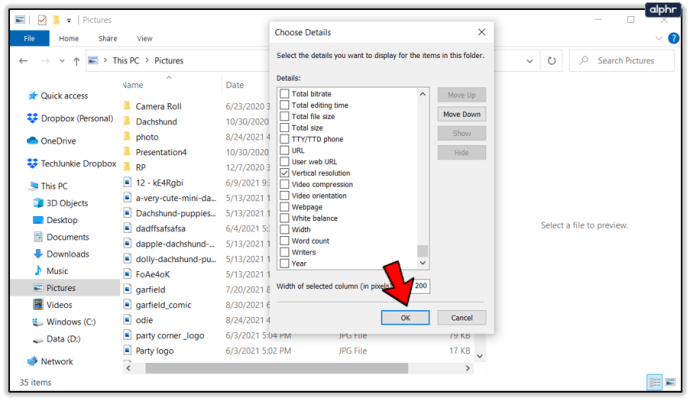
Ngayon, dapat kang makakita ng dalawang bagong column, na nagpapakita sa iyo ng resolution ng DPI para sa bawat larawan. Maaari mo ring ayusin ang mga file sa pamamagitan ng pag-click sa bawat pangalan ng column. Kung naghahanap ka ng partikular na DPI, mag-hover gamit ang iyong mouse cursor sa header ng column hanggang sa makita mo ang arrow sa kanan ng pangalan ng column, na nakaturo pababa. I-click ang arrow upang ipakita ang menu ng filter at piliin ang anumang halaga ng DPI na maaaring mayroon ang iyong mga file.

Adobe Photoshop
Bilang pinakahuling tool sa pag-edit ng imahe para sa maraming propesyonal, pinapayagan ka ng Photoshop na suriin ang DPI ng isang imahe anumang oras. Upang suriin ito, sundin ang ilang hakbang na ito.
- Buksan ang larawang gusto mo sa Photoshop.
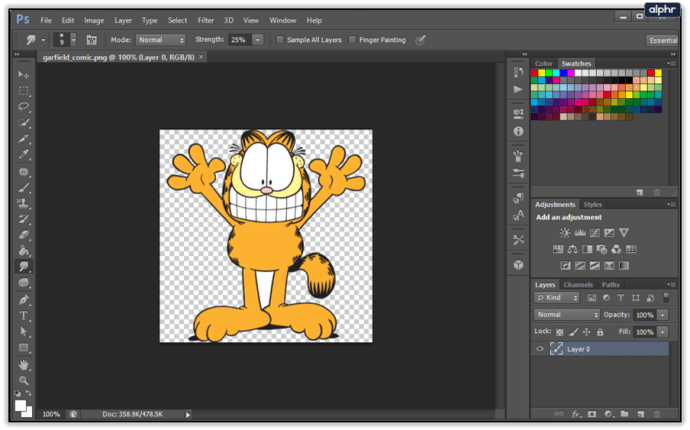
- Sa tuktok na menu, i-click ang tab na "Larawan".
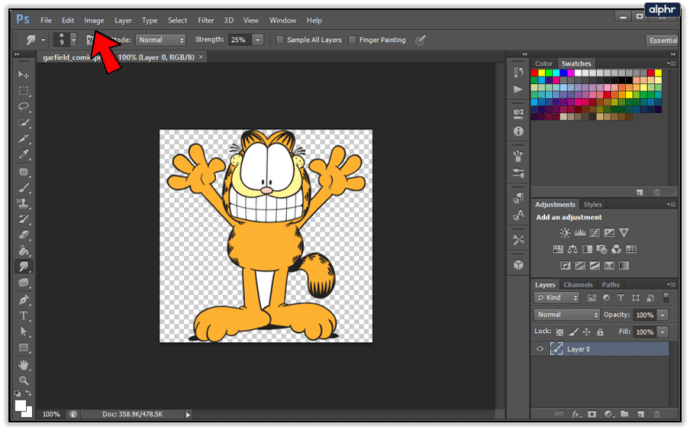
- I-click ang "Laki ng Larawan." Maa-access mo rin ang menu na ito sa pamamagitan ng pagpindot sa Alt+Shift+I sa iyong keyboard.
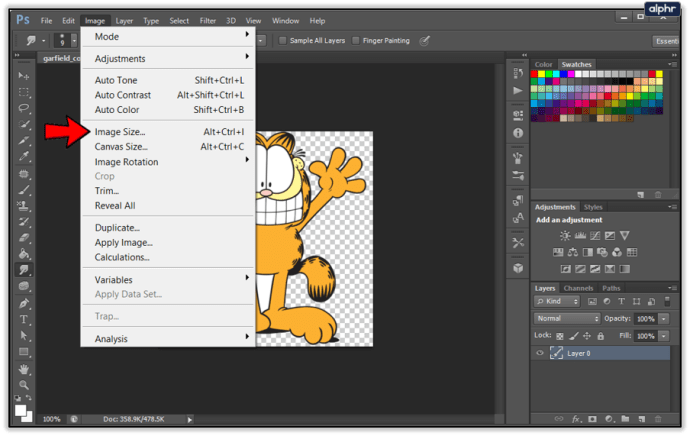
- Sa seksyong "Laki ng Dokumento," makikita mo ang halaga ng "Resolution." Iyan ang iyong DPI. Siguraduhin lang na ang mga unit sa drop-down na menu sa tabi nito ay "Pixels/Inch."
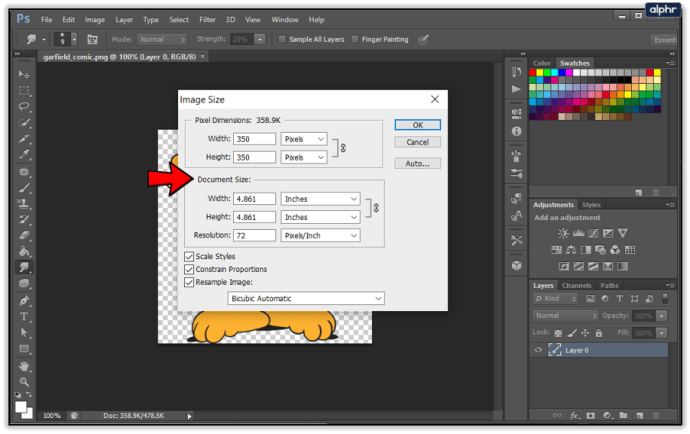
Kahit na hindi tahasan ng Photoshop na nilagyan ng label ang value na ito bilang DPI, sa halip ay PPI (pixels per inch), halos nagbibigay ito sa iyo ng halos parehong impormasyon.
GIMP
Sa matarik na pagpepresyo nito, maaaring hindi ang Photoshop ang pinaka-naa-access na tool doon para sa karamihan ng mga tao. Kaya naman marami ang gumagamit ng GIMP, ang libreng-gamitin, open-source na app sa pag-edit ng larawan. At nagbibigay din ito sa iyo ng impormasyon sa resolution ng DPI ng iyong larawan.
- Buksan ang imahe na gusto mo sa GIMP.
- Katulad ng sa Photoshop, i-click ang tab na "Larawan" mula sa tuktok na menu.
- Ngayon i-click ang opsyong "Scale Image...".
- Sa tabi ng mga value na “X resolution” at “Y resolution,” piliin ang opsyong “pixels/in” mula sa drop-down na menu.
- Ipapakita na sa iyo ng mga halaga ng resolution ang DPI ng larawan.
Ang parehong logic ay nalalapat dito tulad ng sa Photoshop - ang mga pixel bawat pulgada ay kumakatawan sa DPI ng iyong larawan.
Paghahanap ng Image DPI
Kung gusto mong suriin ang larawang DPI o gusto mo itong baguhin, maraming paraan para gawin iyon. Habang pinapayagan ka ng File Explorer sa Windows na makita lang ang DPI, pinapayagan ka ng mga app sa pag-edit ng larawan na manipulahin ang laki ng imahe at resolution ng DPI.
Nakikita mo bang kapaki-pakinabang ang mga tip na ito? Gaano kahalaga ang mga halaga ng DPI para sa iyong trabaho? Mangyaring ibahagi ang iyong mga saloobin sa seksyon ng mga komento sa ibaba.