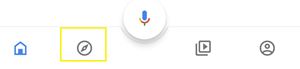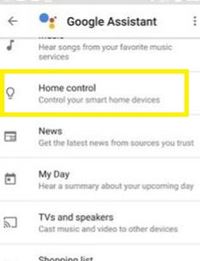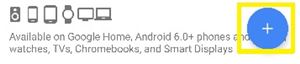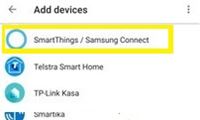Nagbibigay-daan sa iyo ang Samsung Smart Things hub na wireless na ikonekta ang lahat ng smart household device at gamitin ang mga ito nang magkasama. Ang pinakamagandang bahagi – makakakonekta rin ang Google Home sa SmartThings.
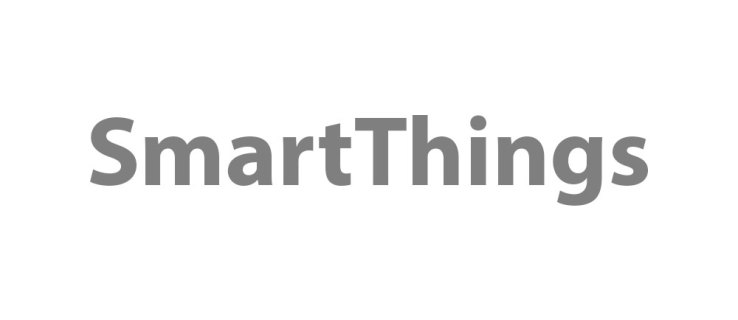
Sa ganitong paraan, magagamit mo ang mga voice command para kontrolin ang lahat ng smart device sa iyong bahay – i-on o i-off ang mga ilaw, itakda ang heating, at i-lock ang mga pinto.
Sa kabutihang palad, madaling kumonekta ang Google Home at Samsung SmartThings sa pamamagitan ng kanilang mga itinalagang app. Gagabayan ka ng artikulong ito sa proseso.
Pagkonekta sa Google Home at SmartThings – Mga Kinakailangan
Bago mo ikonekta ang SmartThings at Google Home, may ilang bagay na dapat mong ihanda. Una, dapat mong i-download ang Google Home app (Android, iOS) para maitakda mo ang mga device, at SmartThings app (Android, iOS) para i-customize ang iyong mga SmartThings device.
Gumawa ng account sa parehong platform. Pagkatapos, tiyaking ang Google Home account sa iyong smartphone app ay kapareho ng na-link mo sa iyong Google Home device.
Panghuli, tiyaking nakakonekta ang lahat ng smart device sa parehong wireless network. Ngayon, maaari kang magpatuloy upang ikonekta ang dalawang hub.
Idagdag ang Google Home sa SmartThings
Kapag inihanda mo ang mga kinakailangang device at na-set up ang kani-kanilang mga app, maaari kang magpatuloy upang ikonekta ang Google Home at SmartThings. Narito ang dapat mong gawin:
- Ilunsad ang Google Home app.
- I-tap ang icon ng Compass sa ibaba ng screen.
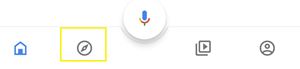
- Piliin ang "Mga Setting."
- Pumunta sa “Assistant.”
- Pindutin ang "Home Control."
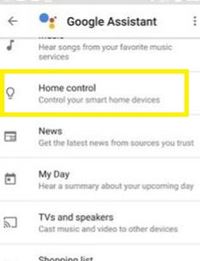
- Piliin ang button na "Magdagdag" (plus sign) sa ilalim ng seksyong "Mga Device". Nasa kanang ibaba ng screen.
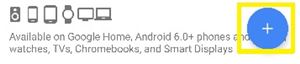
- Piliin ang "SmartThings."
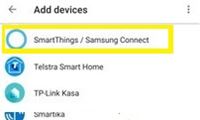
- Ilagay ang impormasyon ng iyong SmartThings account.
- Pindutin ang "Next."
- I-type ang iyong password.
- Piliin ang “Mag-sign In.”
Ngayon, kakailanganin mong piliin ang iyong lokasyon mula sa listahan at pindutin ang "Pahintulutan." Ngayon, papahintulutan ang lahat ng device sa lokasyong ito.
- I-tap ang “Tapos na.”
- Pindutin ang "Got It" kapag na-prompt na kumpirmahin ang setup.
Kapag natapos mo nang ikonekta ang SmartThings sa Google Home, maaari kang magtalaga ng mga partikular na device sa mga partikular na kwarto sa loob ng app.
Magdagdag ng Device sa isang Kwarto
Hindi gagana sa iyong SmartThings app ang mga kwartong na-set up mo dati sa iyong Google Home app. Kaya, kakailanganin mong magdagdag ng mga device sa mga kwarto sa Google Home Control para makontrol mo ang mga ito gamit ang Google Assistant.
Kapag nagdagdag ka ng mga SmartThings device sa mga kwartong may kontrol ng Google Home, makokontrol mo ang maraming device bilang isang grupo. Narito ang kailangan mong gawin:
- Ilunsad ang Google Home app.
- I-tap ang icon na "Menu" (tatlong pahalang na linya) sa kaliwang tuktok ng screen.
- Piliin ang "Home Control."
- Pindutin ang "Mga Kuwarto."
- I-tap ang icon na "Magdagdag" (plus sign) sa kanang ibaba ng screen.
- Pumili ng kwartong gusto mong idagdag. Kung gusto mong magdagdag ng bagong kwarto, i-tap ang button na “Custom Room” sa ibaba ng screen.
- Piliin ang "Tapos na."
- Pindutin ang tab na "Mga Device".
- Pumili ng device na gusto mong idagdag sa isang kwarto.
- Piliin ang silid.
Maaari kang magtalaga ng maraming device sa isang kwarto, o kahit na magdagdag ng maraming kuwarto sa app. Kapag natapos mo na, maaari mong turuan ang lahat ng iyong SmartThings device gamit ang Google Home.
Pagkontrol sa SmartThings gamit ang Google Home
Ngayong nakakonekta na ang SmartThings at Google Home device, makokontrol mo na ang lahat gamit ang iyong boses. Narito ang ilan sa mga tagubilin na magagamit mo:
"OK Google, itakda ang liwanag ng sala sa 20 porsiyento."
"OK Google, i-on ang heating."
"OK Google, patayin ang lahat ng ilaw."
"OK Google, liwanagin ang ilaw sa kusina."
Ilan lamang ito sa hindi mabilang na mga order na magagamit mo. Nakadepende ang lahat sa mga device na mayroon ka sa iyong SmartThings app at sa mga kwarto kung saan mo sila itinalaga. Kaya dapat mong subukan ang lahat ng posibleng kumbinasyon. Ngunit tandaan, palaging magsimula sa: “OK, Google.”
Ang Hiling Mo ay Utos ng Device
Kapag ang iyong Google Home ay bahagi ng SmartThings hub, maaari kang umupo at mag-relax. Kung nakatago ka na at handa nang matulog at naaalala mo na hindi mo pa pinatay ang mga ilaw sa banyo - sabihin mo lang. Gagawin ito ng Google Home para sa iyo.
Naidagdag mo na ba ang Google Home sa iyong SmartThings hub? Paano gumagana ang buong setup, mayroon bang anumang mga isyu? Ibahagi ang iyong karanasan sa mga makabagong sistemang ito sa seksyon ng mga komento sa ibaba.