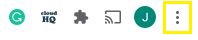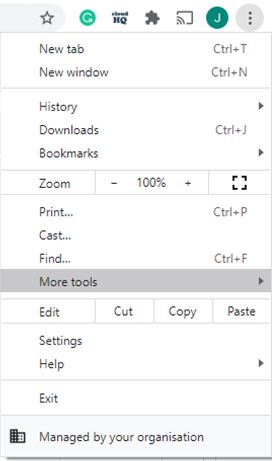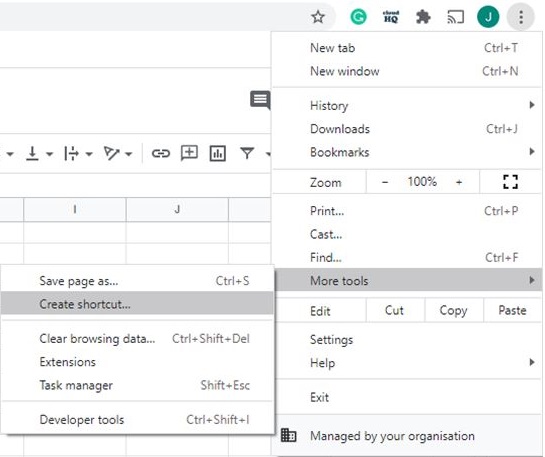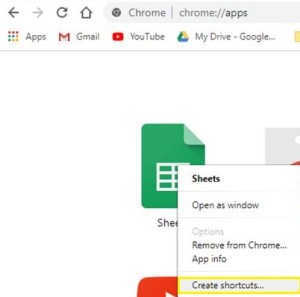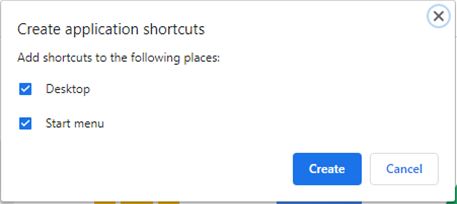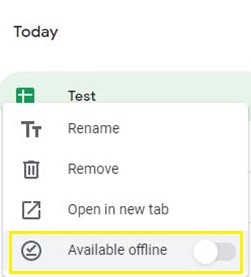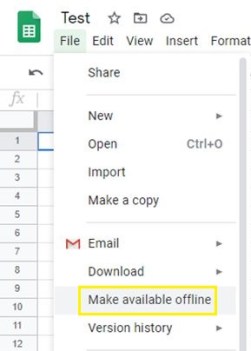Ang Google Sheets ay isa sa mga pinaka-maginhawang app sa paggawa ng spreadsheet sa paligid. Gayunpaman, mas gusto ng ilang tao ang desktop o higit pang mga offline-friendly na app.

Ngunit paano kung maaari mo ring gawing carbon copy ang iyong Google Sheets ng mga app na iyon?
Mayroong isang simpleng paraan upang lumikha ng mga desktop shortcut ng anumang spreadsheet file at maging available ito offline.
Ginagawa nitong mas madaling ayusin ang iyong mga sheet at i-access din ang mga ito offline. Narito ang kailangan mong gawin.
Hakbang 1: Gumawa ng Shortcut para sa Google Chrome
Maaari kang gumawa ng shortcut sa anumang website na bubuksan mo gamit ang Chrome. Kapag ginawa mo ito, lalabas ito sa menu ng apps ng iyong Chrome kasama ng iba pang mga application, extension, at shortcut.
Sundin lamang ang mga hakbang na ito:
- Buksan ang Google Chrome. Ilunsad ang iyong Google Drive (tiyaking naka-log in ka sa iyong account).

- Buksan ang gustong spreadsheet pagkatapos ay i-click ang More button (tatlong patayong tuldok) sa kanang tuktok ng browser.
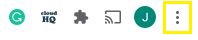
- Mag-hover sa menu ng Higit pang mga tool.
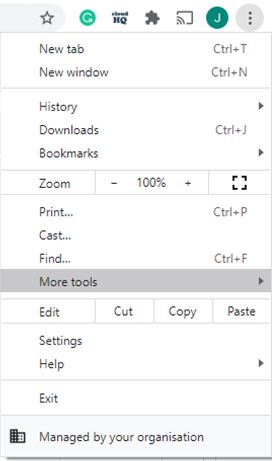
- Piliin ang Lumikha ng Shortcut.
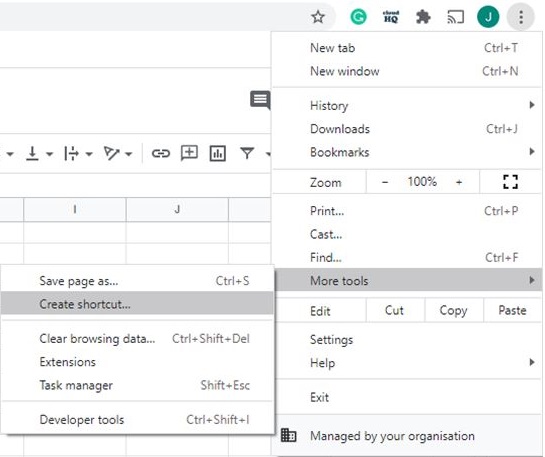
- I-click ang button na Apps sa kaliwang tuktok ng screen.

Tandaan: Kung hindi mo nakikita ang button ng apps, malamang na nakatago ang iyong bookmarks bar. Subukang magbukas ng bagong tab at hanapin itong muli.
Bilang kahalili, maaari mo lamang i-type ang: “chrome://apps/” sa search bar at pindutin ang Enter key.

Ang icon ng iyong spreadsheet ay dapat na nakikita sa menu ng Apps.
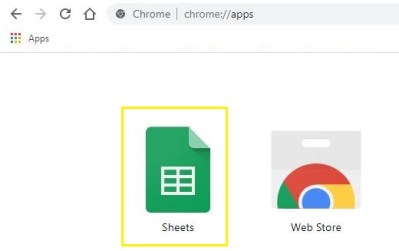
Hakbang 2: Ilipat ang Shortcut sa Desktop
Ngayon na mayroon kang nakikitang shortcut, oras na para ilipat ito sa desktop.
Ang proseso ay medyo diretso. Narito ang dapat gawin:
- Sundin ang mga hakbang mula sa seksyon sa itaas upang ma-access ang menu ng Apps.
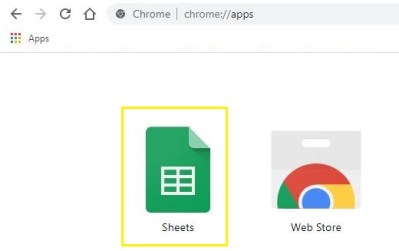
- Mag-right-click sa icon ng iyong spreadsheet pagkatapos ay piliin ang Lumikha ng Shortcut.
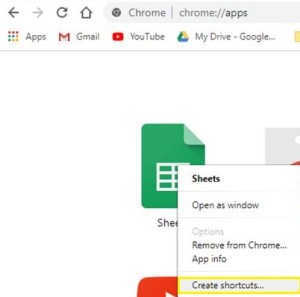
- Magtatanong ang isang pop-up window kung gusto mong magdagdag ng shortcut sa desktop, taskbar, o start menu. Maaari kang pumili ng isa o higit pa, depende sa iyong mga kagustuhan.
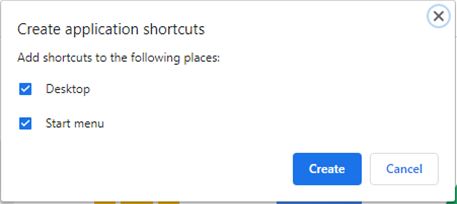
- Pindutin ang asul na button na Lumikha. Dapat lumitaw ang shortcut sa iyong desktop.

Maaari mong i-access ang iyong spreadsheet sa parehong paraan kung paano mo maa-access ang anumang iba pang app mula sa iyong desktop.
Gayunpaman, tandaan na ito ay palaging bubukas sa iyong Google Chrome browser. Kung gusto mong i-access ito offline, kailangan mong paganahin ang opsyon mula sa iyong Mga Setting ng Google Drive.
Hakbang 3: Gawing Available ang File Offline
Kapag ginawa mong naa-access offline ang isang spreadsheet, magkakaroon ka ng parehong karanasan tulad ng paggamit ng anumang iba pang katulad na software (gaya ng Microsoft Excel).
Ito ang kailangan mong gawin:
- Buksan ang Google Chrome pagkatapos ay pumunta sa Google Drive.

- Mag-right-click sa file na gusto mong i-save offline at lagyan ng tsek ang opsyon na Available Offline.
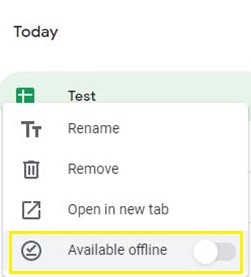
Bilang kahalili, maaari mong:
- Buksan ang shortcut ng spreadsheet mula sa iyong desktop.

- I-click ang tab na File sa tuktok ng screen pagkatapos ay piliin ang Gawing Available Offline.
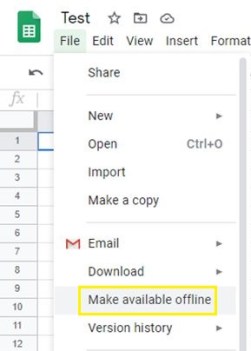
Hindi Mabuksan ang Spreadsheet?
Maaaring hadlangan ka ng ilang bagay na buksan ang shortcut ng iyong spreadsheet. Una sa lahat, dapat ay nakakonekta ka sa internet bago mo ito gawing available offline.
Gayundin, tiyaking na-install mo ang Google Chrome. Kung hindi mo sinasadyang natanggal ito, hindi mabubuksan ang iyong spreadsheet.
Maaari mo ring subukang kunin ang Google Docs Offline na extension ng Chrome upang gawing mas madali ang buong proseso.
At panghuli, may posibilidad na nag-sign out ka sa iyong Google account. Kung hindi mo ito ginawang available offline, hindi mo ito mabubuksan.
Kung sa tingin mo ay hindi ito ang alinman sa mga isyu sa itaas, maaari kang makipag-ugnayan sa suporta ng Google at maghintay para sa kanilang tugon.
Isang Bagong Paraan para Pagbukud-bukurin ang Iyong Mga File
Ngayong nailipat mo na ang iyong Google Sheet sa iyong desktop, ginawa mo na itong bahagi ng iyong internal memory.
Nangangahulugan ito na maaari mo itong ilipat mula sa iyong desktop patungo sa anumang folder sa iyong storage. Samakatuwid, hindi ka nito nililimitahan na panatilihin ang spreadsheet sa desktop mismo.
Ilipat ito at hanapin ang pinakamagandang lugar para sa bawat shortcut na ililipat mo sa iyong computer.
Paano mo pinagbubukod-bukod ang iyong mga offline na spreadsheet? Mayroon ka bang partikular na pamamaraan? Mag-iwan ng komento sa ibaba at ipaalam sa amin.