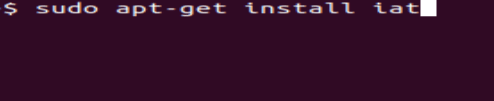Dahil ang mga optical drive ay halos napunta sa paraan ng Dodo, ang lahat ay na-download na ngayon nang direkta sa iyong device mula sa internet. Para sa karamihan, ang mga pag-download na ito ay pinangangasiwaan ng naaangkop na programa. Minsan ang mga ito ay dumating bilang .bin file na hindi agad magagamit. Upang magamit ang mga ito kailangan mong i-convert ang BIN file na iyon sa isang ISO.

Sa artikulong ito, tatalakayin natin kung paano i-convert ang isang .bin file sa isang ISO file.
Mga file ng BIN
Ano ang .bin file? Ang BIN file na may .bin suffix ay isang binary file. Ito ay karaniwang isang raw byte para sa byte na kopya ng orihinal na file, tulad ng isang clone ng orihinal na disk o file. Bawat bit at bawat byte sa parehong lugar gaya ng orihinal. Para sa mas kumplikadong mga program at kahit ilang laro, maaaring ma-download ang mga ito bilang mga .bin file at pagkatapos ay i-convert.
Ang isang ISO file ay iba, ito ay isang disk image na maaaring direktang i-burn sa isang CD o DVD o gamitin sa isang virtual disk drive tulad ng Daemon Tools. Naglalaman pa rin ito ng binary data ngunit naka-format upang magamit ito bilang isang bootable media tulad ng mga DVD ng mga laro o program na mayroon tayo noon.
Pag-convert ng BIN File sa isang ISO sa Windows
Kung nag-download ka ng BIN file at ang program ay walang tagapangasiwa upang i-install ito, kakailanganin mong i-convert ito sa isang ISO. Pagkatapos ay maaari mo itong i-burn sa isang disk o gumamit ng isang bagay tulad ng Daemon Tools upang gayahin ang DVD player. Mayroong ilang mga libreng tool na magagamit mo upang maisagawa ang conversion. Maglilista ako ng ilang magagandang bagay dito na gumagana sa Windows 10.
CDBurnerXP

Tulad ng iminumungkahi ng pangalan, ang CDBurnerXP ay nasa paligid ng ilang sandali. Pangunahin itong CD burning software na maaaring mag-burn ng mga DVD at mag-convert ng .bin file sa isang .iso at magsunog nito. Hindi mo kailangang i-burn ito sa pisikal na media, maaari mong gamitin ang CDBurnerXP upang gawin ang .iso at pagkatapos ay gamitin iyon nang halos kung gusto mo.
Ang pag-download ay libre, gumagana nang maayos at napaka-intuitive. Ang kailangan mo lang gawin ay piliin ang source file na iko-convert, pumili ng output at pagkatapos ay hayaan ang tool na gawin ang trabaho nito. Ginagamit ko ito tuwing kailangan kong mag-convert ng mga file.
WinISO

Ang WinISO ay isa pang libreng app na magko-convert ng BIN file sa isang ISO. Tulad ng CDBurnerXP, ito ay simpleng gamitin at isang maliit na pag-download. Nag-i-install ito, itinatakda ang sarili nito bilang tagapangasiwa ng file para sa mga file na iyon at pagkatapos ay hinahayaan kang pumili ng pinagmulan at patutunguhang file at format. Ang hitsura ay medyo napetsahan tulad ng iba pang app ngunit nakakakuha ito ng trabaho. Maaari kang mag-convert at mag-burn o mag-convert lamang, ito ay ganap na nasa iyo.
Kung hindi umapela ang CDBurnerXP, dapat ding gumana ang WinISO.
WinBin2ISO

Ang WinBin2ISO ay isang napaka-date na mukhang program ngunit gumagana nang walang kamali-mali. Ito ay dinisenyo mula sa simula upang gumawa ng maikling gawain ng pag-convert ng BIN sa ISO at ginagawa ito nang maayos. Ang pag-download ay maliit at nai-install sa loob ng ilang segundo. Napakasimple ng UI at kailangan mo lang piliin ang pinagmulan at patutunguhang mga file at sabihin itong mag-convert.
Kung gusto mo ng isang bagay na maliit at halos hindi nakikita habang tumatakbo, ang WinBin2ISO ay isang magandang taya.
AnyToISO

Ang AnyToISO ay isa pang bin file converter na gumagana sa ilang uri ng input file upang lumikha ng mga .iso na larawan. Mayroong libre at premium na bersyon ngunit para sa paminsan-minsang paggamit, ang libreng bersyon ay higit pa sa sapat. Ang interface ay katulad sa mga iba, simple at sa punto. Pumili ng pinagmulan at patutunguhan, itakda ang anumang mga kagustuhan sa file at itakda ito upang gumana. Ang proseso ay medyo mabilis at ang programa ay hindi nakakakuha ng masyadong maraming mapagkukunan.
Siguraduhing piliin ang libreng pag-download maliban kung talagang kailangan mo ang mga premium na feature.
AnyBurn

Ang AnyBurn ay idinisenyo din bilang nasusunog na software ngunit maaari ring mag-convert ng BIN file sa isang ISO. Tulad din ng iba sa listahang ito, mukhang luma ito at may napakasimpleng UI ngunit nagagawa pa rin ang trabaho nang walang anumang isyu. Ang tool ay libre at kamakailang na-update kaya ang kasalukuyan, na higit pa sa masasabi para sa ilan sa iba pang ito.
Ang UI ay simple, piliin upang i-convert sa ISO na imahe, piliin ang pinagmulan at patutunguhan at hayaan ang tool na magpatuloy sa trabaho.
Pag-convert ng BIN File sa isang ISO sa isang Mac
Para sa mga gumagamit ng Mac, ang tanging program na nabanggit sa itaas na gagana sa iyong device ay AnyToISO. Kung hindi mo gustong gamitin ang Terminal o isa pang app, tingnan ito.
Pag-convert ng BIN File sa isang ISO sa Linux
Ang mga gumagamit ng Linux ay may napakaraming opsyon na magagamit upang i-convert ang mga uri ng file, kaya tatalakayin lamang namin ang ilan sa mga ito, pagkatapos ng lahat, mahirap talunin ang kapangyarihan ng open-source na software at pamamahagi.
Pag-convert ng Bin Files sa ISO Gamit ang iat Command
Kung hindi ka natatakot sa pamamagitan ng pag-type ng ilang mga utos sa terminal, pagkatapos ay sumunod.
- Magbukas ng Terminal window, sa maraming Linux distros maaari kang mag-type Ctrl + Alt + T.
- Ngayon, ipagpalagay na hindi pa ito naka-install, i-type ang "sudo apt-get install iat", nang walang mga panipi, at pindutin Pumasok.
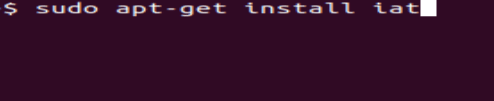
- Gamit ang mga kinakailangang aklatan na naka-install, i-type ang "iat [source_file].bin [target_file].iso“, palitan ang [source_file] at [target_file] ng pangalan ng iyong .bin file at ninanais na bagong pangalan ng file, at pindutin ang Pumasok.

Pag-convert ng mga Bin File sa ISO Gamit ang ccd2iso Command
- Muli, buksan ang isang Terminal, i-type ang "sudo apt-get install ccd2iso” at tinamaan Pumasok.

- Ngayon, i-type ang "ccd2iso[source_file].bin [target_file].iso” at tinamaan Pumasok.

Ang iyong .bin file ay mako-convert na ngayon sa isang ISO file.
Ano ang Susunod na gagawin sa Iyong ISO Image
Kapag nakuha mo na ang iyong ISO image, mayroon kang dalawang opsyon. Maaari mo itong i-burn sa isang CD o DVD depende sa laki o maaari mo itong i-mount gamit ang isang virtual optical drive. Madalas kong piliin ang huli dahil wala na akong optical drive. Gumagamit ako ng Daemon Tools Lite para gawin ang drive sa aking computer. Ang iba pang mga programa ay magagamit ngunit ginagamit ko ang isang ito dahil ito ay palaging gumagana nang maayos para sa akin.
Mayroong libreng bersyon, Daemon Tools Lite at isang bayad na bersyon. Para sa karamihan ng mga layunin ang libreng bersyon ay higit pa sa sapat. I-download ang file, i-install ito, payagan itong i-install ang mga virtual na driver at umalis ka. Kapag na-install, piliin ang iyong bagong ISO, i-right click at piliin Buksan sa. Pumili Mga tool ng Daemon mula sa listahan at ito ay mai-mount tulad ng isang tunay na optical disc.
Pag-convert ng File
Ang mga uri at extension ng file ay mga format lamang na nagsasabi sa OS o program kung paano magbasa at sumulat sa kanila. Anuman ang .bin file, maaari mo itong i-convert sa isang ISO na may ilang simpleng hakbang.
Gumagawa ka ba ng app o OS mula sa source code? Nagsasanay ka bang bumuo ng sarili mong Linux distro o iba pang OS? Huwag mag-atubiling ibahagi ang iyong mga saloobin at karanasan sa conversion ng .bin sa ISO sa ibaba.