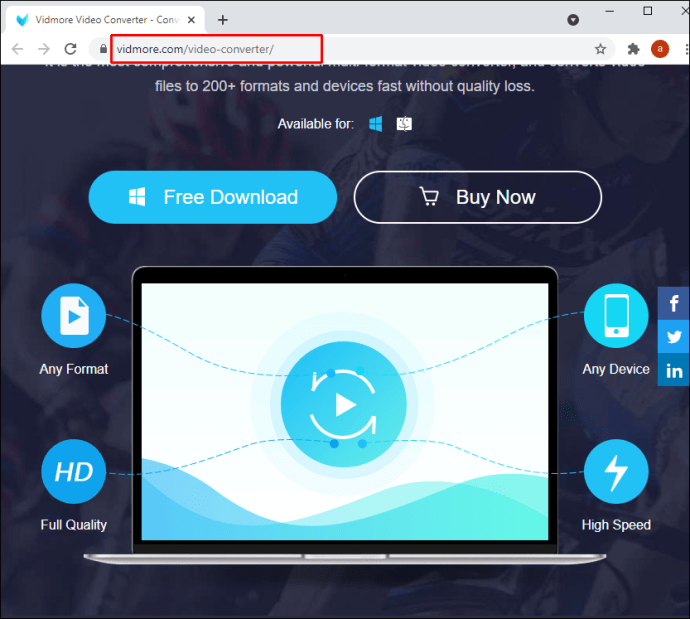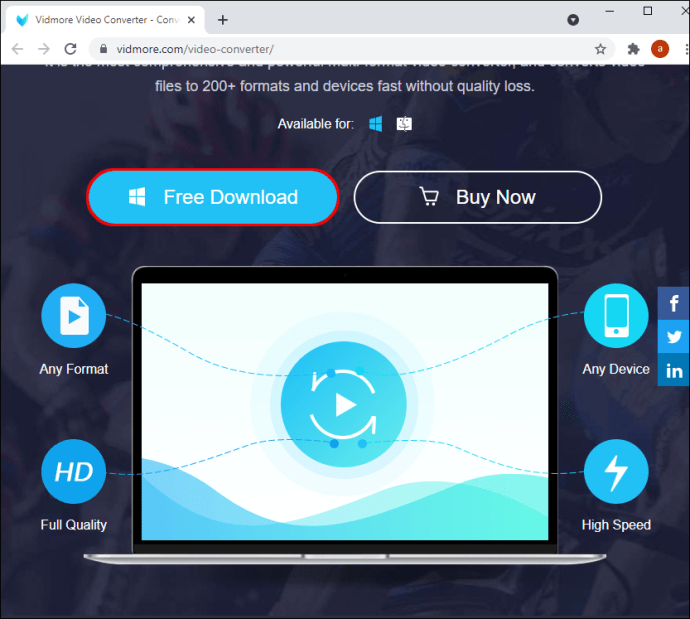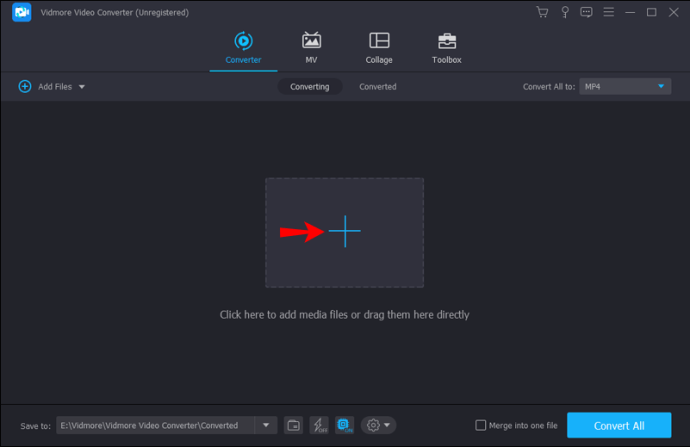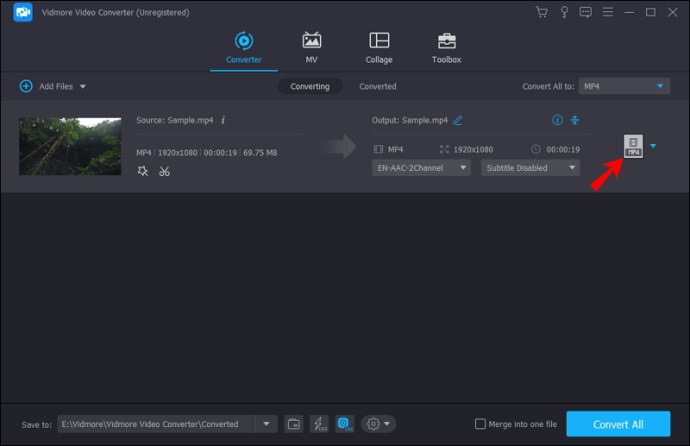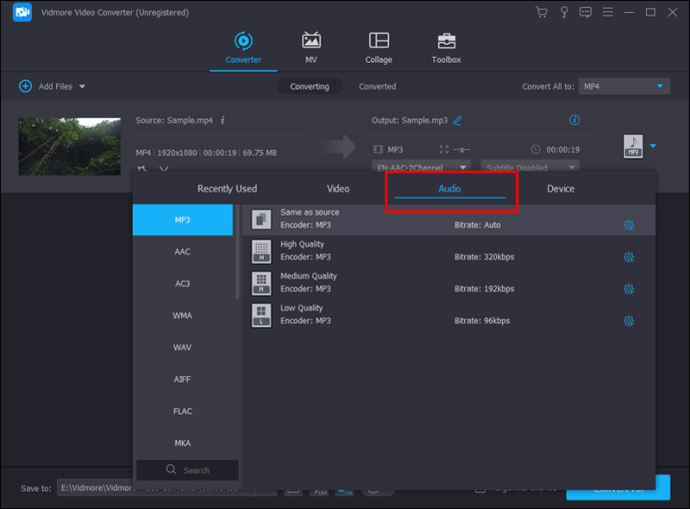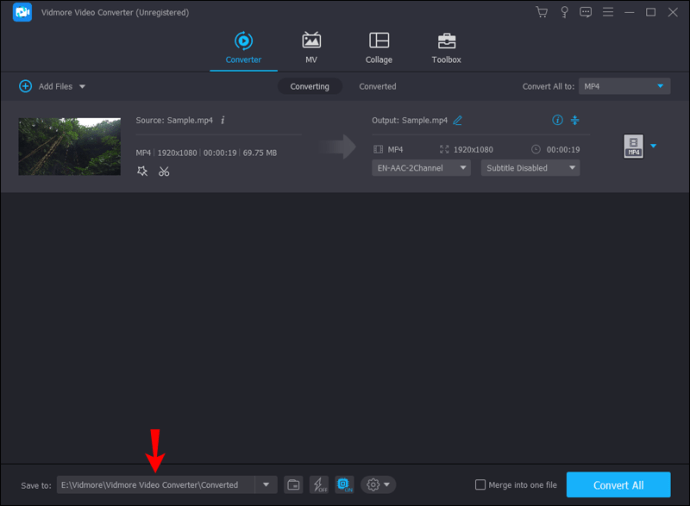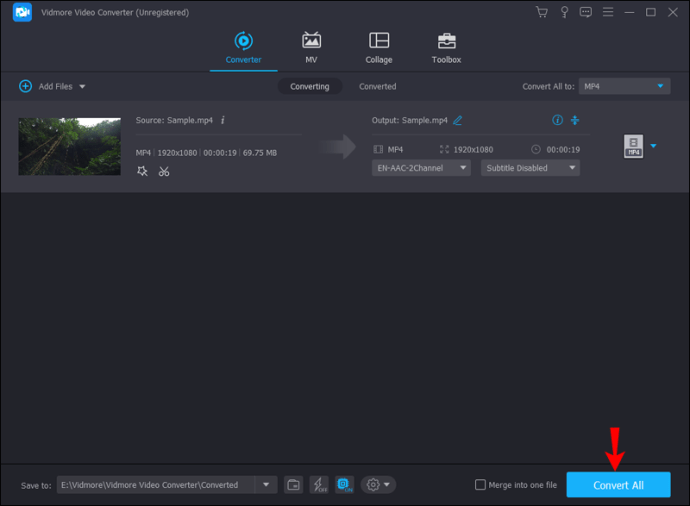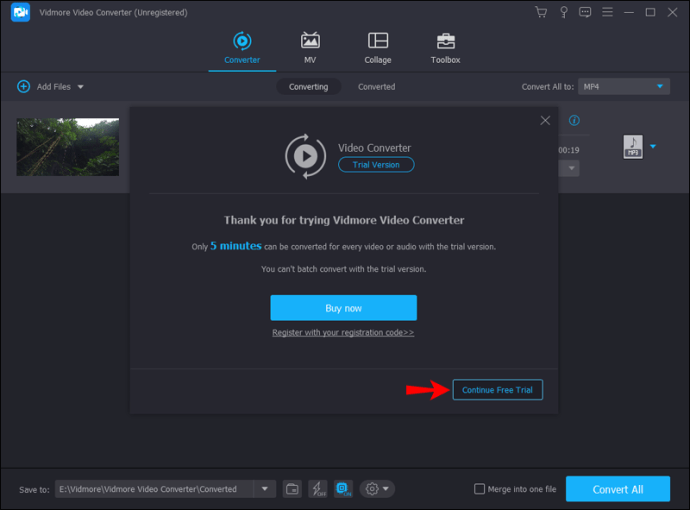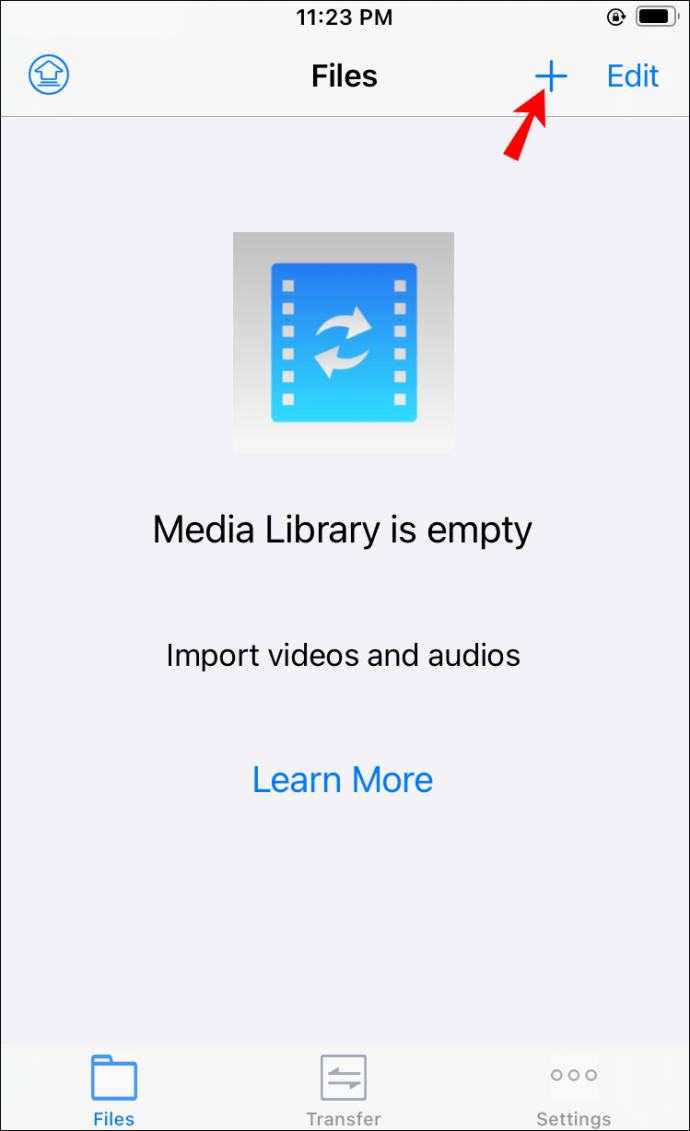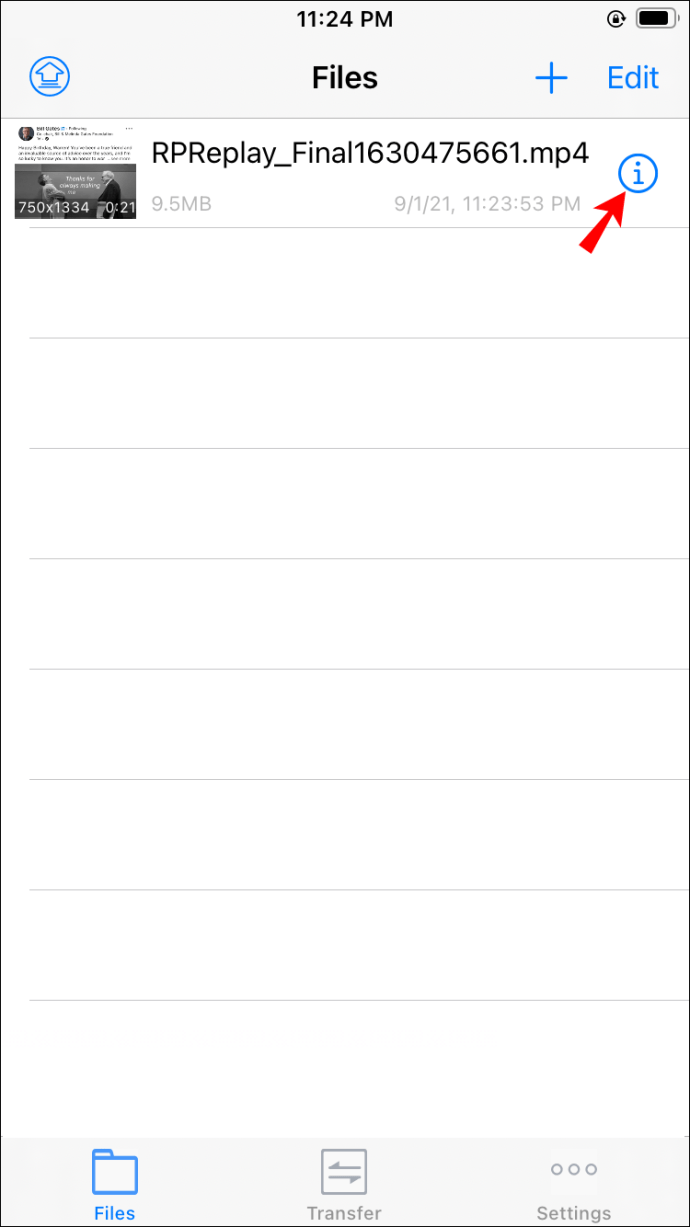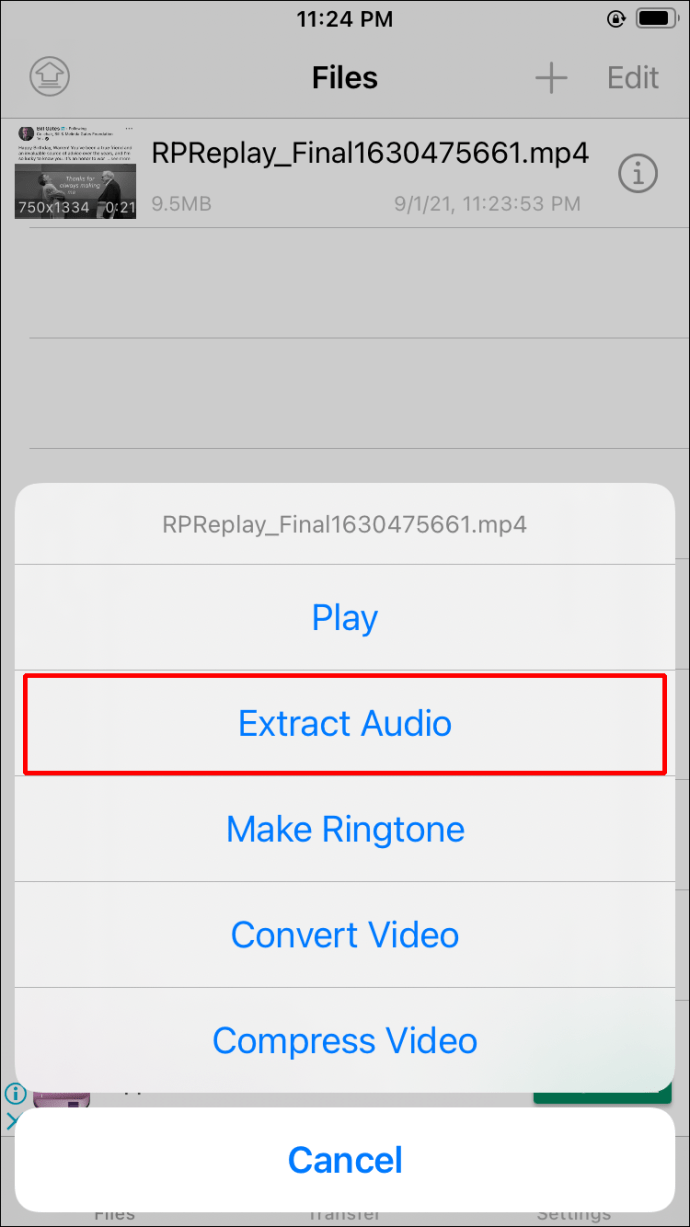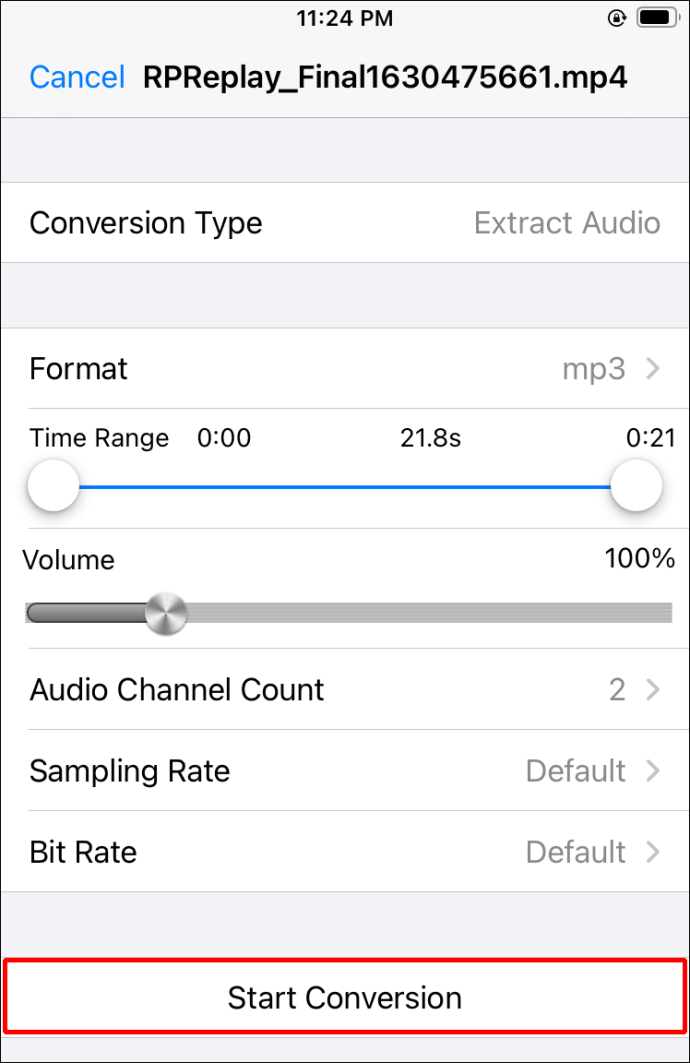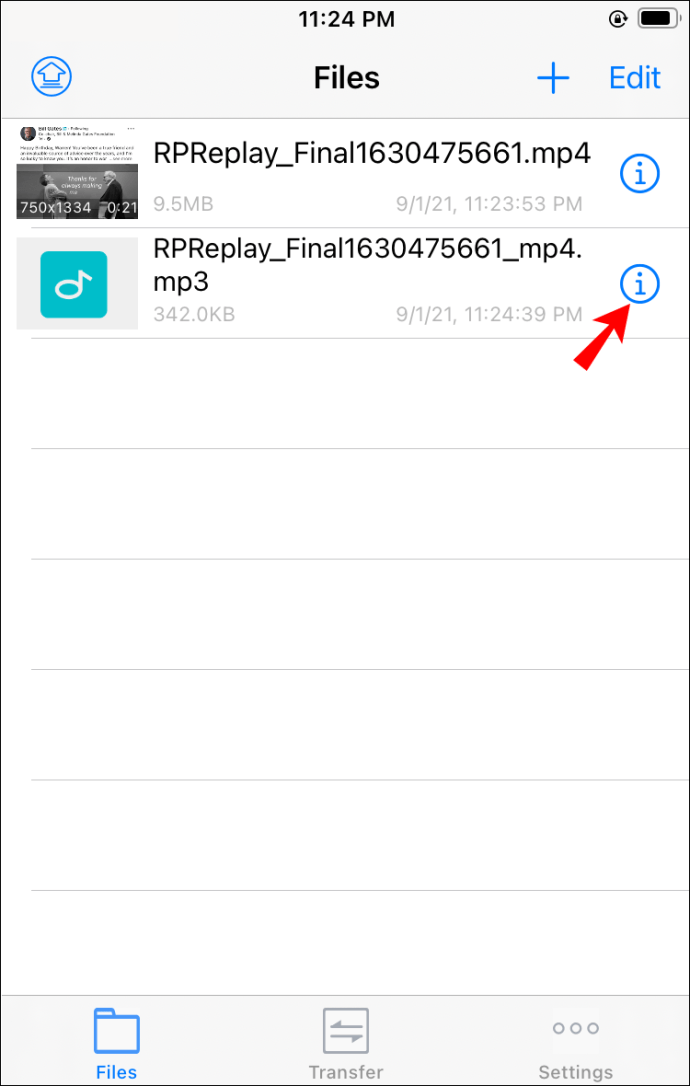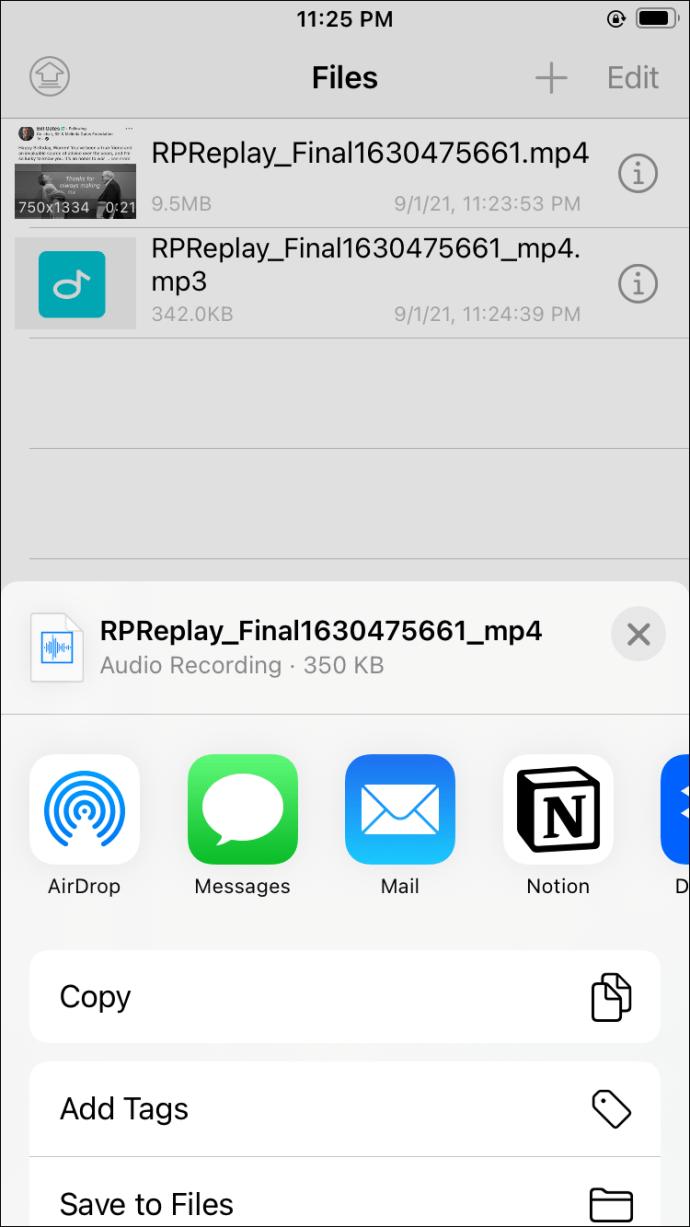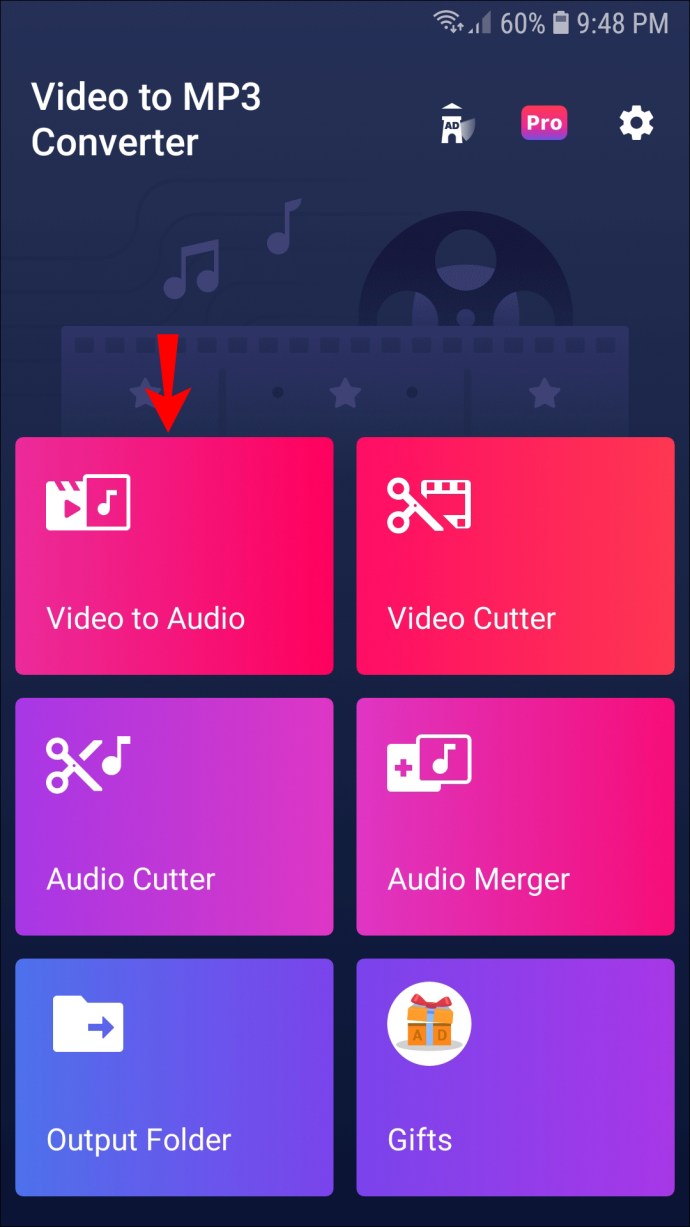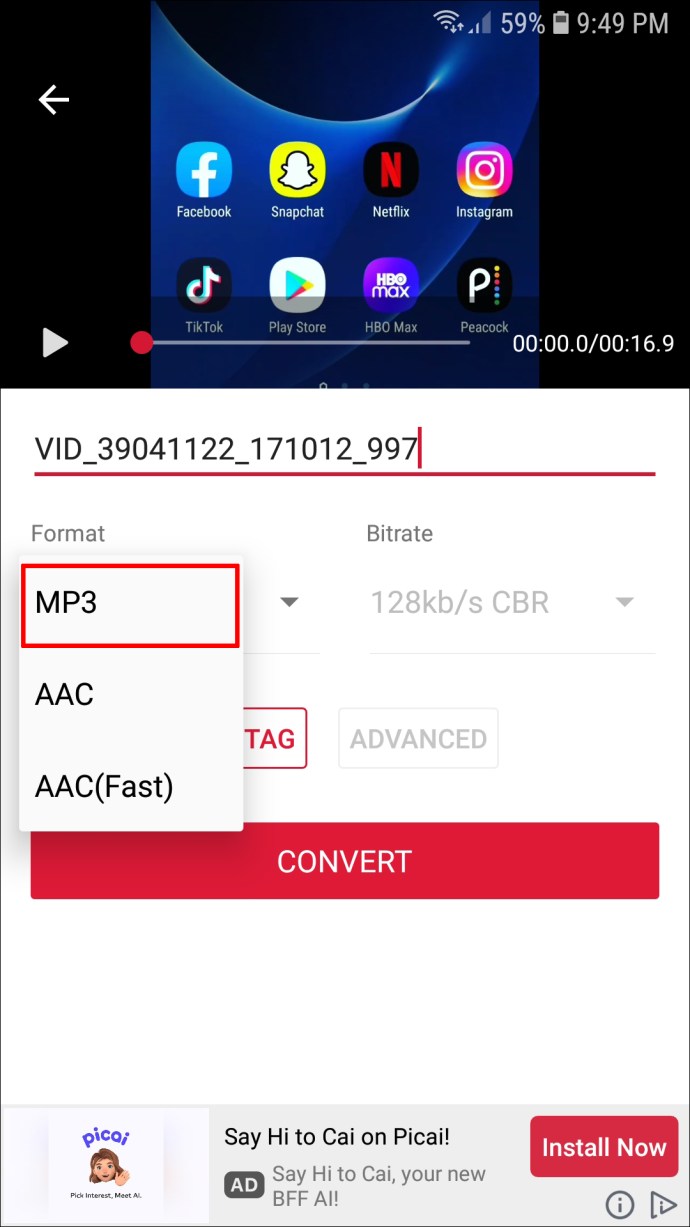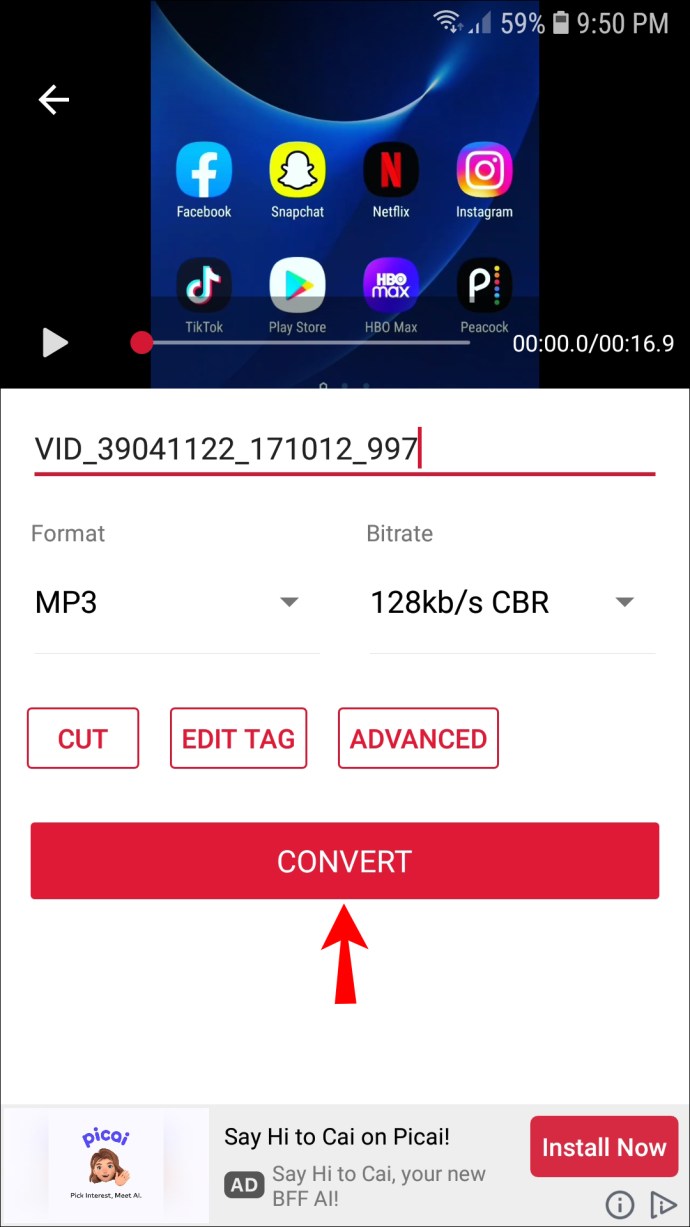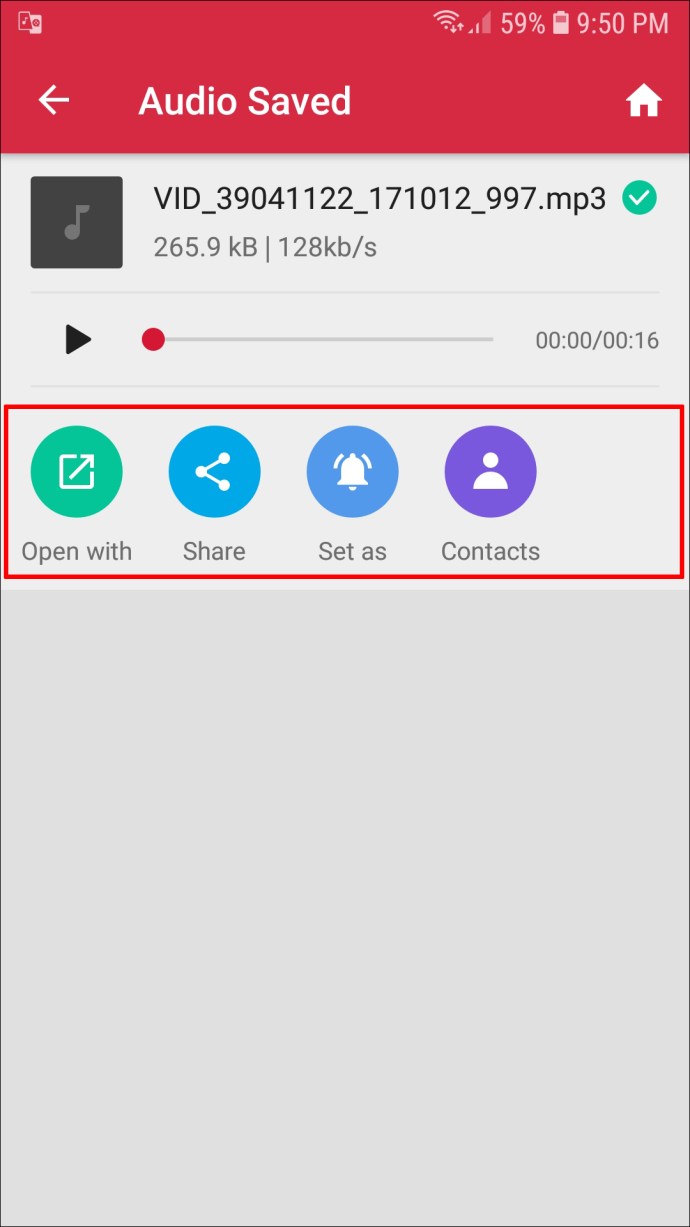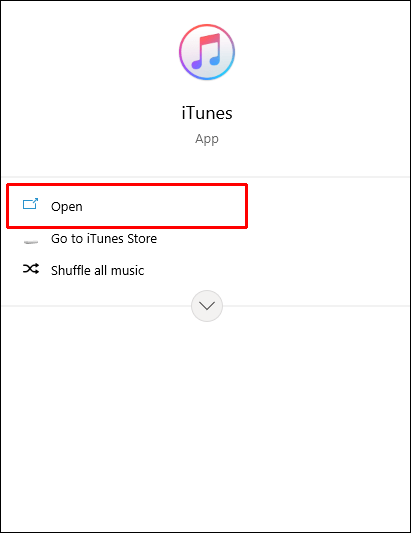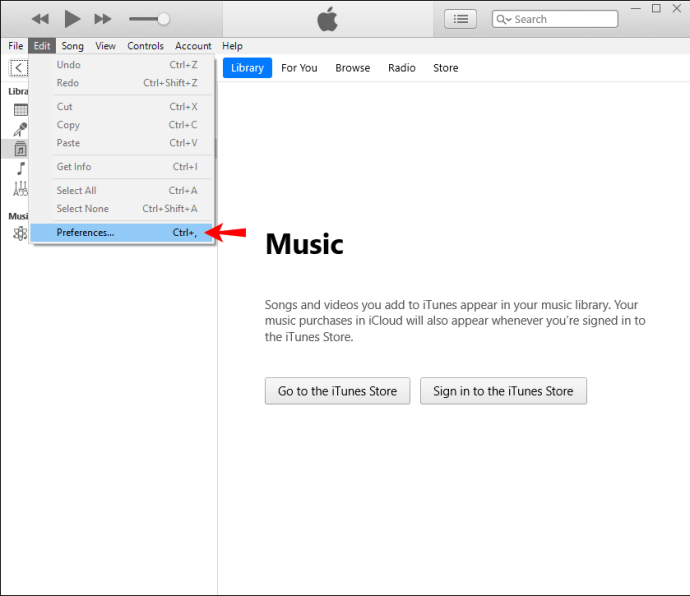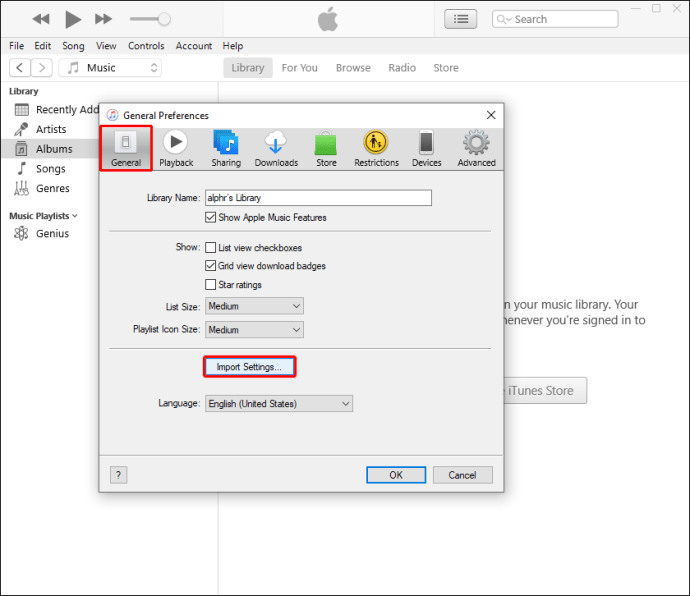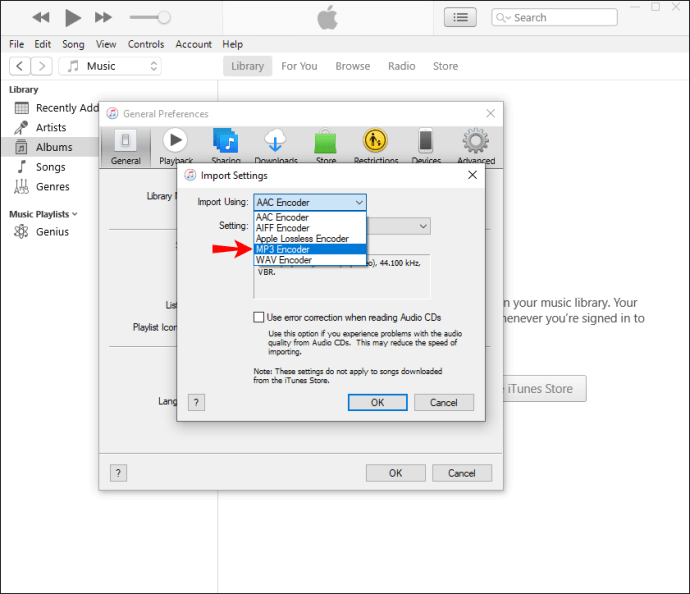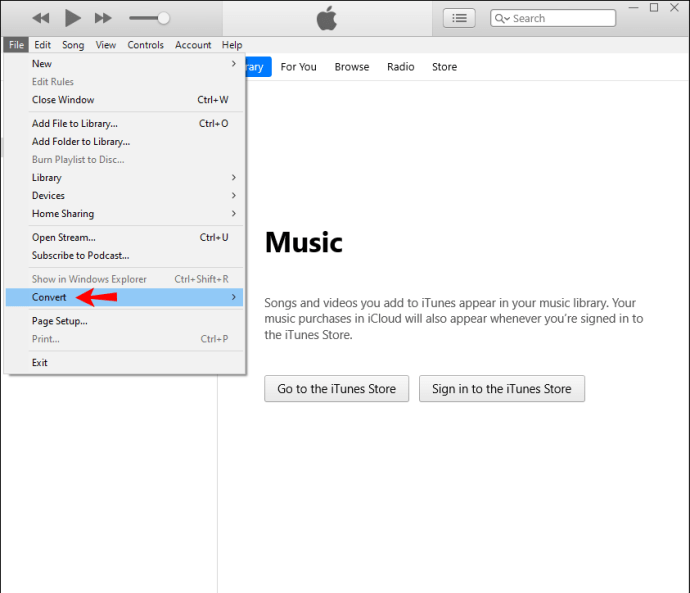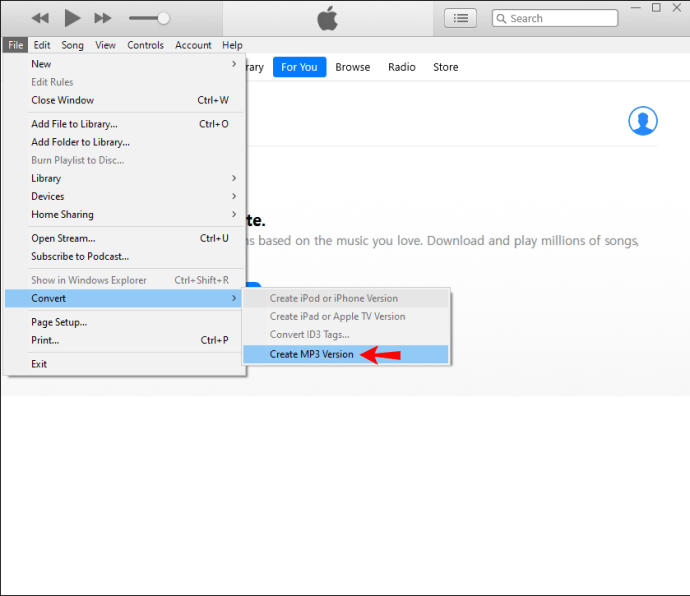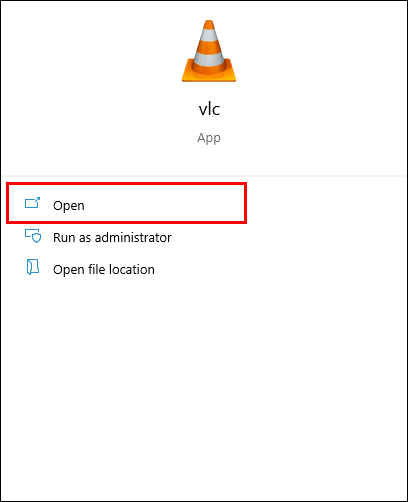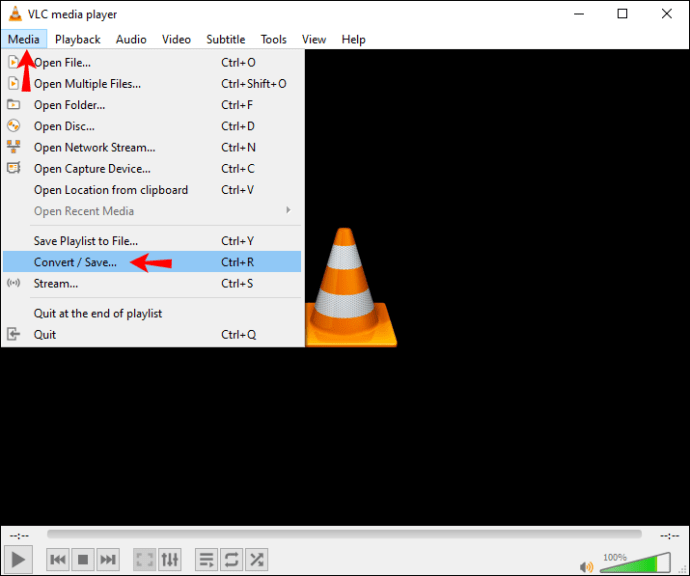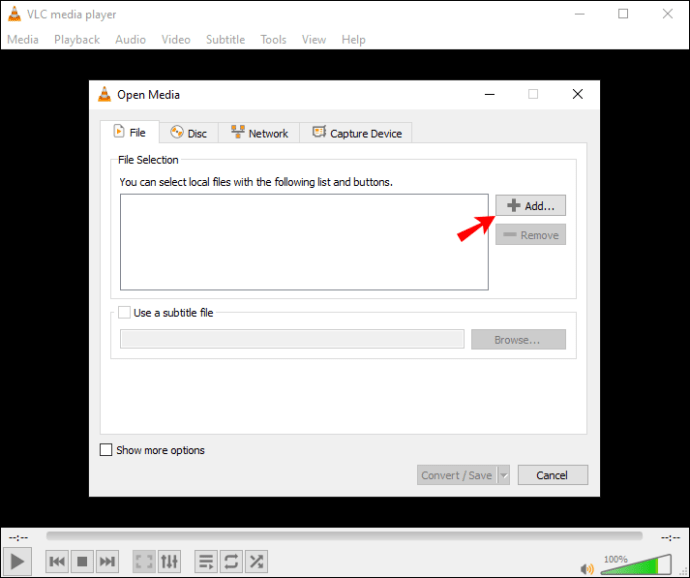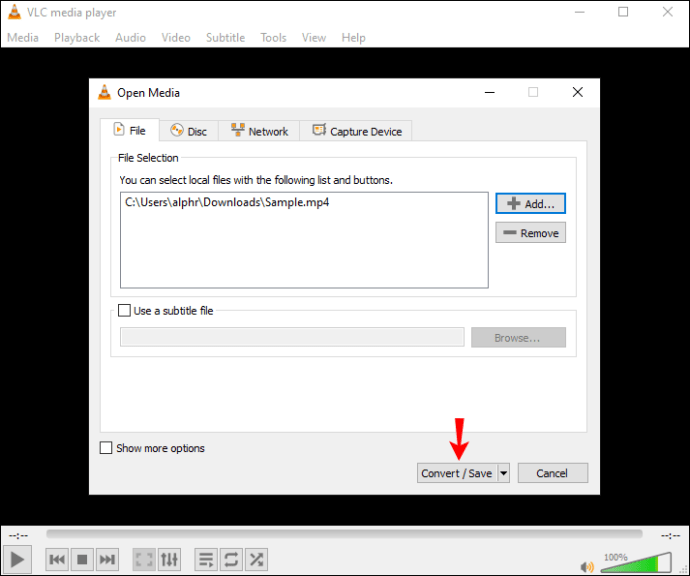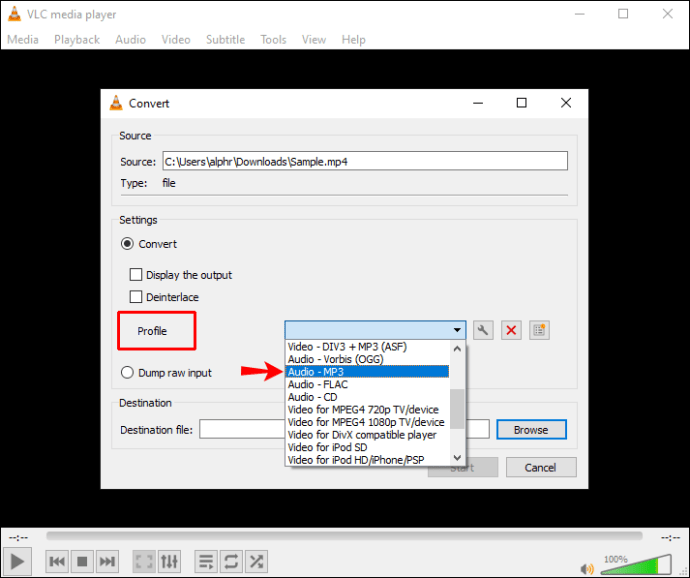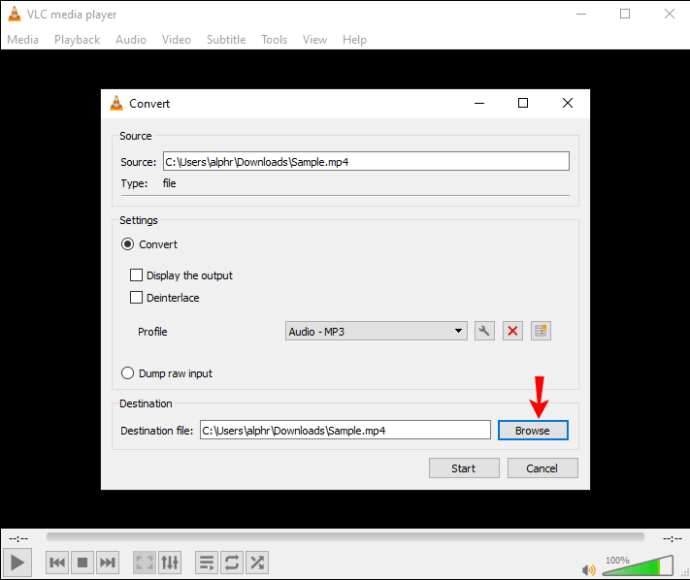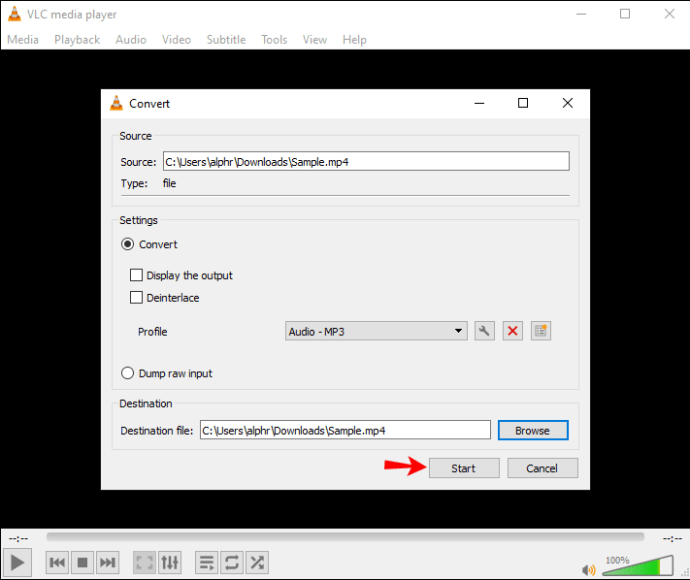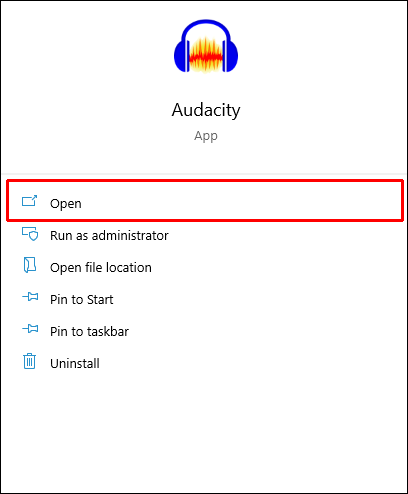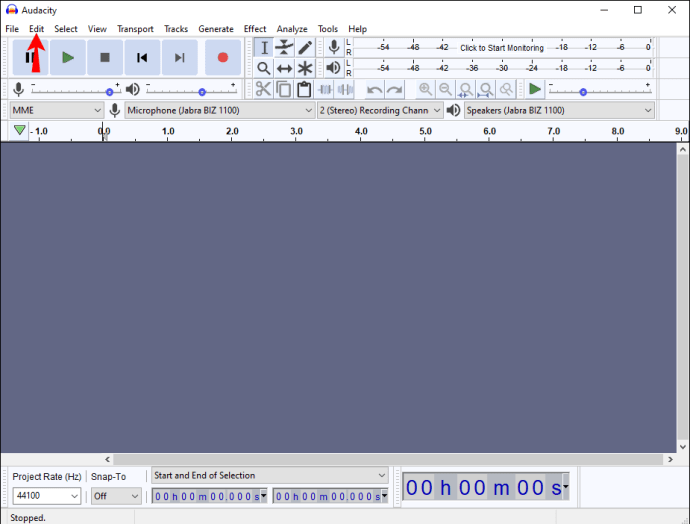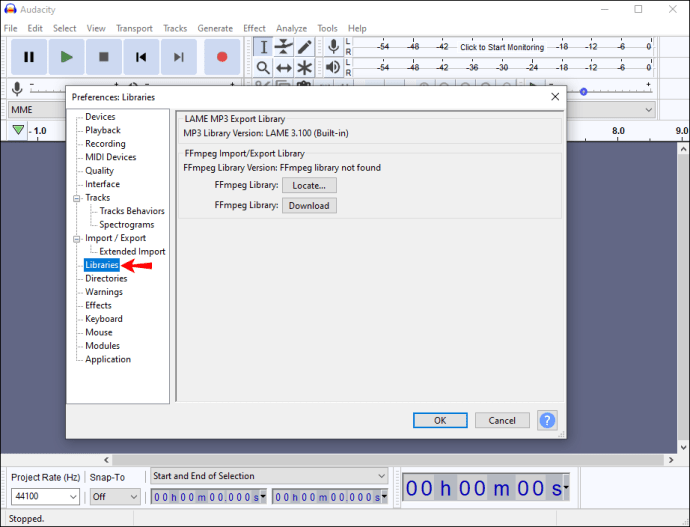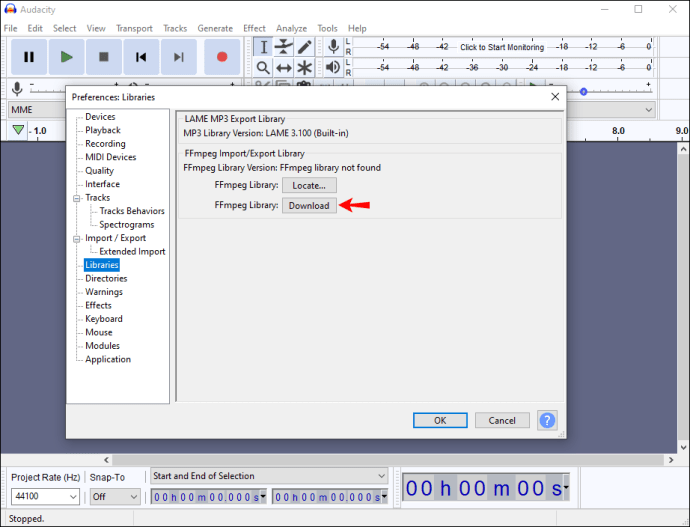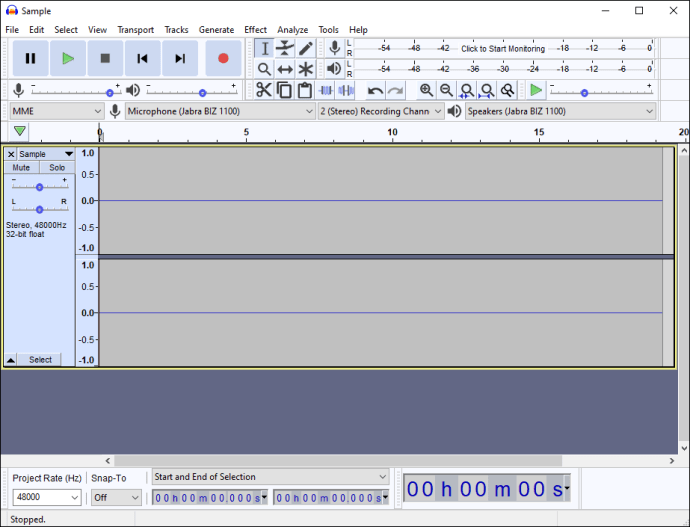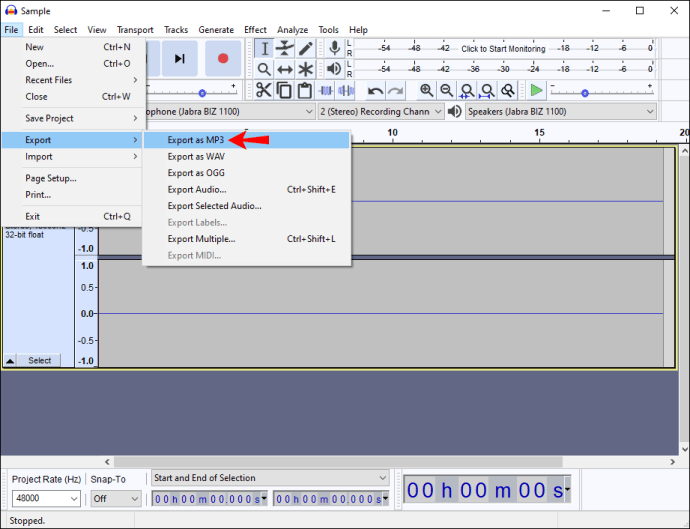Kung gusto mong makakuha ng audio file mula sa isang video, kakailanganin mong i-convert ang MP4 sa MP3. Ang mga MP3 file ay sinusuportahan ng anumang device na nag-stream ng musika, na isa sa mga pinakakaraniwang dahilan para sa conversion. Sa kabutihang palad, pinapayagan ka ng dose-dosenang mga programa at app na gawin ito sa ilang mga pag-click lamang.

Kung gusto mong i-convert ang MP4 sa MP3, napunta ka sa tamang lugar. Sa artikulong ito, tatalakayin namin ang pinakamahusay na mga app para sa paggawa nito sa maraming platform at magbibigay ng sunud-sunod na gabay sa kung paano ito gagawin.
Paano i-convert ang isang MP4 sa MP3 Format sa isang Mac
Kung isa kang user ng Mac at gustong i-convert ang MP4 sa MP3, mayroon kaming magandang balita para sa iyo: maraming app ang nagbibigay-daan sa iyong gawin ito nang mabilis at madali.
Ang app na inirerekomenda namin para sa pag-convert ay ang "To MP3 Converter Free" na app. Bilang karagdagan sa pag-convert ng MP4 sa MP3, ang app na ito ay maaaring magproseso ng higit sa 200 mga format ng audio at video. Dagdag pa, pinahuhusay nito ang kalidad ng mga MP3 file kung masyadong mababa ang volume.
Nag-aalok ang app ng libre at premium na bersyon. Kung pipiliin mo ang libreng opsyon, magkakaroon ka ng limitadong mga opsyon na magagamit. Ang premium na bersyon ay nag-aalok ng mga tampok tulad ng pag-convert ng mga file sa mga batch o pagdaragdag ng mga epekto. Sundin ang mga hakbang sa ibaba upang i-install ang app at i-convert ang iyong mga file:
- Buksan ang Mac App Store at i-type ang “To MP3 Converter Free” sa search bar, o bisitahin ang website na ito.
- I-install ang app sa iyong Mac.
- Mag-sign in at i-set up ang app.
- Piliin ang mga format ng file na gusto mong i-convert.
- I-drag at i-drop ang MP4 file sa app o browser ng iyong device upang piliin ito.
- Pagkatapos itong ma-convert, i-save ang file.
Paano i-convert ang MP4 sa MP3 sa isang Windows 10 PC
Nagbibigay-daan sa iyo ang maraming app na i-convert ang mga MP4 sa MP3 file sa Windows 10. Ang aming rekomendasyon ay ang “Vidmore Video Converter.” Tandaan na ang app na ito ay may libre at bayad na bersyon. Gamit ang libreng bersyon, maaari ka lamang mag-convert ng limang minuto ng isang video file.
- I-download ang app mula sa website na ito.
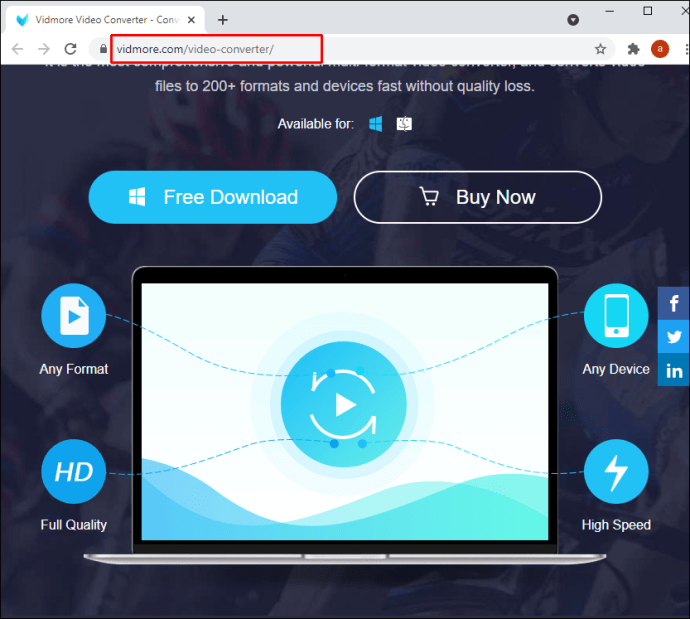
- I-install ang app at piliin ang libreng pagsubok.
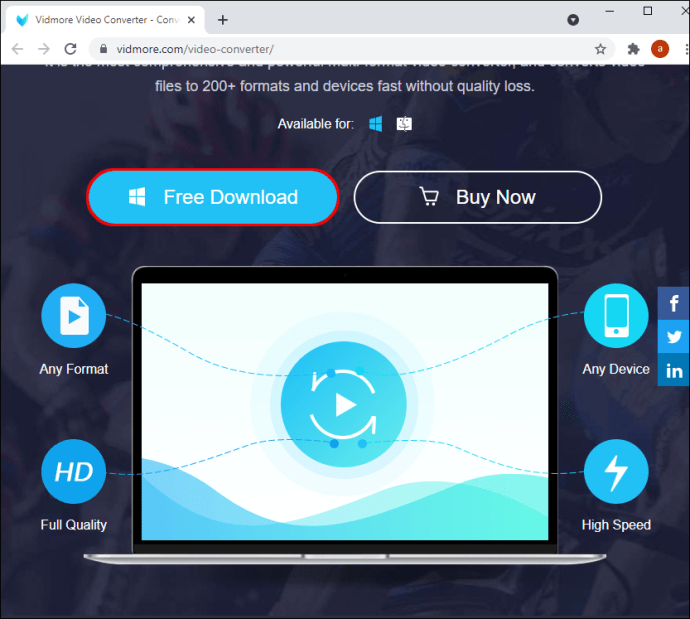
- Pindutin ang plus sign upang idagdag ang MP4 file o i-drag at i-drop ito sa app.
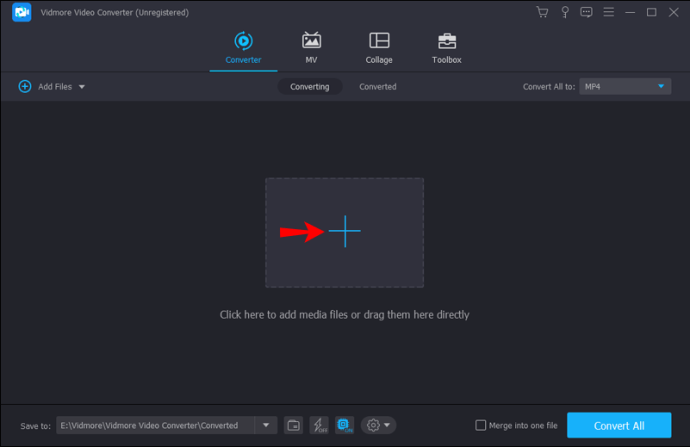
- Sa kanang bahagi, pindutin ang "MP4."
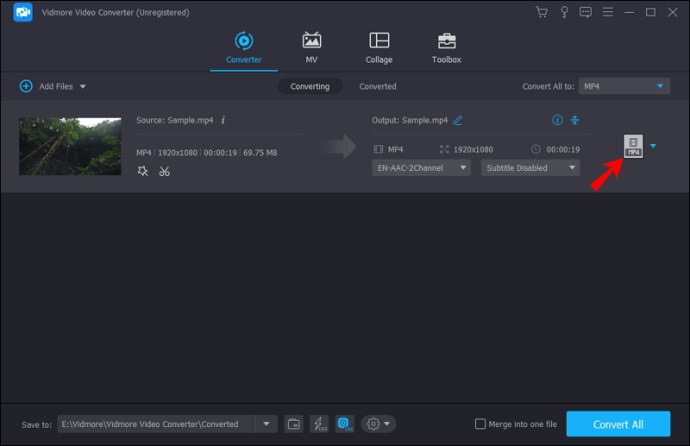
- Pindutin ang "Audio" at pagkatapos ay piliin ang unang opsyon sa MP3.
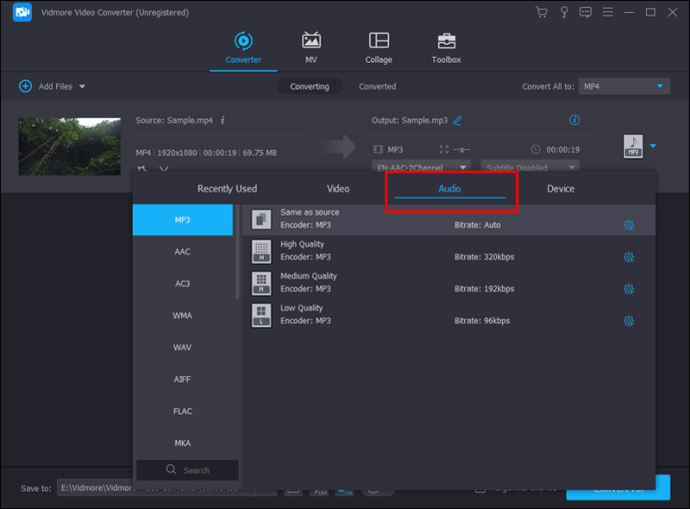
- Sa kaliwang sulok sa ibaba, piliin ang patutunguhang folder para sa MP3 file.
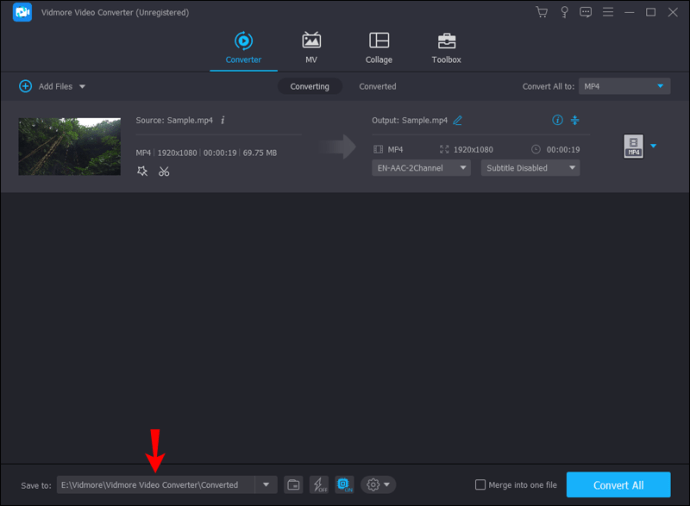
- Piliin ang "I-convert Lahat."
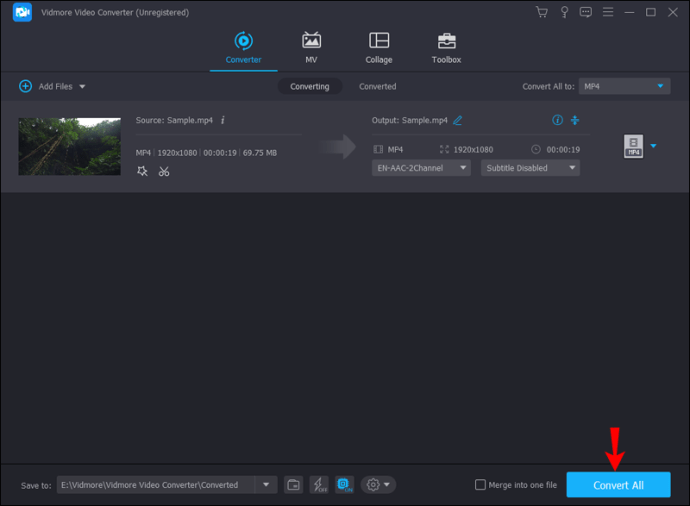
- Pindutin ang "Magpatuloy sa Libreng Pagsubok."
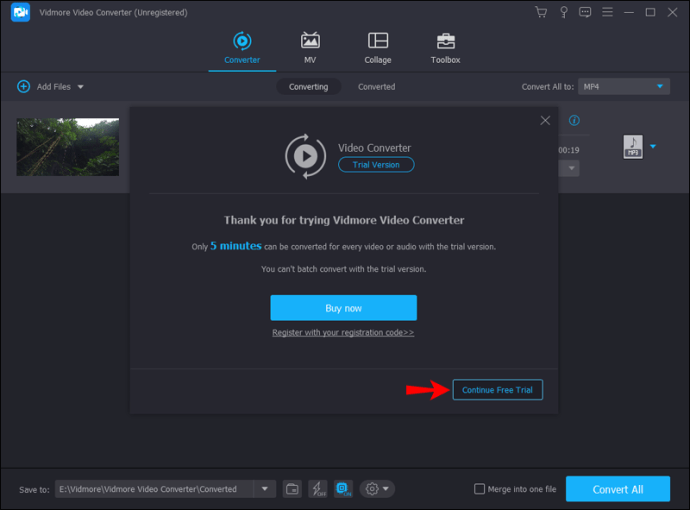
Ang iyong MP4 file ay mako-convert na ngayon at ise-save sa gustong folder. Kung gusto mong mag-convert ng higit sa limang minuto ng materyal, i-save ang file sa mataas na kalidad, magdagdag ng iba't ibang mga epekto sa file, atbp., kailangan mong bumili ng subscription.
Paano i-convert ang MP4 sa MP3 sa iPhone
Kung gusto mong i-convert ang mga MP4 file sa MP3 at gumagamit ka ng iPhone, ikalulugod mong malaman na mayroong libreng app na magagamit mo. Ang pangalan nito ay “Media Converter – video to MP3,” at gagabayan ka namin sa proseso:
- Pumunta sa App Store at i-download ang “Media Converter – video to MP3” o i-tap ang link na ito para gawin ito.
- Buksan ang app at i-tap ang plus sign sa kanang sulok sa itaas.
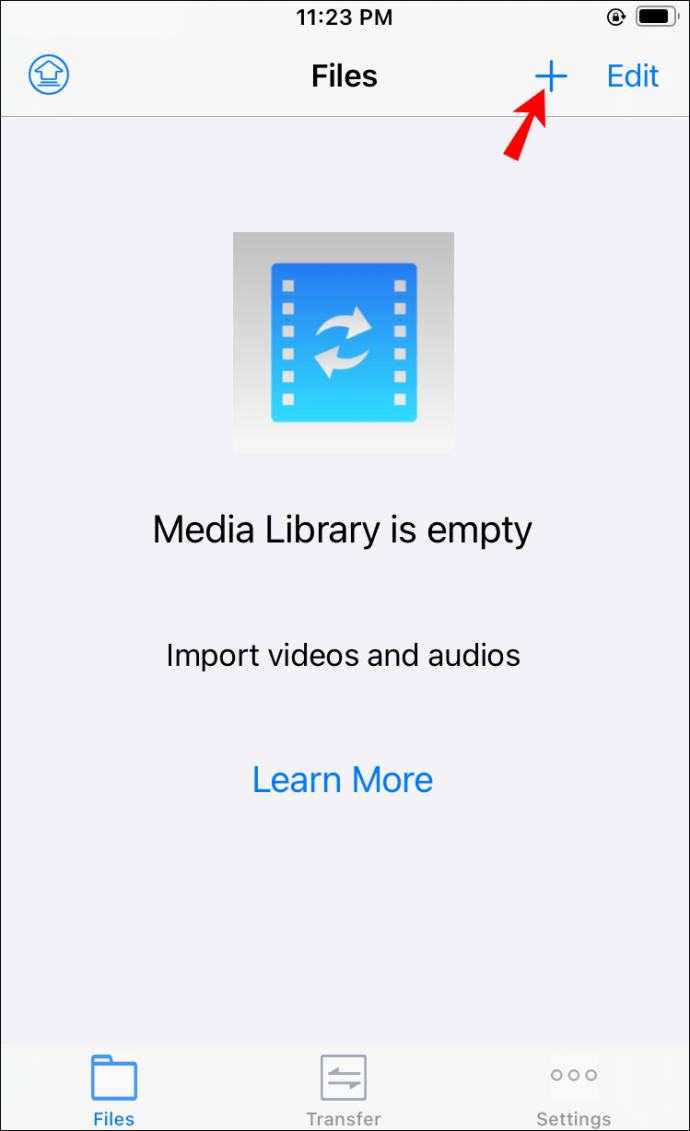
- Piliin ang video na gusto mong i-convert. Maaari mo itong i-import mula sa iyong mga folder, camera roll, o iCloud Drive.
- Ngayong naidagdag mo na ito sa library i-tap ang icon na "i" sa kanan.
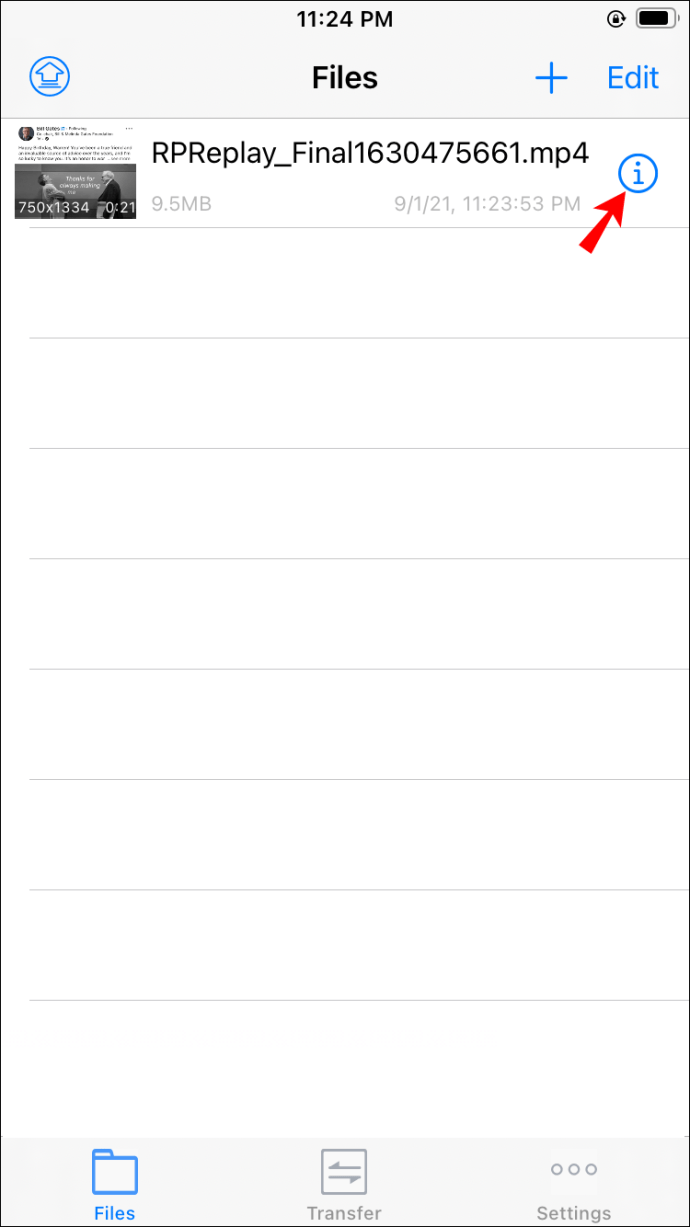
- I-tap ang "I-extract ang audio" at i-customize ang mga setting. Maaari mong i-extract ang isang partikular na bahagi ng video, ayusin ang volume, atbp.
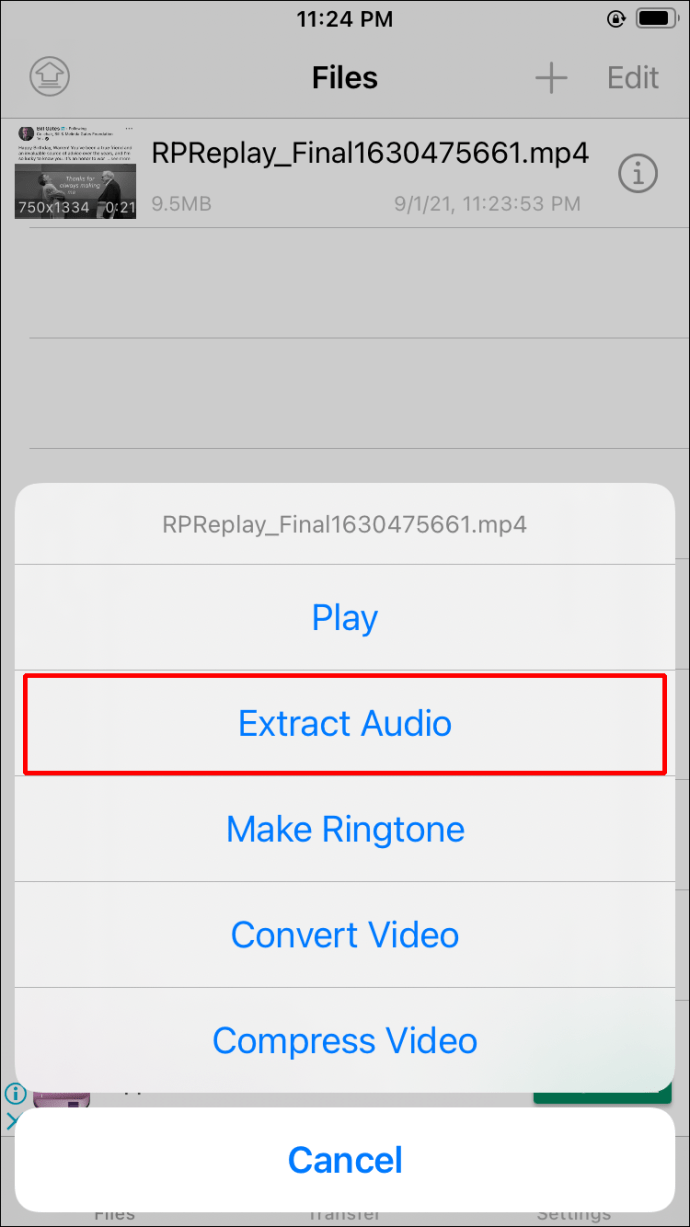
- I-tap ang "Simulan ang conversion."
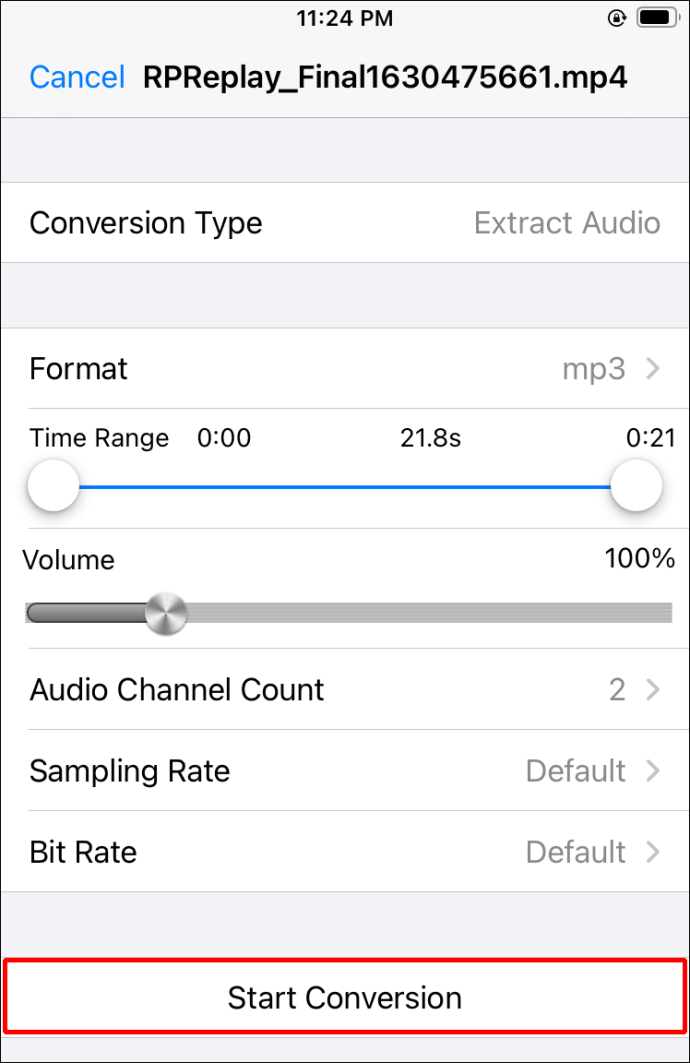
- Kapag na-convert, lalabas ang file sa library. I-tap ang icon na "i" sa kanan.
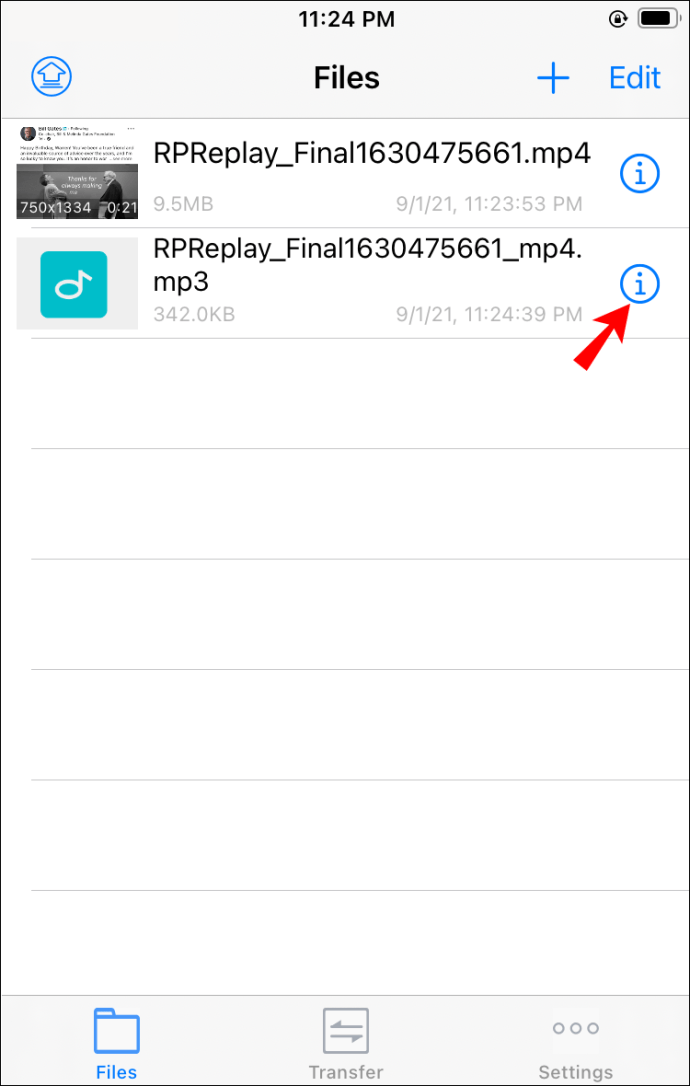
- Piliin kung gusto mong ibahagi ang file sa pamamagitan ng isang app o i-save ang file sa iyong device.
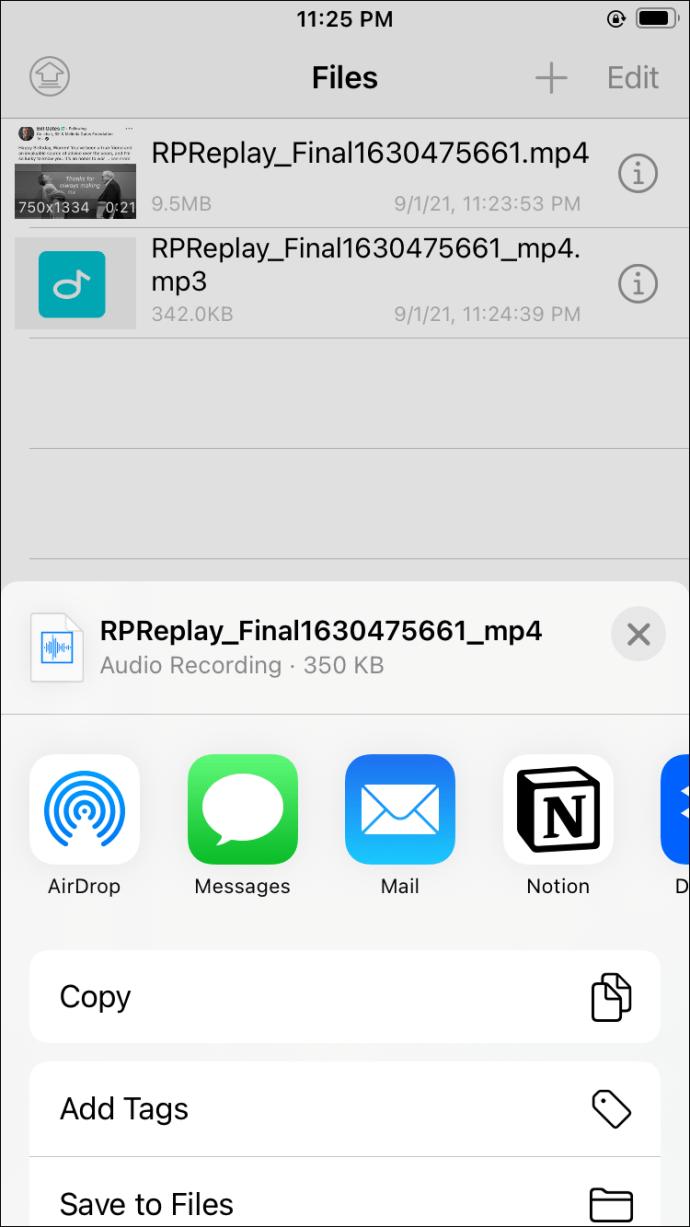
Paano i-convert ang MP4 sa MP3 sa Android
Ang mga user ng Android na gustong mag-convert ng MP4 sa mga MP3 file ay makakahanap ng ilang kapaki-pakinabang na app sa Play Store. Ang app na inirerekomenda namin ay tinatawag na "Video to MP3 Converter - MP3 Cutter and Merger."
Bilang karagdagan sa pag-convert ng iyong video sa mga audio file, pinapayagan ka ng app na i-customize ang volume, i-cut ang mga partikular na bahagi ng mga file, atbp.
Sundin ang mga hakbang sa ibaba upang magamit ito:
- Pumunta sa Play Store at hanapin ang “Video to MP3 Converter – MP3 Cutter and Merger” o pumunta sa link na ito.
- I-install at buksan ang app.

- Piliin ang "Video sa Audio." Hihingi ng pahintulot ang app na i-access ang media at mga file sa iyong device.
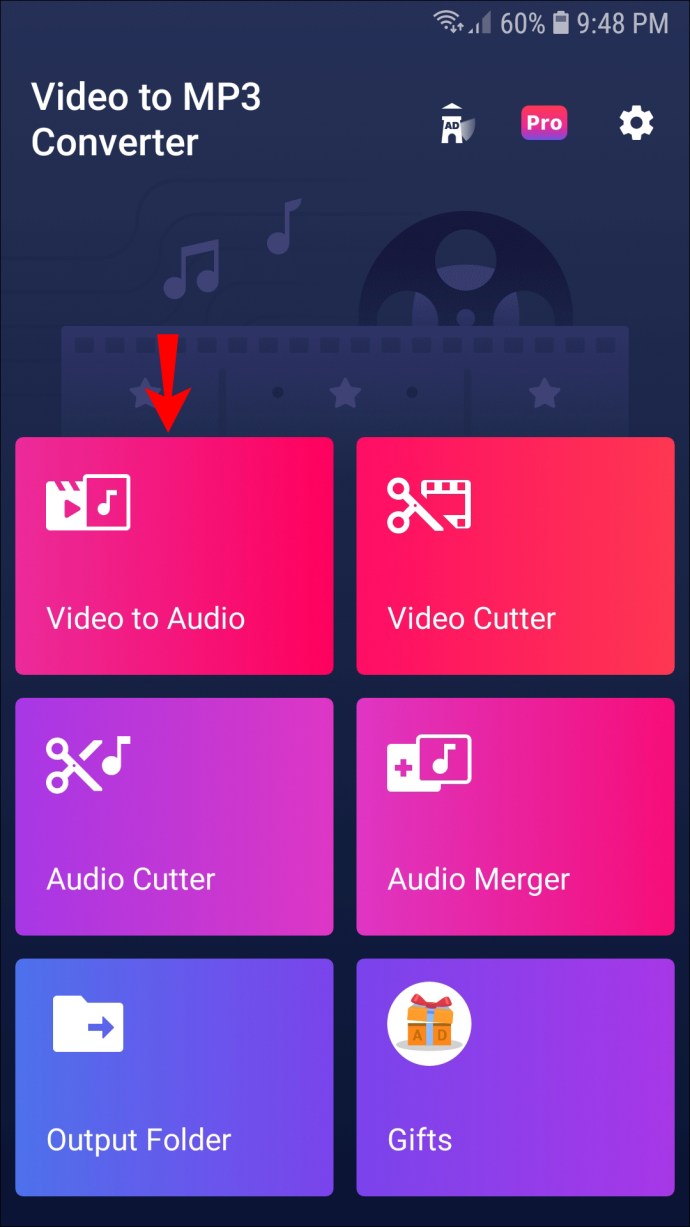
- Piliin ang MP4 file na gusto mong i-convert.
- Sa ilalim ng "Format," piliin ang "MP3."
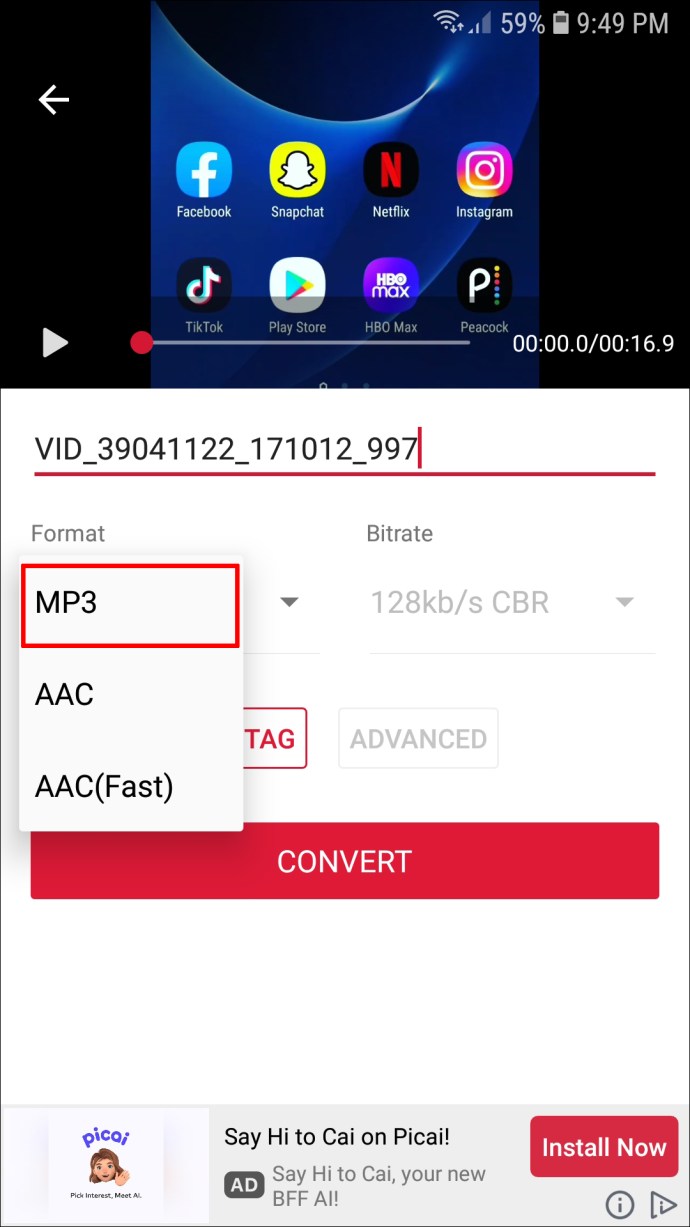
- I-tap ang “I-convert.”
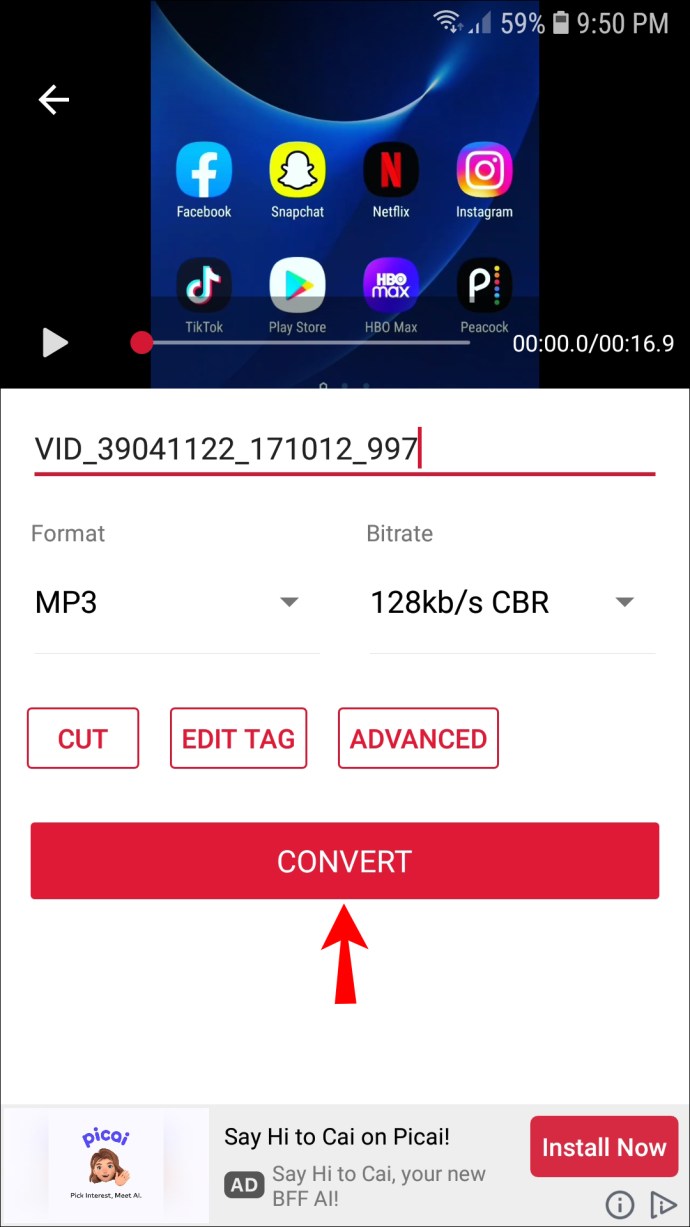
- Ang file ay iko-convert at ise-save sa iyong device. Maaari mong piliing ibahagi ito sa pamamagitan ng iba't ibang app, itakda ito bilang isang ringtone, atbp.
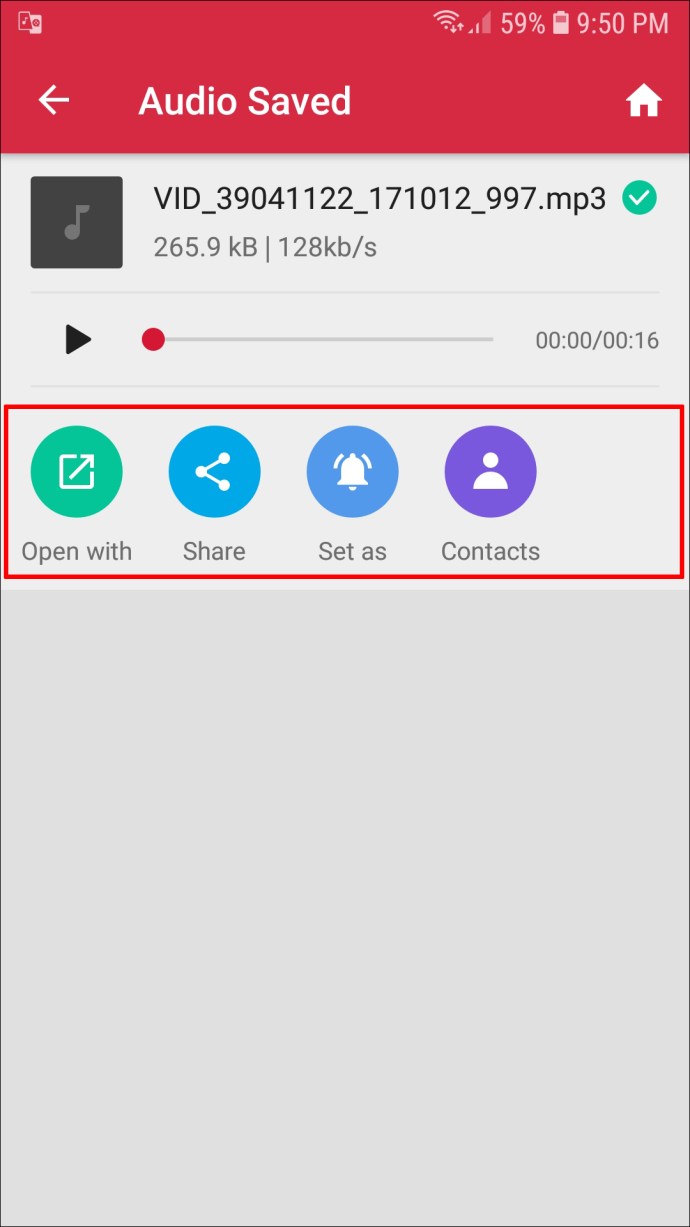
Paano i-convert ang MP4 sa MP3 sa iTunes
Maaari mong i-convert ang MP4 sa mga MP3 file sa iTunes para sa Windows o sa Apple Music app para sa Mac. Kung gumagamit ka ng Windows, sundin ang mga hakbang na ito:
- Buksan ang iTunes.
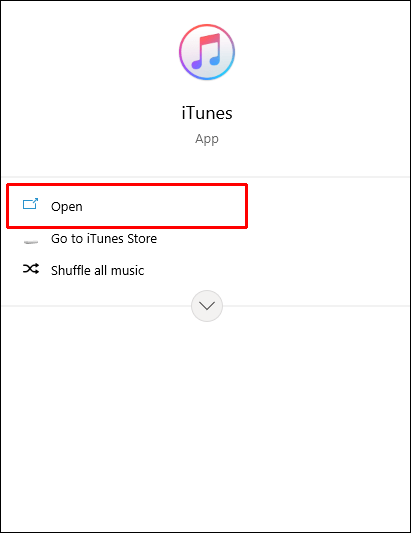
- Sa pangunahing menu, pindutin ang "I-edit" at pagkatapos ay pindutin ang "Mga Kagustuhan."
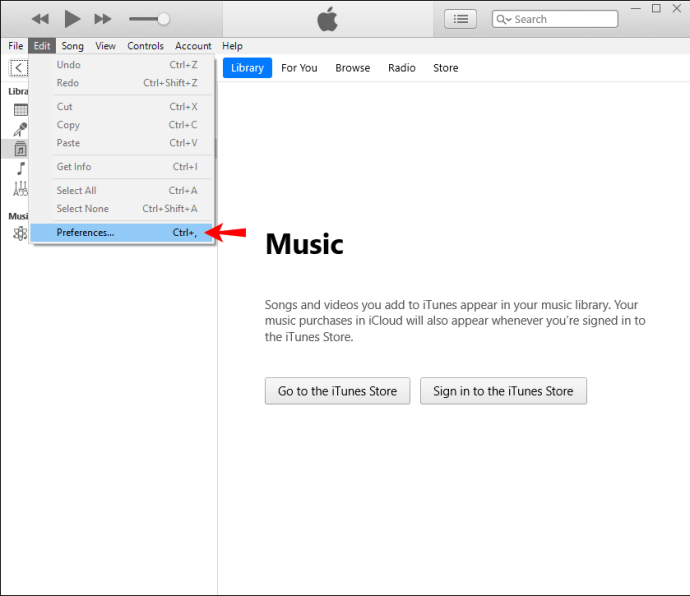
- Piliin ang tab na "Pangkalahatan" at pindutin ang "Mga Setting ng Pag-import."
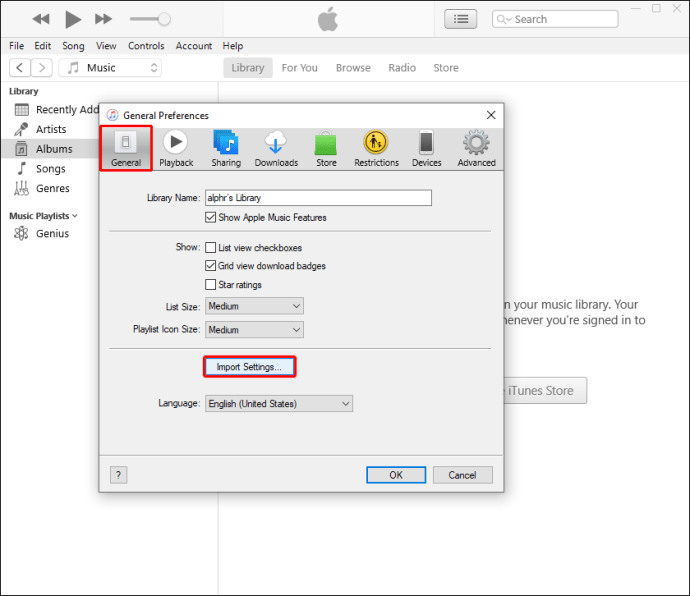
- Sa menu ng pag-import, piliin ang MP3 Encoder.
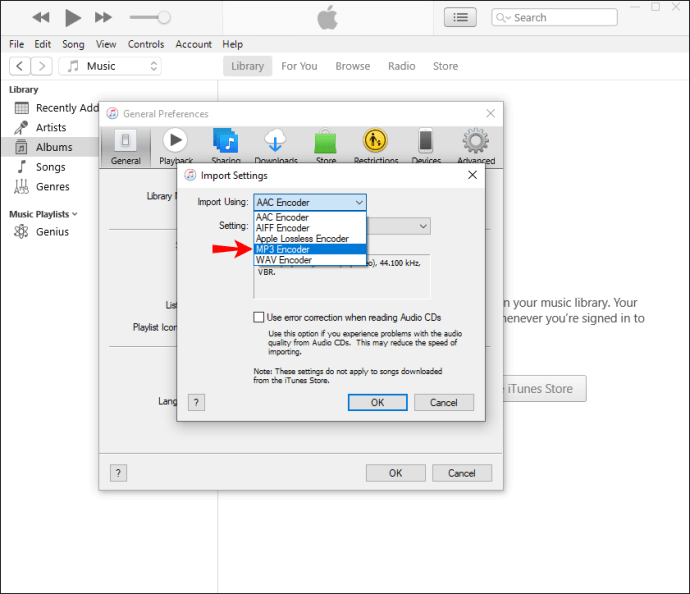
- Piliin ang mga file na kino-convert mo, pindutin ang "File," at pagkatapos ay piliin ang "Convert."
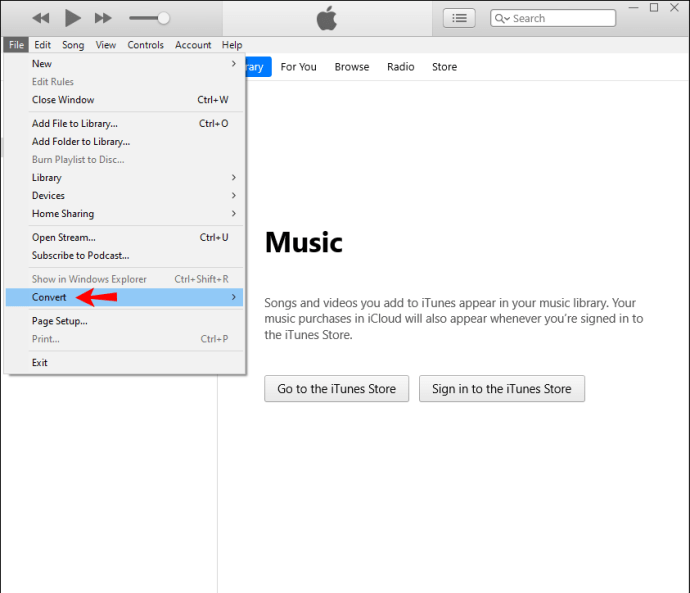
- Pindutin ang "Gumawa ng Bersyon ng MP3."
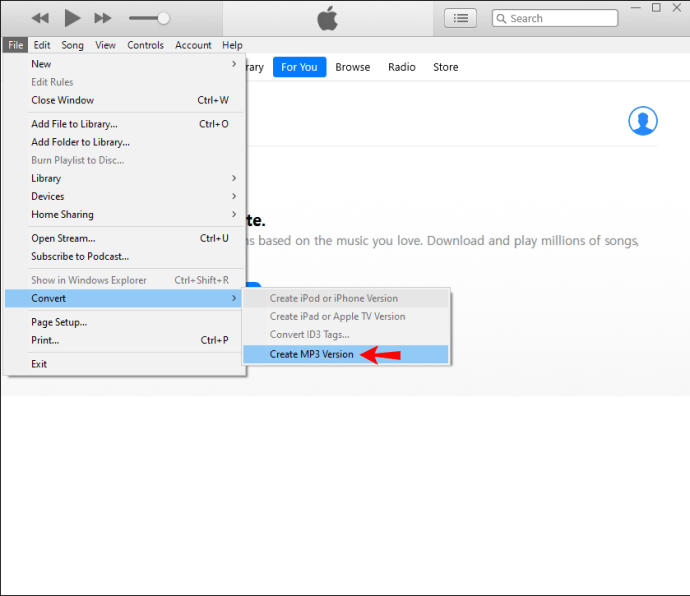
Ang iyong file ay mako-convert sa MP3 at ilalagay sa library. Kung gusto mo ito sa ibang lugar, i-drag at i-drop ito sa gustong lokasyon.
Kung gumagamit ka ng Mac, sundin ang mga hakbang sa ibaba:
- Buksan ang Apple Music.
- Pindutin ang "Music" at pagkatapos ay piliin ang "Preferences."
- Pumunta sa tab na "Mga File" at pagkatapos ay pindutin ang "Mga Setting ng Pag-import."
- Piliin ang format ng pag-encode ng MP3.
- Piliin ang mga file na iyong kino-convert.
- Piliin ang “File,” pagkatapos ay pindutin ang “Convert.”
- Pindutin ang "Gumawa ng Bersyon ng MP3." Lalabas ang mga MP3 file sa iyong library.
Paano i-convert ang MP4 sa MP3 gamit ang VLC
Ang VLC ay isa sa pinakasikat na libreng media player, at available ito sa maraming platform. Hindi ito nag-aalok ng maraming feature para sa pag-edit at pag-customize ng iyong mga file, ngunit sinasaklaw nito ang mga pangunahing kaalaman, na sapat para sa karamihan ng mga user. Narito kung paano i-convert ang iyong mga file gamit ang VLC Player:
- Kung wala ka pa nito, i-download ang player mula sa website na ito at buksan ito.
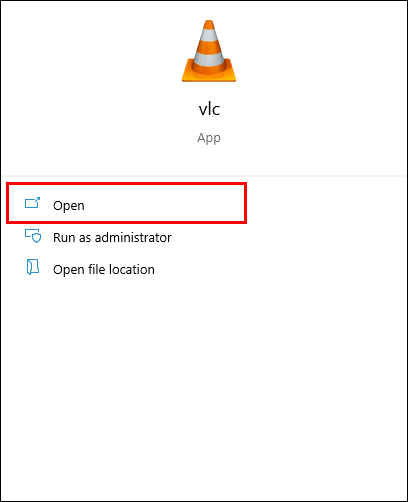
- Piliin ang "Media" at piliin ang opsyong "I-convert/I-save".
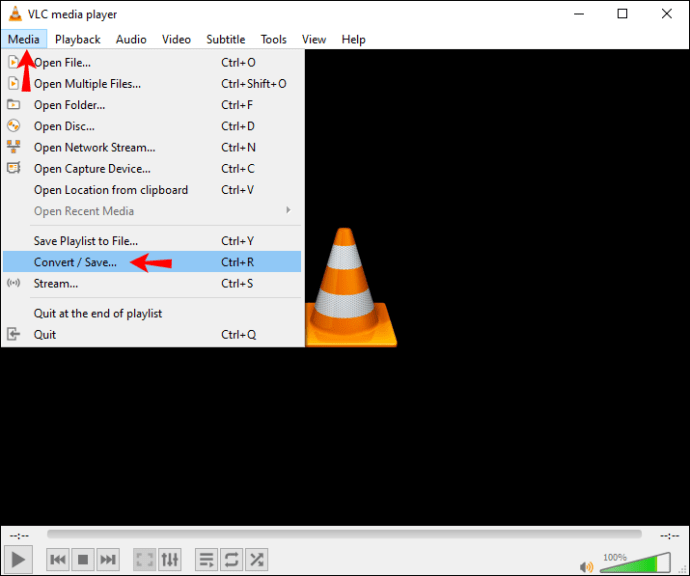
- Pindutin ang "Add" at piliin ang file na gusto mong i-convert.
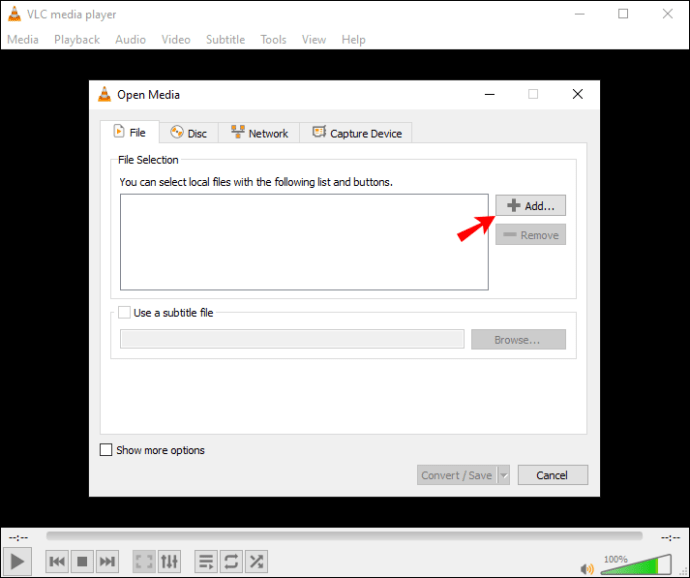
- Piliin ang "I-convert/I-save."
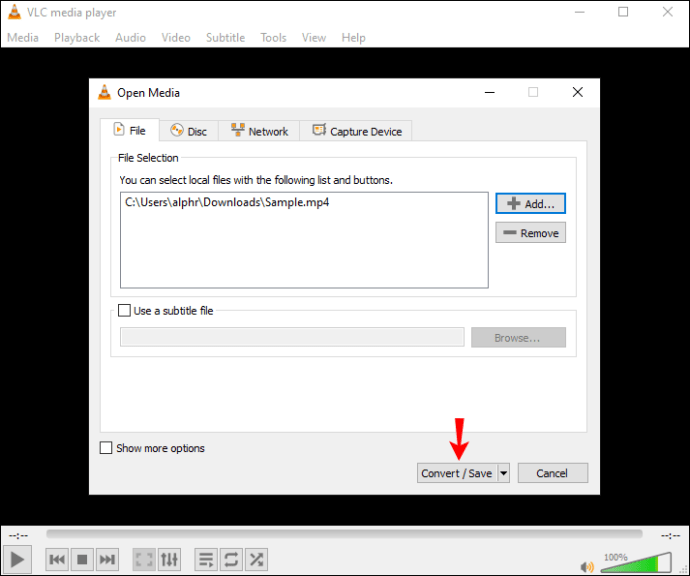
- Pumunta sa "Profile" at piliin ang "Audio - MP3."
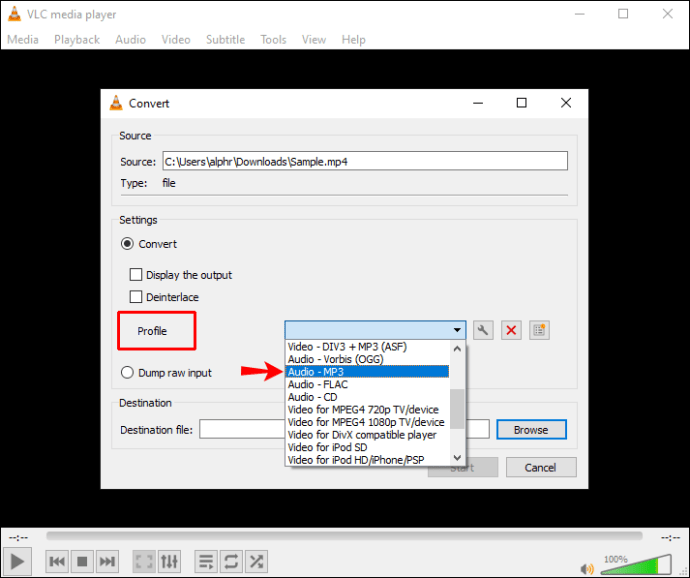
- Pindutin ang "Browse" at piliin kung saan mo gustong i-save ang file.
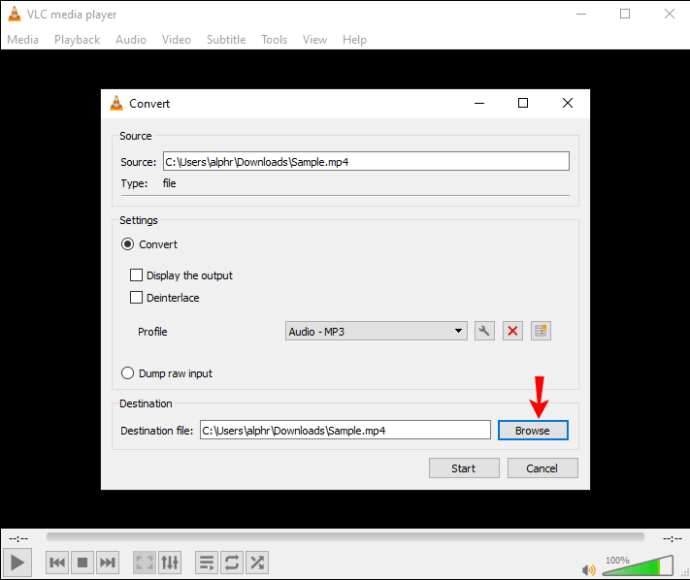
- Piliin ang “Start.”
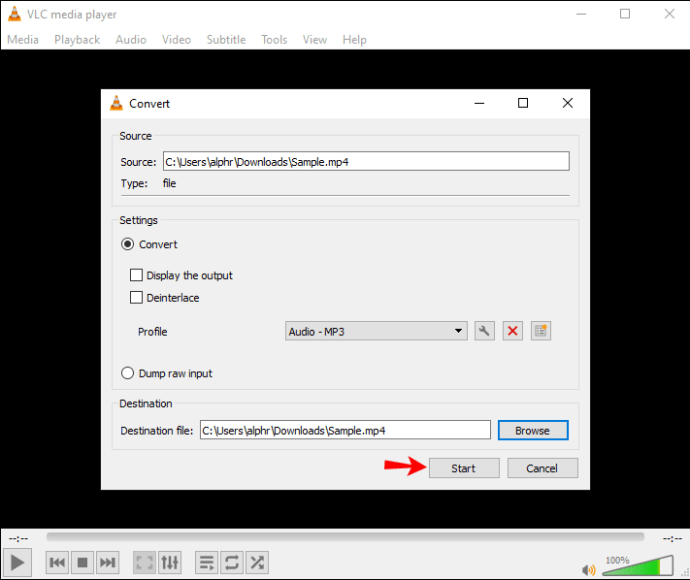
Kapag nakumpleto na ang proseso, mai-save ang iyong file sa folder na iyong pinili.
Paano i-convert ang MP4 sa MP3 sa Audacity
Ang Audacity ay isa pang libreng application na magagamit para sa Windows, Mac, at Linux. Bilang karagdagan sa iba pang mga opsyon, maaari mo itong gamitin para sa pag-convert ng MP4 sa MP3 file. Upang magawa ito, kakailanganin mong i-install ang FFmpeg library, kung wala ang Audacity ay hindi mako-convert ang iyong mga file. Narito kung paano ito gawin:
- Kung hindi mo pa nagagawa, i-download ang Audacity at buksan ito.
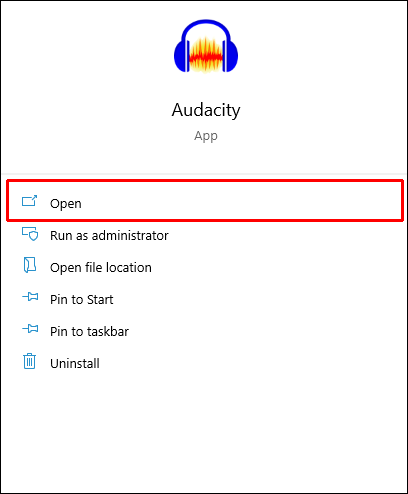
- Kung ikaw ay nasa Windows, pindutin ang "Edit" at buksan ang "Preferences." Kung ikaw ay nasa Mac, pindutin ang "File" at pagkatapos ay piliin ang "Preferences."
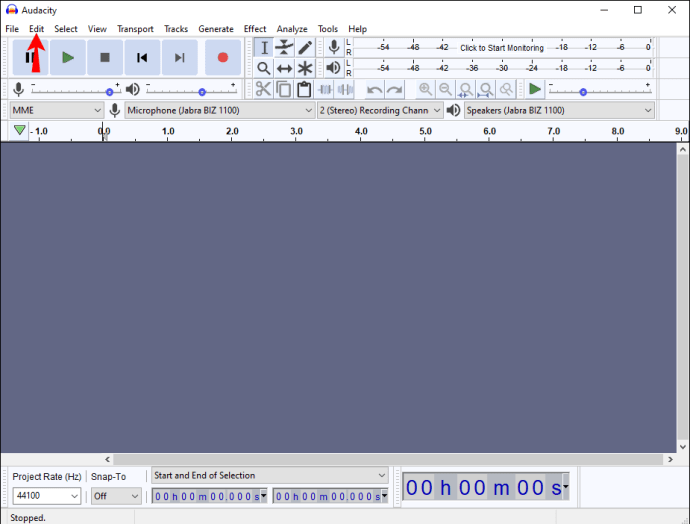
- Buksan ang tab na "Mga Aklatan".
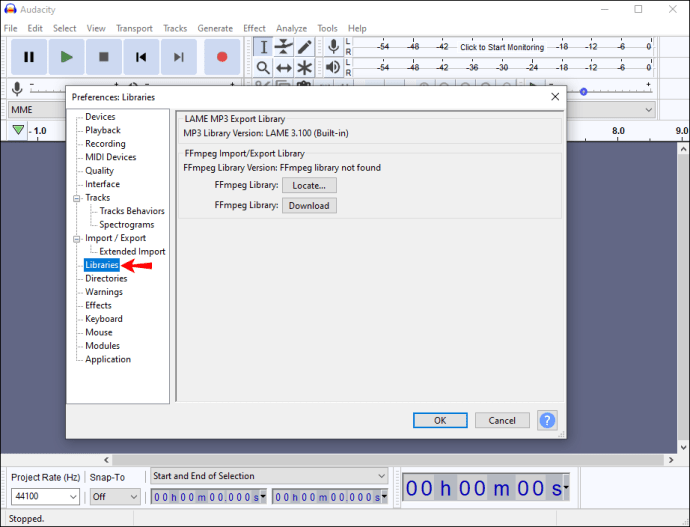
- Pindutin ang "I-download" sa tabi ng "FFmpeg Library." Ire-redirect ka sa seksyong FAQ para sa FFmpeg library. Buksan ang seksyon ng pag-install na naaayon sa iyong operating system upang ma-access ang mga tagubilin.
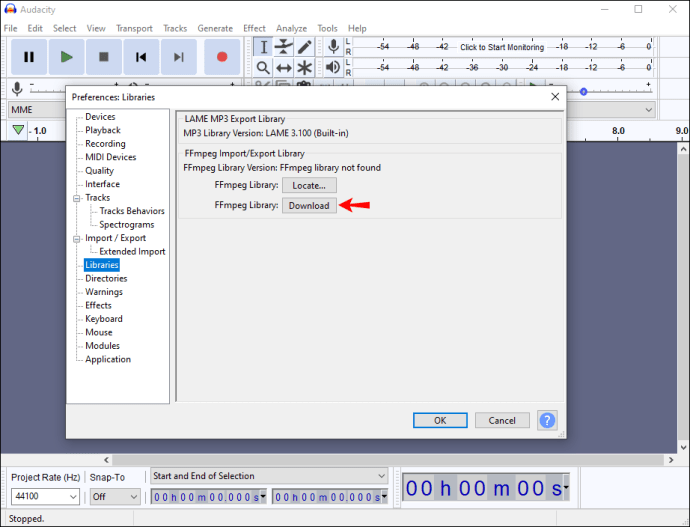
- Kapag na-install mo na ang FFmpeg library, buksan ang folder na may MP4 file na gusto mong i-convert, at i-drag at i-drop ito sa Audacity.
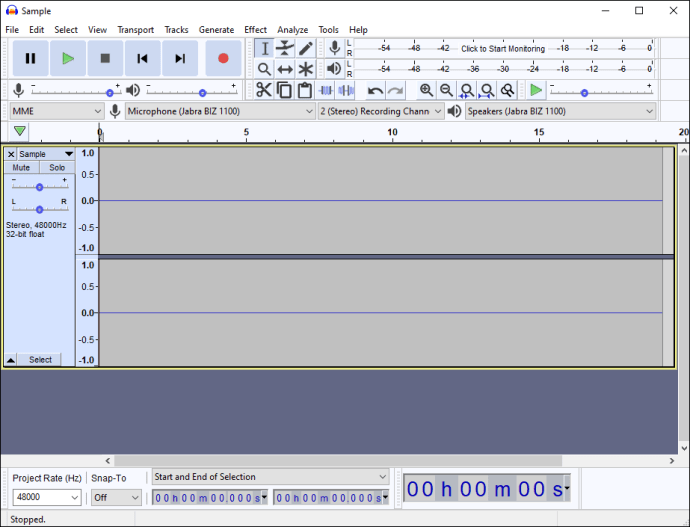
- Pindutin ang "File" at piliin ang "I-export bilang MP3" sa ilalim ng "I-export." Piliin ang patutunguhan para sa MP3 file.
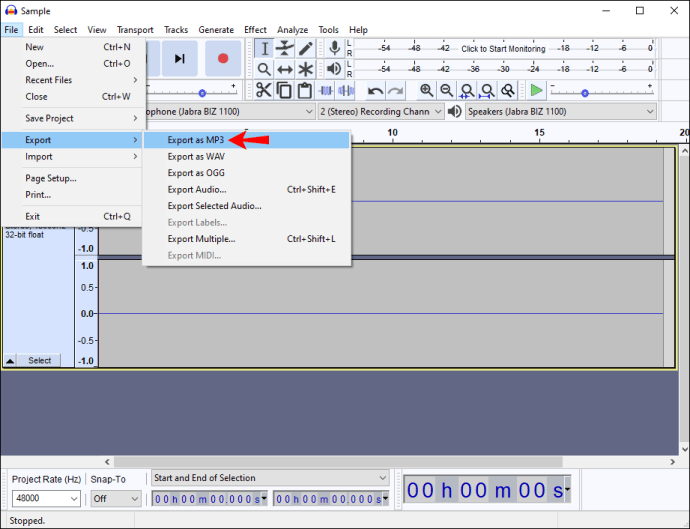
Kapag nakumpleto na ang conversion, mai-save ang file sa napiling folder.
I-convert ang MP4 sa MP3 nang Libre
Binibigyang-daan ka ng pag-convert ng mga MP4 sa MP3 na file na mag-save ng mga paboritong track mula sa mga video at makinig sa mga ito kahit kailan mo gusto. Karamihan sa mga app ay nangangailangan sa iyo na bumili ng isang subscription, ngunit nakuha namin ang listahang ito ng mga libreng app o ang mga nag-aalok ng mga libreng pagsubok na nagbibigay-daan sa conversion nang hindi nagbabayad. Bagama't karamihan sa mga libreng bersyon ay nililimitahan ang bilang ng mga magagamit na opsyon, ginagawa nila ang trabaho.
Paano mo i-convert ang MP4 sa MP3 file? Gumagamit ka ba ng ilan sa mga app na nabanggit namin sa itaas? Sabihin sa amin sa seksyon ng mga komento sa ibaba.