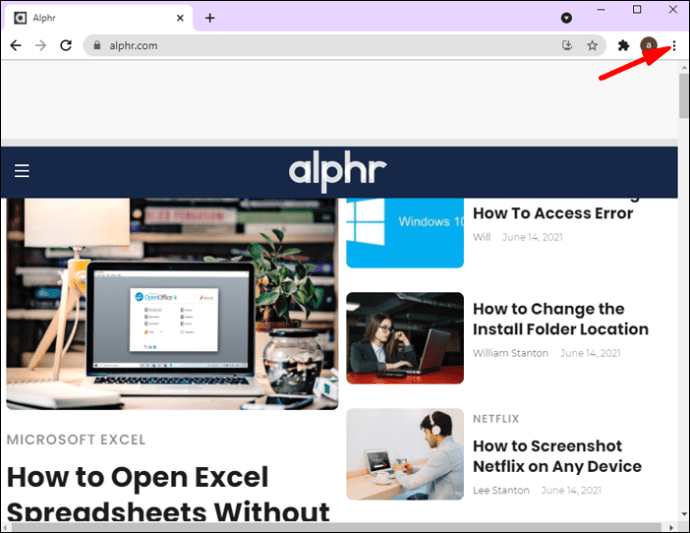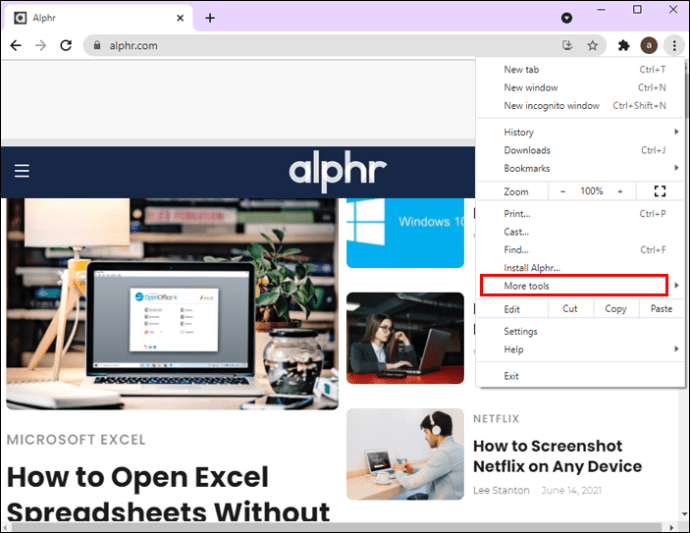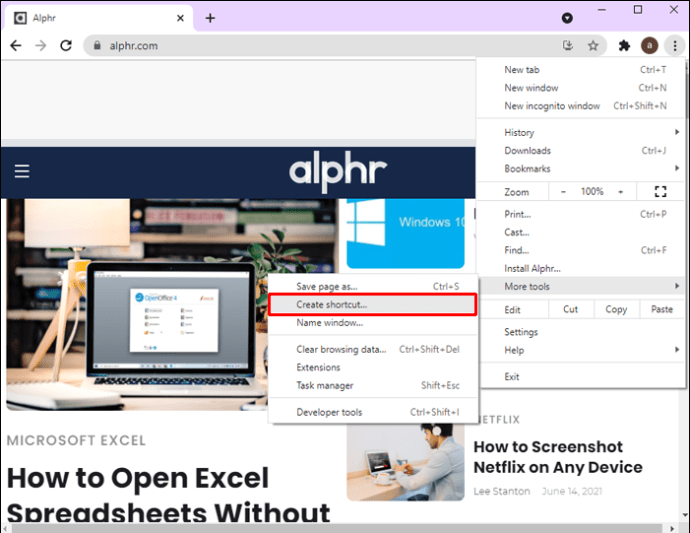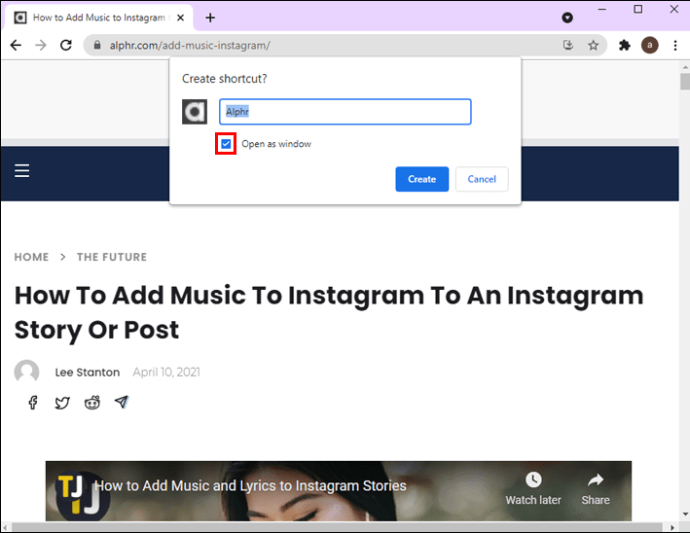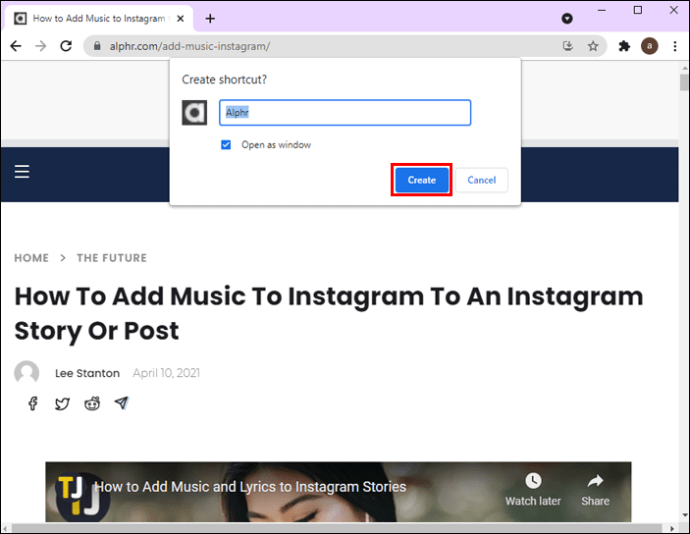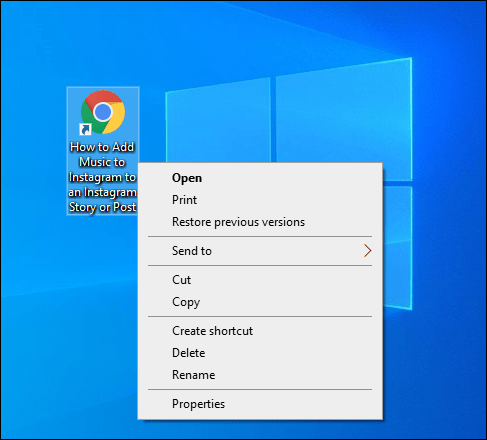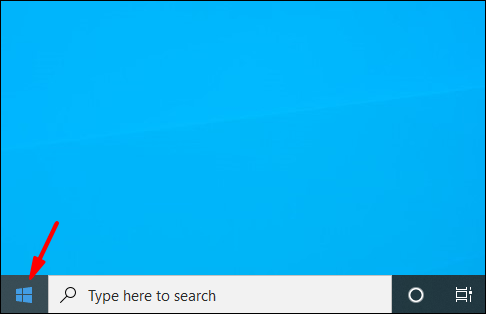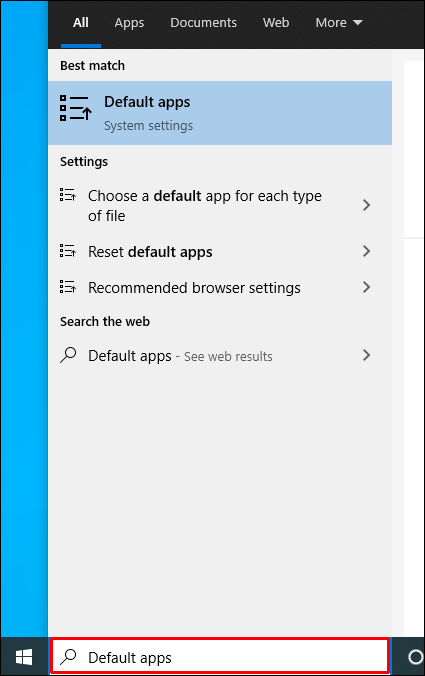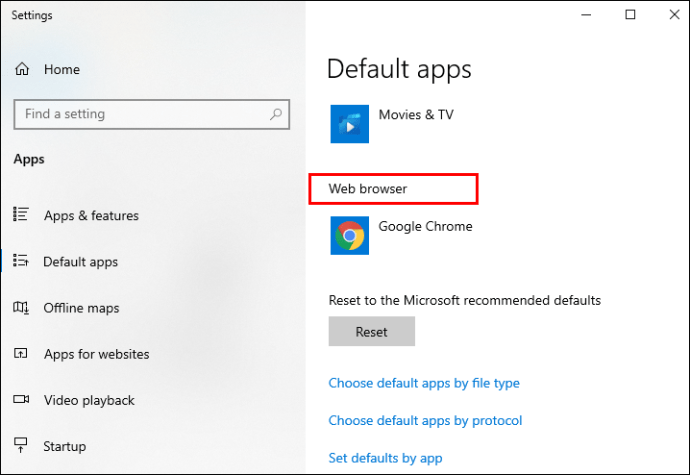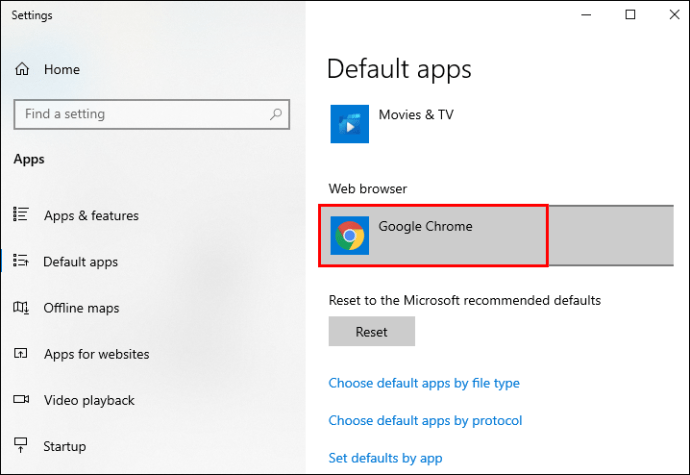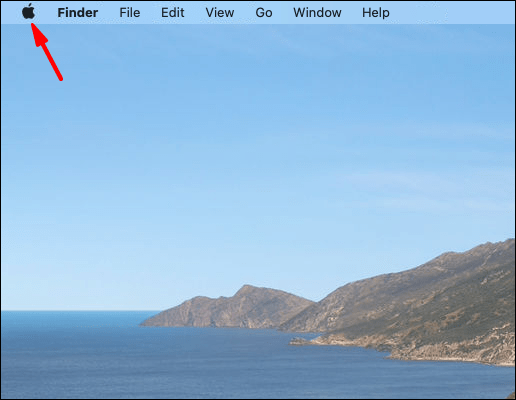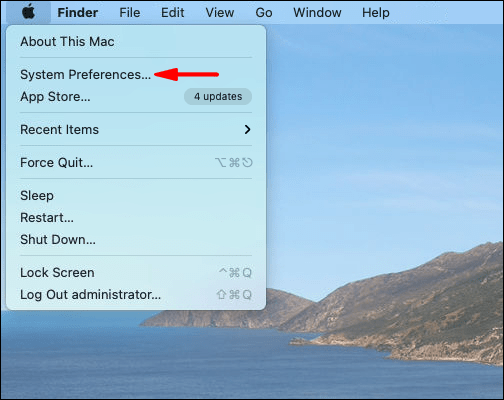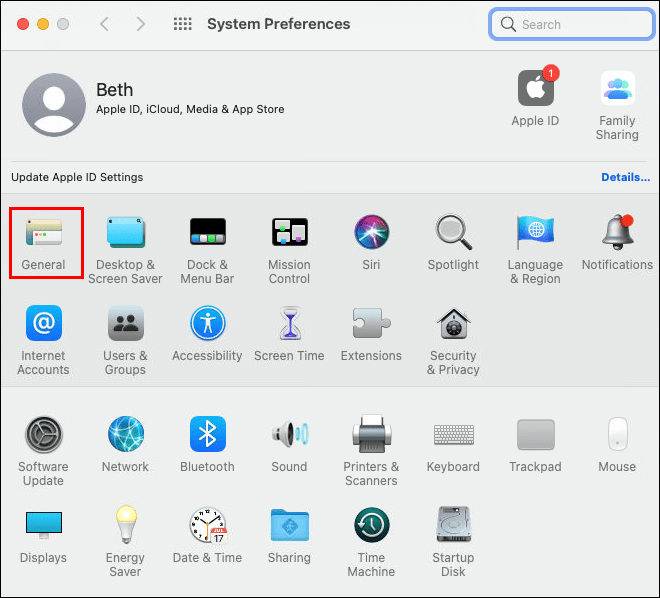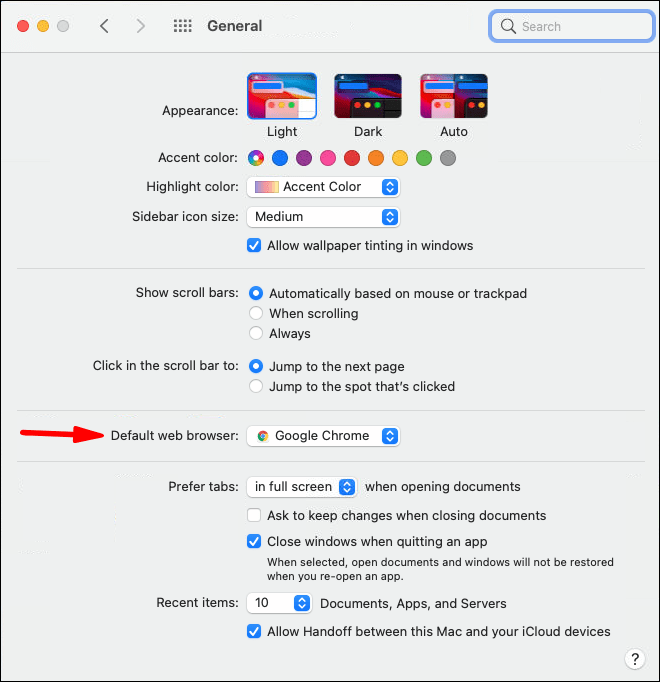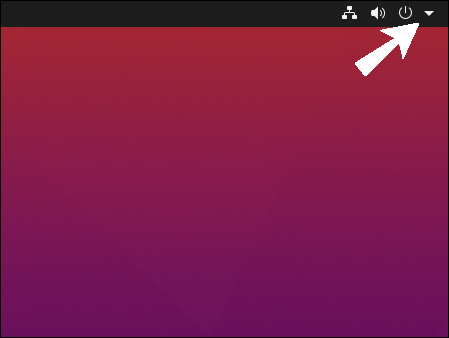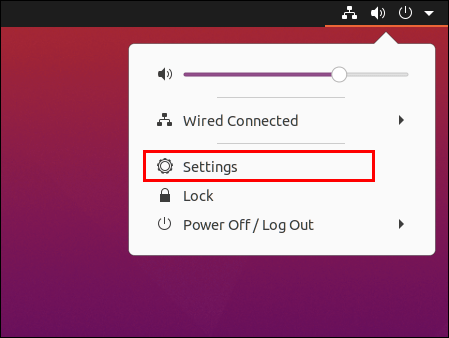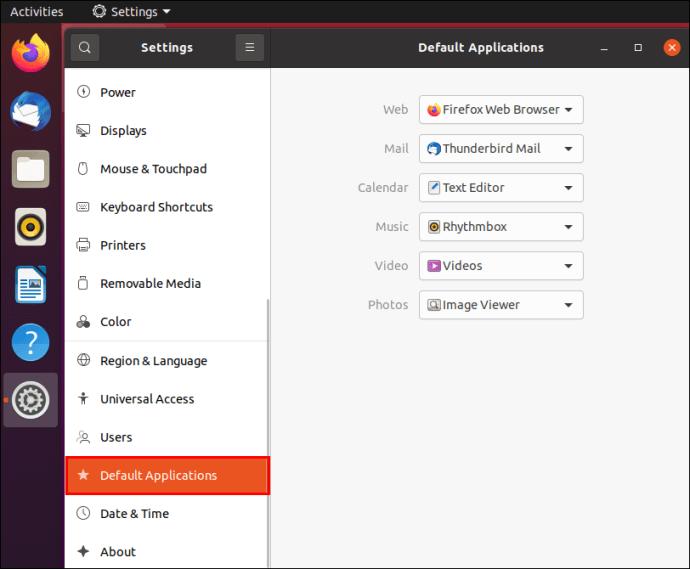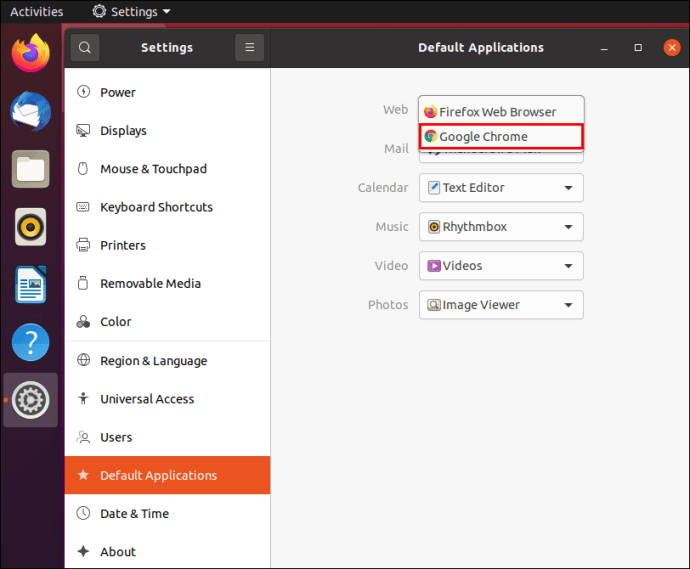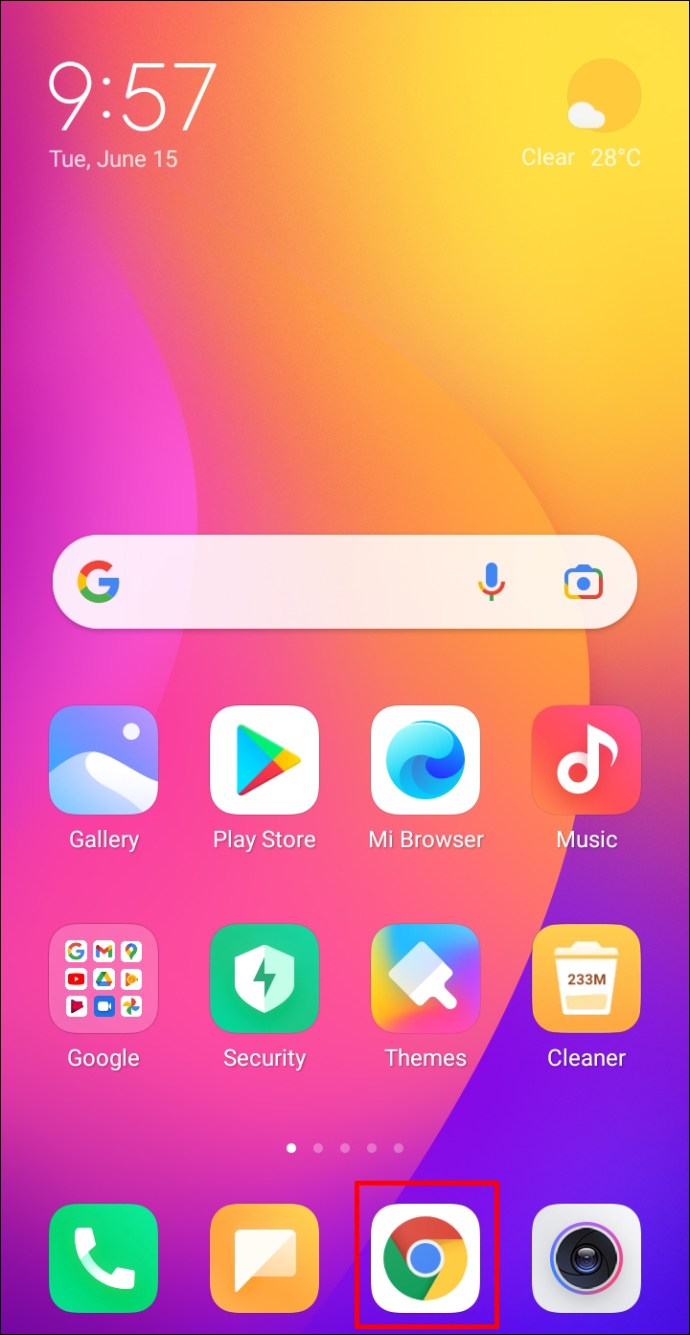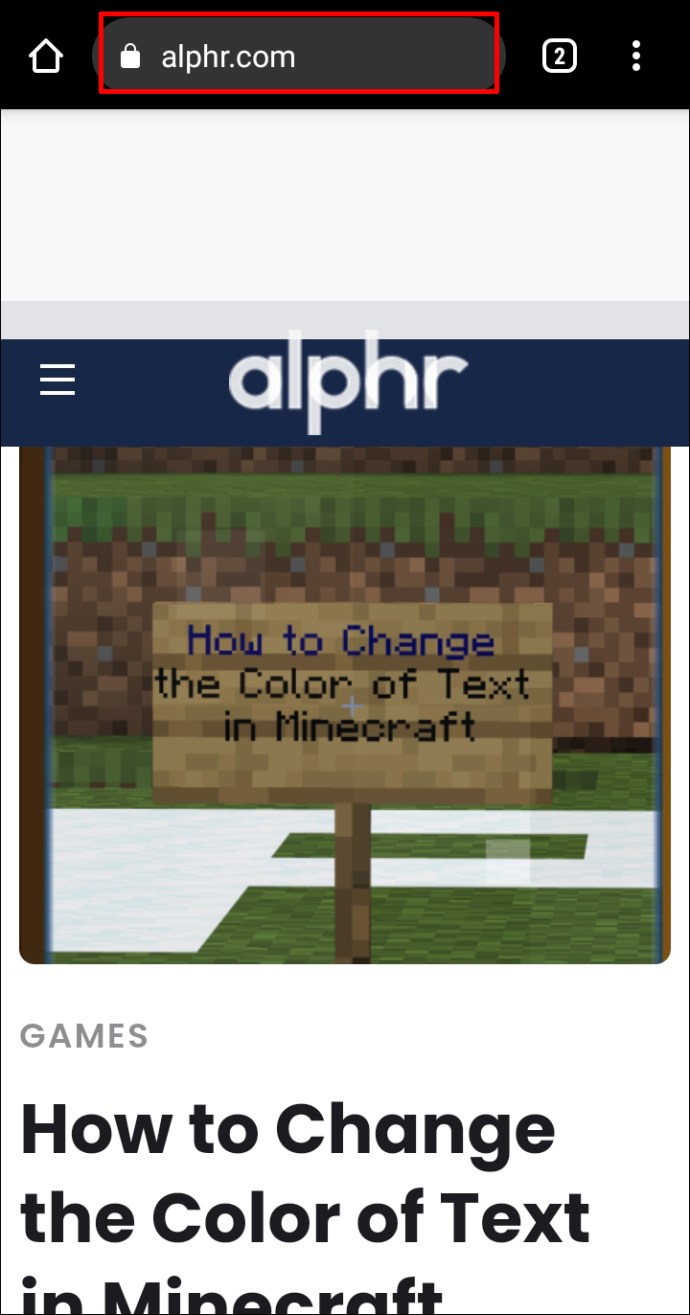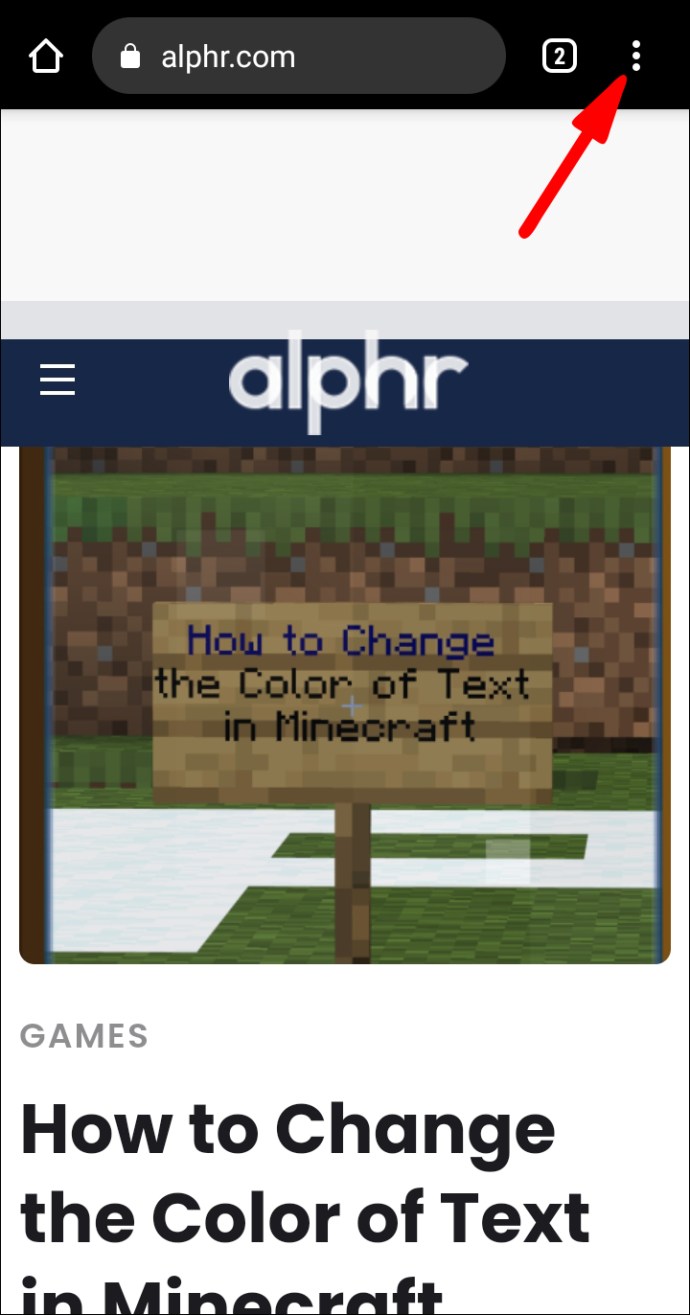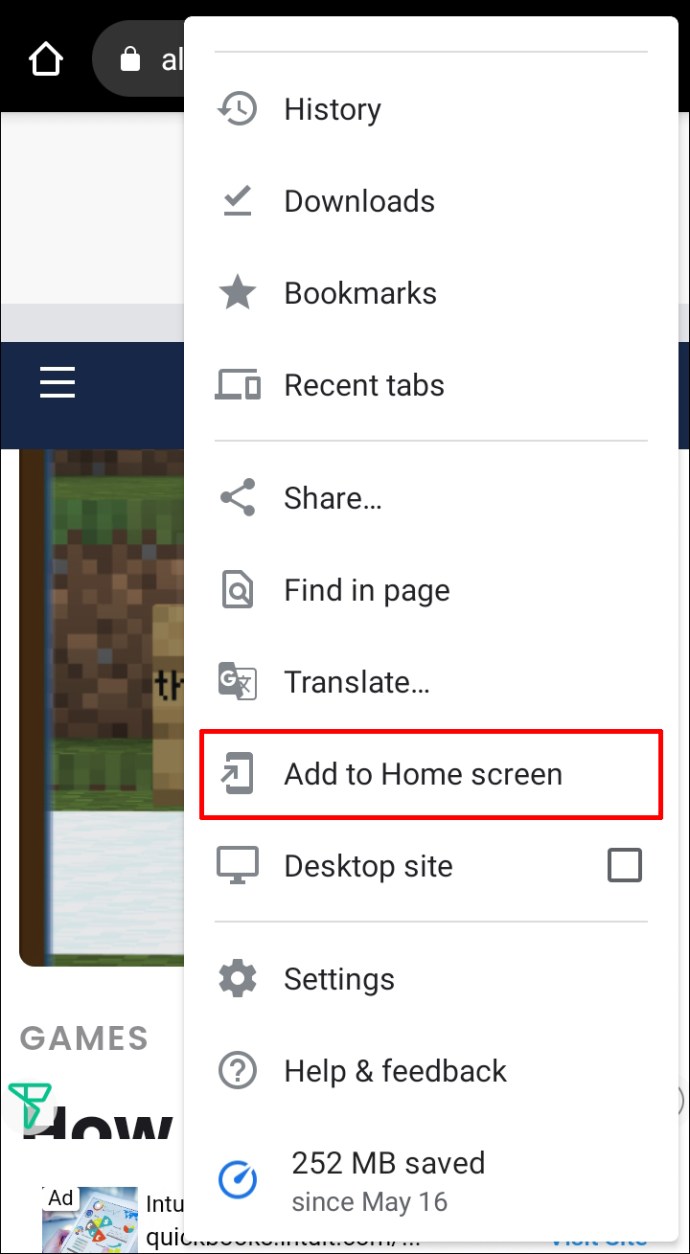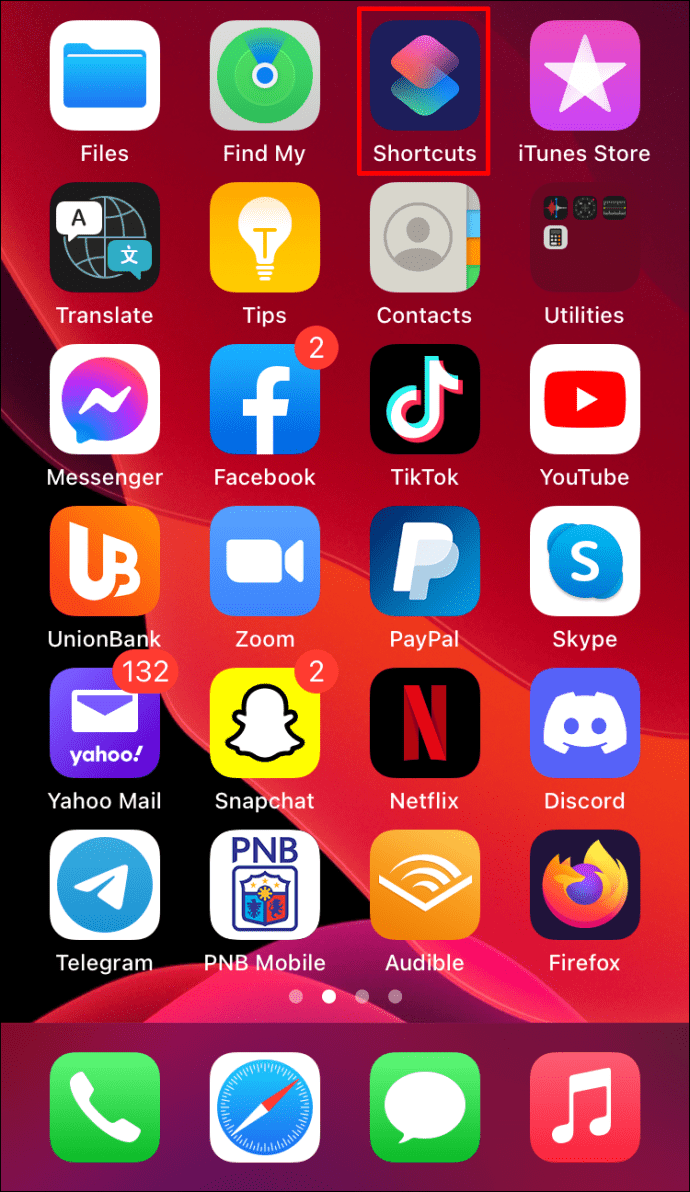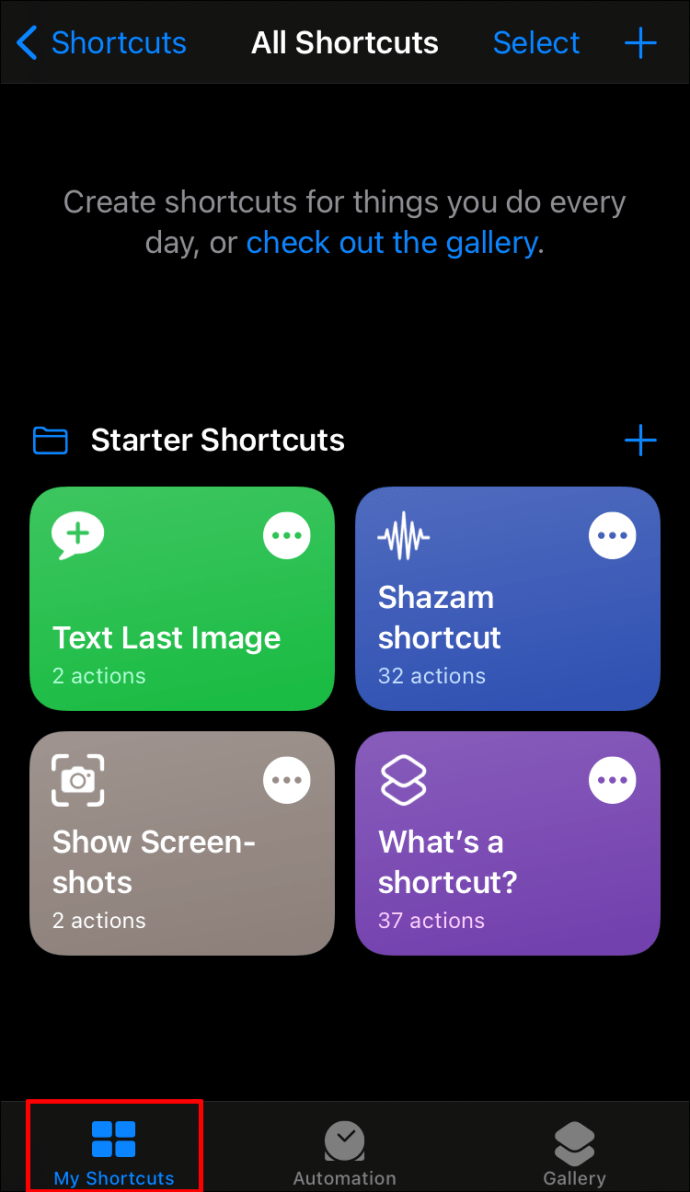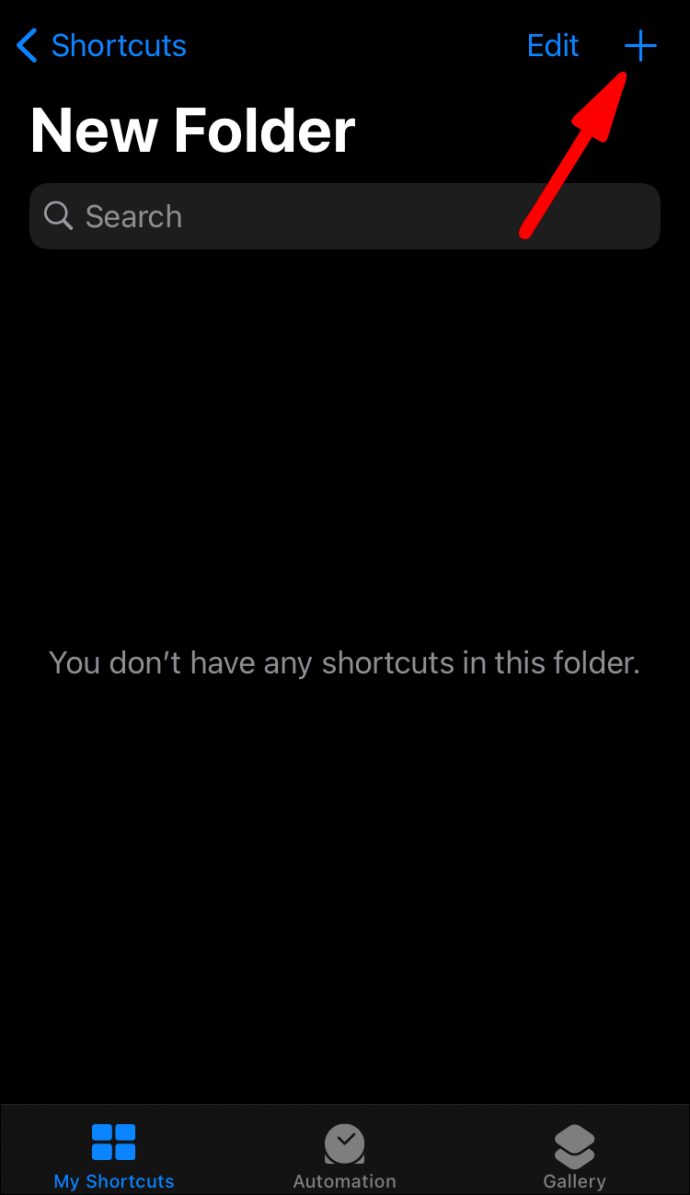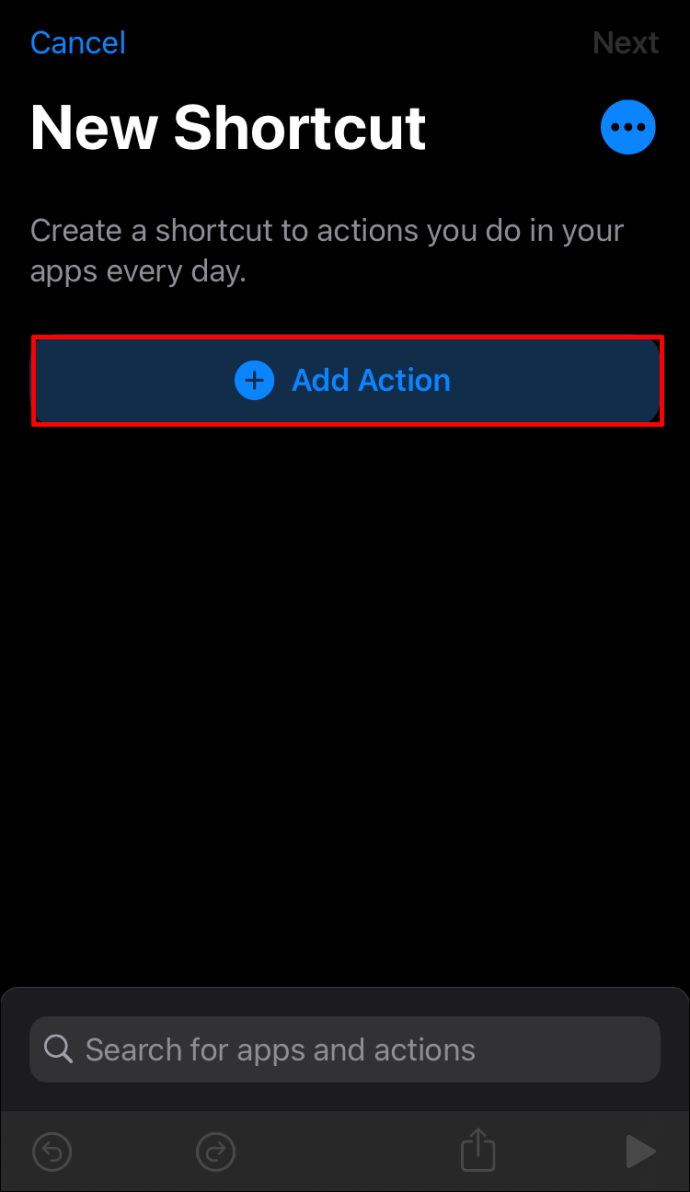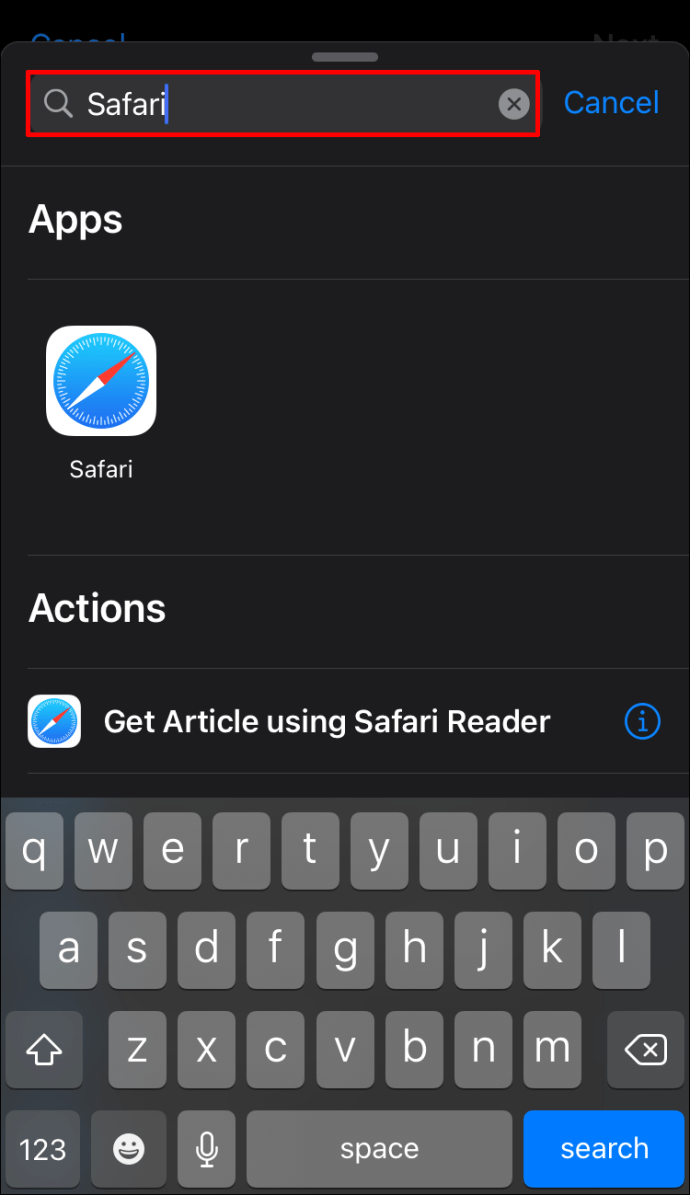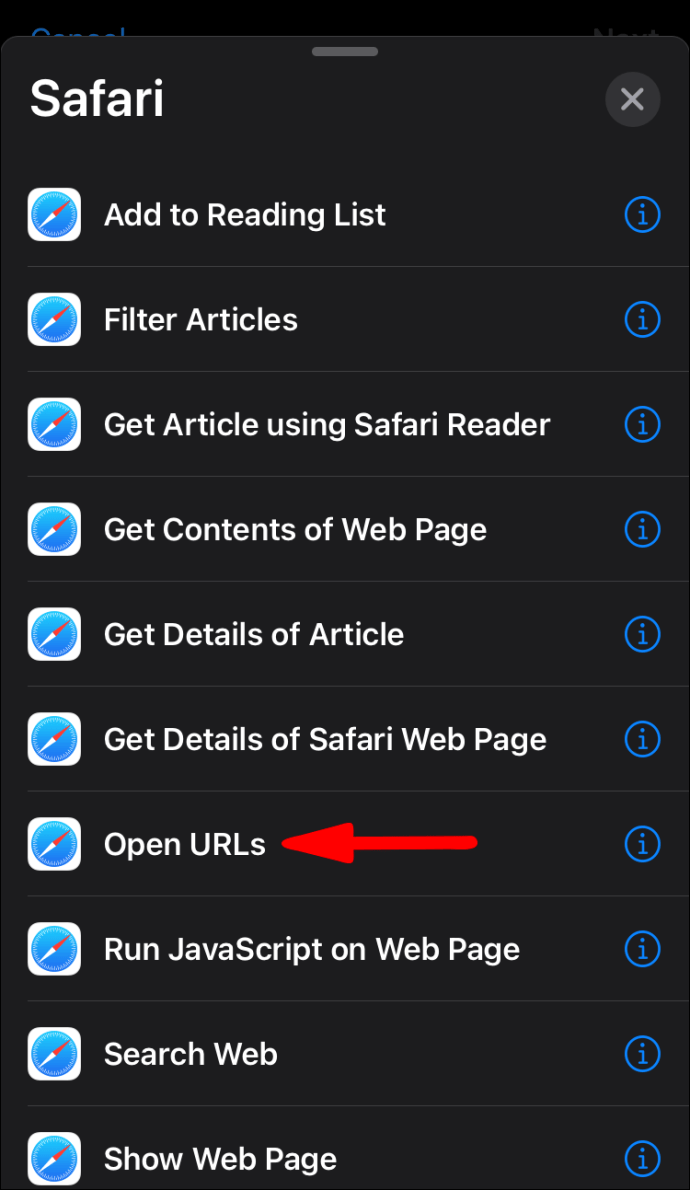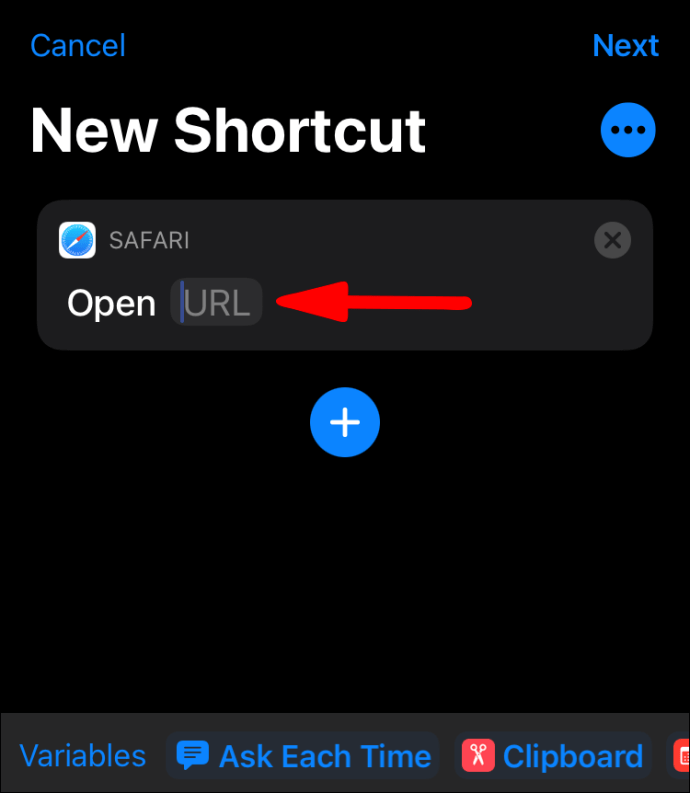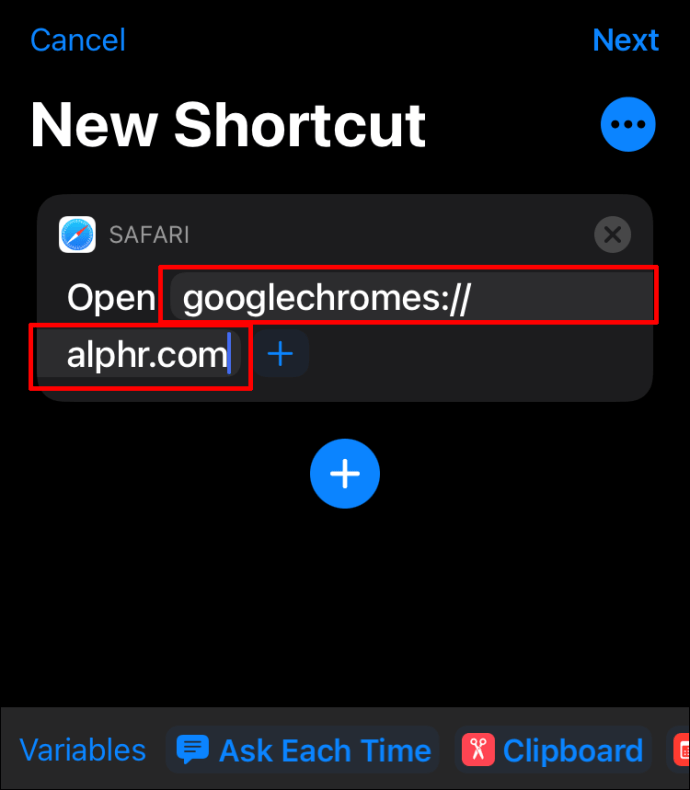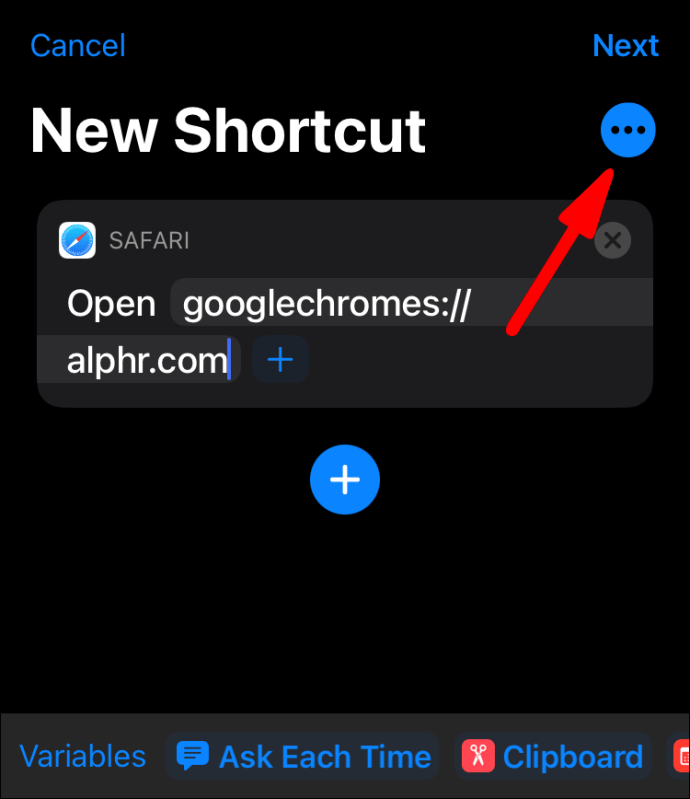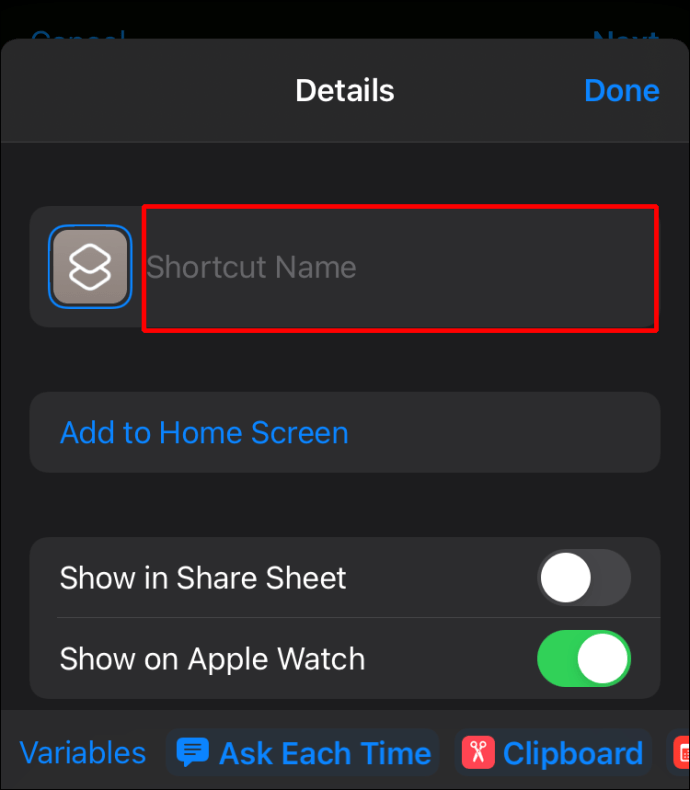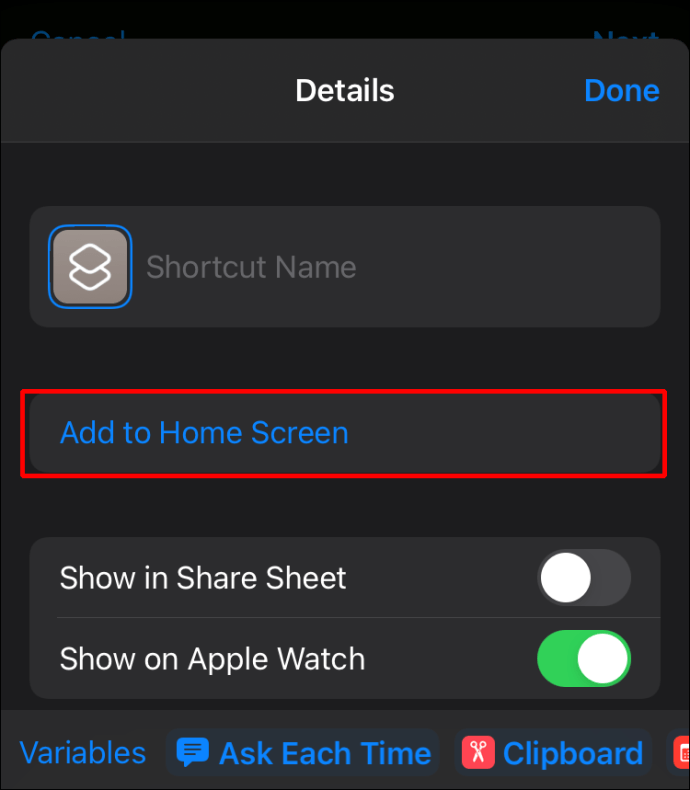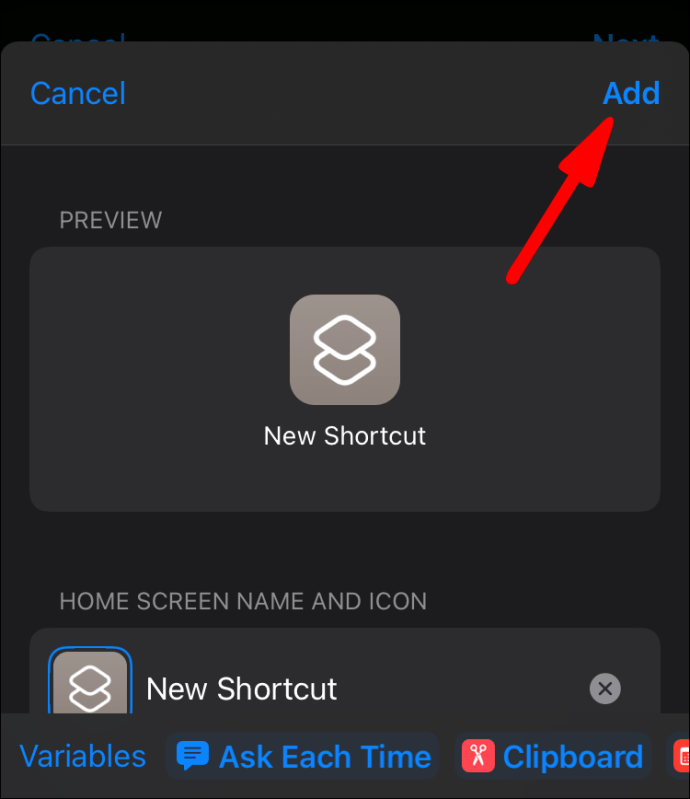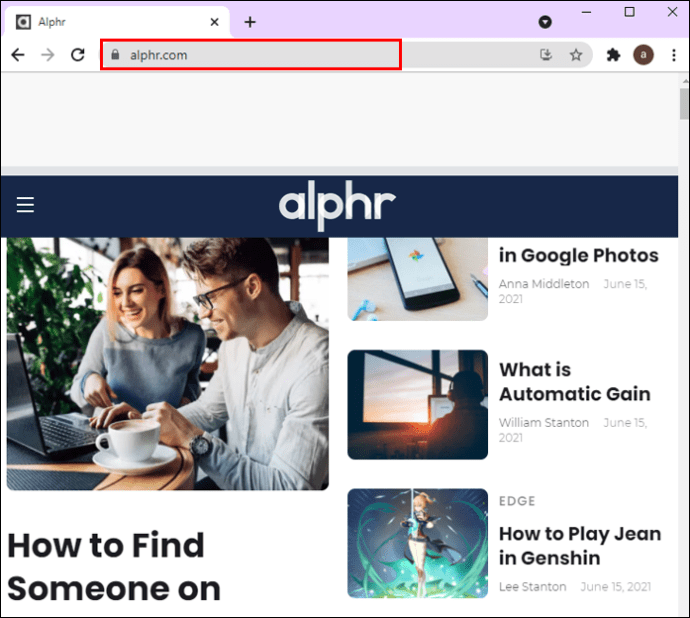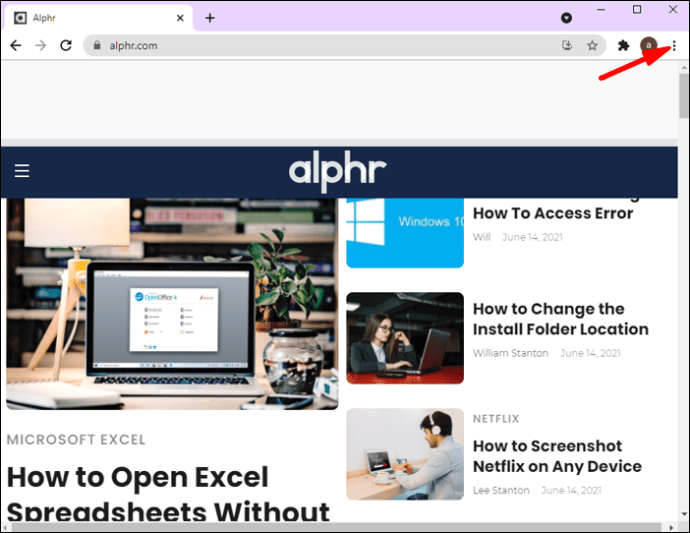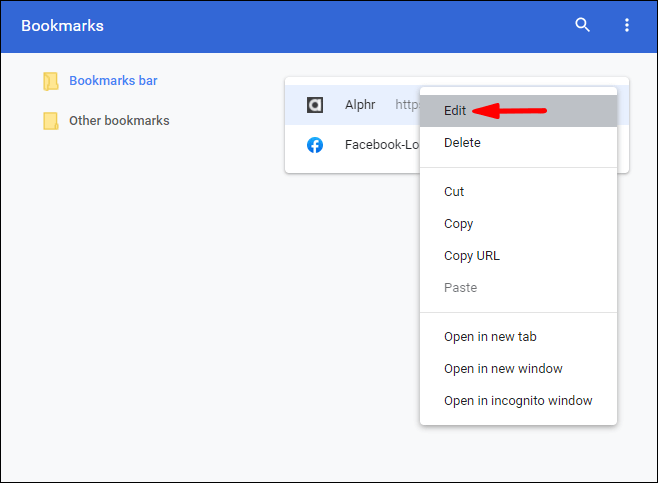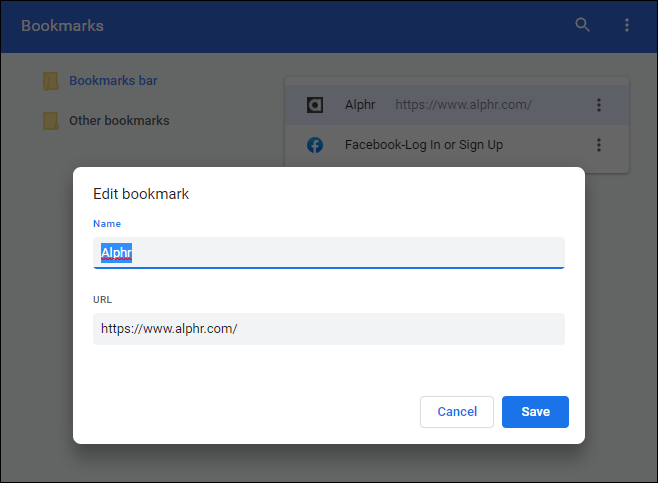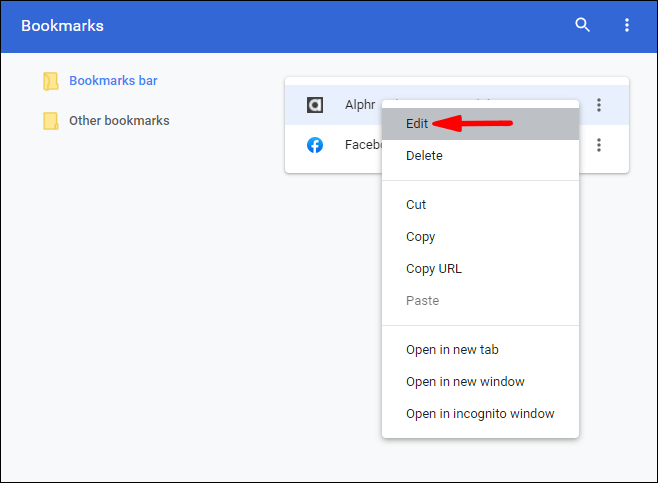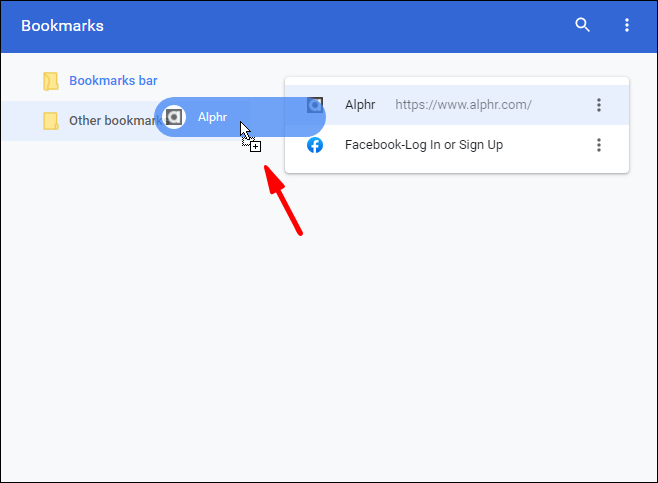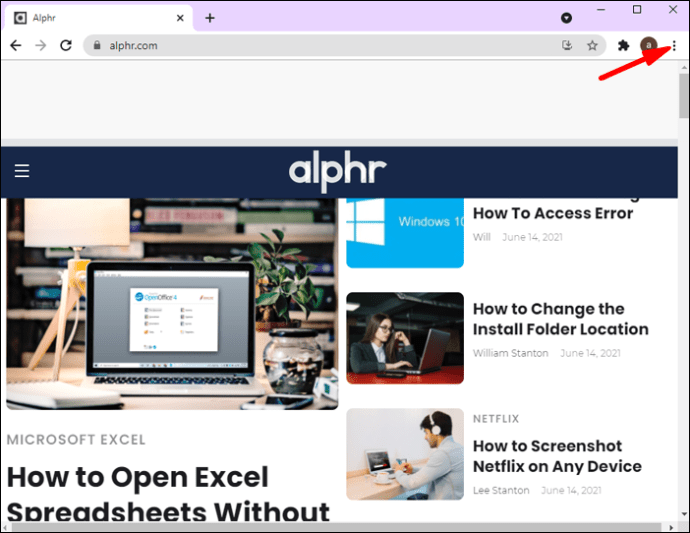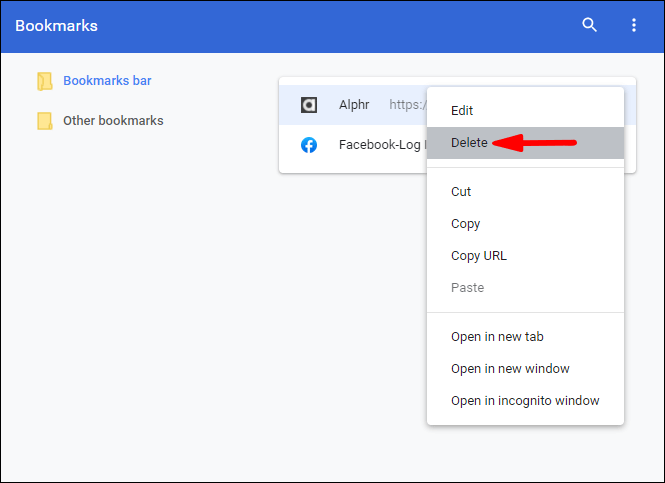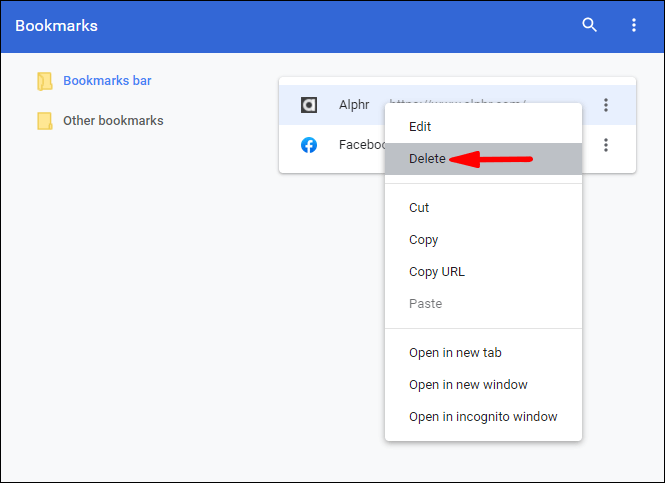Ang bawat tao'y may paboritong website. Para sa pagtugtog man ng musika, pagbabasa ng balita, o panonood ng mga nakakatawang video, ang iyong paboritong website ay nagiging bahagi ng iyong routine. Kaya, bakit hindi makatipid ng oras at lumikha ng isang shortcut na magdadala sa iyo sa iyong paboritong link sa ilang mga pag-click lamang? Patuloy na basahin ang artikulong ito, at matututunan mo kung paano gumawa ng shortcut sa Chrome.

Paano Gumawa ng Shortcut sa Google Chrome?
Bago gumawa ng mga shortcut para sa iba't ibang website sa Google Chrome, talakayin natin ang paggawa ng shortcut para sa Chrome mismo. Ang Google Chrome ay isa sa mga pinakasikat na browser ngayon, at dahil available ito sa iba't ibang operating system, ginagamit ito ng maraming tao bilang default na browser. Kaya, tingnan natin kung paano ka makakapagdagdag ng Chrome Shortcut sa iyong desktop sa Windows, Mac, at Linux.
- Tiyaking na-install mo ang Google Chrome. Maaari mong suriin ito kung pupunta ka sa iyong search bar at hahanapin ang Google Chrome. Kung hindi mo ito na-install, maaari mo itong i-download dito: //www.google.com/chrome/.
- Kapag na-install mo na ito, hanapin ang icon sa iyong computer, at i-drag ito sa iyong desktop.
- Kung isa kang user ng Mac, maaari mo ring idagdag ang icon ng Chrome sa iyong App dock. Kung nagmamay-ari ka ng Windows, maaari mo itong idagdag sa iyong taskbar. Pareho ang mga ito sa ibaba ng iyong screen.
Ayan yun! Ngayon ay mayroon ka nang madaling access sa iyong Google Chrome browser.
Paano Gumawa ng Chrome Shortcut?
Mayroong iba't ibang paraan upang makagawa ka ng Mga Shortcut ng Chrome. Maaari mong idagdag ang shortcut sa iyong desktop, sa iyong folder, o sa iyong taskbar. Depende sa iyong kagustuhan, maaari mong piliin ang opsyon na pinakaangkop sa iyong mga pangangailangan.
Paano Gumawa ng Chrome Shortcut sa Desktop?
Maaari mong piliing magdagdag ng shortcut ng website sa iyong desktop. Mayroong dalawang paraan kung paano mo mapapamahalaan ang iyong desktop shortcut. Sa pamamagitan ng pag-click sa icon ng shortcut, maaari mong buksan ang web page sa isang hiwalay na window nang walang karagdagang mga tab at menu, o buksan ito bilang isang hiwalay na tab. Kung gusto mong magdagdag ng website shortcut sa iyong desktop gamit ang Google Chrome, sundin ang mga hakbang na ito:
- Buksan ang Google Chrome.

- Pumunta sa website kung saan mo gustong gumawa ng shortcut.

- Pumunta sa icon na tatlong tuldok (I-customize at kontrolin ang Google Chrome) na matatagpuan sa kanang sulok sa itaas.
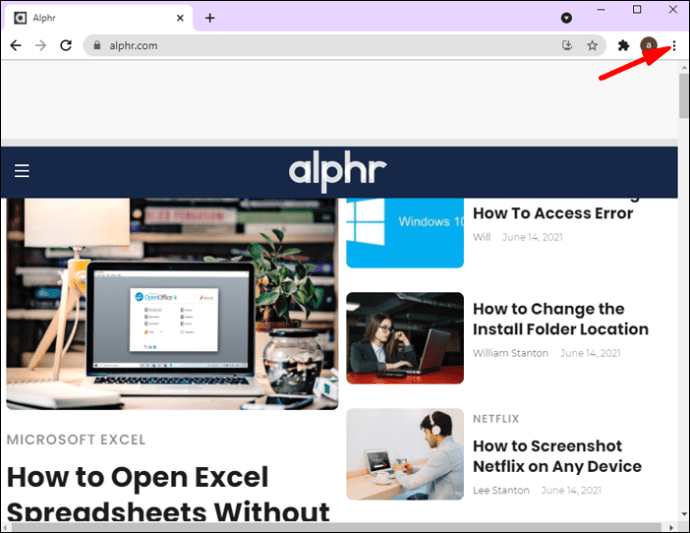
- I-tap ang “Higit pang mga tool.”
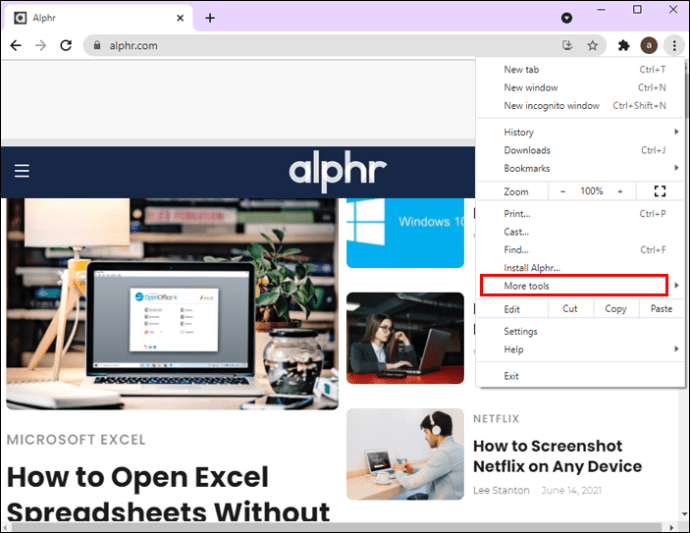
- I-tap ang "Gumawa ng shortcut."
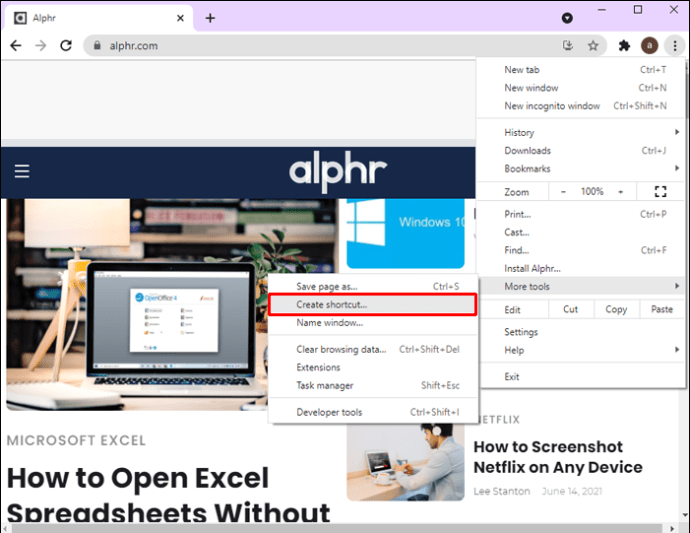
- Tukuyin ang pamagat ng web page.
- Makakakita ka ng checkbox na tinatawag na "Buksan bilang window." Kung gusto mong buksan ang web page bilang isang hiwalay na window nang walang karagdagang mga tab, markahan ang checkbox. Kung gusto mong buksan ito bilang isang hiwalay na tab, iwanang walang marka ang checkbox.
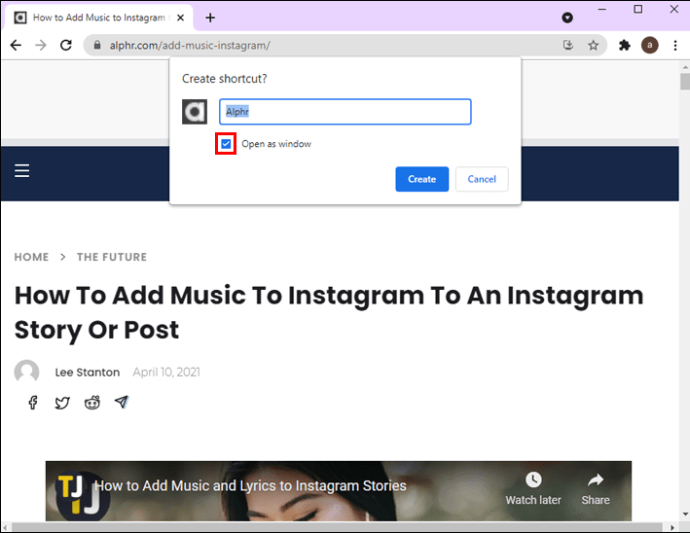
- I-tap ang “Gumawa.”
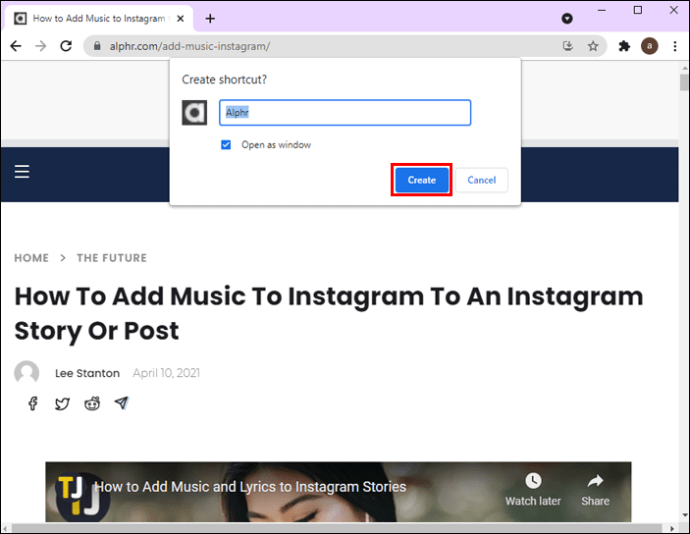
- Kung gumagamit ka ng Mac, makakakita ka ng isang window na mag-pop up pagkatapos i-click ang "Gumawa." Kapag lumabas na ito, piliin ang icon at i-drag ito sa iyong desktop.
Awtomatiko itong gagawa ng shortcut sa web page sa iyong desktop. Sa pamamagitan ng pag-click sa icon, ililipat ka sa pahina nang hindi kinakailangang hiwalay na buksan ang Google Chrome.
Paano Gumawa ng Shortcut sa Desktop Gamit ang URL?
Maaari ka ring gumawa ng desktop shortcut sa iyong paboritong website sa pamamagitan ng paggamit ng URL ng web page. Narito kung paano mo ito magagawa:
- Buksan ang Google Chrome.

- Pumunta sa website na gusto mong gawing shortcut.
- Piliin ang URL ng website.

- I-drag ang URL mula sa browser patungo sa desktop para gumawa ng shortcut. Maaari mo ring gamitin ang icon sa kaliwa ng URL.

- Ang icon na ito ay magkakaroon ng generic na icon at pangalan. Kung gusto mong baguhin ito, mag-right click sa icon.
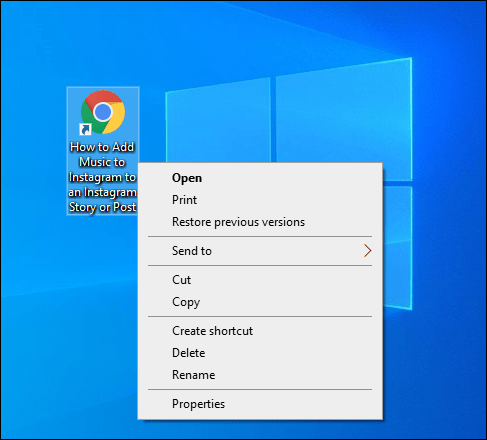
Mahalagang tandaan na ang pamamaraang ito ng paggawa ng mga desktop shortcut ay malalapat sa iyong default na browser. Kaya, kung magbubukas ka ng website sa Google Chrome, ngunit ang iyong default na browser ay Microsoft Edge, gagawin ang shortcut para sa Microsoft Edge. Kung nangyari ito, tiyaking binago mo ang default na browser sa iyong computer.
Pagbabago ng Default na Browser sa Iyong Computer
Windows
- Buksan ang Start menu.
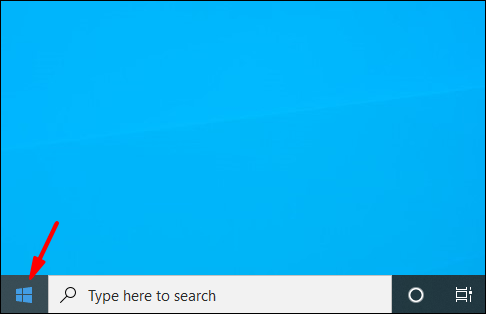
- Simulan ang pag-type ng "Default na apps" at buksan ito.
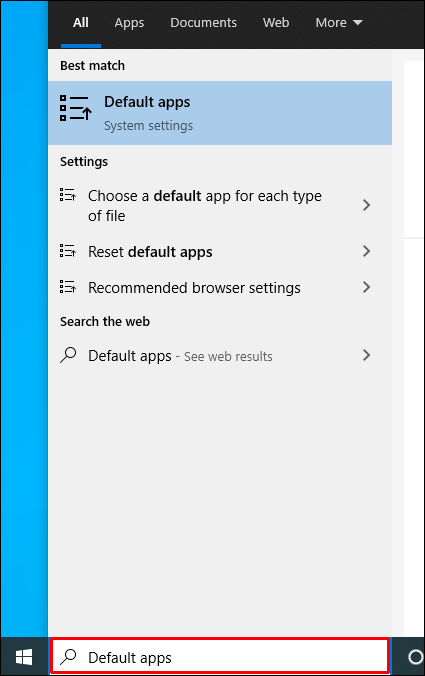
- Mag-scroll pababa sa “Web browser.”
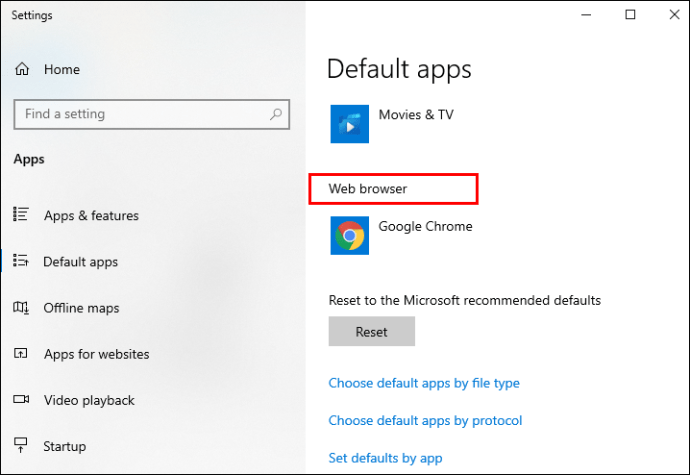
- Piliin ang browser na gusto mong maging default mo; sa kasong ito, ito ay Google Chrome.
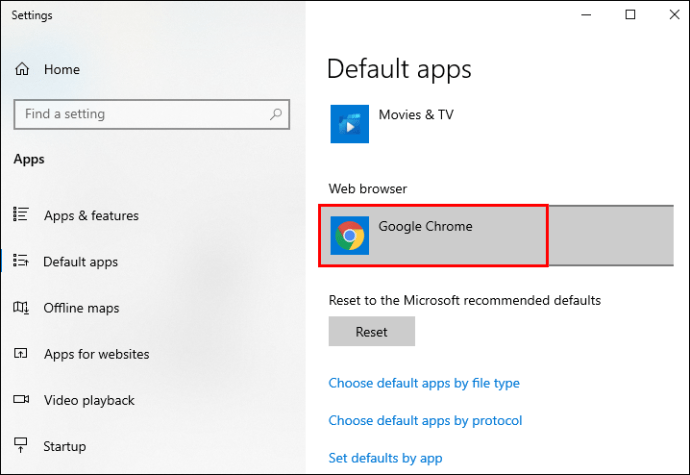
Mac
- I-tap ang icon ng Apple sa kaliwang sulok sa itaas.
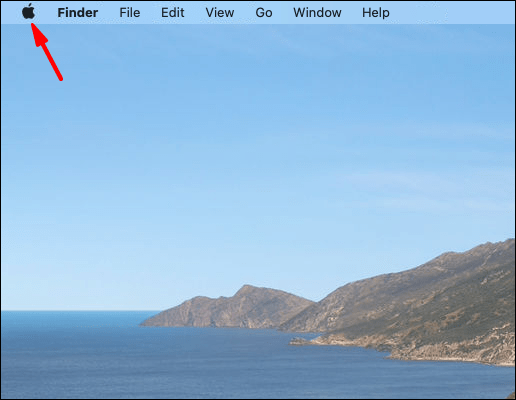
- I-tap ang “System preferences.”
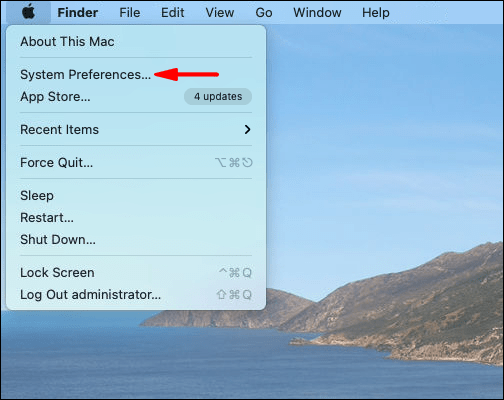
- I-tap ang “General.”
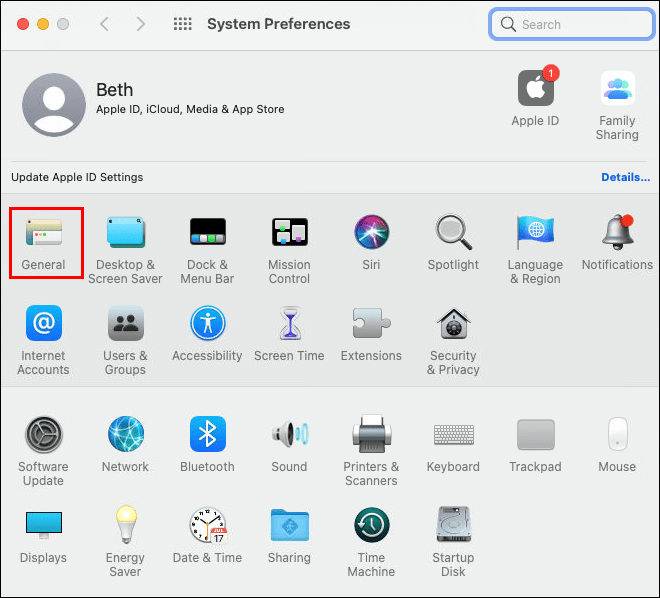
- Sa ilalim ng "Default na web browser," piliin ang browser na gusto mong maging default mo; sa kasong ito, ito ay Google Chrome.
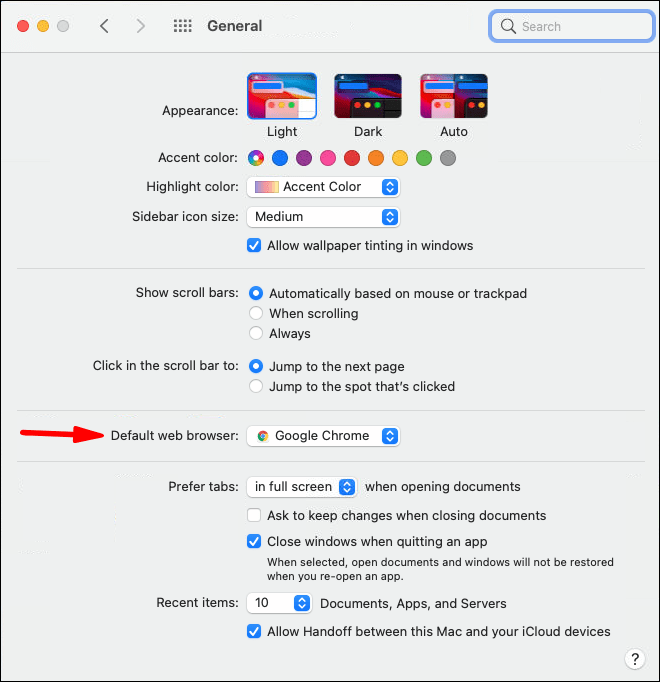
Linux
- I-tap ang icon ng Cog o Arrow na nakaturo pababa sa kanang sulok sa itaas.
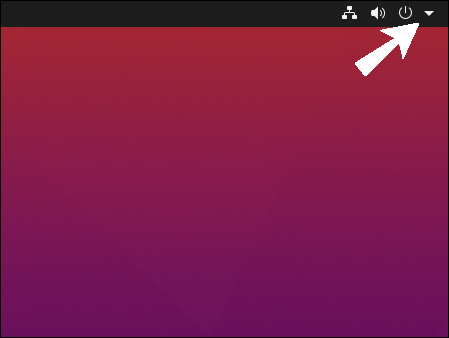
- I-tap ang “System settings.”
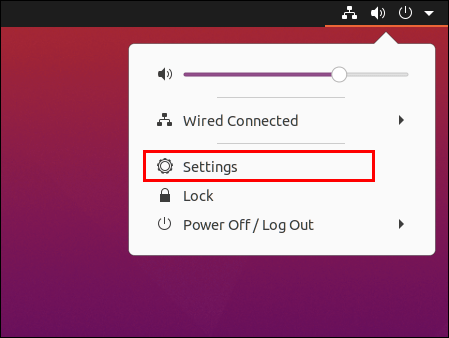
- Mag-scroll pababa at i-tap ang menu na “Mga Detalye.”
- I-tap ang “Default na application.”
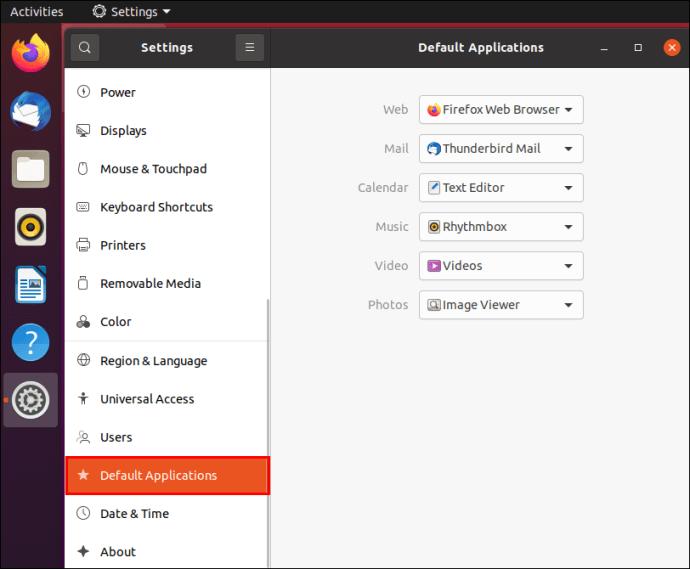
- Piliin ang browser na gusto mong maging default mo; sa kasong ito, ito ay Google Chrome.
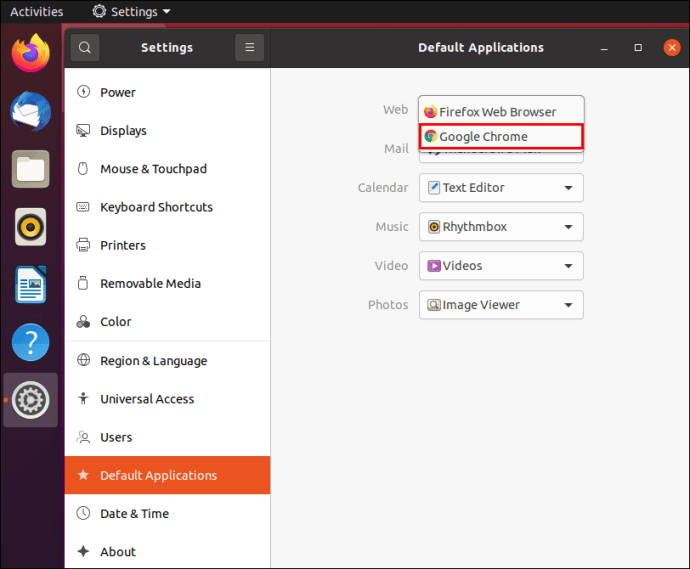
Paano Gumawa ng Website Shortcut sa Mga Folder Gamit ang Google Chrome?
Bukod sa pagdaragdag ng shortcut sa iyong mga paboritong website sa iyong desktop, maaari mong idagdag ang mga ito sa isang partikular na folder. Upang gawin ito, sundin ang mga hakbang na ito:
- Buksan ang Google Chrome.

- Pumunta sa website kung saan mo gustong gumawa ng shortcut.

- Piliin ang link at i-drag ito sa isang folder na gusto mo.

Paano Gumawa ng Mga Shortcut ng Chrome sa Mga Telepono?
Android
Kung nagmamay-ari ka ng Android phone, maaari kang magdagdag ng shortcut sa iyong paboritong website sa iyong home screen. Sa ganitong paraan, magkakaroon ka ng madaling access sa isang website nang hindi muna binubuksan ang Chrome browser.
- Buksan ang Google Chrome sa iyong telepono.
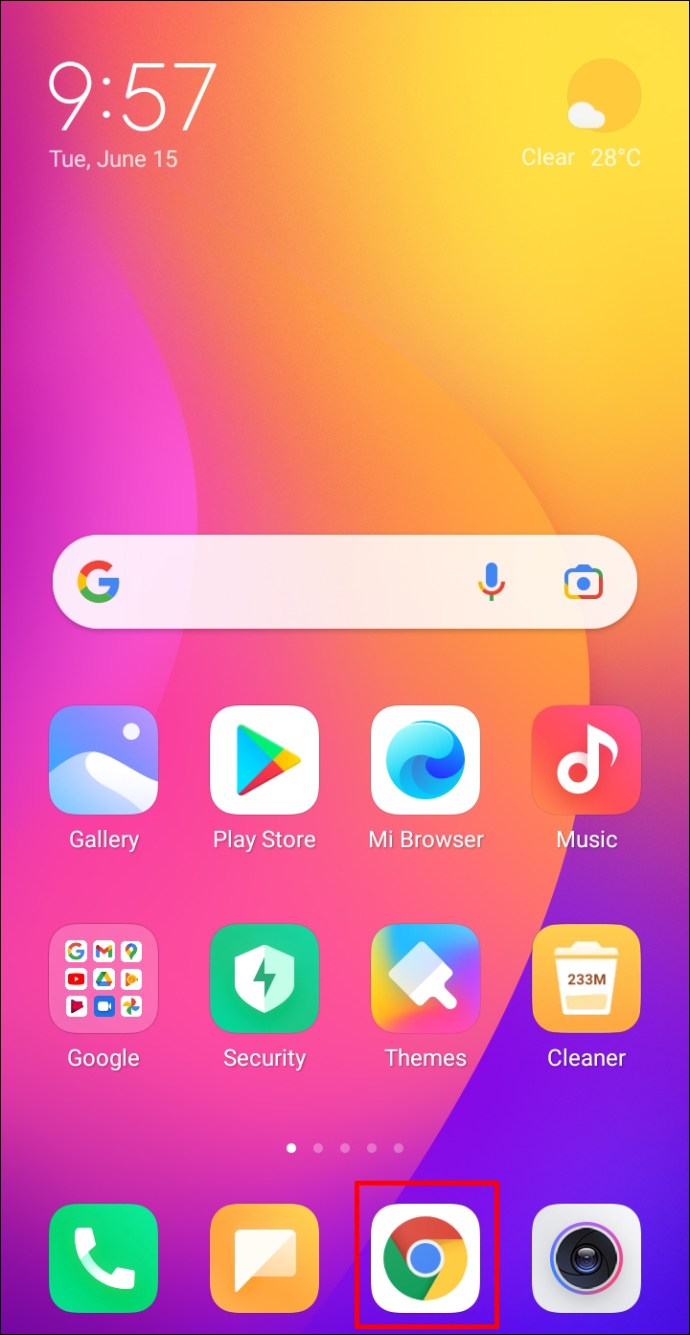
- Pumunta sa website kung saan mo gustong gumawa ng shortcut.
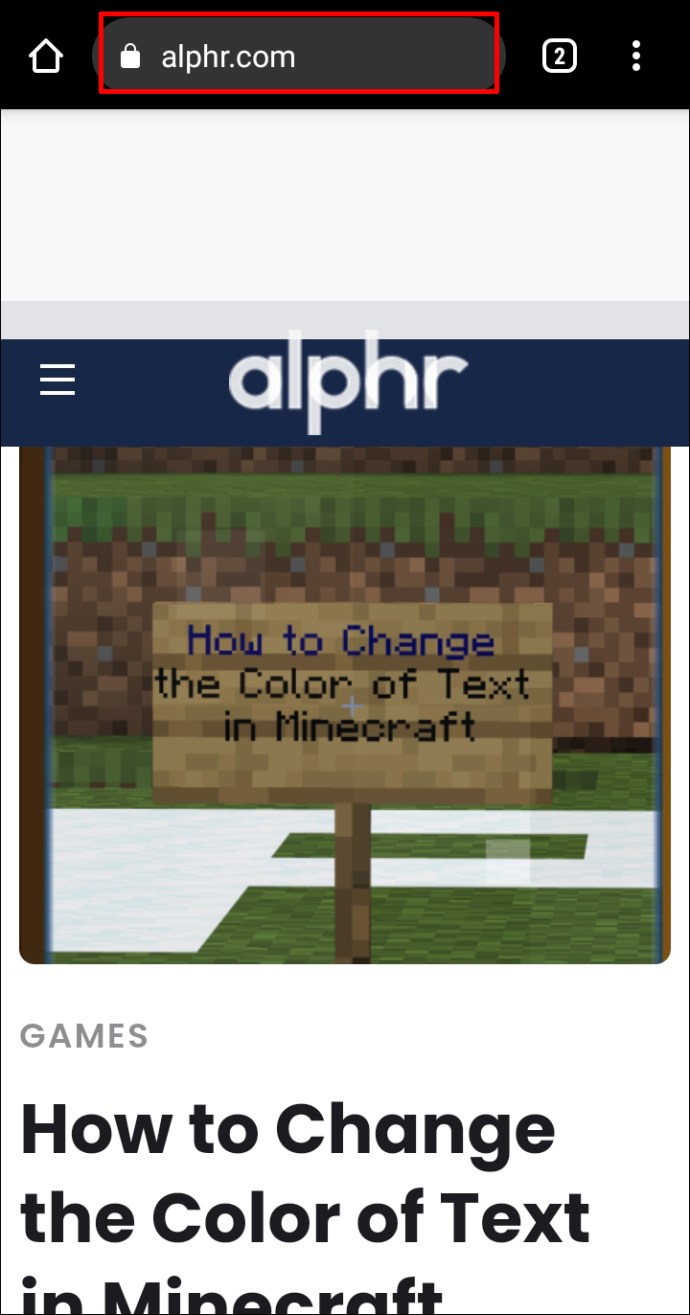
- I-tap ang icon na tatlong tuldok sa kanang sulok sa itaas.
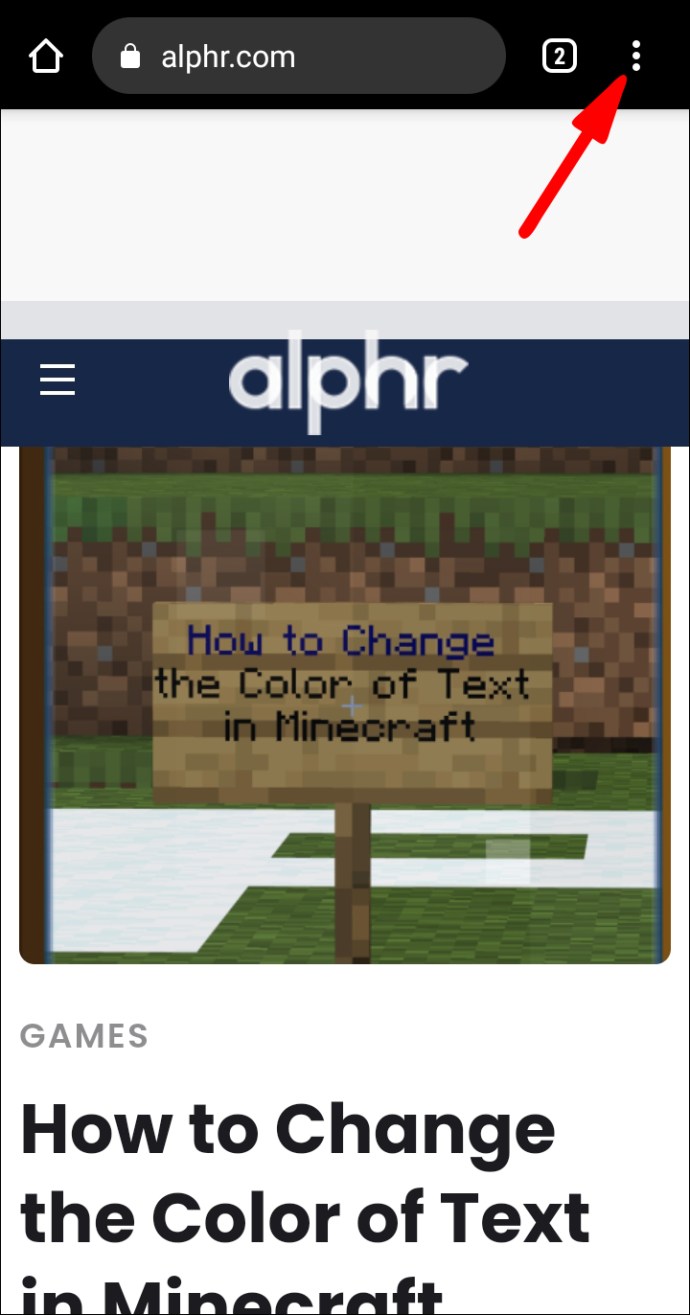
- I-tap ang “Idagdag sa Home screen.”
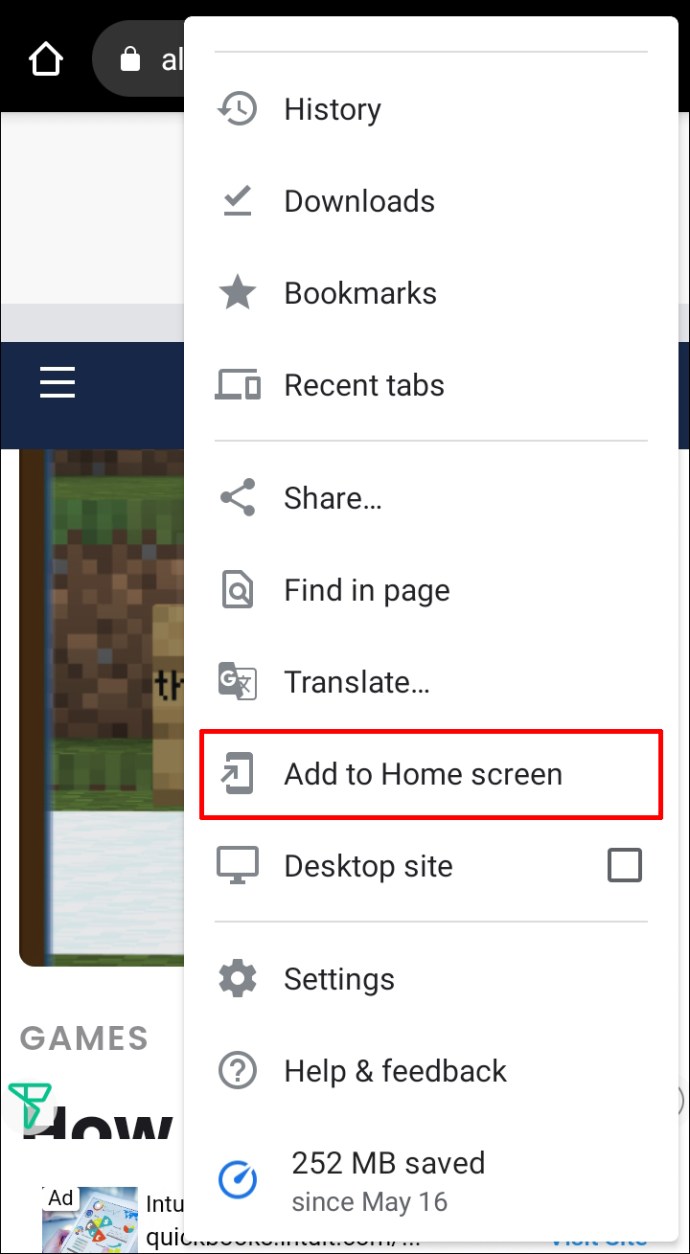
- Maaari mong baguhin ang pangalan ng iyong shortcut.
- Ngayon, maaari mong i-drag ang icon sa iyong home screen o i-tap ang “Idagdag.”
iPhone
Ang mga user ng iPhone ay hindi maaaring magdagdag ng mga shortcut ng Google Chrome sa home screen nang direkta mula sa Google Chrome. Ang pagpipiliang ito ay inaalok ng Safari - ang default na browser ng telepono. Gayunpaman, mayroong isang app na magagamit mo upang lumikha ng mga shortcut sa Chrome. Ang app na ito ay tinatawag na "Mga Shortcut," at ito ay paunang naka-install sa mga mas bagong telepono. Narito kung paano mo magagamit ang app na ito upang matulungan ka sa paggawa ng mga shortcut ng website sa Google Chrome:
- Buksan ang "Mga Shortcut."
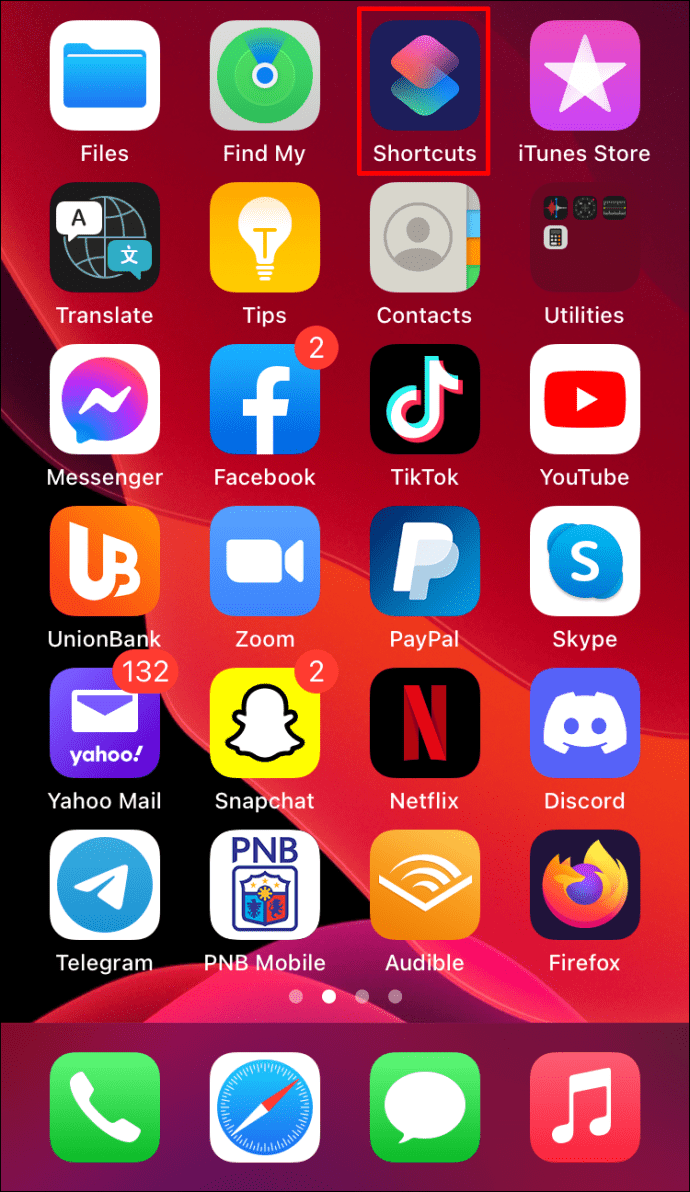
- Pumunta sa "Aking mga shortcut."
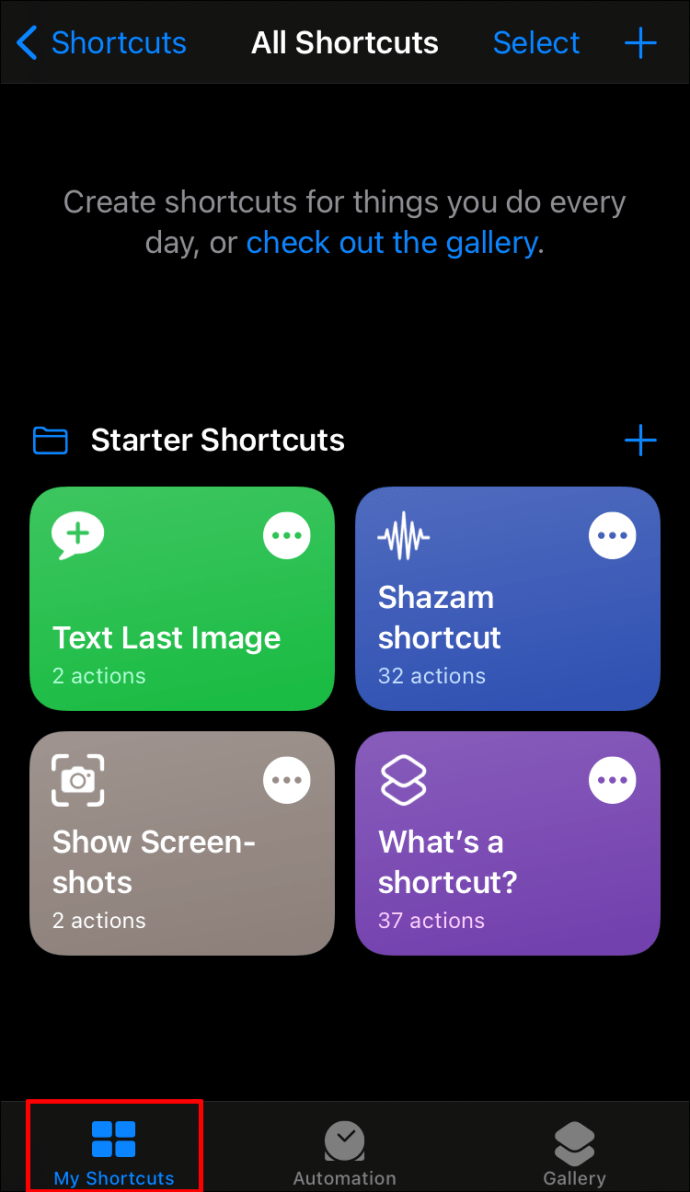
- I-tap ang icon na “+” sa kanang sulok sa itaas.
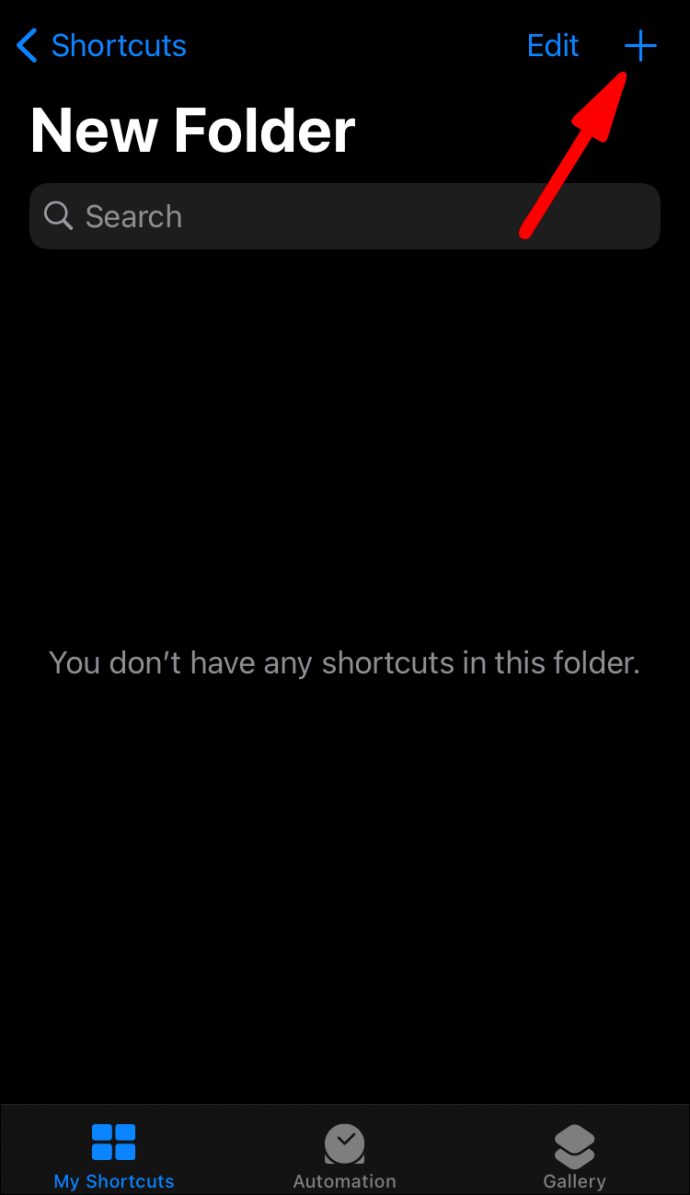
- I-tap ang “Magdagdag ng aksyon.”
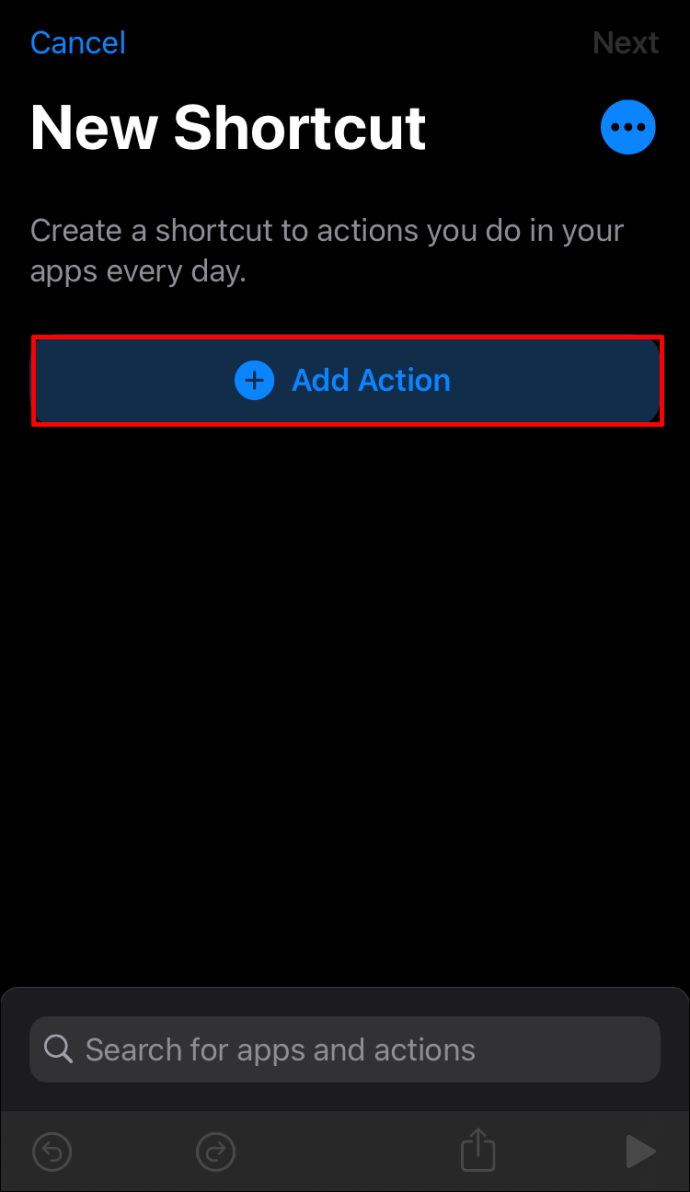
- I-type ang "Safari."
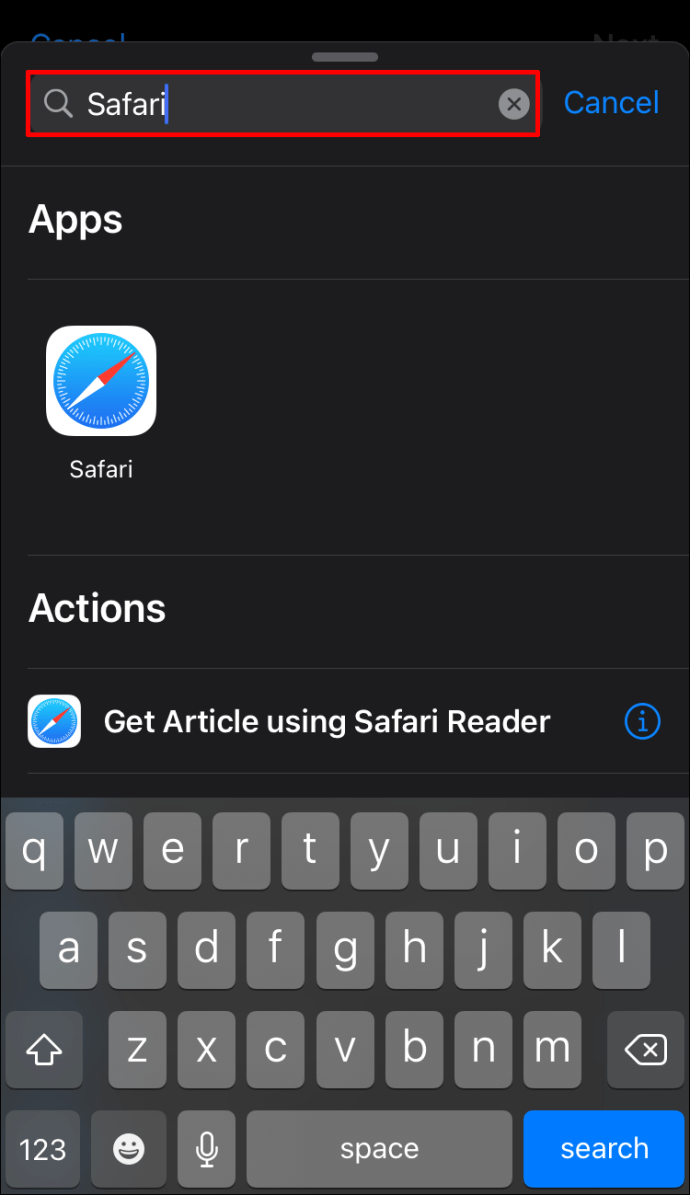
- I-tap ang "Buksan ang mga link."
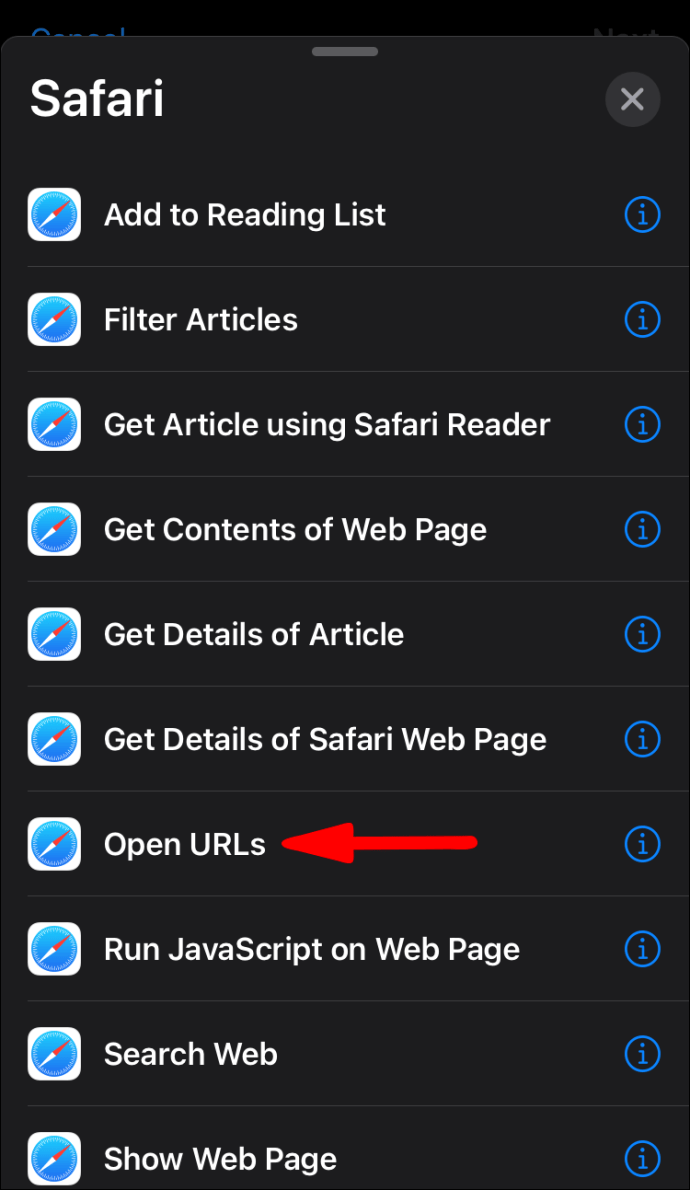
- I-tap ang "
URL.”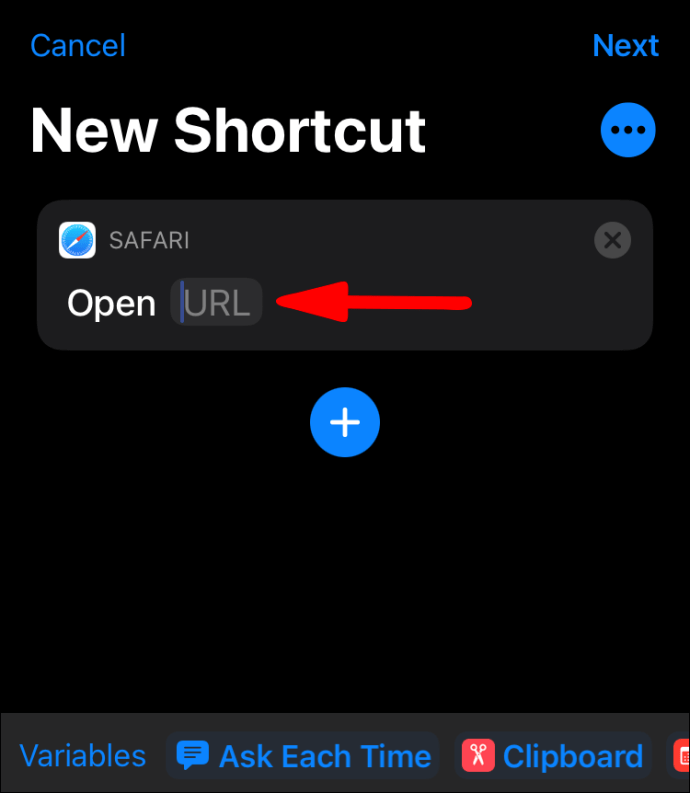
- I-type ang "
googlechromes://” at magdagdag ng URL ng website kung saan mo gustong gumawa ng shortcut.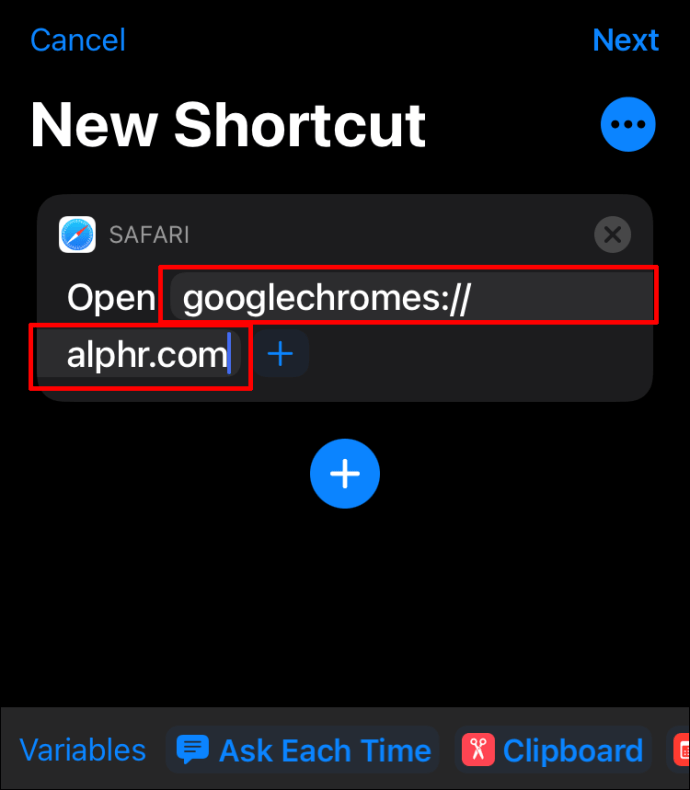
- I-tap ang icon na tatlong tuldok sa kanang sulok sa itaas.
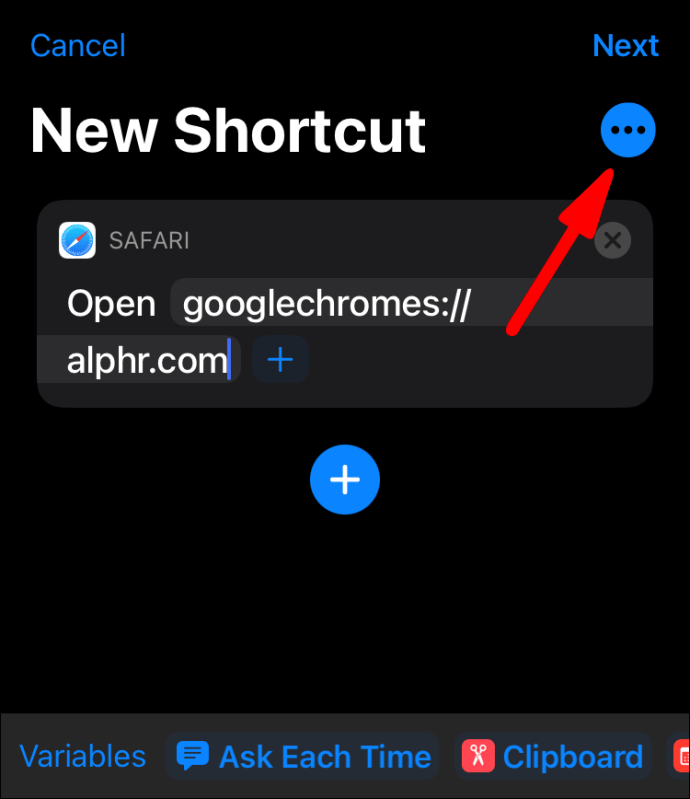
- Maaari mong baguhin ang pangalan ng iyong shortcut.
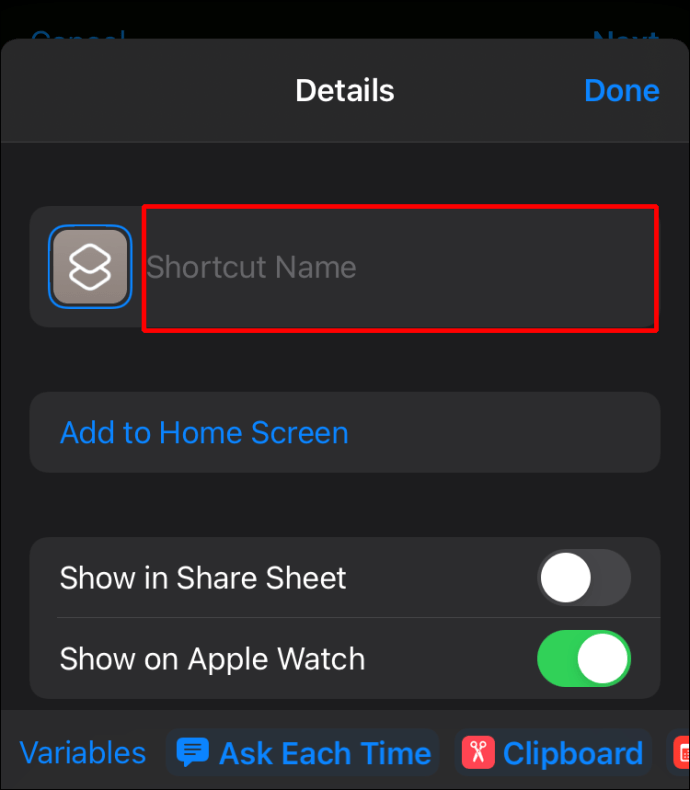
- I-tap ang "Idagdag sa Home Screen."
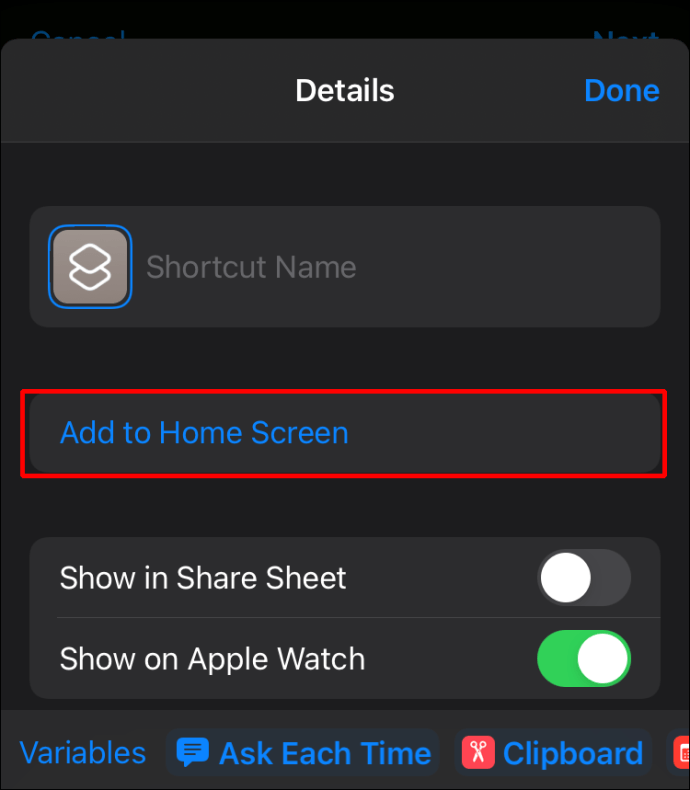
- I-tap ang “Idagdag.”
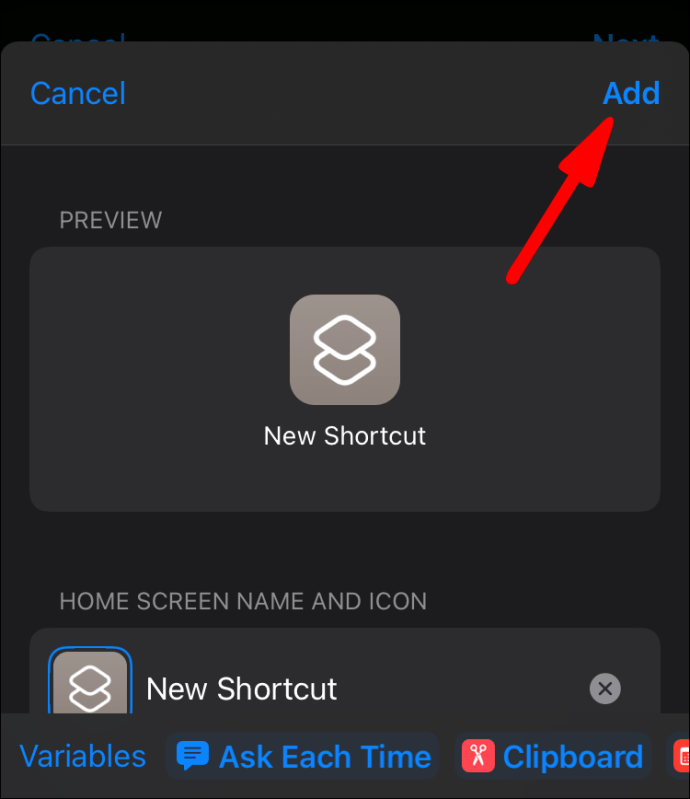
Makikita mo ang iyong shortcut sa iyong home screen. Sa pamamagitan ng pag-tap dito, magbubukas ang link sa Google Chrome sa halip na sa Safari.
Mga bookmark sa Google Chrome
Maaari mo ring i-save ang iyong mga paboritong website sa pamamagitan ng paggawa ng mga bookmark. Ang pangunahing pagkakaiba sa pagitan ng mga shortcut at bookmark ay ang mga bookmark ay nai-save sa loob ng browser, habang ang mga shortcut ay hiwalay na mga icon.
Paglikha ng Mga Bookmark sa Google Chrome
Kung gusto mong matutunan kung paano gumawa ng mga bookmark sa Google Chrome, tingnan ang mga hakbang sa ibaba:
- Buksan ang Google Chrome.

- Pumunta sa website kung saan mo gustong gumawa ng bookmark.
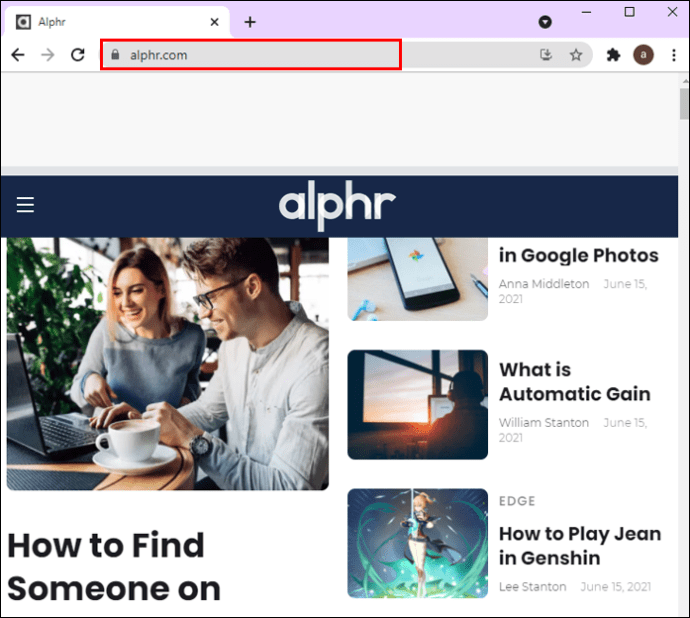
- I-tap ang star sign (I-bookmark ang tab na ito) sa tabi mismo ng URL.

Paghahanap ng Mga Bookmark sa Google Chrome
- Buksan ang Google Chrome.

- I-click ang icon na tatlong tuldok (I-customize at kontrolin ang Google Chrome) sa kanang sulok sa itaas.
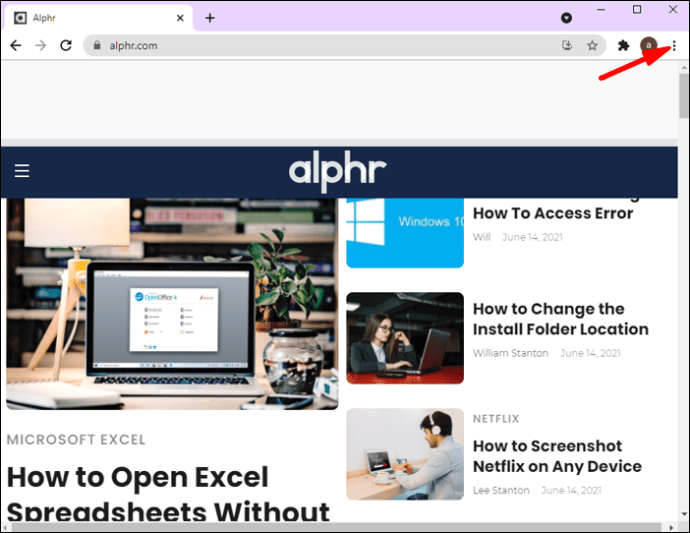
- I-tap ang “Mga Bookmark.”

- Dito makikita mo ang isang listahan ng lahat ng iyong mga bookmark.
Ang isa pang paraan ng paghahanap ng mga bookmark ay sa pamamagitan ng pagtingin sa iyong bookmarks bar. Kapag binuksan mo ang Google Chrome, makikita mo ang bookmark bar sa ibaba mismo ng address bar.
Pag-edit ng Mga Bookmark sa Google Chrome
- Buksan ang Google Chrome.

- I-click ang icon na tatlong tuldok (I-customize at kontrolin ang Google Chrome) sa kanang sulok sa itaas.

- I-tap ang “Mga Bookmark.”

- I-tap ang “Bookmarks manager.”

- Piliin ang mga bookmark na gusto mong i-edit at i-tap ang "I-edit."
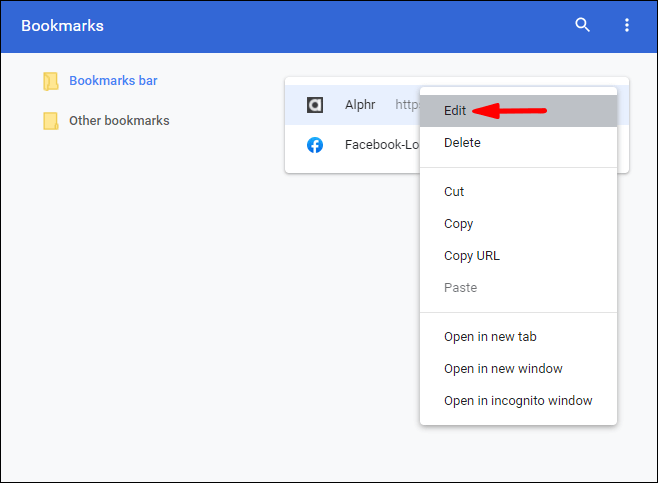
- Maaari mong baguhin ang pangalan at ang URL ng iyong mga bookmark at ayusin ang kanilang pagkakasunud-sunod.
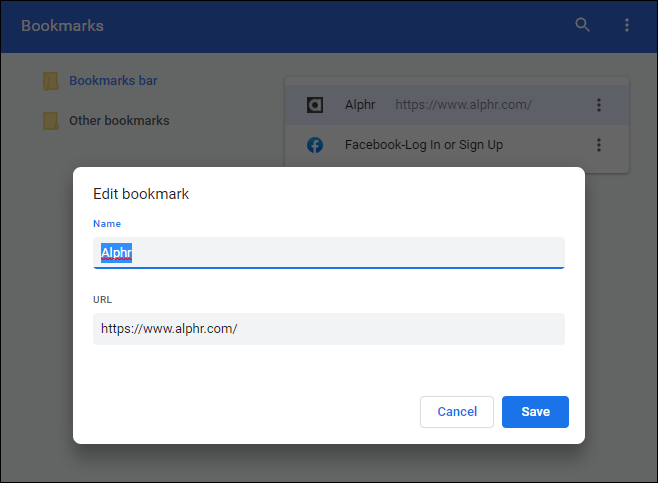
Maaari mo ring i-edit ang iyong mga bookmark nang direkta mula sa bookmarks bar:
- Buksan ang Google Chrome.

- Mag-right-click sa bookmark na gusto mong i-edit at i-tap ang "I-edit."
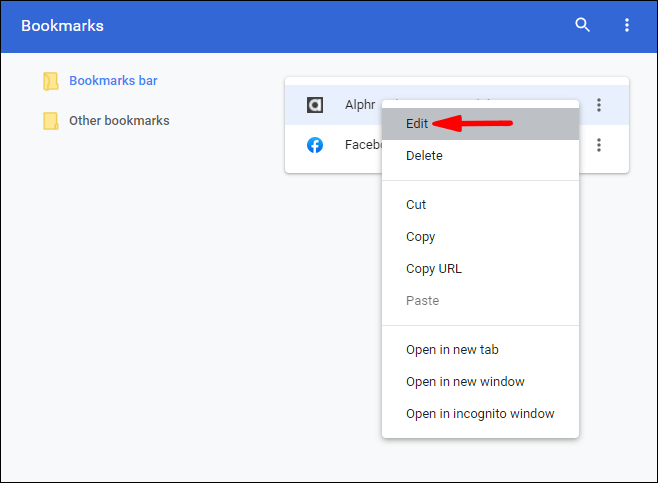
- Maaari mo ring ayusin ang mga bookmark sa iyong bookmarks bar sa pamamagitan ng pagpindot sa bookmark na gusto mong ilipat at pag-drag dito sa bookmarks bar.
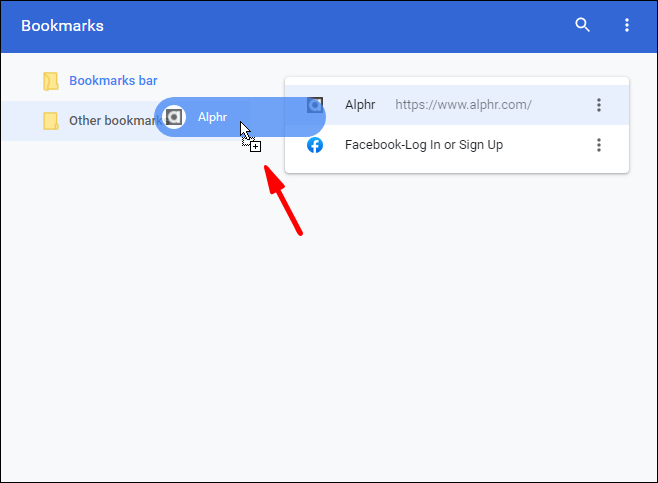
Pagtanggal ng Mga Bookmark sa Google Chrome
- Buksan ang Google Chrome.

- I-click ang icon na tatlong tuldok (I-customize at kontrolin ang Google Chrome) sa kanang sulok sa itaas.
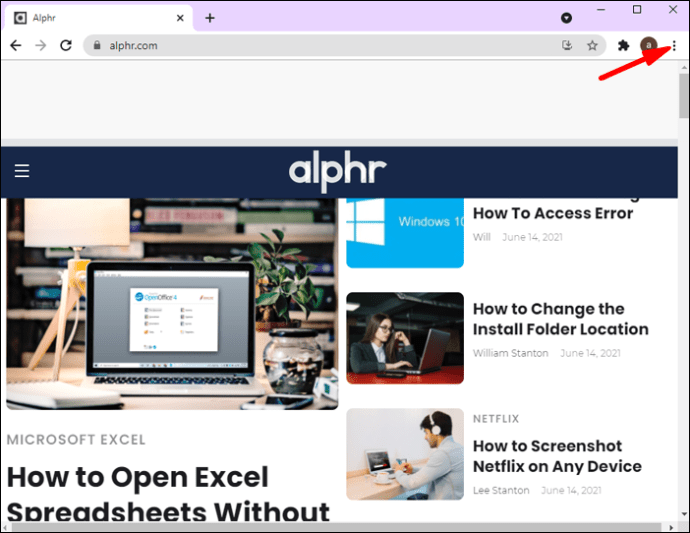
- I-tap ang “Mga Bookmark.”

- I-tap ang “Bookmarks manager.”

- Hanapin ang bookmark na gusto mong tanggalin, i-tap ang tatlong patayong tuldok sa tabi mismo nito, at i-tap ang "I-delete."
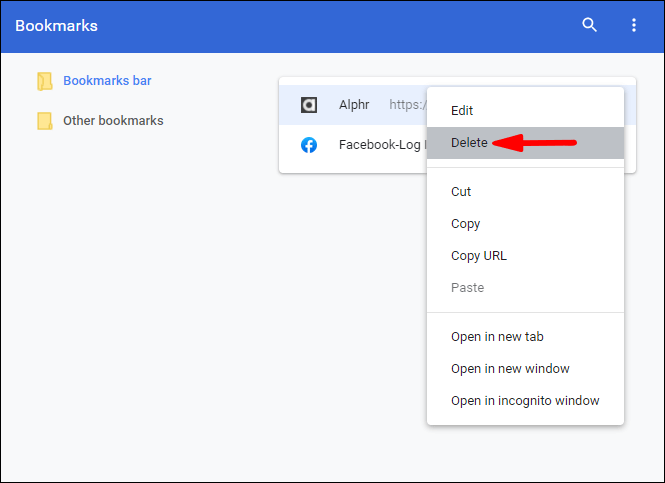
Maaari mo ring tanggalin ang iyong mga bookmark nang direkta mula sa bookmarks bar:
- Buksan ang Google Chrome.

- Mag-right-click sa bookmark na gusto mong i-edit at i-tap ang "Tanggalin."
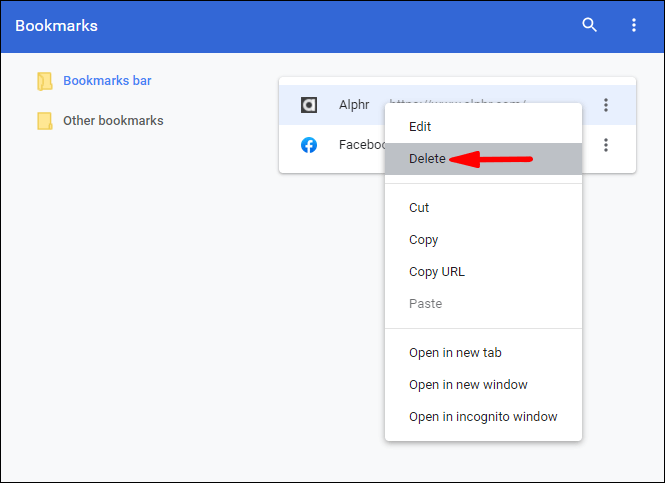
Tip: Kapag nagtanggal ka ng bookmark, hindi mo na ito maibabalik. Kaya, siguraduhing maingat ka sa pagtanggal ng iyong mga bookmark dahil madaling aksidenteng tanggalin ang mali.
Kumuha ng Shortcut sa Iyong Paboritong Website
Ang mga shortcut sa website ay isang mahusay na paraan upang makatipid ng oras at makapunta sa iyong mga paboritong page nang hindi muna binubuksan ang iyong browser. Madali silang gawin, pamahalaan, at makatipid ng ilang oras. Kaya, kung gusto mong matutunan kung paano gumawa ng Chrome shortcut sa ilang pag-click lang, tiyaking babasahin mo ang gabay na ito, at magiging dalubhasa ka sa mga shortcut.
Madalas ka bang gumagamit ng mga shortcut sa website? Sabihin sa amin sa seksyon ng komento sa ibaba!