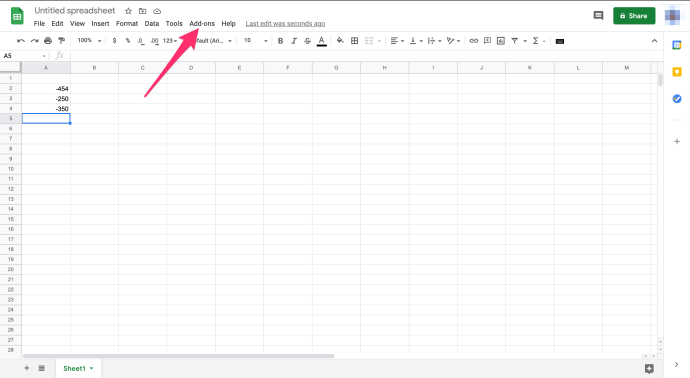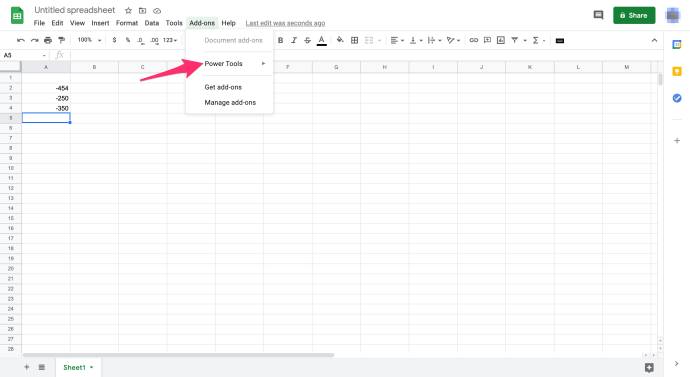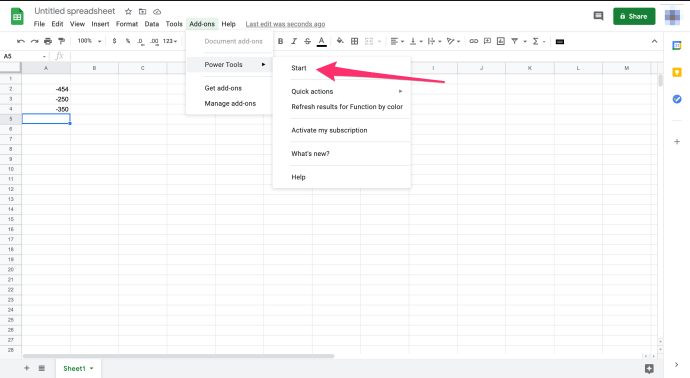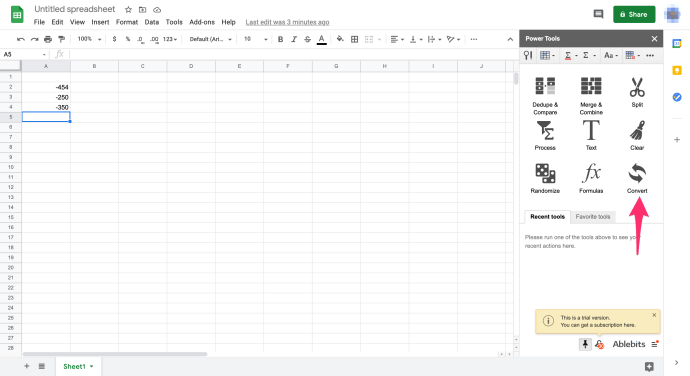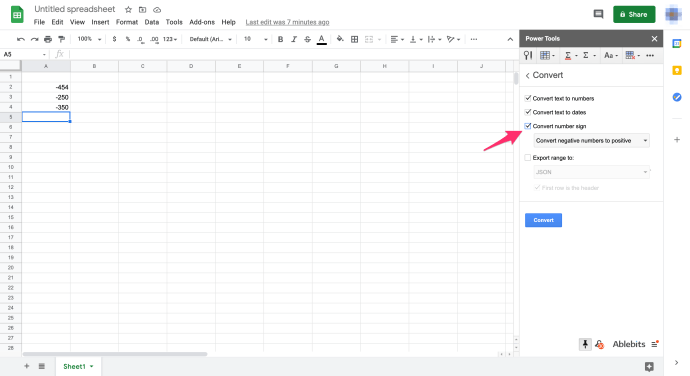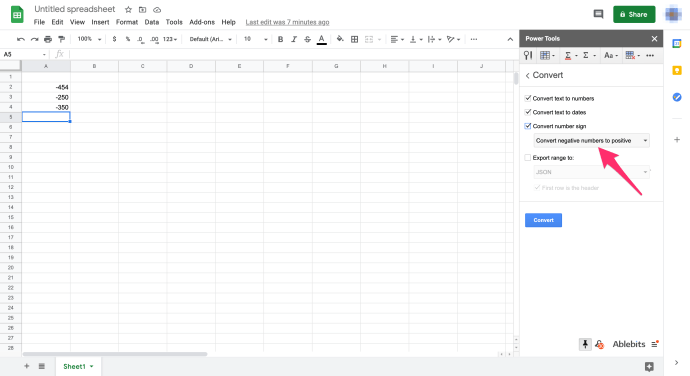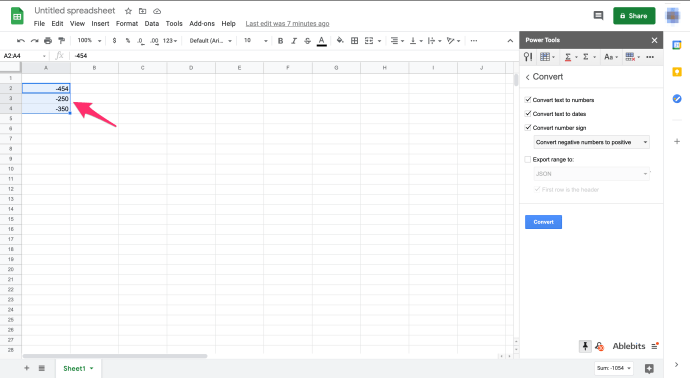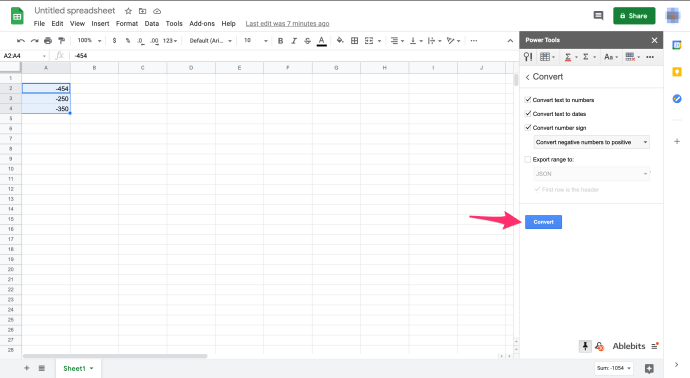Ang absolute value ay ang distansya sa pagitan ng isang numero at zero. Dahil hindi maaaring negatibo ang distansya, palaging positibong numero ang absolute value, kaya bilang halimbawa, ang absolute value ng 5 ay 5 at ang absolute value ng -5 ay 5 din.

Ang paghahanap ng mga ganap na halaga sa Google Sheets ay maaaring maging kapaki-pakinabang para sa iba't ibang mga application, ngunit paano mo ito gagawin nang hindi kinakailangang gawin ito nang manu-mano?
Sa kabutihang palad, may tatlong simpleng paraan upang magawa ang gawaing ito. Sa artikulong ito, ituturo ko sa iyo ang tatlong paraan na magagamit mo para makakuha ng ganap na halaga sa Google Sheets.
Paano Makakahanap ng Ganap na Halaga sa Google Sheets
Ang paghahanap ng mga absolute value sa Sheets ay kasingdali ng paggamit ng isa sa tatlong paraan: ang ABS function, ang SUMPRODUCT function, o pag-convert ng mga negatibong numero sa mga positive.
Tingnan kung paano gamitin ang tatlong pamamaraang ito sa ibaba.
Gamit ang ABS Function sa Google Sheets
Ang ABS ay isang function sa Google Sheets na nagbabalik ng absolute value ng isang numero.
Maaari mong palaging manu-manong i-convert ang mga negatibong numero sa mga positibo, at gagana iyon nang maayos kung sinusubukan mo lang na makakuha ng ganap na halaga para sa isa o dalawang cell. Gayunpaman, isipin ang pagkakaroon ng malaking spreadsheet na may column ng talahanayan na may kasamang 350 negatibong numero.
Sa kabutihang-palad, ang Google Sheets ay may kasamang ABS function para mabilis kang makakuha ng mga absolute value para sa mga negatibong numero nang hindi ine-edit ang kanilang mga cell. Isa itong pangunahing function na maaari mong ipasok gamit ang syntax na ito: =ABS(halaga). Ang halaga ng ABS ay maaaring isang cell reference o isang numero.
Para sa ilang halimbawa, magbukas ng blangkong spreadsheet sa Google Sheets. Pagkatapos ay ipasok ang mga halagang '-454,' '-250,' at -'350' sa mga cell A2:A4 tulad ng ipinapakita sa snapshot nang direkta sa ibaba. Ngayon ay maaari mong i-convert ang dummy data na iyon sa ganap na mga halaga.

Piliin ang cell B2 at ipasok ang function =ABS(A2) sa fx bar, at ibabalik ng B2 ang absolute value na 454 kapag pinindot mo ang Enter.
Kopyahin ang function sa iba pang mga cell na may fill handle. Piliin ang B2, i-left-click ang ibabang kanang sulok ng cell, at i-drag ang cursor sa B3 at B4. Pagkatapos, bitawan ang kaliwang pindutan ng mouse upang kopyahin ang ABS function sa mga cell na iyon tulad ng ipinapakita sa screenshot sa ibaba.

Kinakalkula din ng ABS ang mga ganap na halaga para sa mga resulta ng mga kalkulasyon. Halimbawa, piliin ang B5, ipasok =ABS(>A2A4) sa function bar, at pindutin ang Return. Ibabalik ng B5 ang absolute value ng 804. Ang SUM function ay magbabalik -804, ngunit bilang isang absolute value, ang resulta ay 804.

Gamit ang SUMPRODUCT Function sa Google Sheets
Hindi nagdaragdag ang ABS ng hanay ng mga numero sa loob ng iisang cell reference. Higit pa rito, maaaring kabilang sa isang hanay ng cell ang pinaghalong positibo at negatibong mga numero. Dahil dito, ang isang SUMPRODUCT na sinamahan ng formula ng ABS ay marahil ang pinakamahusay na paraan upang magdagdag ng isang serye ng mga numero upang makakuha ng ganap na halaga.
Bago mo idagdag ang formula ng SUMPRODUCT sa iyong spreadsheet, ilagay ang '200' sa cell A5 at '300' sa A6. Pagkatapos, ipasok ang formula SUMPRODUCT≈(ABS A2:A6)) sa cell B6 at pindutin ang Return. Idinaragdag na ngayon ng B6 ang hanay ng cell na A2:A6 at nagbabalik ng ganap na halaga na 1,554.

Maaari mo ring palawakin ang formula upang magdagdag ito ng dalawa o higit pang mga hanay ng cell. Piliin ang cell B7 sa iyong Sheets spreadsheet, at ipasok ang function =SUMPRODUCT(ABS(A2:>A6))SUMPRODUCT(ABS(B2:B4)) sa function bar. Idaragdag ng formula ang mga numero sa mga hanay na A2:A6 at B2:B4 pagkatapos ay magbabalik ng kabuuang kabuuang halaga na sa kasong ito ay 2,608.

I-convert ang mga Negatibong Numero sa Mga Positibong Numero
Ang Power Tools ay isang Sheets add-on na may maraming tool, kabilang ang isang opsyon na nagko-convert ng mga sign ng numero. Upang gamitin ang add-on na ito, magdagdag ng Power Tools sa Google Sheets, pagkatapos ay sundin ang mga tagubiling ito upang i-convert ang mga negatibong numero sa mga positibong numero:
- Buksan ang iyong spreadsheet ng Sheets
- Piliin ang Mga add-on pull-down menu
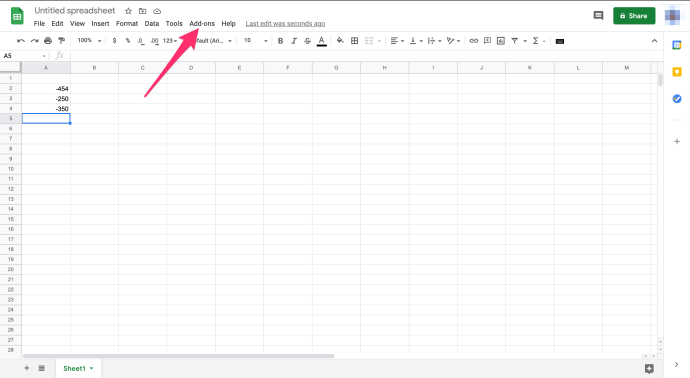
- Pumili Mga Power Tool
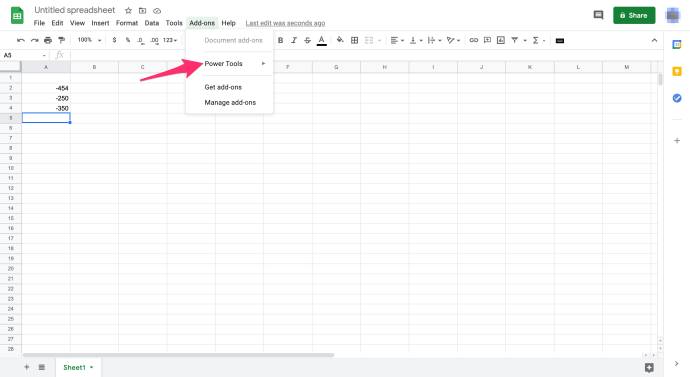
- Pumili Magsimula mula sa pull-down na menu upang buksan ang Power Tools tulad ng sa screenshot sa ibaba
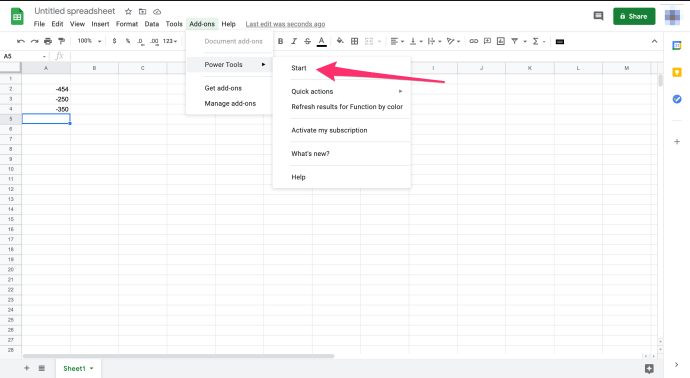
- I-click Magbalik-loob mula sa menu na bumukas sa kanang bahagi
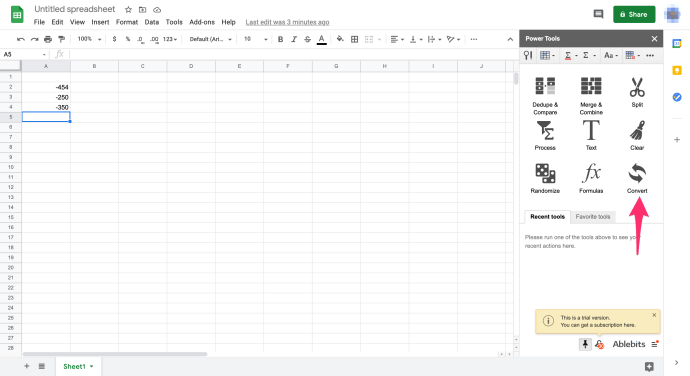
- I-click ang I-convert ang sign ng numero checkbox
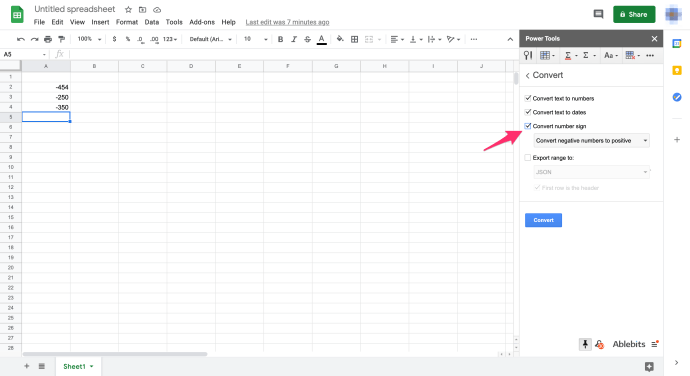
- Pumili I-convert ang mga negatibong numero sa positibo mula sa drop-down na menu
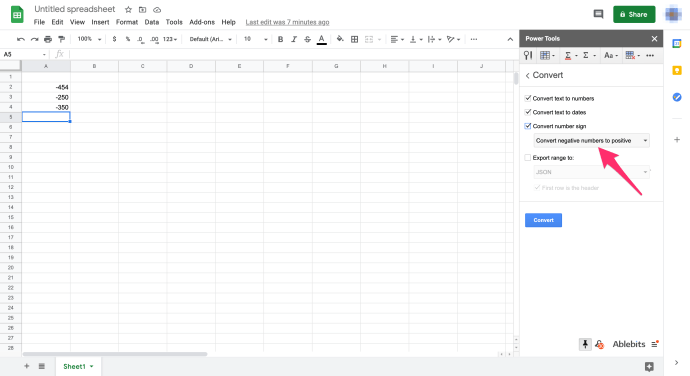
- Piliin ang hanay ng cell A2:A4 sa iyong Sheets spreadsheet na may cursor
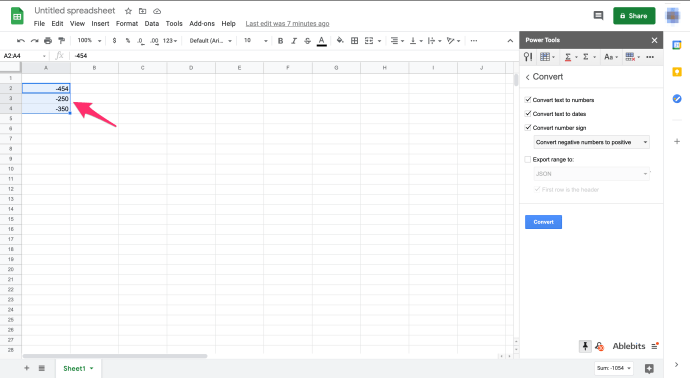
- I-click ang Magbalik-loob button sa add-on sidebar
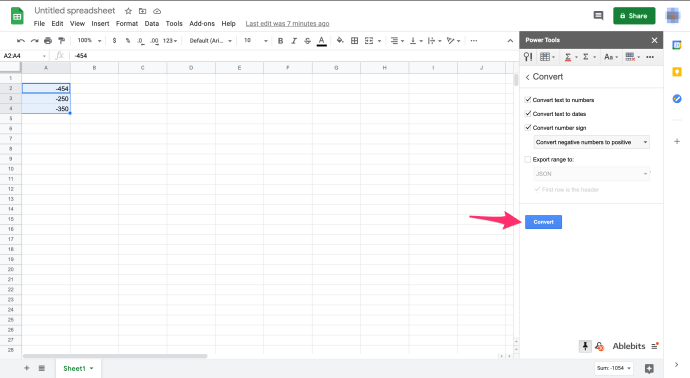
Ang prosesong ito ay nag-aalis ng mga negatibong palatandaan mula sa mga cell A2:A4 tulad ng ipinapakita sa screenshot sa ibaba. Kasama na ngayon sa mga cell na iyon ang mga ganap na halaga sa halip na mga negatibong halaga. Gamit ang opsyon sa conversion na ito, mabilis mong makukuha ang mga absolute value para sa isang malaking hanay ng mga cell nang hindi naglalagay ng anumang function ng ABS sa isang katabing column. Ang Power Tools Add-on ay naging isang mahalagang tool para sa mga power user ng Google Sheets.

Pangwakas na Kaisipan
Sa pamamagitan ng pagsunod sa alinman sa mga pamamaraan sa itaas, maaari kang makakuha ng ganap na mga halaga sa Sheets nang walang manu-manong pag-edit ng mga cell. Kung gumagamit ka ng Excel, maaari mong makita ang Paano makakuha ng Absolute Value sa Excel upang maging isang kapaki-pakinabang na tutorial.
Mayroon ka bang anumang mga tip at trick sa Google Sheets na sa tingin mo ay kapaki-pakinabang? Mangyaring magkomento sa ibaba.