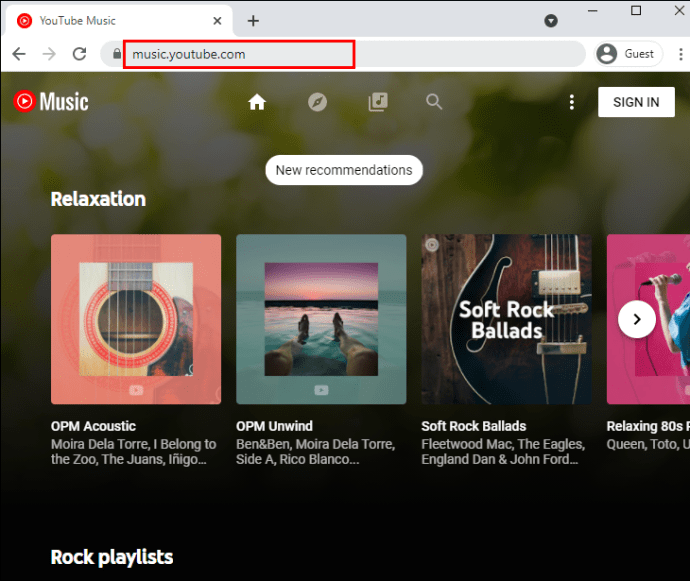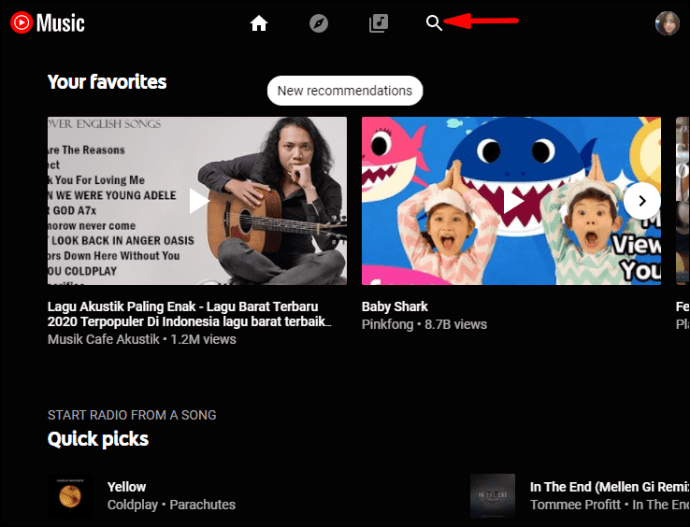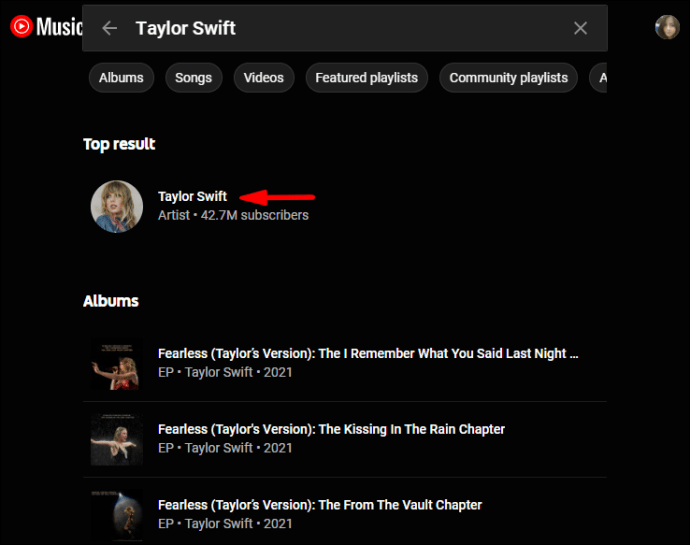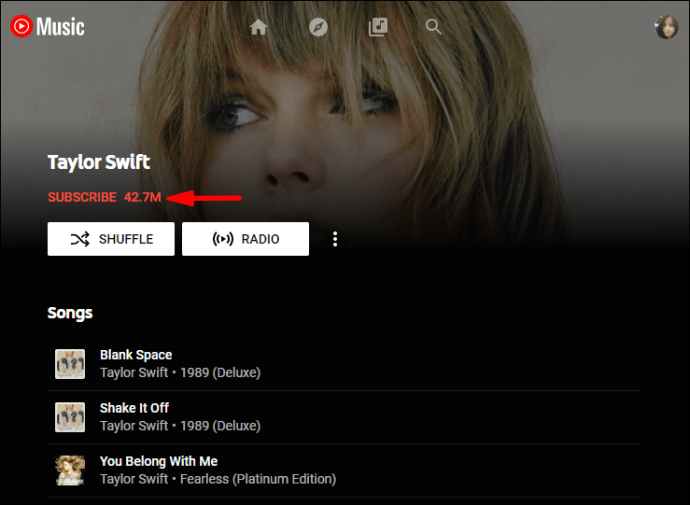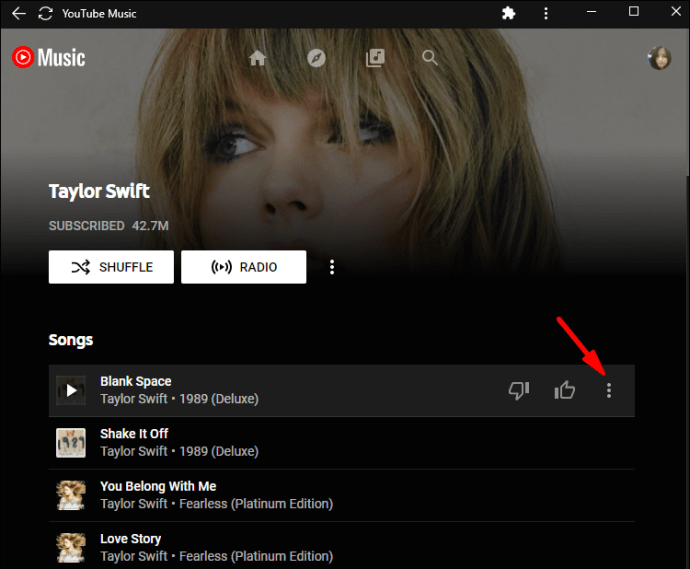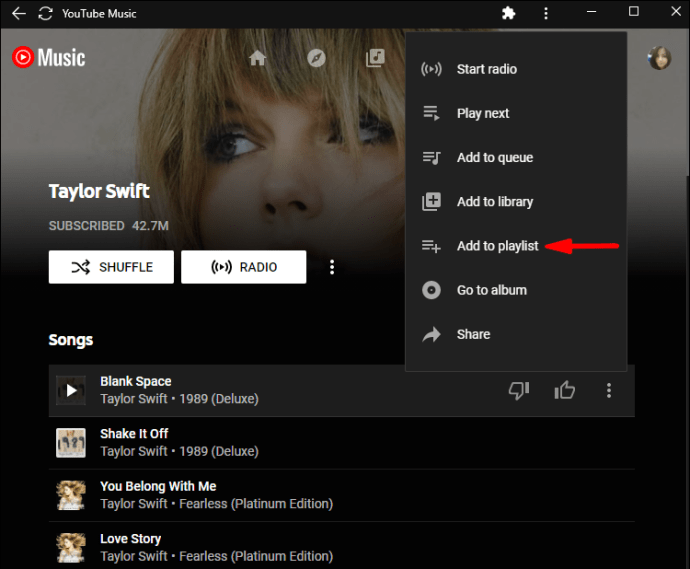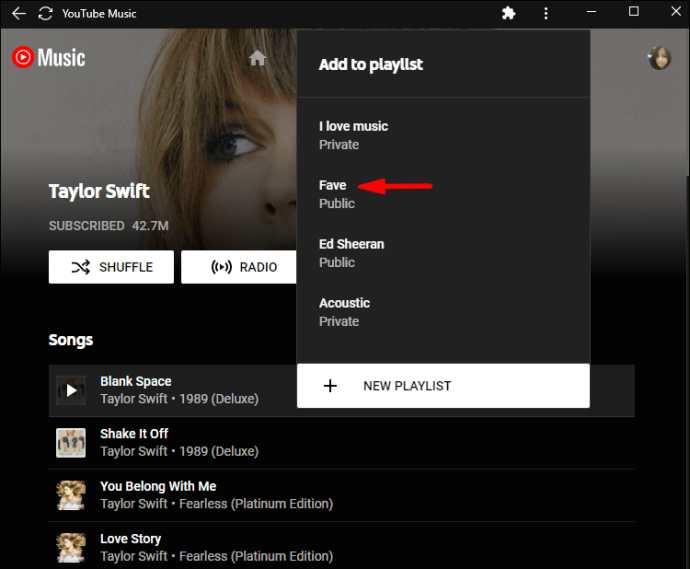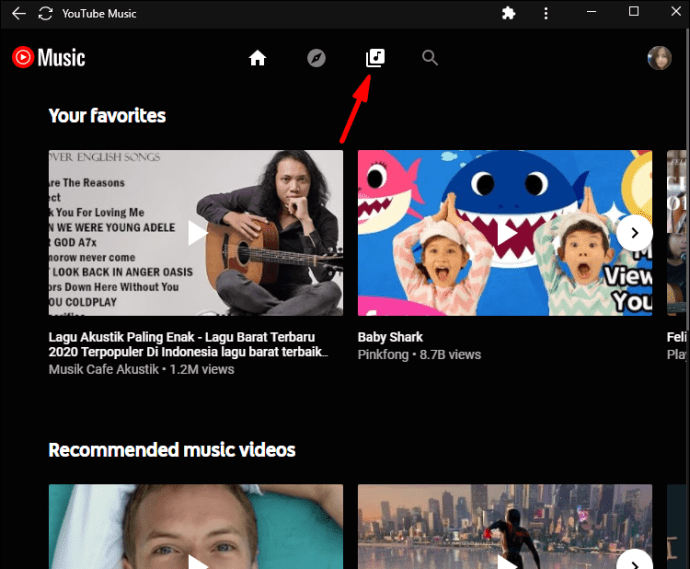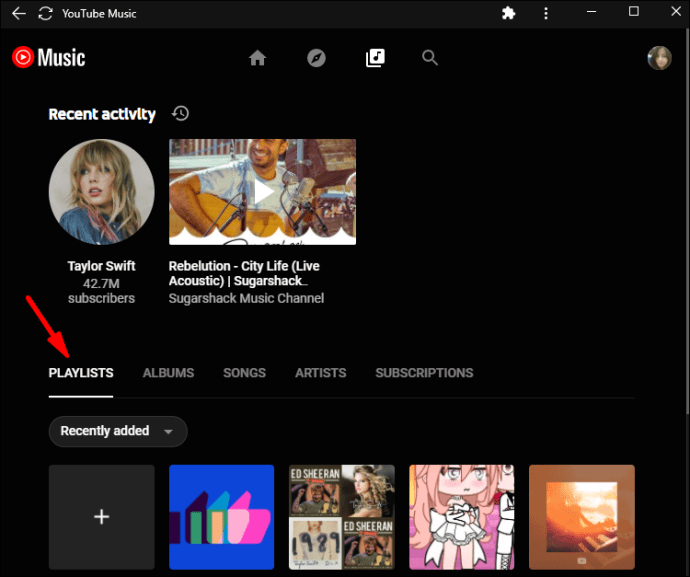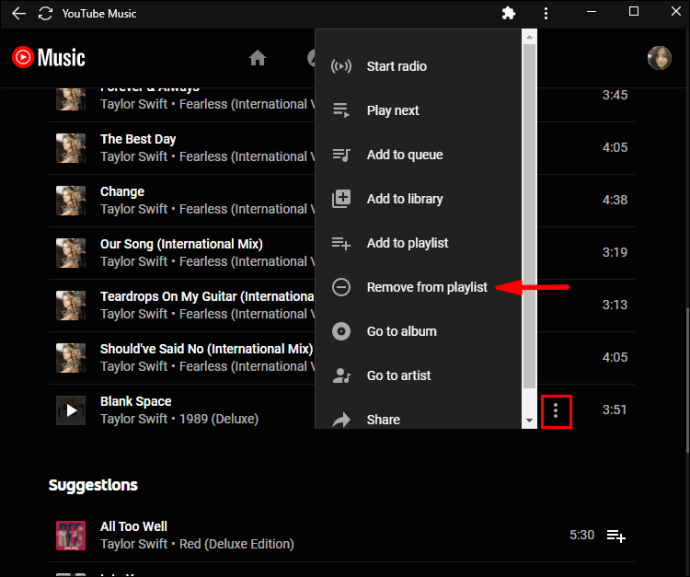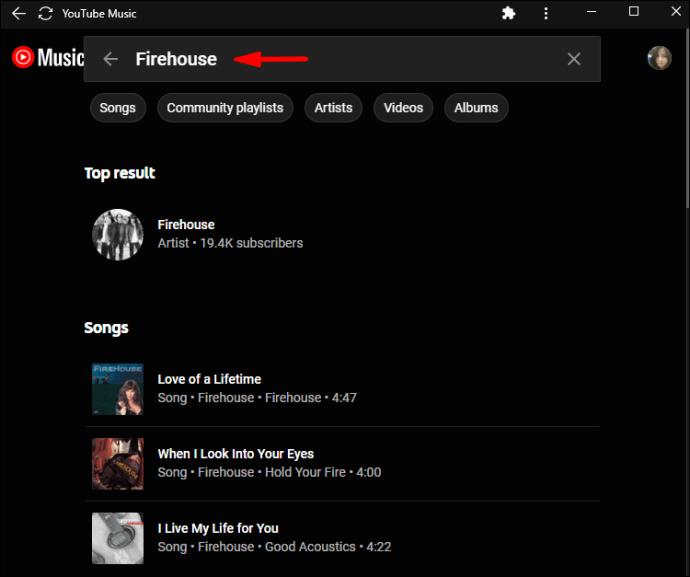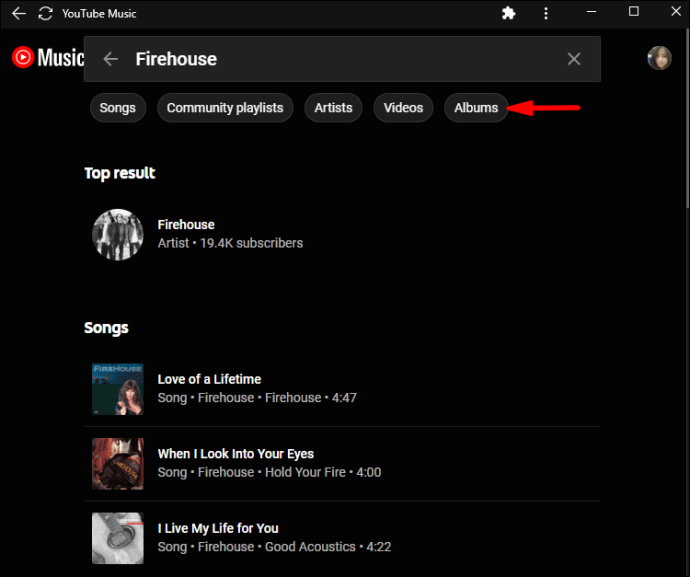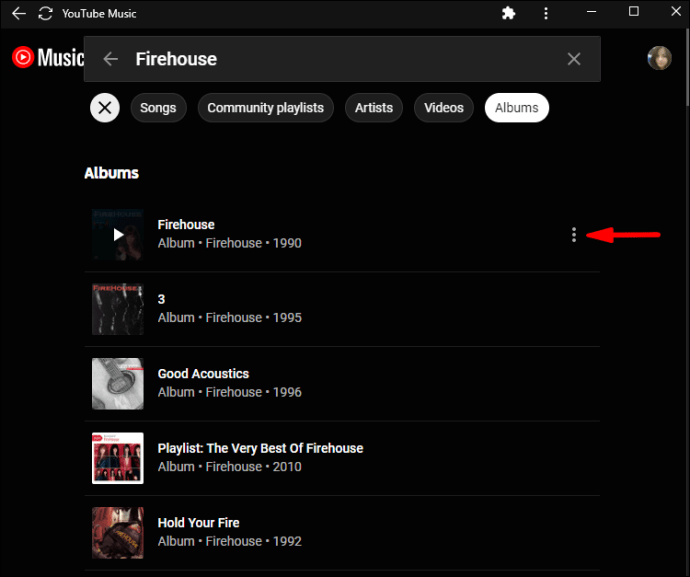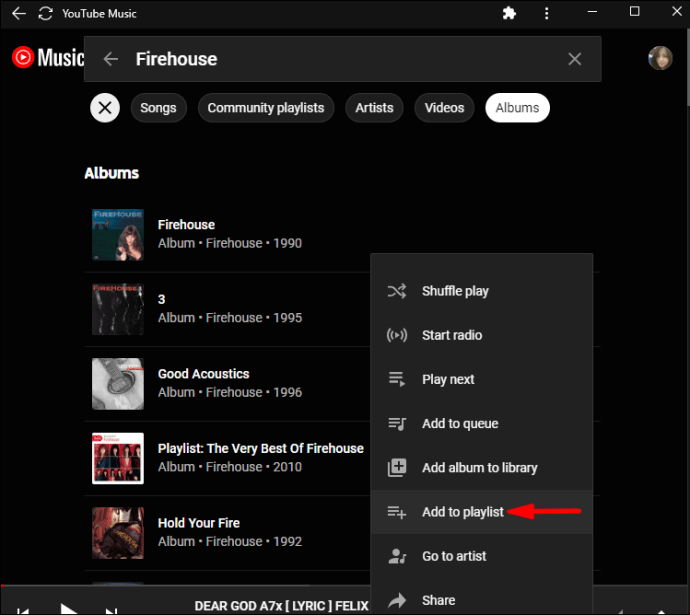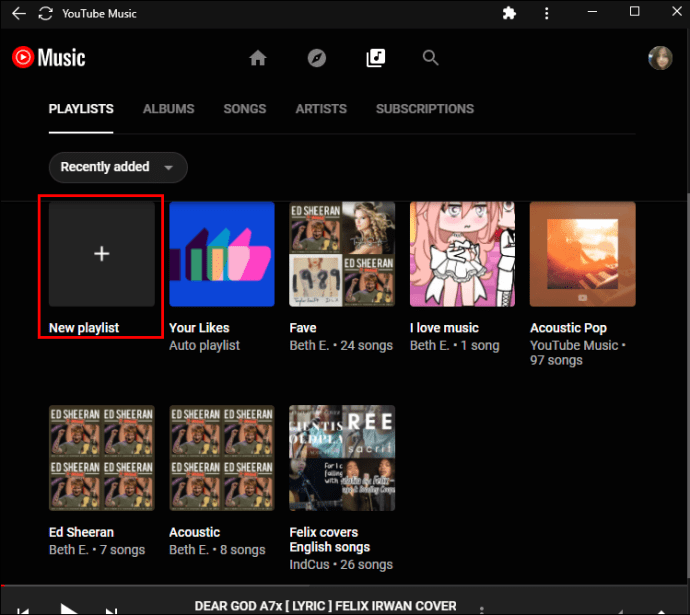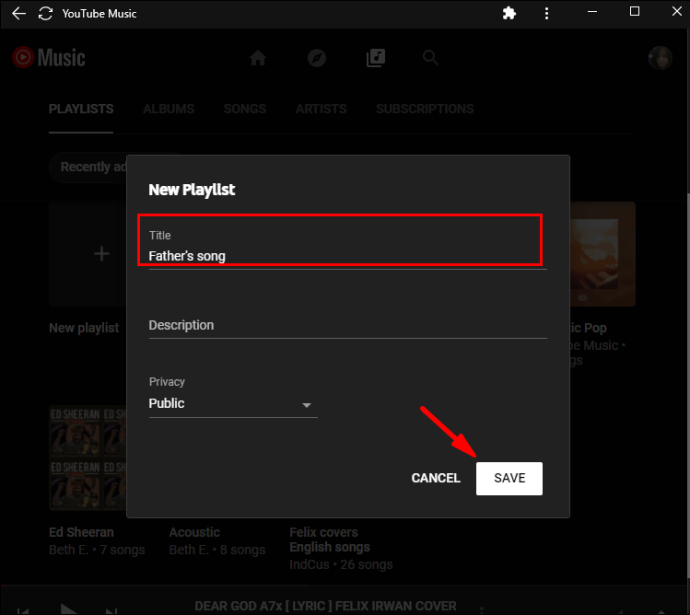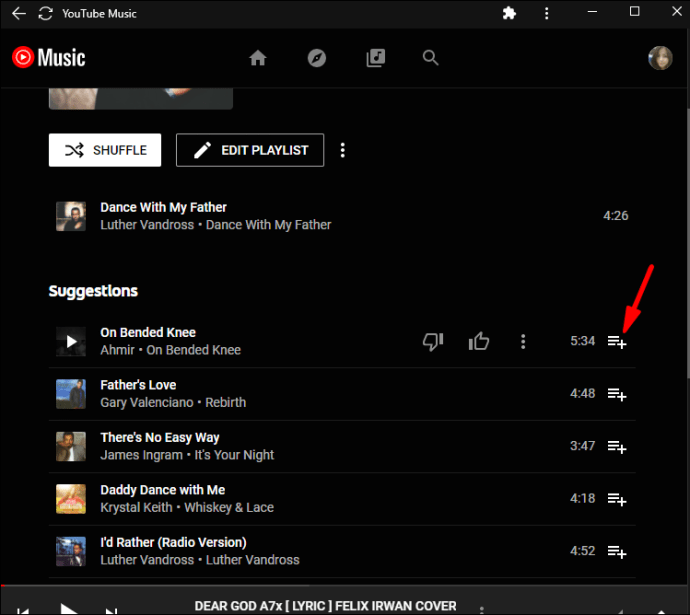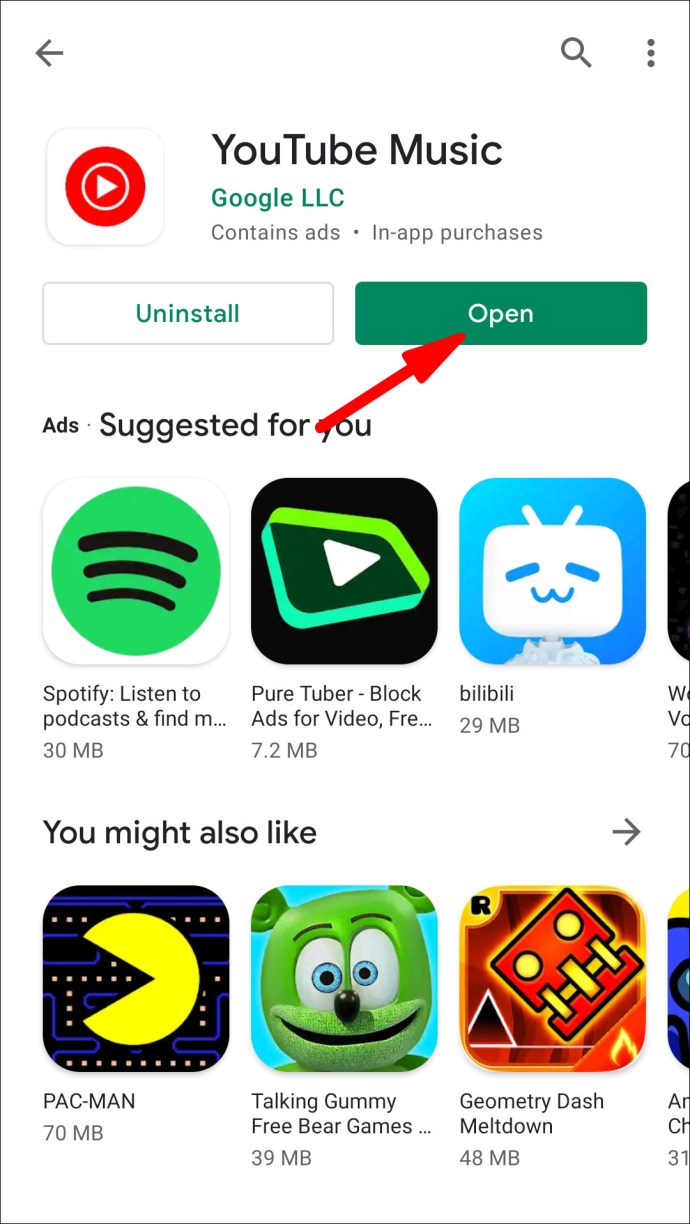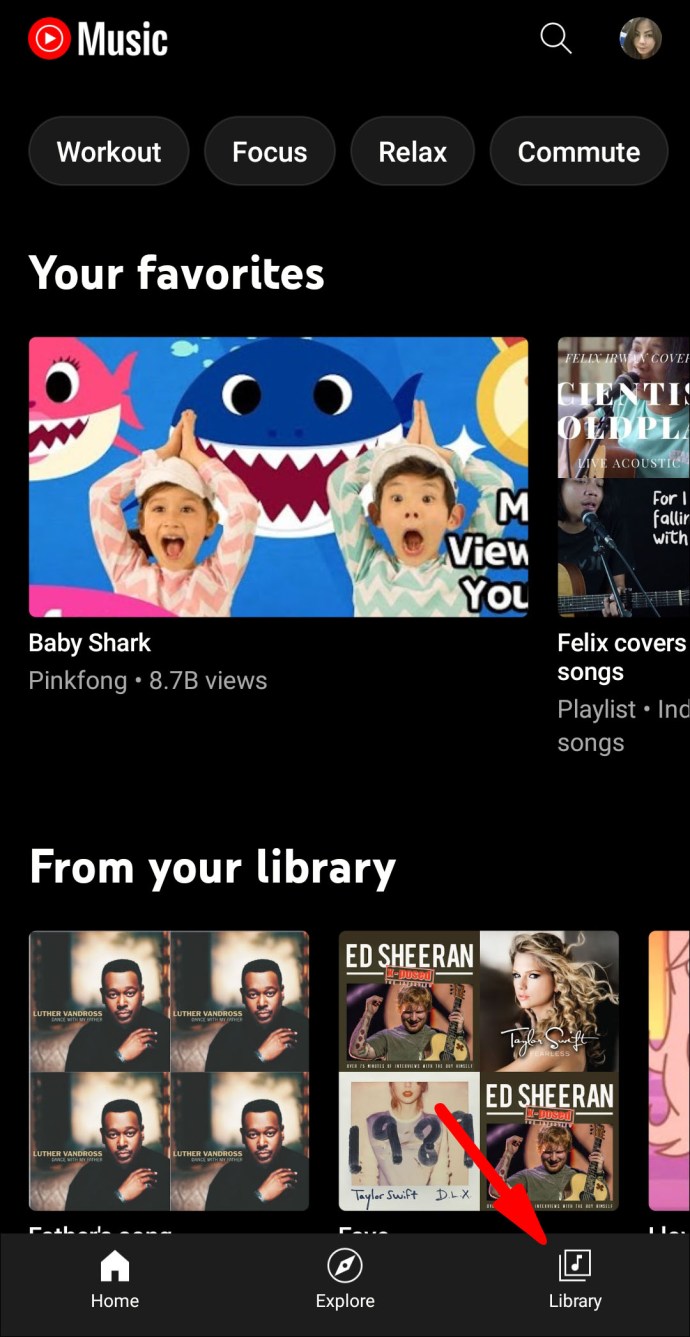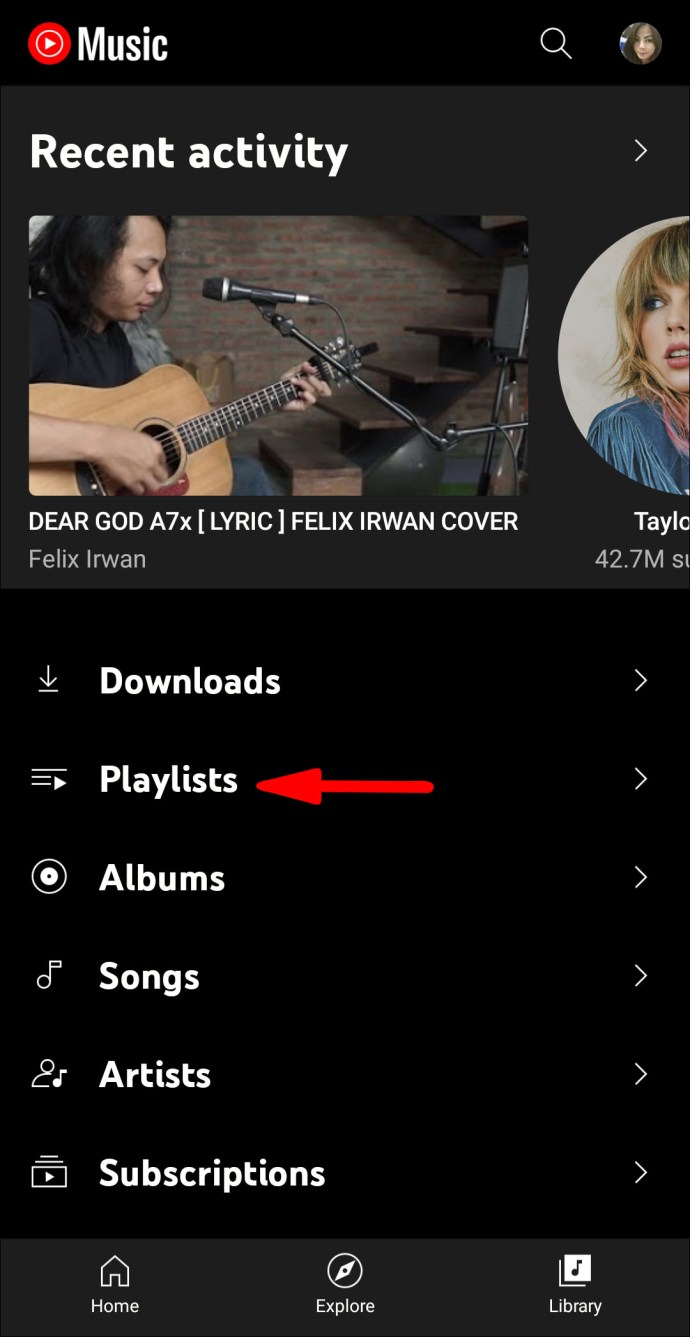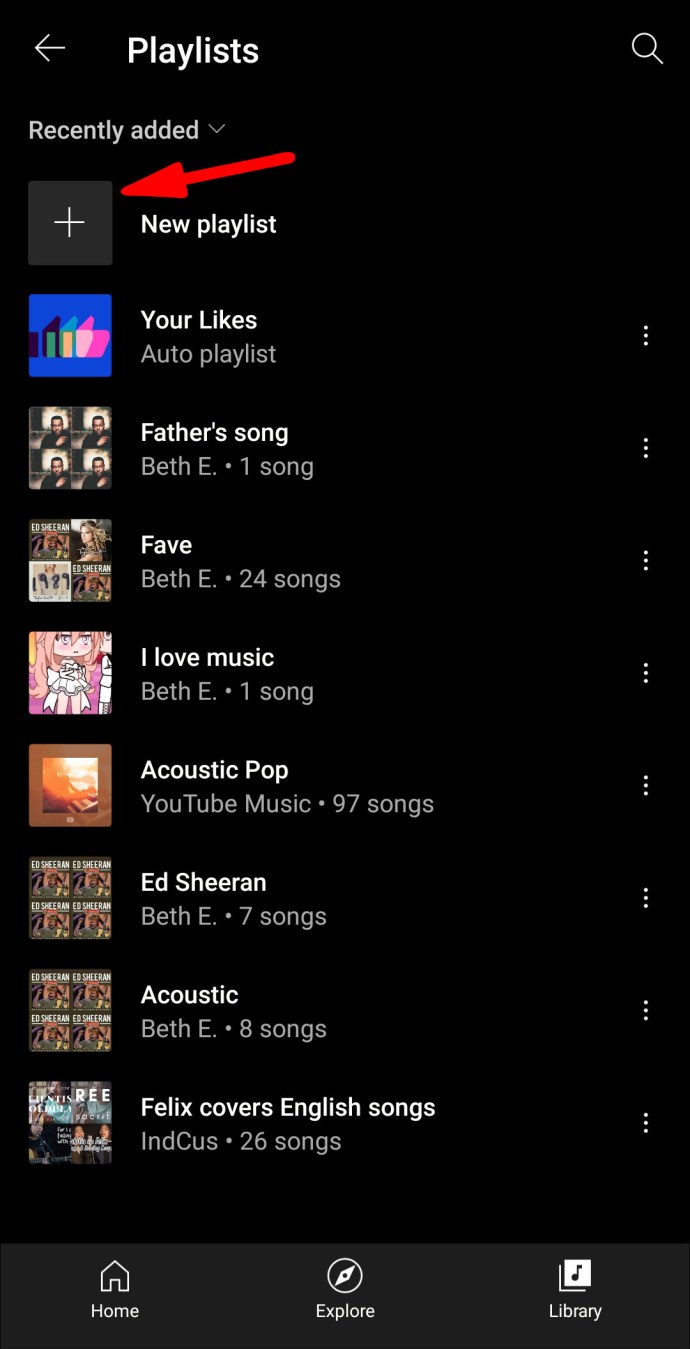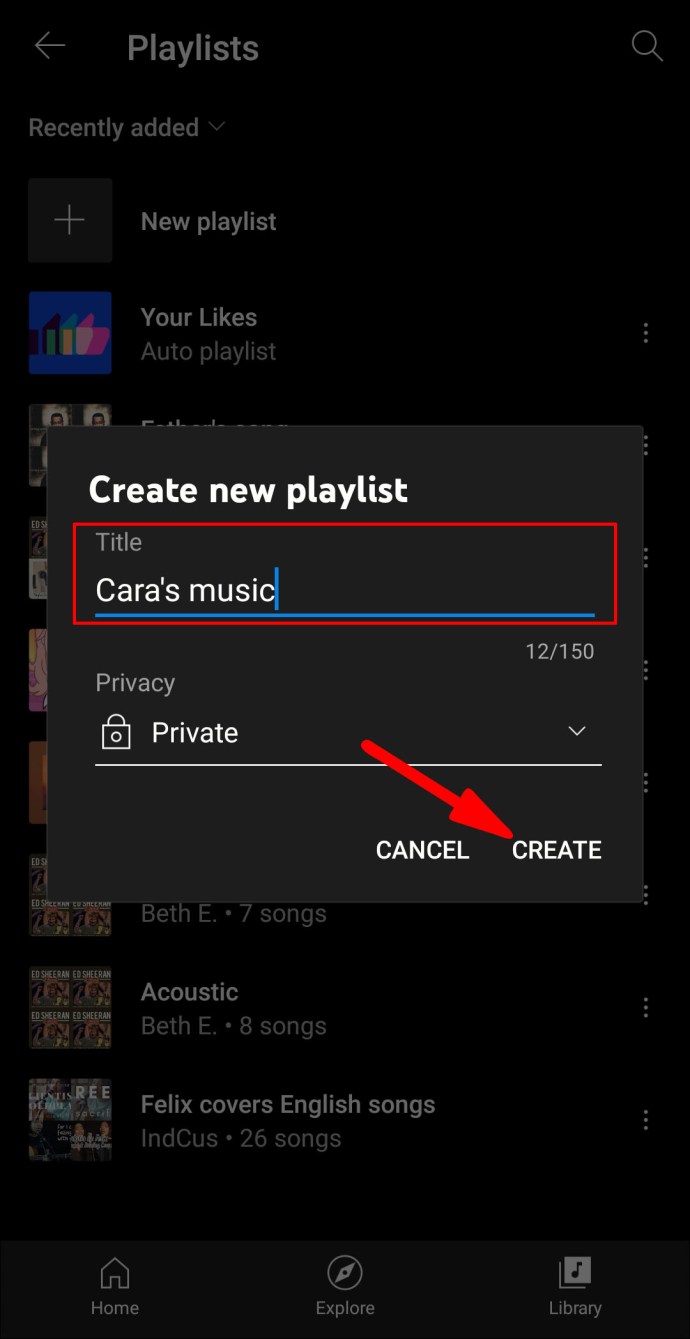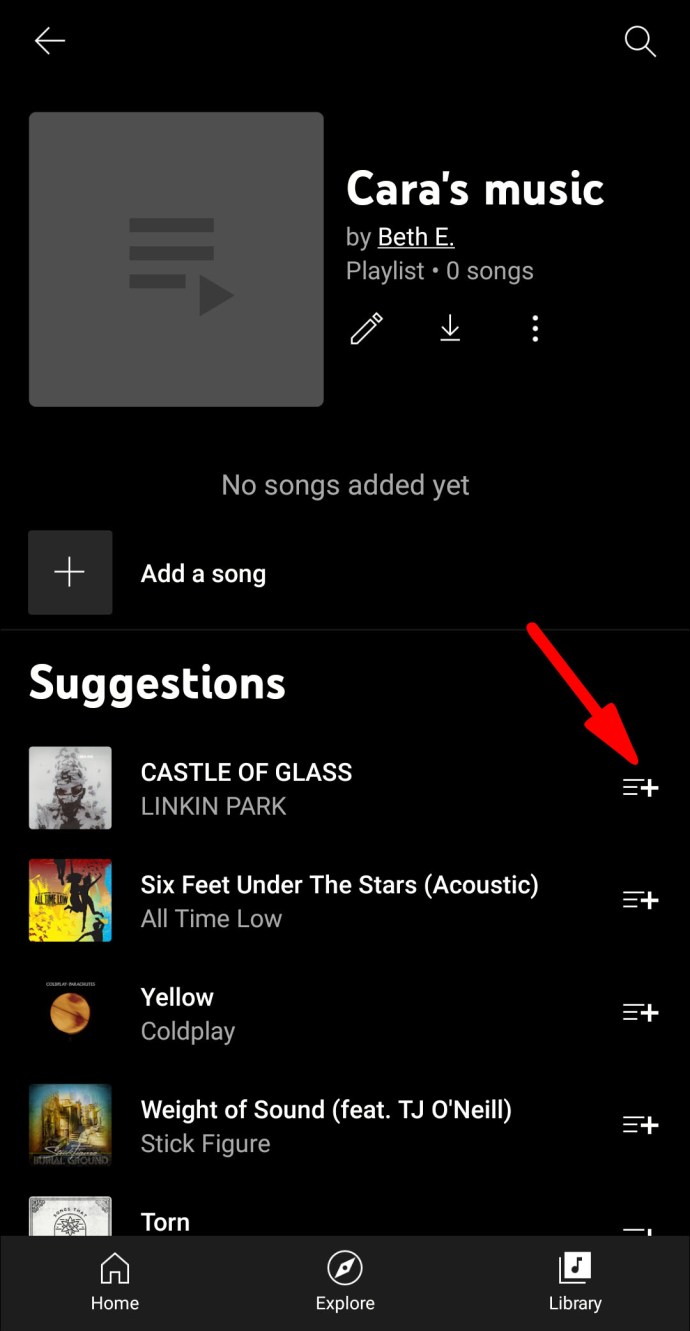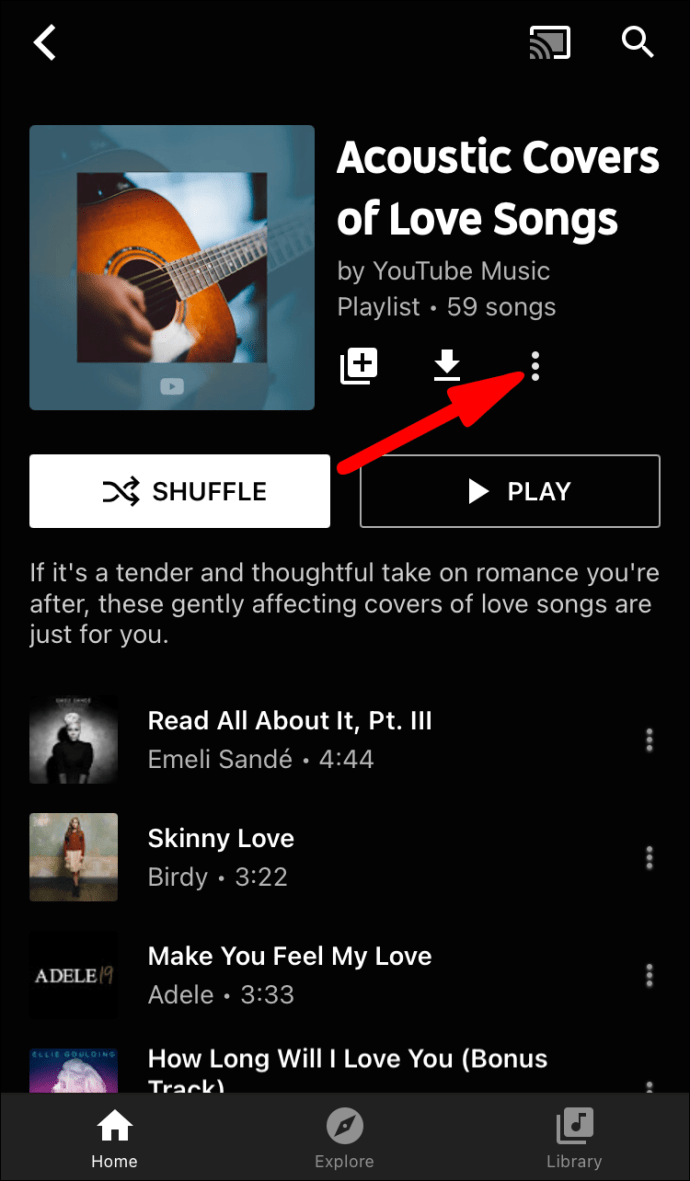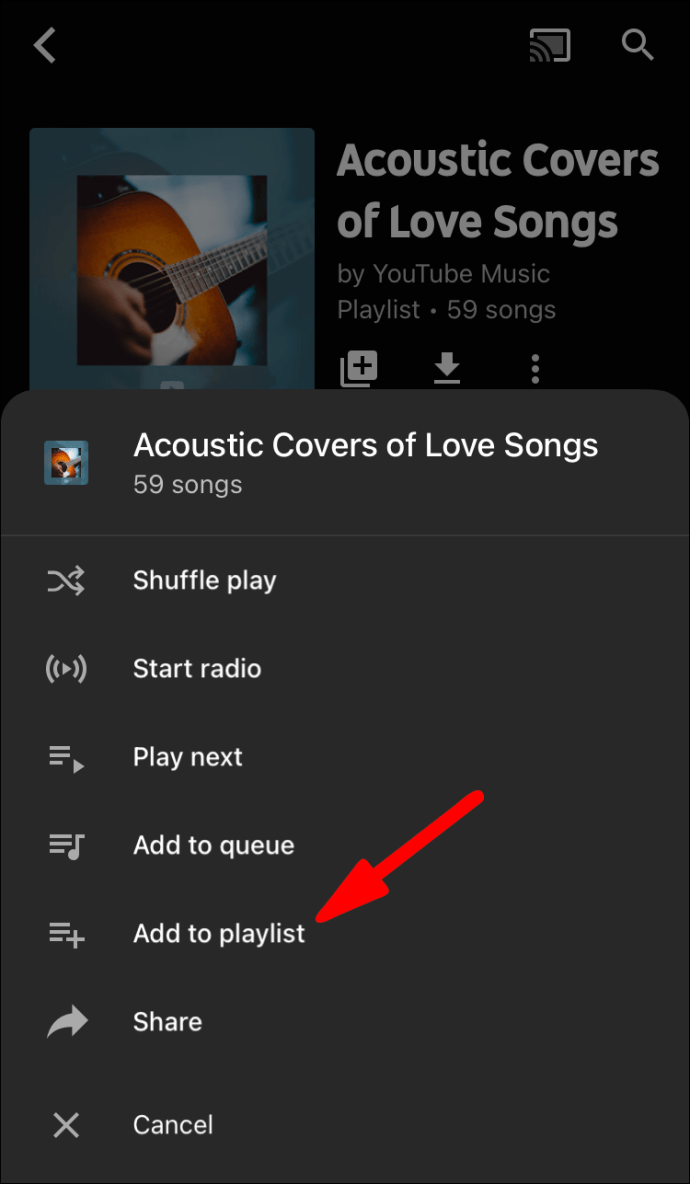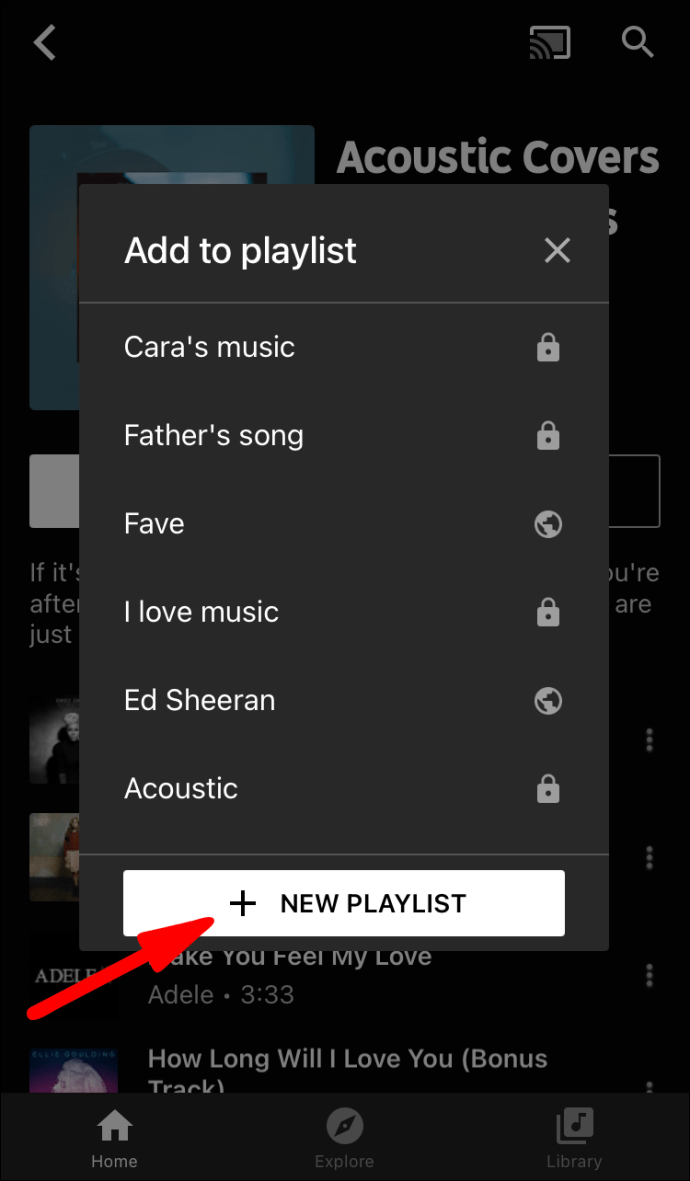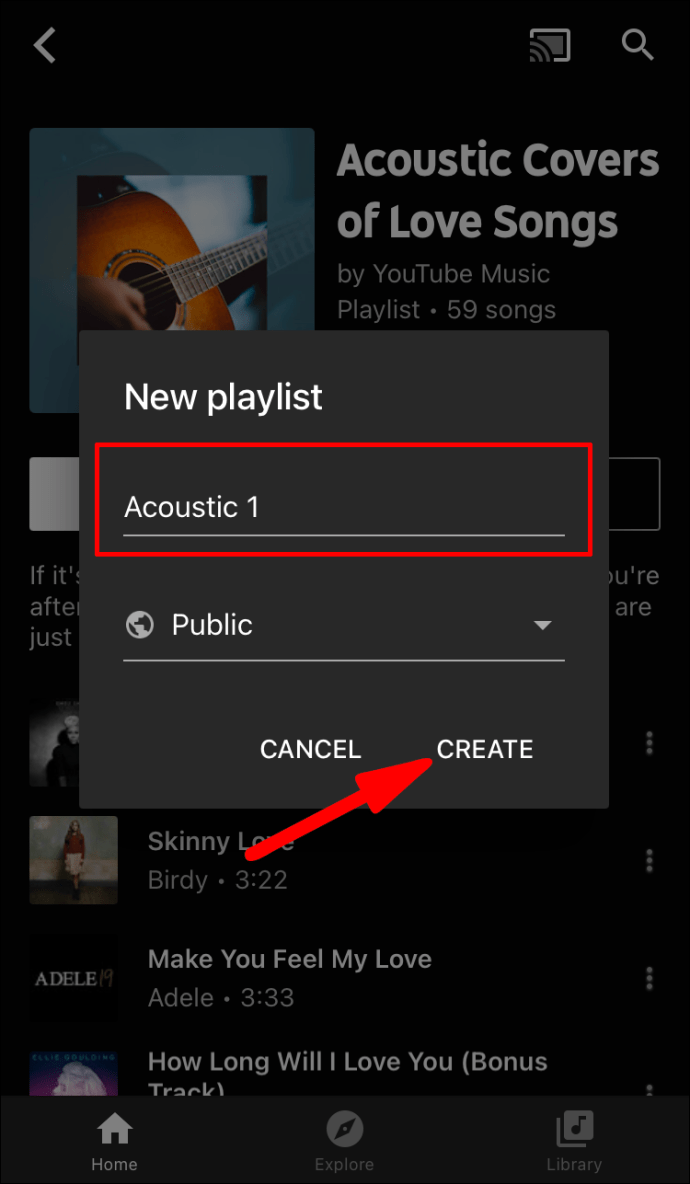Noong 2015, sumali ang Google sa Spotify at Apple Music throw-down na may sariling streaming service. Ang YouTube Music ay isang kamangha-manghang app na may kasamang dalawang subscription plan: libre at bayad. Kapag nag-sign in ka, magkakaroon ka ng access sa parehong Google Play Music at walang katapusang library ng musika at video ng YouTube.
Sa artikulong ito, ipapakita namin sa iyo kung paano i-customize ang iyong profile sa YouTube Music sa pamamagitan ng pagdaragdag ng mga artist, pag-like ng mga kanta, paggawa ng mga playlist, at higit pa. Panatilihin ang pagbabasa para sa sunud-sunod na mga tagubilin at higit pang insight sa kung paano gumagana ang serbisyo ng streaming.
Paano magdagdag ng Artist?
Kapag una mong na-access ang YouTube Music, hihilingin sa iyo ng streaming service na pumili ng limang artist mula sa isang listahan ng mga rekomendasyon. Nilalayon ng query na paliitin ang mga genre ng musika na pipiliin nito para sa iyo. Pagkatapos, ang kailangan mo lang gawin ay mag-scroll sa ibinigay na listahan at mag-tap sa artist o banda na ang musika ay gusto mo. Ito ay isang mahusay na paraan upang makakuha ng personalized na karanasan sa streaming kaagad.
Siyempre, maaari mong palaging palawakin ang iyong library ng YouTube Music sa pamamagitan ng pagdaragdag ng higit pang mga artist. Maaari mong suportahan ang iyong mga paboritong musikero sa pamamagitan ng pag-subscribe sa kanilang mga profile. Narito kung paano ito gawin:
- Ilunsad ang YouTube Music app o pumunta sa music.youtube.com. Kung ginagamit mo ang web app, tingnan kung naka-log in ka sa iyong Google Account.
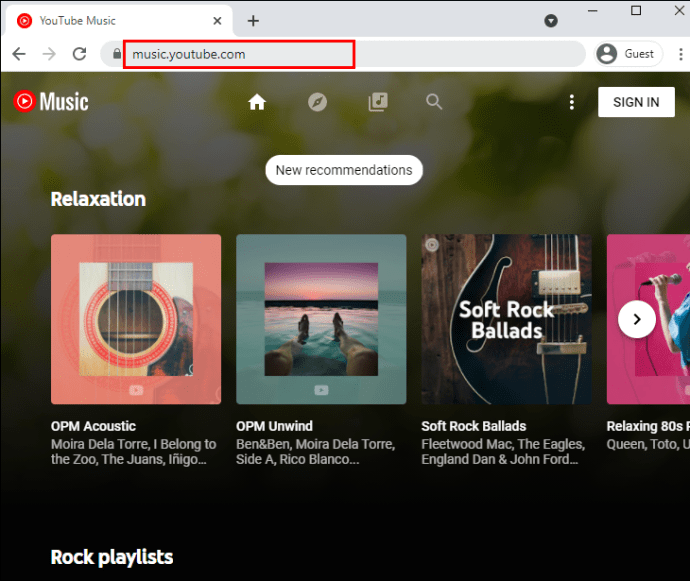
- Mag-click sa dialog box sa paghahanap sa tuktok ng pahina. I-type ang pangalan ng artist na gusto mong idagdag.
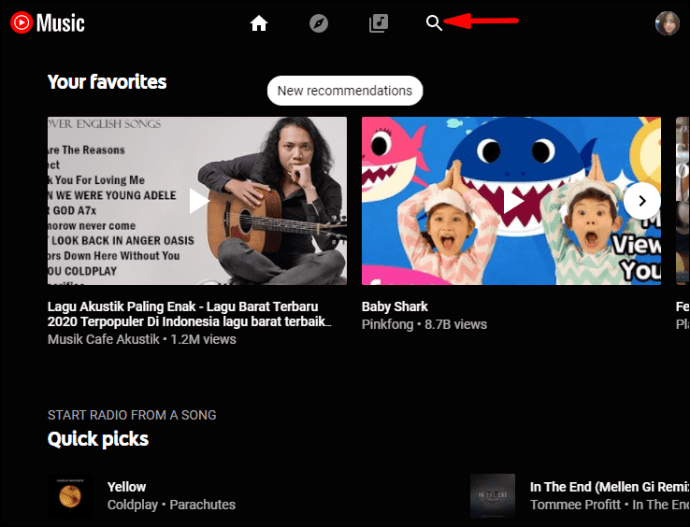
- Mula sa mga resulta ng paghahanap, mag-click sa larawan sa profile o thumbnail ng artist.
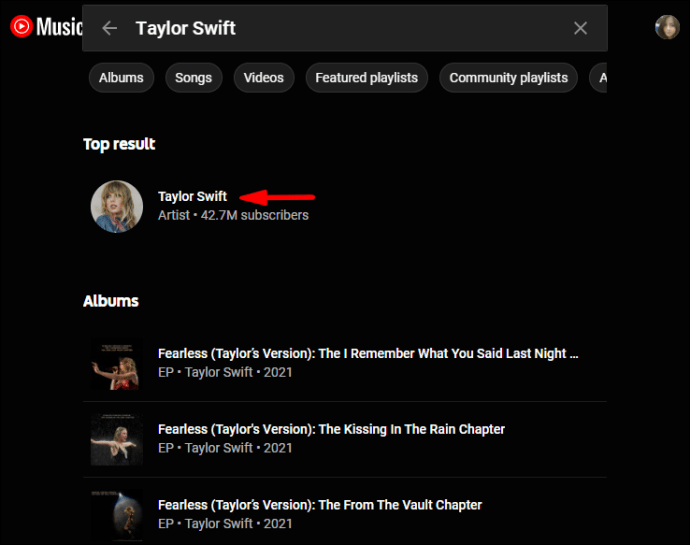
- I-click ang pulang button sa ilalim mismo ng pangalan ng artist para mag-subscribe.
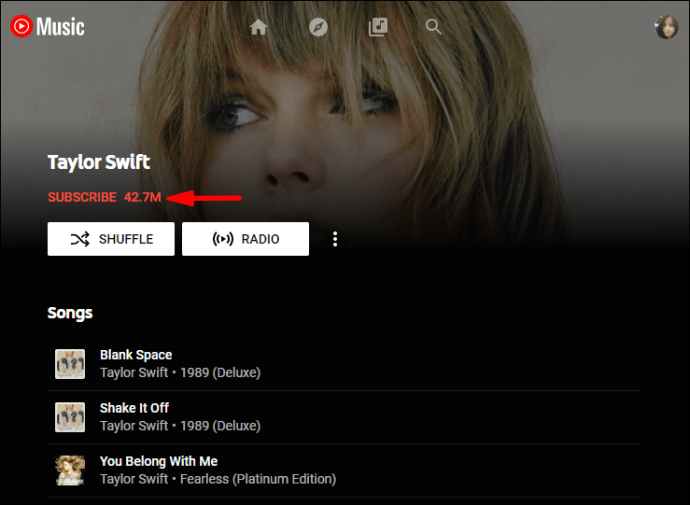
Kapag nakapag-subscribe ka na sa isang artist, awtomatiko silang idaragdag sa iyong Library sa seksyong "Artist."
Dahil nakakonekta ang YouTube Music sa iyong Google Account, naka-sync ang iyong mga subscription sa YouTube sa serbisyo ng streaming. Sa kasamaang palad, sa ngayon, walang paraan upang paghiwalayin ang dalawa. Sa madaling salita, hindi mo masusubaybayan ang isang artist sa YouTube Music nang hindi sila lumalabas sa iyong YouTube feed.
Paano magdagdag ng mga kanta?
Maaari ka ring magdagdag ng mga indibidwal na kanta mula sa isang partikular na artist upang higit pang i-customize ang iyong library ng musika. Muli, ito ay medyo tapat at nangangailangan lamang ng ilang hakbang:
- Pumunta sa music.youtube.com o ilunsad ang mobile app at i-play ang kantang gusto mong idagdag.
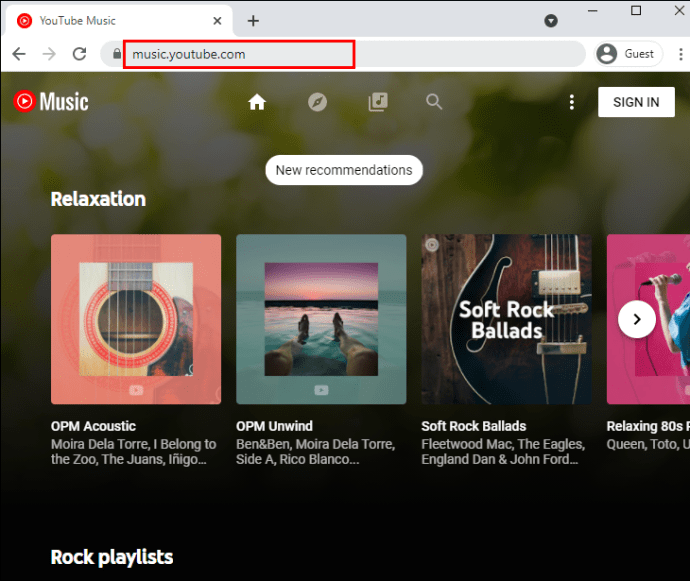
- Mag-click sa tatlong patayong tuldok sa kanang sulok sa ibaba ng screen. Para sa mga user ng Android, ang tatlong-tuldok na menu ay matatagpuan sa kanang sulok sa itaas.
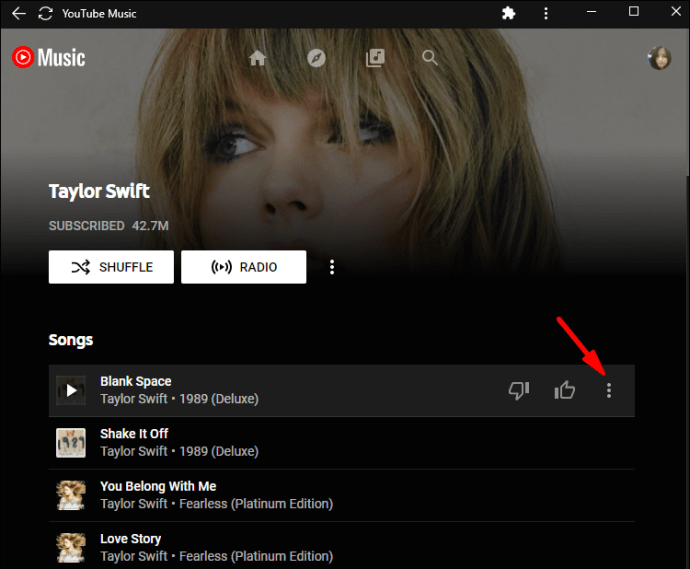
- Mula sa drop-down na panel ng mga opsyon, i-click ang “Idagdag sa Playlist.”
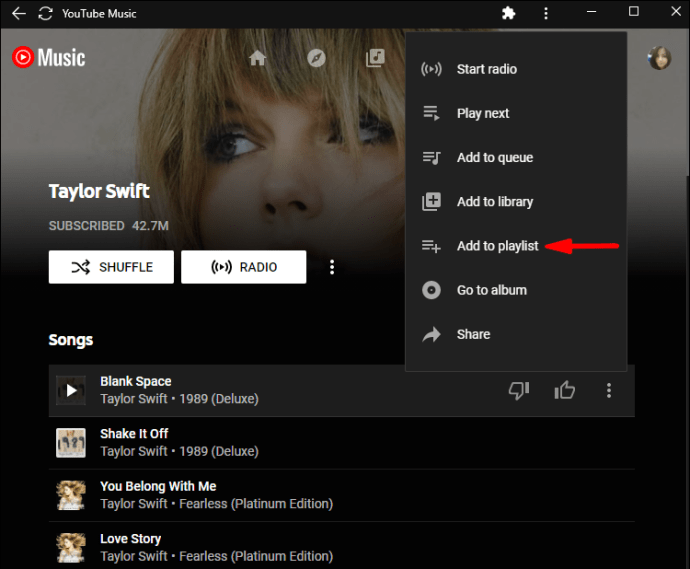
- Mag-scroll sa listahan ng mga playlist at pumili ng isa para idagdag ang kanta.
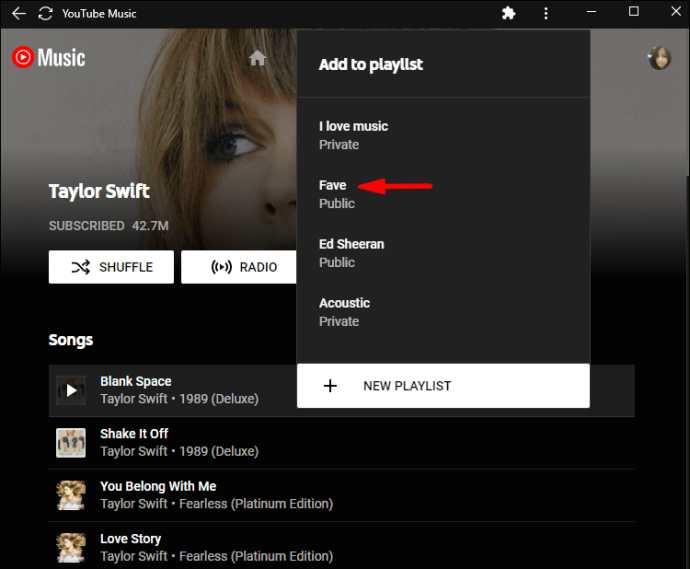
Pagkatapos, awtomatikong lalabas ang kanta sa mga napili mong playlist. Gayunpaman, tandaan na hindi pa posible na magdagdag ng higit sa isang kanta sa isang pagkakataon.
Gayundin, tulad ng iba pang sikat na serbisyo ng streaming, ang YouTube Music ay may seksyong "Iyong Mga Gusto." Kapag nag-tap ka sa maliit na button na "like" sa tabi ng pamagat ng track, awtomatiko nitong idaragdag ang kanta sa playlist. Siyempre, alinsunod sa kultura ng YouTube, mayroon ding "dislike" na button.
Kung hindi mo sinasadyang "nagustuhan" ang isang random na track, maaari mo itong alisin anumang oras sa playlist. Narito kung paano:
- Buksan ang seksyong "Library" sa iyong home page.
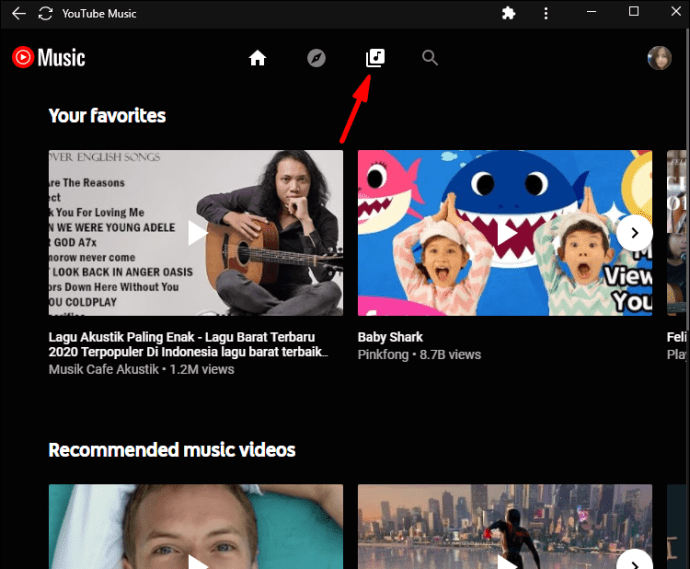
- Mag-scroll sa seksyong "Playlist" at hanapin ang kantang gusto mong alisin.
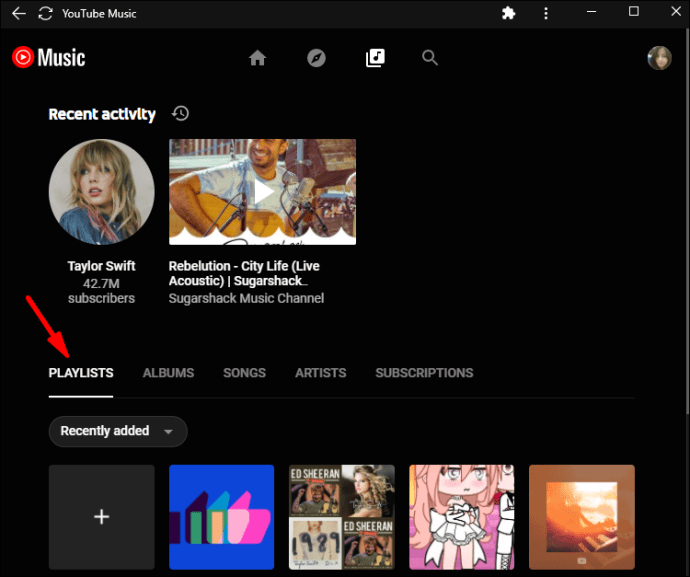
- Mag-click sa tatlong tuldok sa kanang ibaba (o kanang itaas kung nasa iyong telepono) na sulok. Susunod, piliin ang "Alisin sa Playlist" mula sa listahan ng mga opsyon.
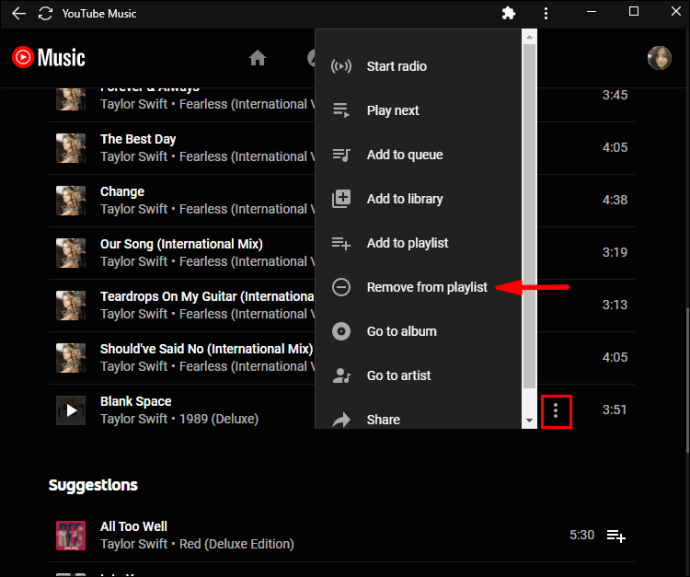
Paano magdagdag ng mga album?
Binibigyang-daan ka ng YouTube Music na magdagdag ng mga buong album sa iyong Library para sa isang mas kumpletong karanasan sa streaming. Ang tampok ay perpekto para sa kapag gusto mong suklayin ang buong discography ng isang partikular na artist. Gayundin, ito ay isang paraan upang hindi makapagdagdag ng maraming kanta nang sabay-sabay.
Narito kung paano magdagdag ng mga album sa YouTube Music:
- Buksan ang YouTube Music. Gaya ng nakasanayan, tiyaking naka-log in ka sa iyong Google Account.
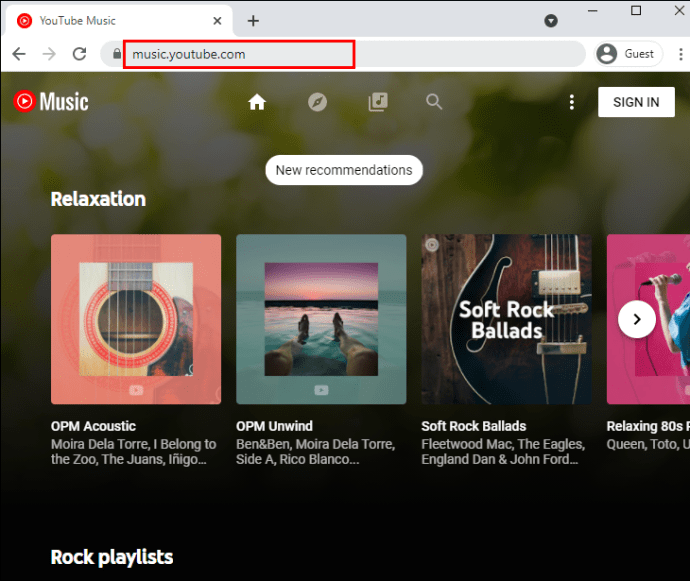
- I-type ang pamagat ng album o ang pangalan ng artist sa dialog box ng paghahanap sa itaas ng page.
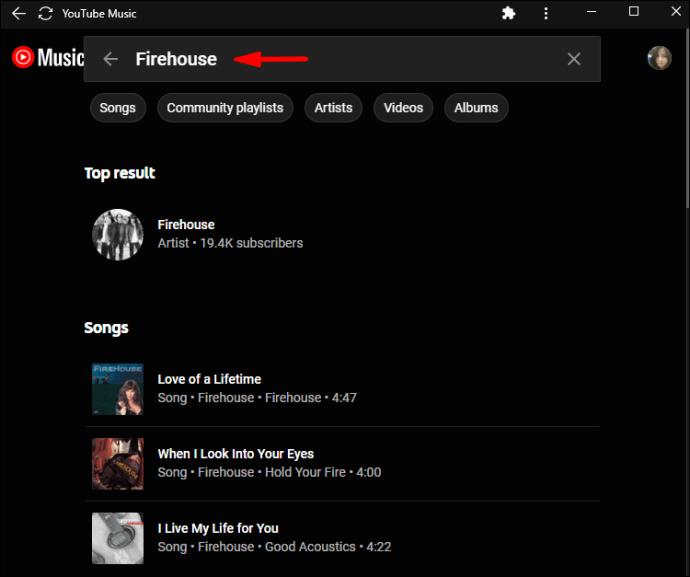
- Mag-click sa tab na "Mga Album" sa ilalim ng search bar upang paliitin ang mga resulta ng paghahanap.
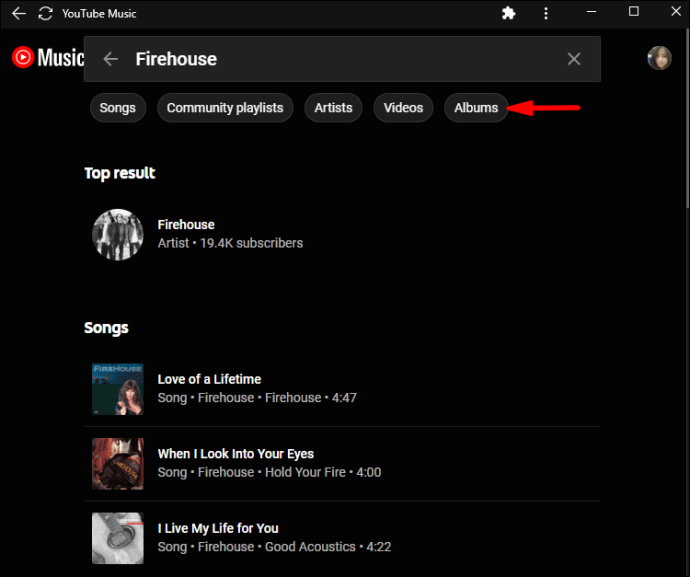
- Hanapin ang album na gusto mong idagdag at buksan ito. Pagkatapos, mag-click sa tatlong patayong tuldok sa tabi ng pamagat.
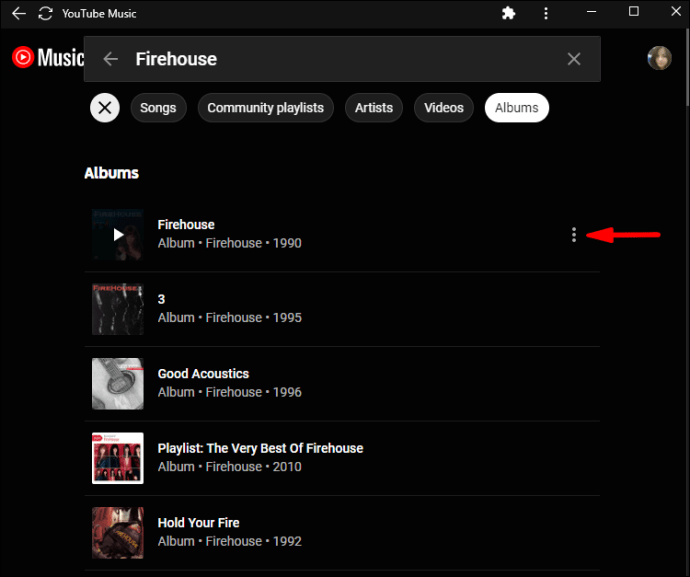
- Mula sa drop-down na listahan, piliin ang “Idagdag sa Playlist.” Susunod, pumili ng kasalukuyang playlist o gumawa ng bago para sa album.
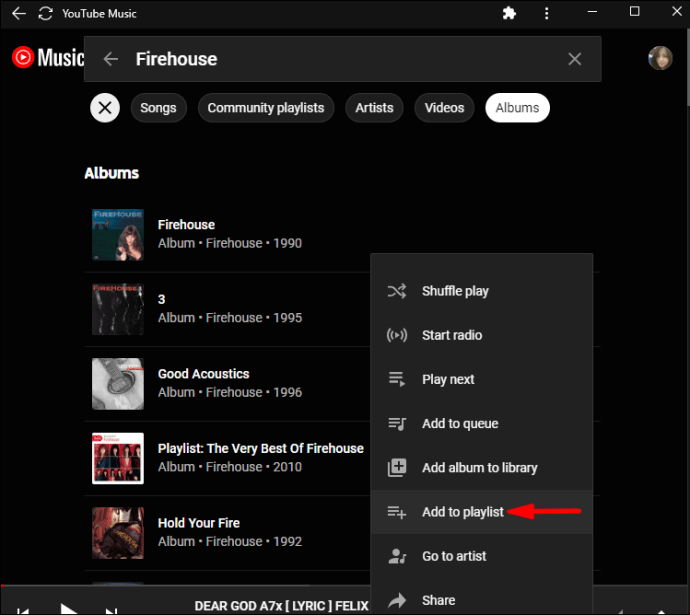
Ang isa pang paraan upang gawin ito ay ang pumunta sa pahina ng impormasyon ng album at mag-click sa icon na "+" ng pamagat.
Paano Gumawa ng Playlist?
Kapag nakakuha ka na ng sapat na materyal para sa iyong Library, maaari ka na ngayong gumawa ng mga personalized na playlist gamit ang iyong mga paboritong track. Hindi mo kailangang umasa sa mga generic na mix ng YouTube Music o pumunta sa isang album nang paisa-isa.
Dahil may available na online at mobile na bersyon ng app, nagsama kami ng magkakahiwalay na tagubilin para sa iba't ibang device. Gayunpaman, ang interface ay medyo magkatulad, kaya ang mga hakbang ay halos pareho.
Computer
Sa kasong ito, hindi mahalaga kung mayroon kang Mac o PC dahil gagamitin mo ang web app. Kaya narito kung paano gumawa ng playlist:
- Buksan ang iyong gustong browser at bisitahin ang music.youtube.com.
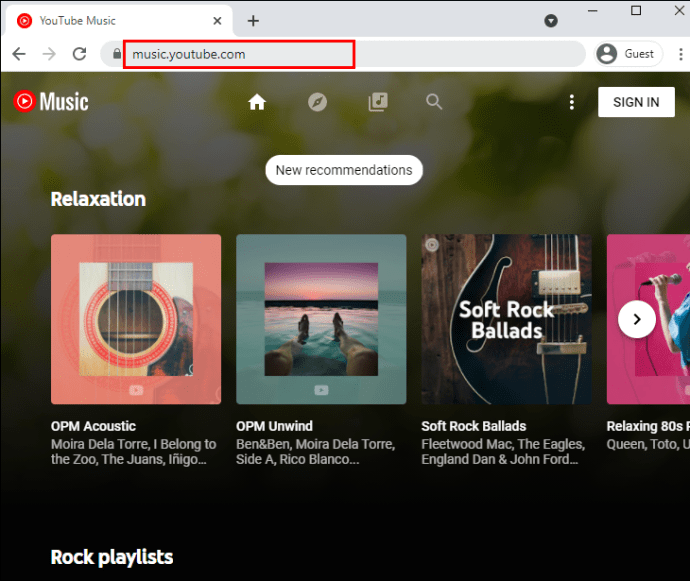
- Mag-click sa icon na "Library" sa tuktok ng pahina.
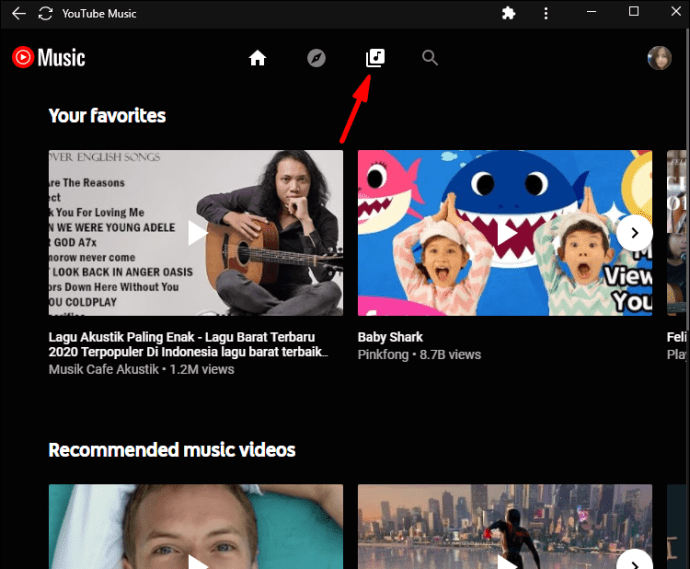
- Mag-scroll pababa sa seksyong "Mga Playlist." Pagkatapos, i-click ang kahon na “+” para gumawa ng bagong playlist.
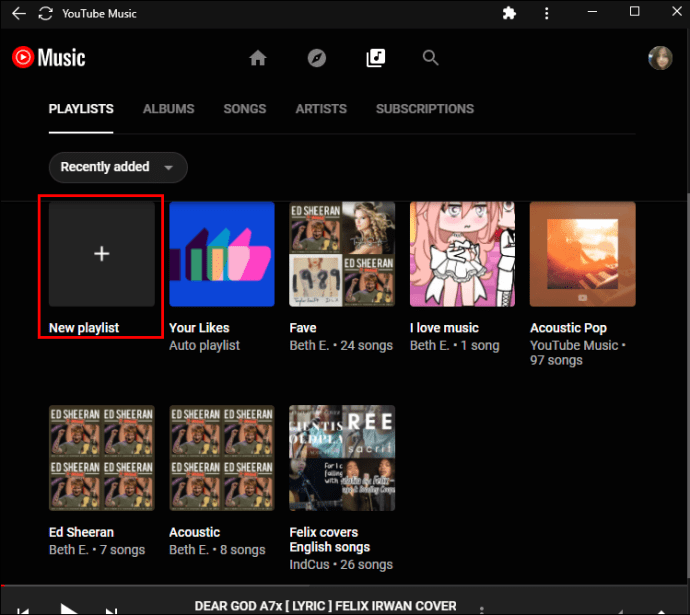
- May lalabas na pop-up box. Ilagay ang pamagat ng playlist at magdagdag ng paglalarawan kung gusto mo. Tukuyin kung gusto mong maging pampubliko o pribado ang iyong playlist. Pindutin ang "I-save" kapag tapos ka na.
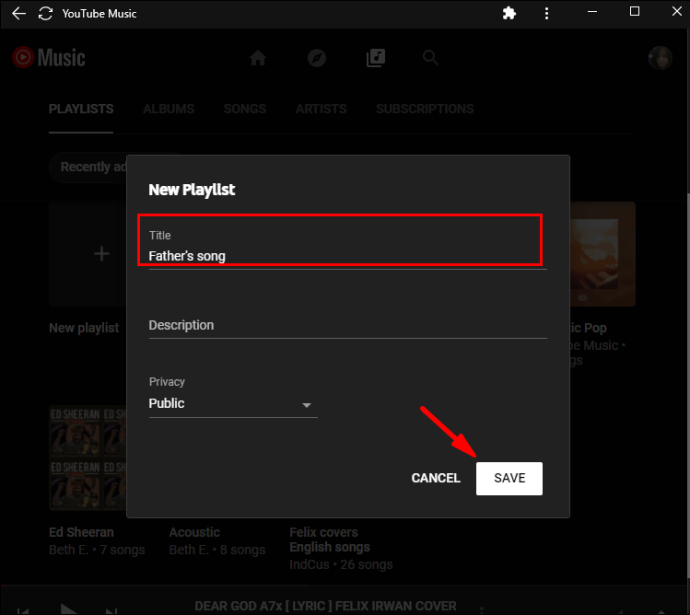
- Mag-scroll sa listahan ng mga kanta at i-click ang button na "Magdagdag" sa kanang bahagi.
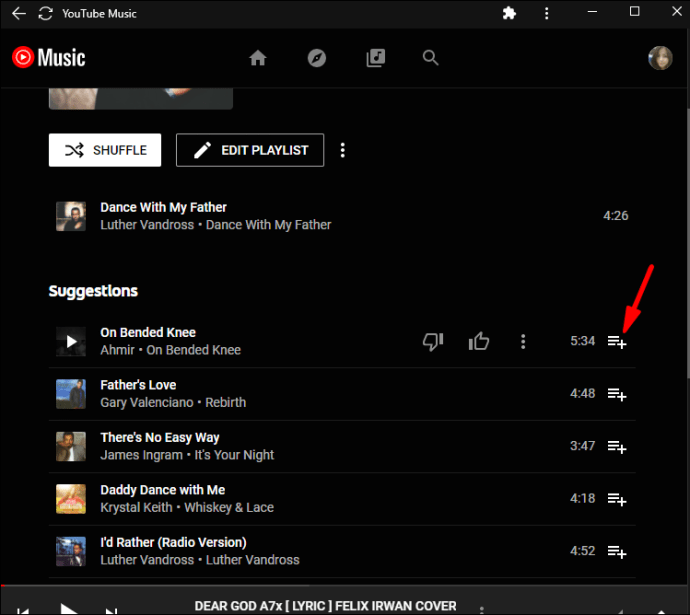
Android
Makukuha mo ang opisyal na YouTube Music app para sa Android mula sa Google Play Store kung hindi mo pa nagagawa. Ang app mismo ay libre para sa pag-download, kahit na may mga ad at in-app na pagbili. Pag-uusapan natin kung paano ito maiiwasan sa ibang seksyon.
Ang interface ay halos magkapareho sa online na bersyon, kaya ang pag-navigate sa mobile app ay isang piraso ng cake. Kasama diyan ang pag-aaral kung paano gumawa ng playlist:
- Ilunsad ang YouTube Music app.
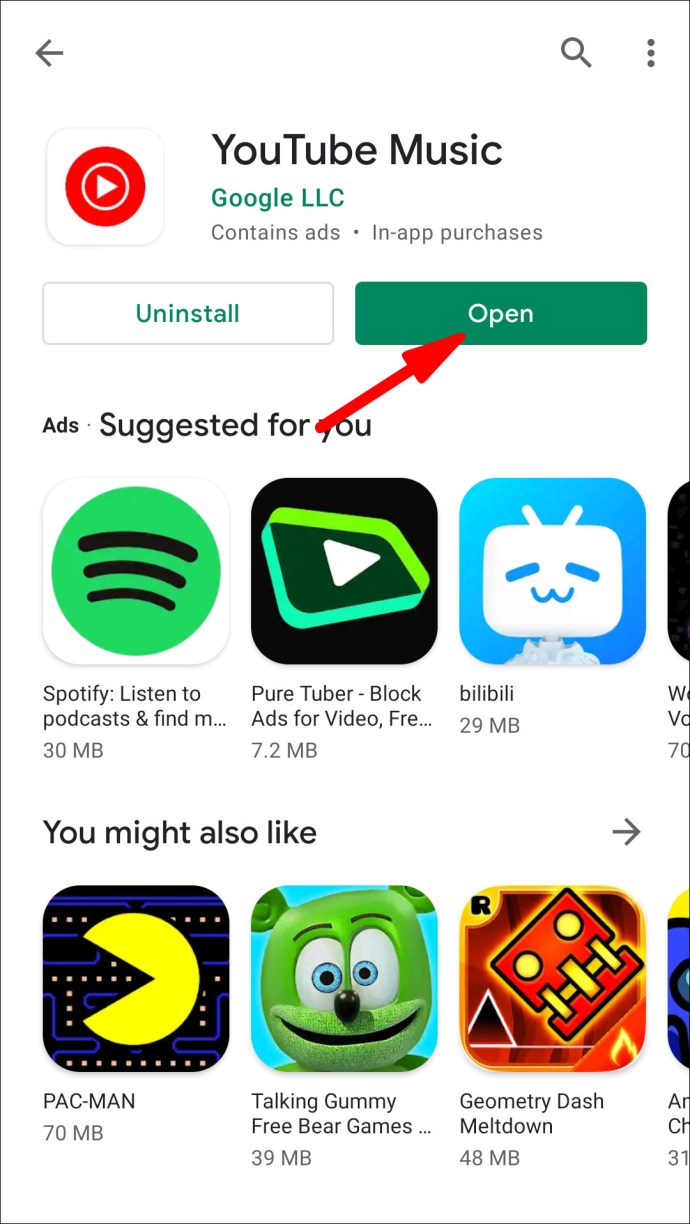
- Sa ibaba ng screen, i-tap ang icon na "Library".
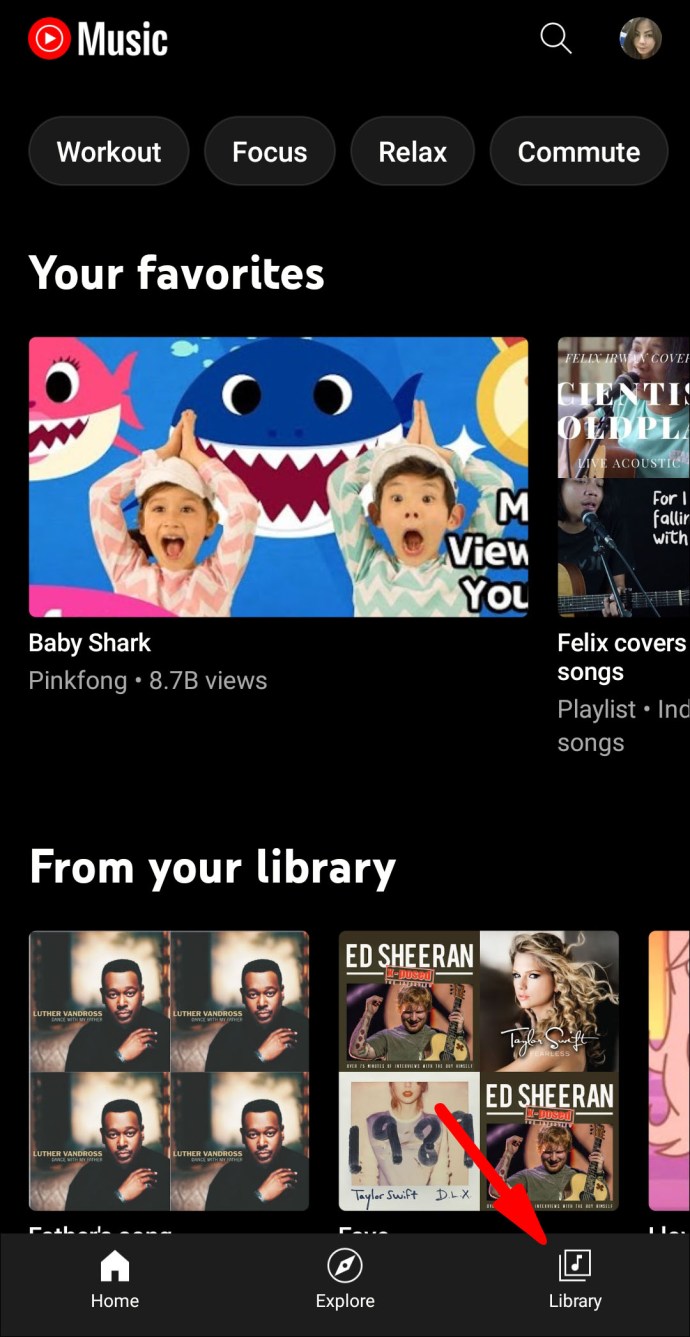
- Magbubukas ang isang bagong window. I-tap ang maliit na arrow sa tabi ng "Mga Playlist" sa kanang bahagi.
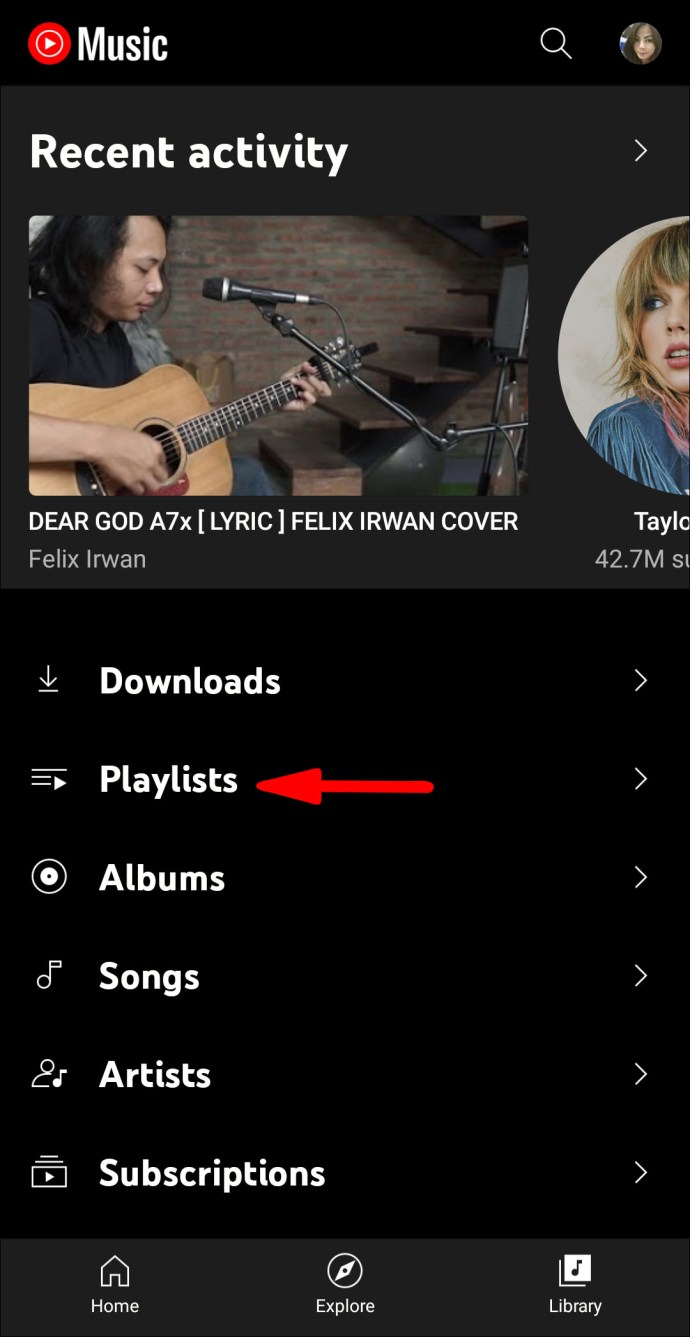
- I-tap ang” +” na button sa itaas ng screen para gumawa ng bagong playlist.
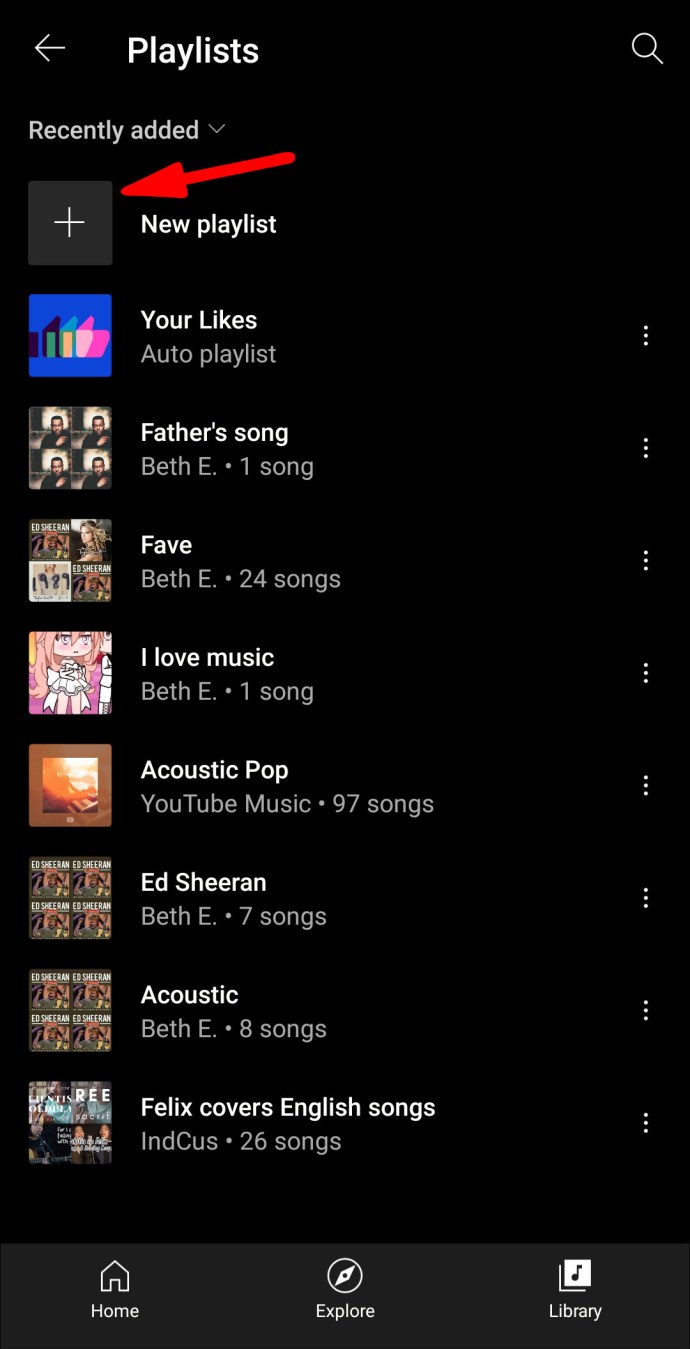
- May lalabas na maliit na pop-up box. Ilagay ang pamagat at itakda ang gustong configuration ng Privacy.
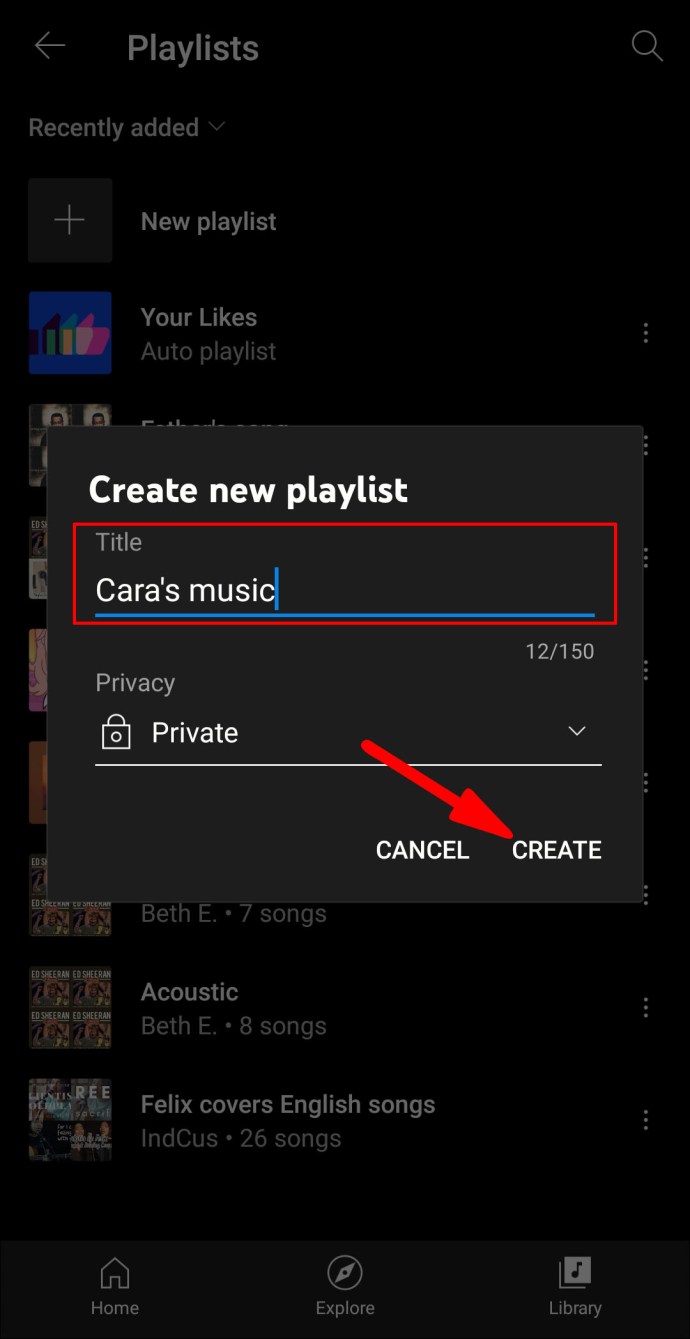
- Magdagdag ng mga kanta sa pamamagitan ng pag-tap sa button na “+” sa ilalim ng impormasyon ng playlist.
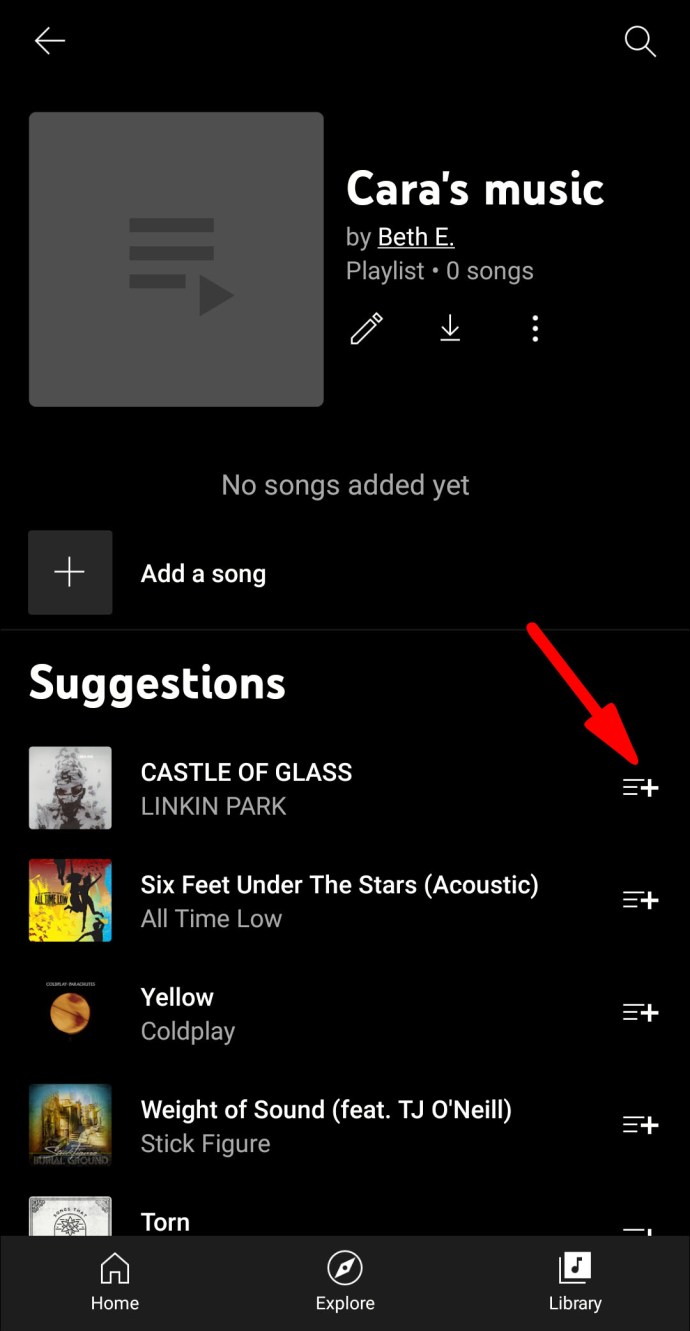
iPhone
Ang App Store ay mayroon ding libreng mobile na bersyon na magagamit, na nagbibigay-daan sa iyong i-download ang app sa loob ng ilang segundo. Dahil ang interface ng app ay kapareho ng bersyon ng Android, maaari mong sundin ang parehong mga hakbang mula sa nakaraang seksyon.
May isa pang paraan para i-curate ang iyong Library sa YouTube Music. Kung ang isang kanta ay partikular na inspirational, maaari kang lumikha ng isang bagong playlist habang nakikinig pa rin dito. Narito kung paano ito gawin:
- I-tap ang tatlong patayong tuldok para ma-access ang isang drop-down na menu.
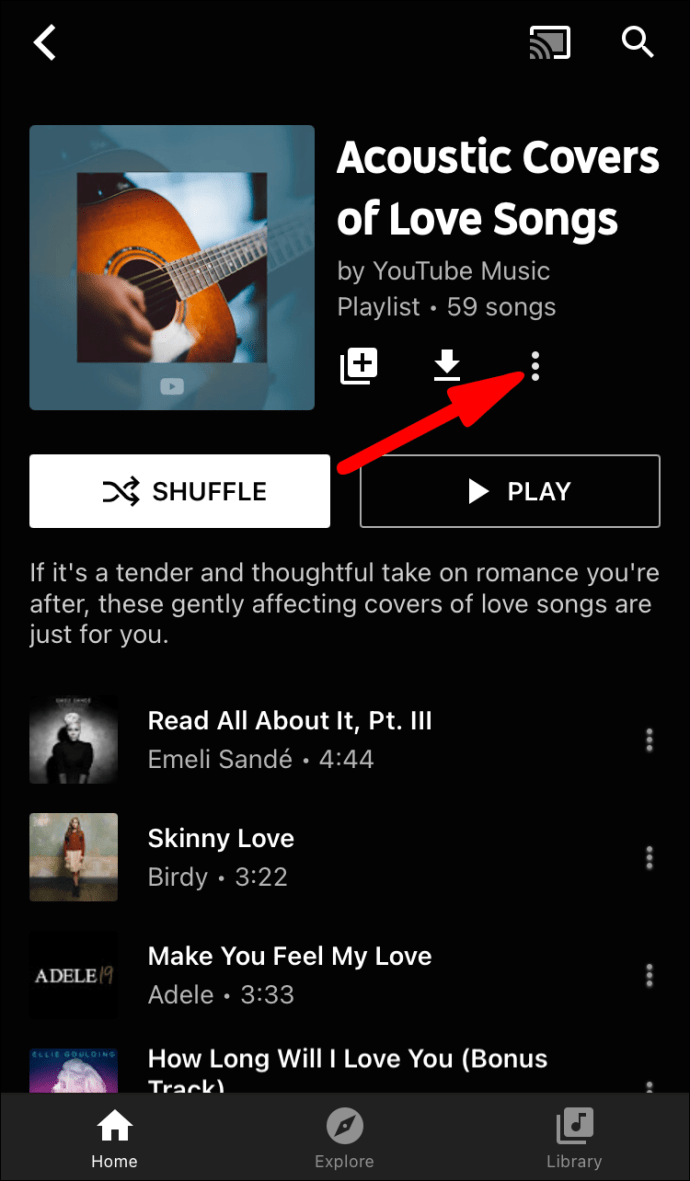
- Piliin ang “Idagdag sa Playlist” mula sa listahan ng mga opsyon.
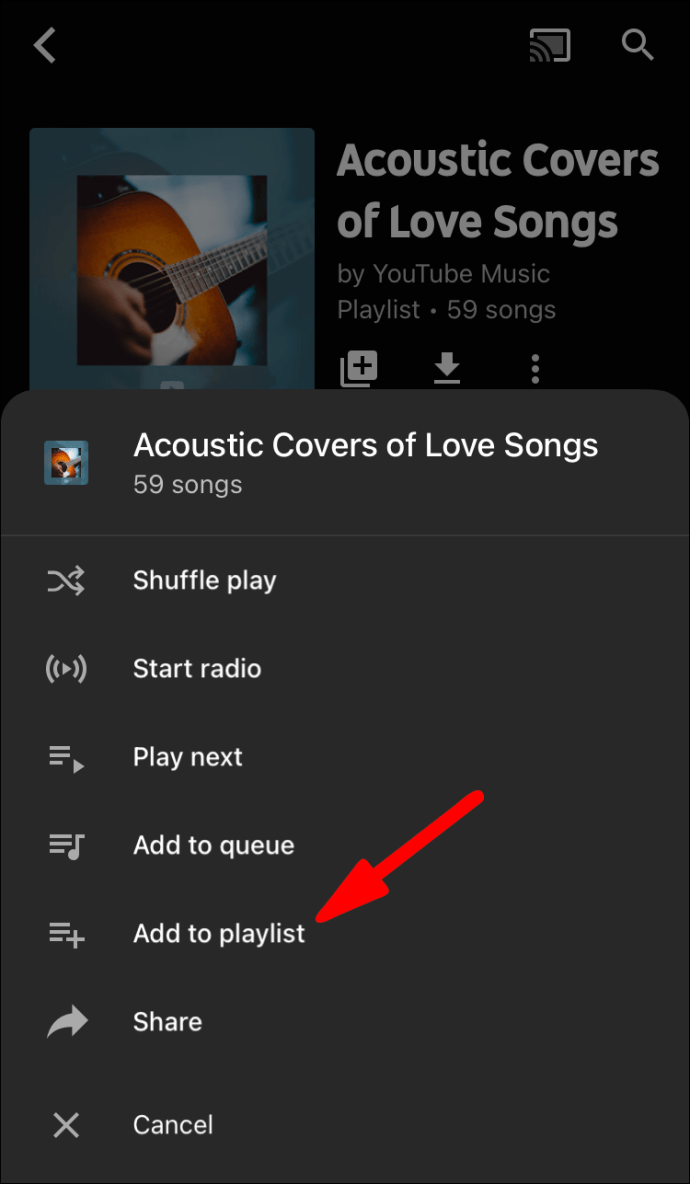
- Sa halip na pumili ng dati nang listahan, i-tap ang “Bagong Playlist.”
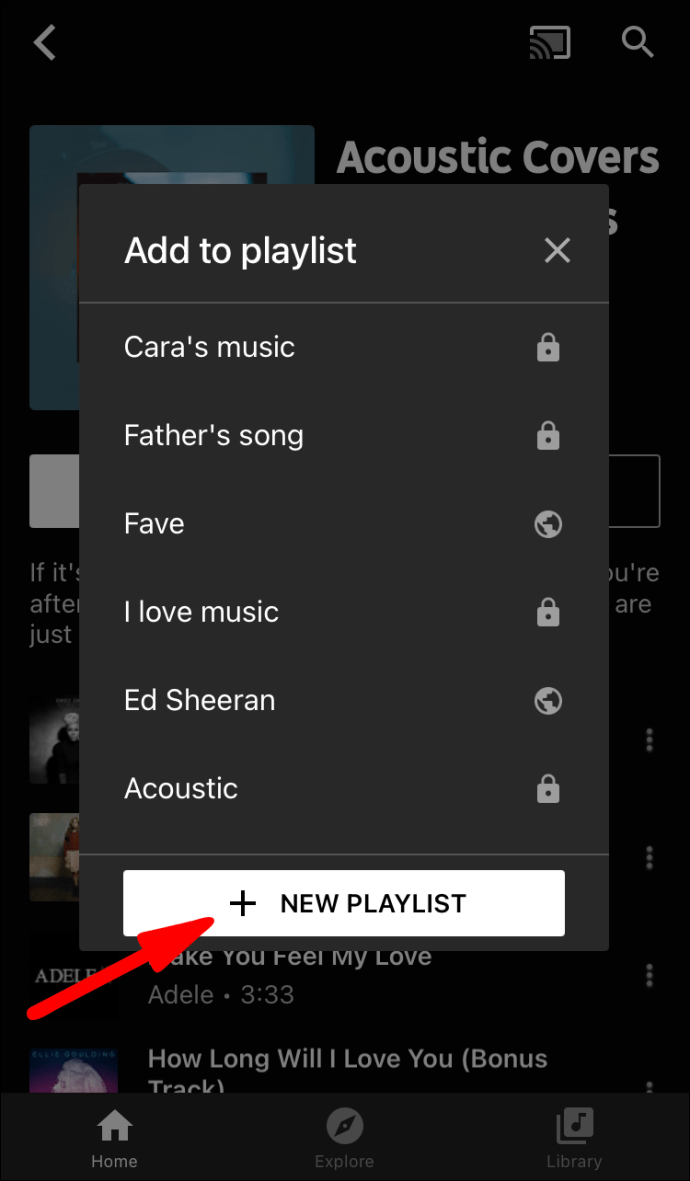
- Idagdag ang pamagat, paglalarawan, at gustong setting ng Privacy, pagkatapos ay pindutin ang “I-save.”
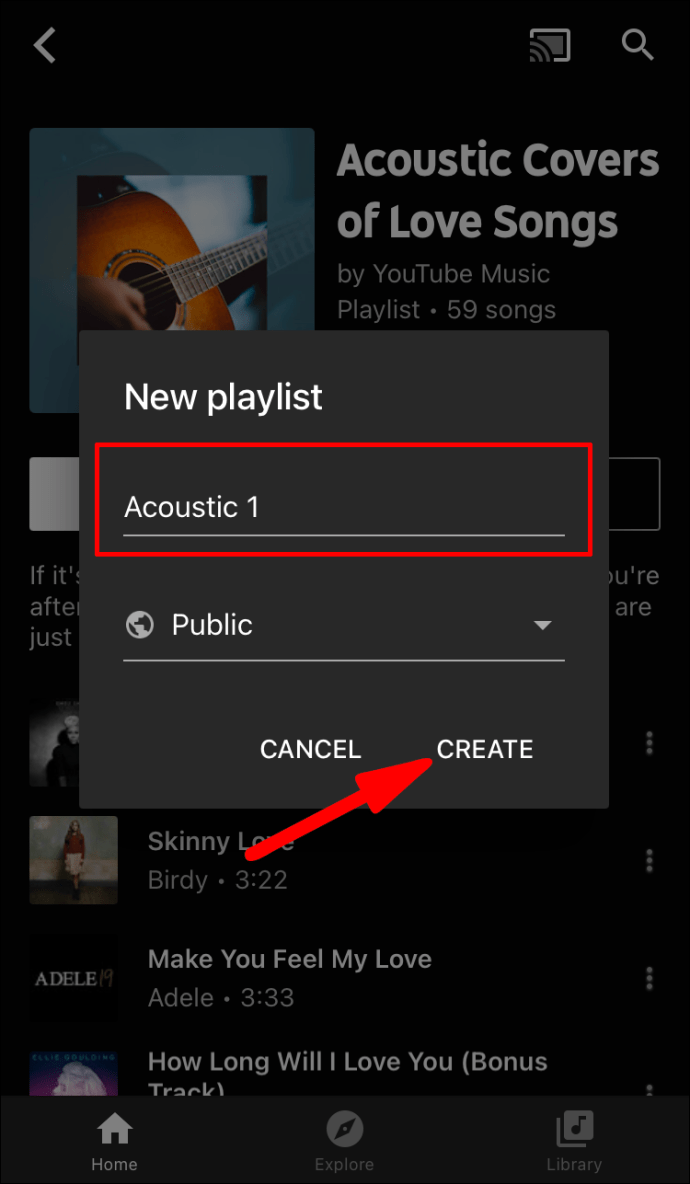
Awtomatikong isasama ang kantang pinapakinggan mo, at maaari ka ring magdagdag ng mga bago.
Mga karagdagang FAQ
Libre ba ang YouTube Music?
Gaya ng nabanggit, mayroong parehong libre at bayad na bersyon ng YouTube Music na available para sa maraming device. Kung pupunta ka para sa isang libreng subscription, magkakaroon ka ng access sa parehong dami ng streaming content. Gayunpaman, nangangahulugan din iyon na kailangan mong harapin ang mga ad.
Kung gusto mong tamasahin ang iyong paboritong musika nang walang pagkaantala, isaalang-alang ang pag-upgrade sa isang bayad na subscription. Sa halagang $11.99 bawat buwan, nag-aalok ang YouTube Premium ng karanasan sa streaming na walang ad. Magagawa mo ring mag-download ng mga kanta habang offline at i-minimize ang app nang hindi pini-pause ang kanta. Maraming iba pang perk ang kasama ng bayad na bersyon, kaya hindi masamang ideya na tingnan ito.
Hayaang Tumugtog ang Musika
Ang YouTube Music ay isang solidong kalaban para sa pamagat ng pinakasikat na serbisyo ng streaming. Katulad ng Spotify at Apple Music, binibigyang-daan ka nitong i-curate ang iyong Library para sa pinakamainam na pagsasawsaw. At dahil ito ay isang produkto ng Google, ang dami ng magagamit na nilalaman ay kahanga-hanga.
Anuman ang plano ng subscription, ang mga tampok sa pagpapasadya ay palaging pareho. Malaya kang magdagdag ng mga artist, kanta, at kahit buong album sa walang katapusang mga personalized na playlist. Ang tanging downside ng libreng bersyon ay ang pesky ads. Sa kabutihang palad, hindi ganoon kamahal ang pag-sign up para sa YouTube Music Premium.
Ano sa palagay mo ang serbisyo ng streaming ng Google? Naisipan mo na bang mag-subscribe sa YouTube Music Premium? Huwag mag-atubiling ibahagi ang iyong mga paboritong playlist sa mga komento sa ibaba.