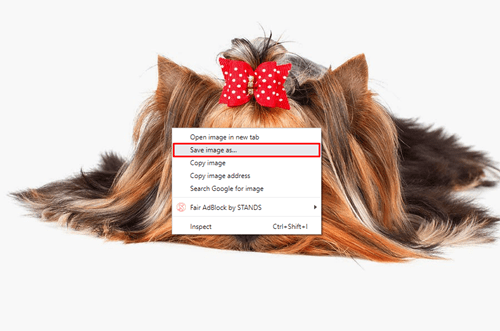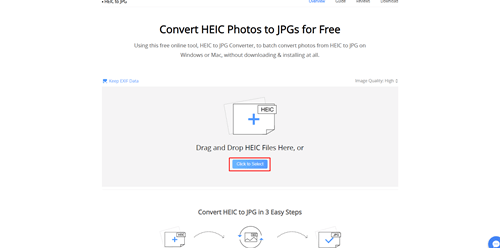Sinusuportahan ng Google Photos ang lahat ng device, kabilang ang Android at iPhone. Kung nagmamay-ari ka ng iPhone, alam mo na ang HEIC ang pangunahing format para sa lahat ng naka-save na larawan. Dahil ginagamit lang ng mga Apple device ang format, hindi mo mabubuksan ang mga larawang iyon sa mga PC o Android device maliban kung iko-convert mo ang mga ito sa JPG.

Sa kabutihang-palad, nakabuo ang Google ng solusyon na nagbibigay-daan sa iyong i-convert ang iyong HEIC na mga larawan sa JPG. Panatilihin ang pagbabasa upang malaman kung paano ito gawin.
Dina-download ang HEIC Photos bilang JPG sa Google Photos
Maaari mong buksan at ipakita nang normal ang lahat ng HEIC file habang nagba-browse sa iyong Google Photos gallery, ngunit sa sandaling i-download mo ang mga ito sa isang PC hindi mo na maa-access ang mga ito. Siyempre, kung mayroon kang Mac computer, hindi ka magkakaroon ng problemang ito. Ang mabuting balita ay maaari mong lampasan ang problema sa PC nang buo sa ilang simpleng pag-click.
Ang unang paraan ay hindi opisyal, ngunit ito ay gumagana gayunpaman. Kinakailangan mong piliin ang mga larawang gusto mong i-download at baguhin ang paraan ng pag-download mo sa kanila. Narito ang kailangan mong gawin:
- Buksan ang iyong browser sa isang PC at i-load ang website ng Google Photos. Mag-log in sa iyong account upang pumunta sa iyong mga larawan.
- Mag-browse sa mga larawan at hanapin ang mga gusto mo. Buksan ang mga larawan sa preview mode.
- Kapag nakita mo ang preview sa screen, i-right click saanman sa larawan at piliin ang “Save Image As…” para i-save ito sa iyong PC.
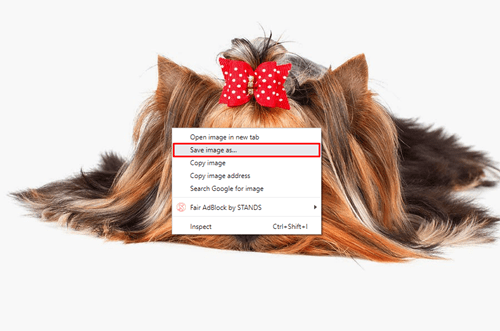
- Kapag nag-pop up ang susunod na window, piliin ang lokasyon kung saan mo gustong i-save sa imahe at ito ay magda-download sa JPG format.
Maaari mo na ngayong buksan ang larawan gamit ang anumang software, at mananatili ito sa format na JPG. Gayunpaman, mayroong isang kapansin-pansing pagkakaiba. Ang HEIC na larawang na-download mo bilang JPG ay walang kaparehong resolution gaya ng orihinal. Nangyayari iyon dahil na-download mo lang ang preview na larawan, hindi ang buong orihinal na file.
Maaari mong baguhin ang laki ng file bago mag-download upang makakuha ng mas mahusay na resolution. Narito kung paano gawin iyon:
- Buksan ang preview ng HEIC na imahe sa Google Photos at pindutin nang matagal ang Ctrl key habang pinindot ang + key.
- Ang na-preview na larawan ay magiging mas malaki.
- Mag-right-click sa naka-zoom-in na larawan kapag masaya ka sa laki nito at piliin ang “Save Image As…” para i-save ito bilang JPG file.
- Ang iyong HEIC na imahe ay iko-convert at ida-download bilang isang JPG file na may orihinal na resolution.
I-download ang HEIC Photos bilang JPG Files Gamit ang AnyGet HEIC Converter
Ang ilang HEIC na larawan ay maaaring masyadong malaki para sa iyo upang mag-zoom in at i-download sa tamang resolution. Kung ganoon ang sitwasyon, maaari kang gumamit ng online na converter. Pananatilihin nito ang orihinal na laki ng larawan, gaano man ito kalaki.
Ang AnyGet HEIC Converter ay malayang gamitin, at kino-convert nito ang HEIC file sa JPG sa ilang mga pag-click. Kapag na-download mo na ang mga JPG file, maaari mong muling i-upload ang mga ito sa iyong Google Photos account at piliin ang resolution sa loob ng platform. Ang proseso ay diretso at tumatagal lamang ng ilang segundo upang makumpleto. Narito ang kailangan mong gawin:
- Buksan ang Google Photos, mag-log in, at hanapin ang mga HEIC na larawan na gusto mong i-download.
- Mag-click sa icon na tatlong tuldok sa loob ng preview ng larawan at piliin ang "I-download" upang hilahin ang larawan sa iyong PC.
- Magbukas ng isa pang tab sa browser at pumunta sa website ng AnyGet HEIC Converter. Mag-click sa asul na button na nagsasabing "Click to Select" sa gitna ng screen.
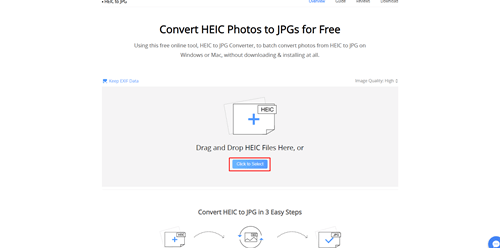
- Hanapin ang HEIC file na na-download mo at i-upload ito sa website ng converter. Maaari mo ring i-drag ang mga larawang gusto mo mula sa folder patungo sa tinukoy na lugar.
- Piliin kung gusto mong panatilihin ang orihinal na data ng larawan sa pamamagitan ng pag-tick sa “Keep EXIF Data.”
- Piliin ang Kalidad ng Imahe at piliin ang resolution ng iyong JPG file.
- I-download ang na-convert na JPG na larawan sa iyong PC.
- Pagkatapos ay maaari mong ibalik ang mga tab sa Google Photos at muling i-upload ang na-convert na larawan bilang JPG. I-click ang “Upload,” at pagkatapos ay “Computer” para idagdag ang mga na-convert na file sa iyong Google Photos. Makukuha mo na ngayon ang parehong imahe ngunit nasa JPG na format na mabubuksan sa lahat ng device.
Gawing Naa-access ang Iyong HEIC Photos mula sa Anumang Device
Kung nakakonekta ang iyong iPhone sa Google Photos, lahat ng larawang kukunan mo ay awtomatikong mase-save sa platform. Maaari mong i-convert ang iyong mga paboritong HEIC na larawan gamit ang AnyGet HEIC Converter sa ilang segundo at pagkatapos ay muling i-upload ang mga ito bilang mga JPG file. Sa ganoong paraan maa-access mo ang mga larawan sa anumang device nang hindi nawawala ang kalidad.
Paano mo iko-convert ang HEIC file sa JPG? Gumagamit ka ba ng isa pang converter, o mas gusto mo ba ang native na opsyon sa loob ng Google Photos? Sabihin sa amin ang higit pa sa seksyon ng komento sa ibaba.