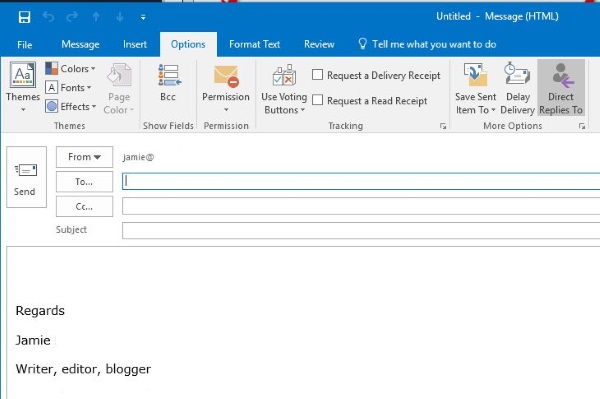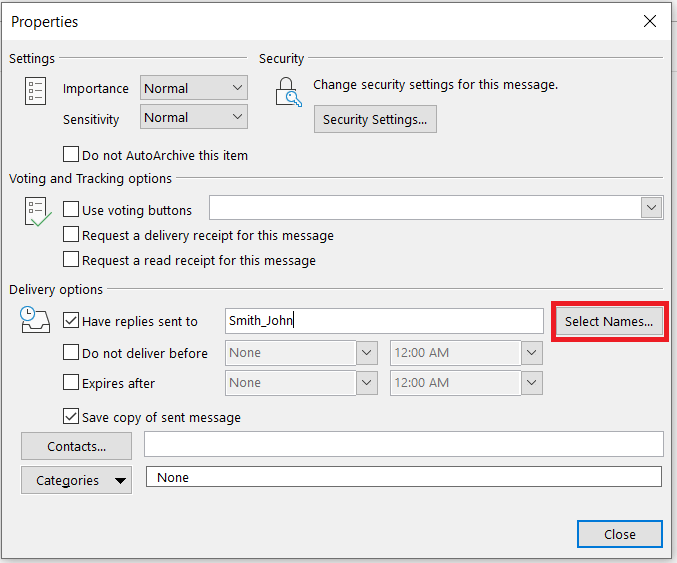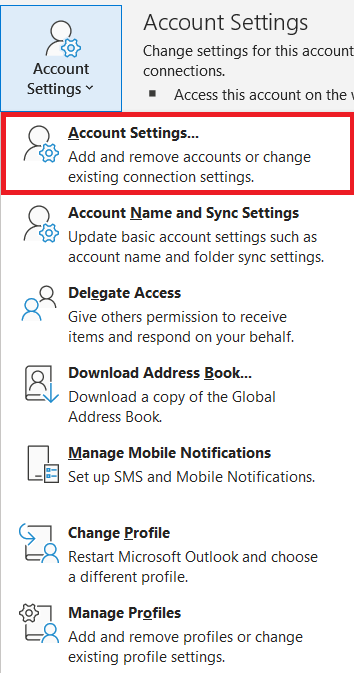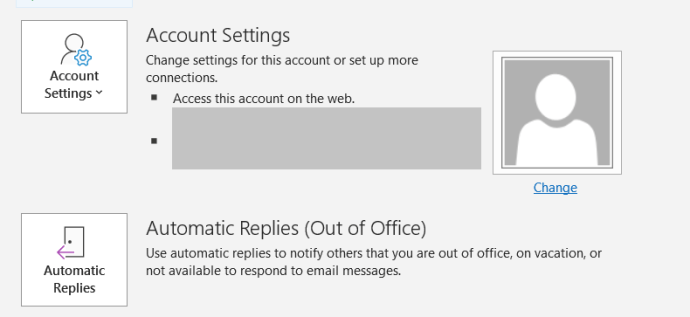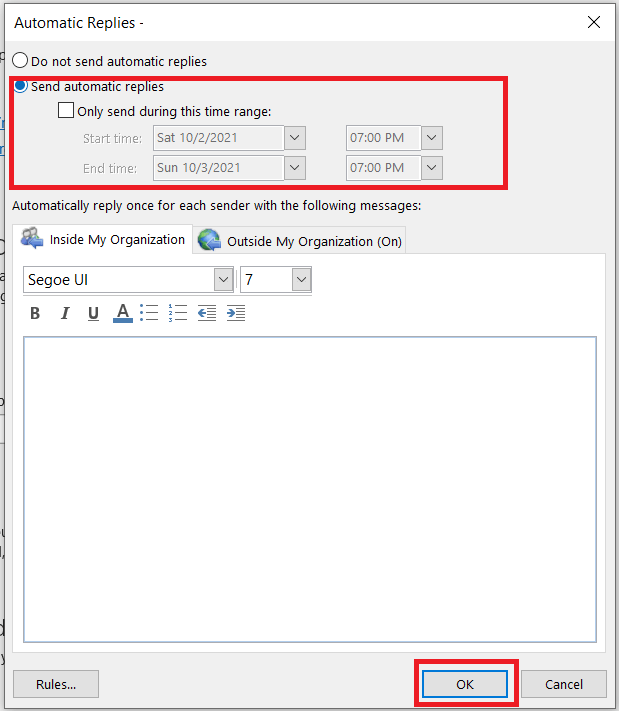Kung magbabakasyon ka o hindi maabot nang ilang sandali, maaaring maging kapaki-pakinabang na paraan ang pagpapalit ng address ng tugon para sa isang email para makipag-ugnayan. Ang proseso ay simple kapag alam mo kung paano ngunit ito ay Microsoft, ito ay hindi kasing diretso hangga't maaari.

Halimbawa, kung nagpapadala ka ng email mula sa trabaho ngunit wala kang access sa email sa trabaho ngunit maa-access mo ang iyong personal na email, maaari kang magpadala ng email mula sa trabaho at hayaan ang tatanggap na tumugon sa iyong tahanan. Isa ito sa maraming dahilan na maaaring kailanganin mong baguhin ang isang tugon sa address para sa mga mensaheng email sa Outlook 2016.
Kung kailangan mong baguhin ang address na 'Tumugon Sa' para sa mga mensaheng email sa Outlook, ang tutorial na ito ay para sa iyo.
Baguhin ang Tugon sa Address sa Outlook 2016
Kung ikaw o ang iyong organisasyon ay gumagamit ng mga server ng Microsoft Exchange, hindi maaaring permanenteng baguhin ng mga user ang kanilang tugon sa address sa Outlook. Maaari mong baguhin ang tugon sa mga address para sa mga indibidwal na mail, ngunit hindi ito itatakda nang permanente. Kakailanganin mong makipag-ugnayan sa iyong IT team kung gagamit ka ng Exchange.
Karaniwang babaguhin mo ang tugon sa address para sa isang indibidwal na email o ilang email at iyon na iyon. Gayunpaman, kung gusto mong permanenteng idagdag o baguhin ang tugon sa address, magagawa mo rin iyon, maliban kung gumagamit ka ng Exchange tulad ng nabanggit na.
Baguhin ang Tugon sa Address para sa Bawat Email
Kung kailangan mo lang baguhin ang address para sa isa o dalawang email, maaari mong gawin ang pagbabago sa bawat indibidwal na mail.
- Magbukas ng bagong email sa Outlook.
- Pumili Mga Opsyon >Mga Direktang Sagot Sa sa laso.
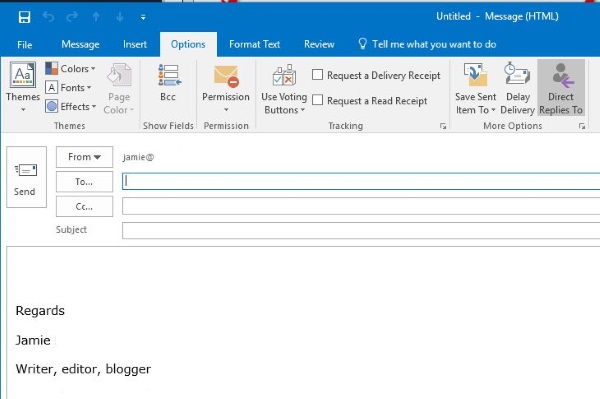
- Lagyan ng check ang kahon sa tabi May mga tugon na ipinadala sa kung hindi pa ito nasusuri at natamaan Piliin ang Mga Pangalan.
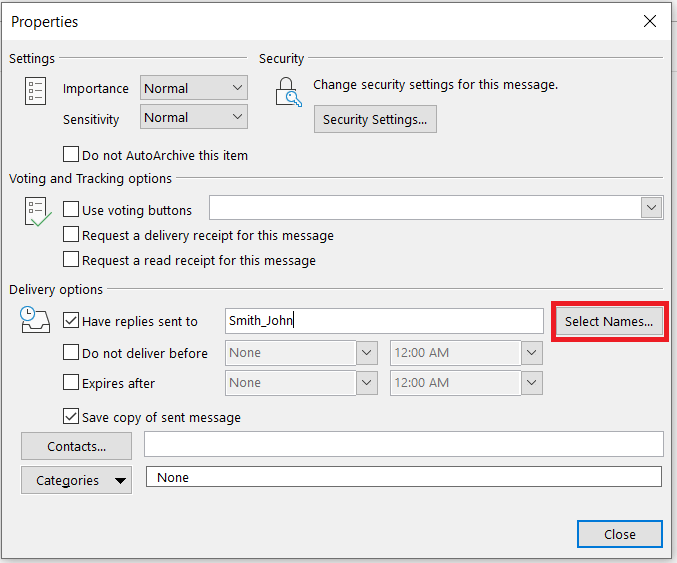
- Pumili ng email address mula sa listahan o gumamit ng ; at i-type ang email address sa kahon. Kung gumagamit ng maraming email address, paghiwalayin ng isang ';'.
- Tiyaking nakalista ang lahat ng address sa kahon sa tabi Tumugon sa sa ibaba ng bintana. Hit Tumugon sa kung hindi nila idagdag ang mga ito.
- Pumili OK at Isara para bumalik sa email.
- Ang Mga Direktang Sagot Sa dapat manatiling kulay abo ang kahon kung ito ay nai-set up nang tama.
- Kumpletuhin at ipadala ang email gaya ng karaniwan.
Maaari mong gamitin ang paraang ito nang maraming beses hangga't gusto mo at magdagdag ng maraming tugon sa mga address hangga't gusto mo. Nalalapat ang mga normal na panuntunan sa kakayahang magamit, subukang huwag isama ang bawat taong kilala mo at gumawa ng walang katapusang mga email chain. Walang may gusto sa mga iyon.

Baguhin ang Tugon sa Address na Permanenteng sa Outlook 2016
Kung gusto mong permanenteng maihatid ang lahat ng mga tugon sa email sa ibang inbox, magagawa mo rin iyon. Ang baligtad ay kapag naitakda na, hindi mo na kailangang tukuyin ang mga address sa tuwing magpapadala ka ng mail. Ang downside ay maaari ka lamang magsama ng isang email address sa halip na maraming address.
Upang permanenteng baguhin ang address ng tugon, kailangan mong suriin ang mga setting ng Outlook account.
- Buksan ang Outlook at piliin file.

- Pumili Mga Setting ng Account at Mga Setting ng Account.
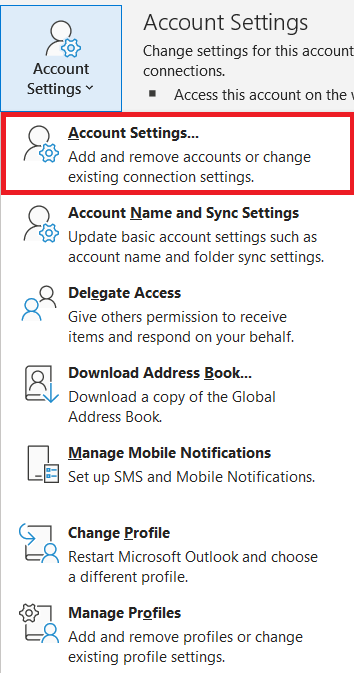
- Piliin ang Email tab at ang email address na gusto mong baguhin.
- Pumili Baguhin mula sa mga pagpipilian at ang Higit pang Mga Setting button sa kanan.
- Idagdag ang email address sa kahon sa tabi Tumugon sa Email at piliin OK.
- Pumili Susunod at isara ang Pagsusulit bintana.
- Pumili Tapusin at isara ang screen ng Email Account.
Ngayon kapag nagpadala ka ng mga email, ang anumang mga tugon ay permanenteng ididirekta sa address na iyong tinukoy sa hakbang 5.
Magtakda ng Out of Office Reply sa Outlook 2016
Kung mas gugustuhin mong magbakasyon nang hindi nababahala tungkol sa email o trabaho, maaaring mas madaling mag-set up ng sagot sa labas ng opisina. Ito ay isang walang kabuluhang tugon sa sinumang mag-email sa iyo na nagsasabi sa kanila na wala ka roon at babalik sa isang tiyak na petsa. Sa trabaho o sa paaralan, ito ay isang kagandahang-loob na dapat gamitin anumang oras na wala ka upang sagutin ang mga email.
- Buksan ang Outlook at piliin file.

- Pumili Mga Awtomatikong Sagot sa ilalim Mga Setting ng Account.
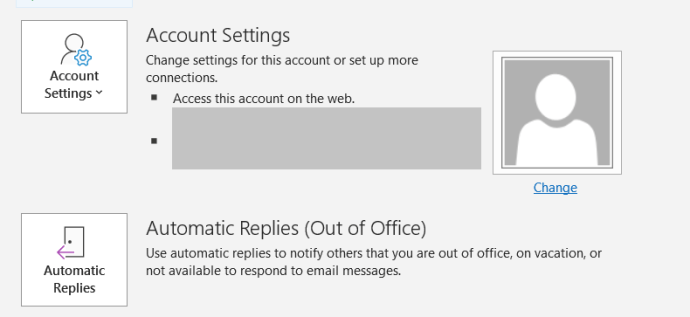
- Ngayon, pumili Magpadala ng mga awtomatikong tugon , itakda ang petsa at oras ng pagsisimula/pagtatapos, gumawa ng email o gumamit ng template ng organisasyon, at pagkatapos ay piliin OK.
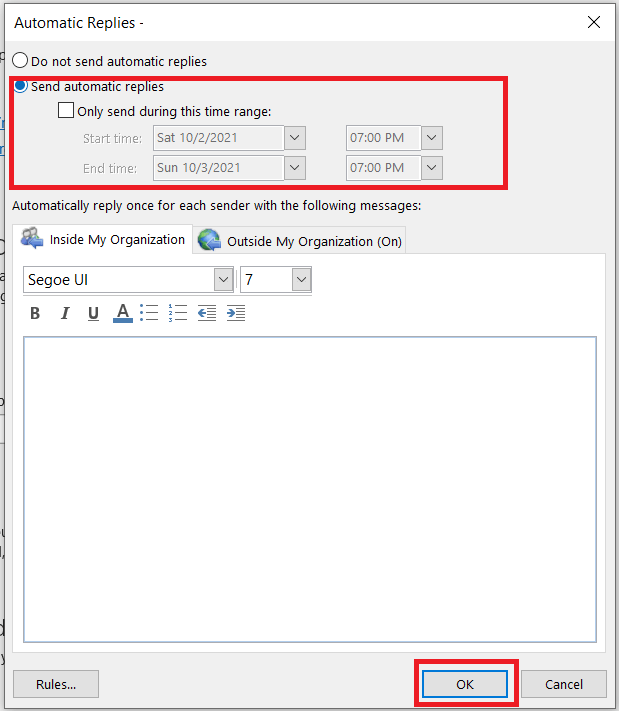
Ngayon ang kailangan mo lang gawin ay tandaan na i-off ito kapag nakabalik ka na. Maaaring maging kapaki-pakinabang na gumawa ng entry sa kalendaryo na nagpapaalala sa iyong gawin iyon sa iyong pagbabalik. Kung ikaw ay katulad ko, makakalimutan mo at ito ay magiging isang kasamahan na nagpapaalala sa iyo, o mas masahol pa, sinisigawan ka ng iyong amo na patayin ito!
Gamit ang Outlook
Medyo madaling baguhin ang iyong Reply to address sa Outlook. Aalis ka man o gusto mo lang mag-setup ng generic na tugon sa email, alam mo na ngayon kung paano isaayos ang mga setting na iyon.
Nagtagumpay ka ba sa pagbabago sa iyong Reply to address? Ibahagi ang iyong mga karanasan sa ibaba.