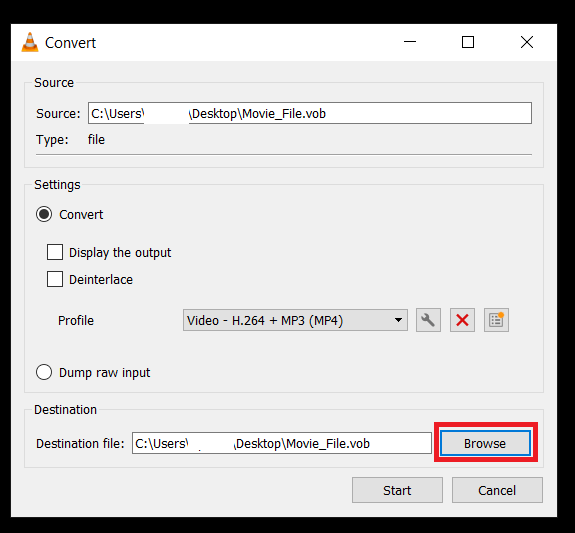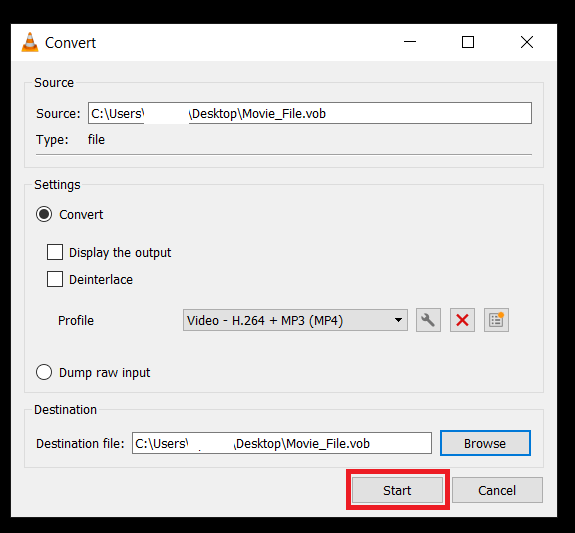Ang pag-convert ng VOB file sa MP4 ay ang tanging opsyon mo kung gusto mong tangkilikin ang iyong mga paboritong DVD sa iyong telepono. Parehong sinusuportahan ng mga Android at iOS device ang versatile na format na ito. Maaari mong i-convert ang file online o sa pamamagitan ng isang desktop app. Sa artikulong ito, titingnan natin ang pinakamahusay na mga opsyon sa online at desktop.

Mga Online na Solusyon upang I-convert ang mga VOB File sa MP4
Kung naghahanap ka ng mabilis, minsanang solusyon at nag-aatubili na mag-download at mag-install ng mga program sa iyong computer, maaari mong i-convert ang iyong VOB file online. Karamihan sa mga site ay libre gamitin, kahit na ang ilan ay nangangailangan ng pagpaparehistro. Isaisip na ang mga site ng conversion ay karaniwang may mga limitasyon sa laki ng file. Suriin natin ang pinakamahusay na mga site ng conversion.
Online Converter
Ang Online Video Converter ay isang sikat na online na format converter. Magagamit mo ito para mag-convert ng malaking hanay ng mga video at audio file. Ito ay ligtas, maaasahan, at libre. Narito kung paano i-convert ang iyong mga VOB file sa MP4 gamit ang Online Video Converter:
- Buksan ang iyong browser at mag-navigate sa home page ng Online Converter.
- Pumili MP4 mula sa dropdown na menu sa Video Converter seksyon.
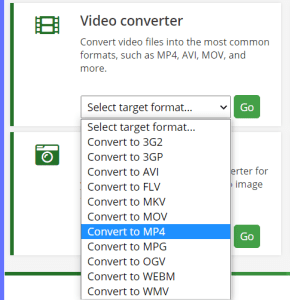
- Dadalhin ka nito sa I-convert ang video sa MP4 seksyon ng site, i-click Piliin ang Mga File o i-drag at i-drop upang i-upload ang iyong file.
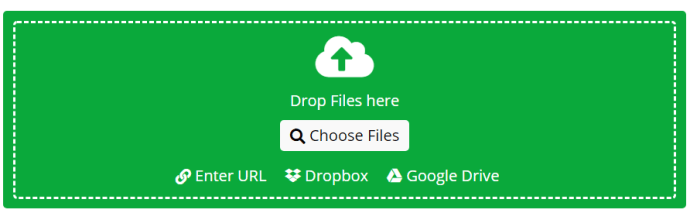
- Itakda ang mga parameter sa Opsyonal na mga setting seksyon sa iyong kagustuhan. Maaari mong itakda ang laki ng output file, laki ng screen, bitrate, kalidad ng audio, video codec, at higit pa. Kung gusto mong i-save ang iyong mga setting para sa mga conversion sa hinaharap, kakailanganin mong mag-log in.
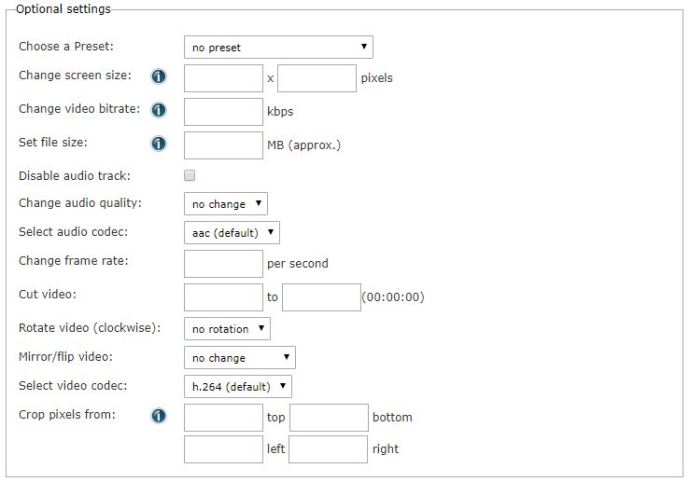
- Ilagay ang URL ng video na gusto mong i-convert o i-browse ang iyong computer para sa VOB file. Bilang kahalili, maaari kang mag-convert ng file mula sa Dropbox o Google Drive.
- I-click ang Simulan ang conversion pindutan.
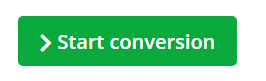
- Kapag natapos na ang conversion, ire-redirect ka ng Online Converter sa pahina kung saan maaari mong i-download ang bagong likhang MP4 na video.
Zamzar
Tulad ng Online Converter, ang Zamzar ay isang libreng online na site ng conversion. Maaari mo ring gamitin ang site na ito upang pamahalaan ang mga file, kahit na kailangan mong mag-log in para doon. Tingnan natin kung paano i-convert ang isang VOB file sa MP4 gamit ang Zamzar.
- Ilunsad ang iyong browser at pumunta sa home page ni Zamzar.
- Ngayon, i-click ang Magdagdag ng mga File... pindutan sa Hakbang 1 seksyon at mag-browse para sa file na gusto mong i-convert o i-drag at i-drop ito.
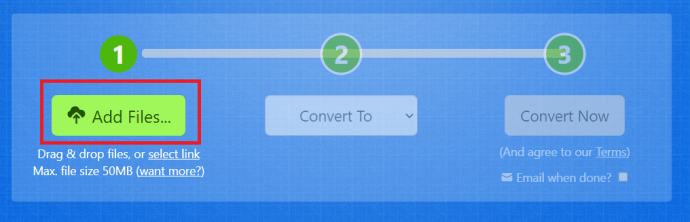
- Susunod, mag-click sa I-convert Sa at piliin mp4 mula sa dropdown na menu.
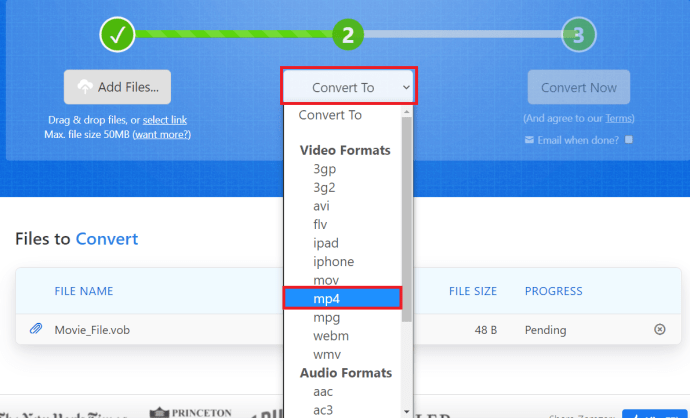
- Panghuli, mag-click sa Magpalit Ngayon pindutan sa Hakbang 3 seksyon. Opsyonal, maaari mong lagyan ng tsek ang kahon na may label Email kapag tapos na? upang matanggap ang email na may link sa pag-download kapag tapos na ang conversion.
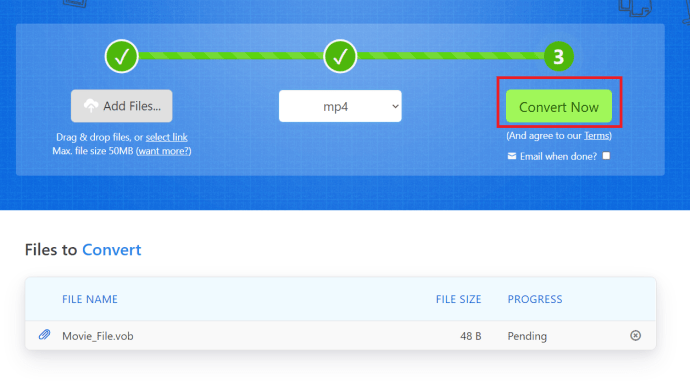
Mga Solusyon sa Desktop upang I-convert ang mga VOB File sa MP4
Kung mayroon kang malaking VOB file na iko-convert o gusto mo ng higit pang mga opsyon, desktop apps ang paraan upang pumunta. Sa seksyong ito, susuriin namin ang pinakamahusay na mga desktop app upang i-convert ang isang VOB file sa MP4.
Handbrake
Ang Handbrake ay isang libreng desktop tool na sumusuporta sa hindi mabilang na mga format ng video, kabilang ang VOB at MP4, at available para sa Windows, Mac OS, at Linux. Mahalagang tandaan na kailangan mong harapin ang mga ad kapag nagda-download ng libreng bersyon, gayundin, may mga reklamo tungkol sa mga file ng pagmamarka ng Handbrake na may natatanging lagda. Maaari itong mag-convert ng mga file nang paisa-isa at sa mga batch. Upang i-convert ang isang VOB file sa MP4 gamit ang Handbrake, gawin ang sumusunod:
- I-download at i-install ang Handbrake sa iyong computer.
- Kapag natapos na ang pag-setup, magpasok ng DVD disk sa DVD-ROM ng iyong computer. Kung ang file ay matatagpuan sa iyong hard drive, lumaktaw sa susunod na hakbang.
- Ilunsad ang Handbrake.
- I-click ang icon ng DVD sa ibaba ng file seksyon ng Main Menu. Bilang kahalili, maaari mong i-click ang Open Source button sa kaliwang sulok sa itaas at hanapin ang VOB file sa ganoong paraan.
- Kung na-click mo ang icon ng DVD, makakapili ka sa pagitan ng batch (folder) conversion at solong file conversion. Pumili file at hanapin ang VOB file na gusto mong i-convert.
- Susunod, makikita mo ang screen na may mga setting ng output, iangkop ang mga ito sa iyong kagustuhan.
- Kapag tapos ka na, i-click ang Mag-browse button at piliin ang destination folder. Huwag kalimutang pangalanan ang output file.
- I-click Simulan ang Encode upang simulan ang conversion.
Freemake Video Converter
Ang Freemake Video Converter ay isang libreng tool sa conversion na sumusuporta sa higit sa 500 mga uri ng file. Ito ay simple at madaling gamitin. Narito kung paano i-convert ang isang VOB file sa MP4 gamit ang Freemake Video Converter:
- I-download at i-install ang Freemake Video Converter sa iyong computer.
- Ilunsad ang app at pagkatapos ay i-click file.
- Mag-browse para sa VOB file. Kung ito ay nasa Video_TS folder, dapat mong idagdag ito sa pamamagitan ng +DVD opsyon.
- Susunod, piliin ang sa MP4 opsyon.
- Pagkatapos nito, ayusin ang mga setting ng output file.
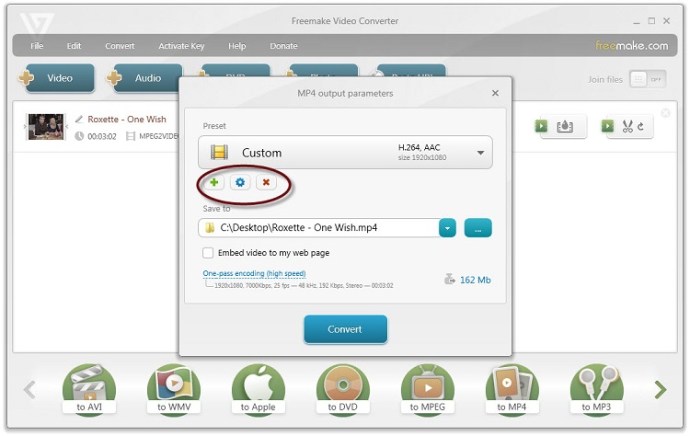
- Kapag tapos ka na, piliin ang patutunguhan ng output at pangalanan ang output file.
- Panghuli, i-click Magbalik-loob.
VLC
Ang VLC ay isang open source multimedia player na maaari ding mag-convert ng mga file, gaya ng audio at video. Pag-usapan natin kung paano i-convert ang isang .vob file sa mp4.
- Buksan ang VLC media player at mag-click sa Media > I-convert/I-save, maaari mo ring i-type Ctrl + R.
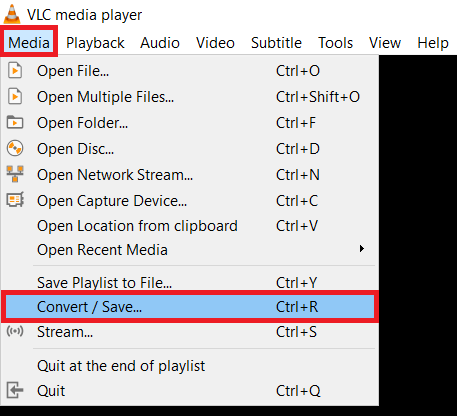
- Susunod, mag-click sa +Idagdag at piliin ang iyong file.
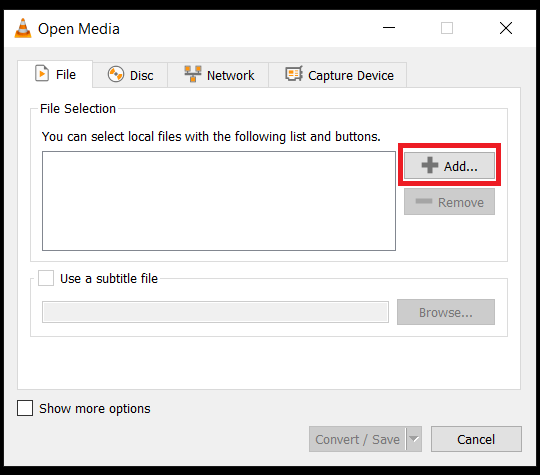
- Ngayon, pumili I-convert / I-save.
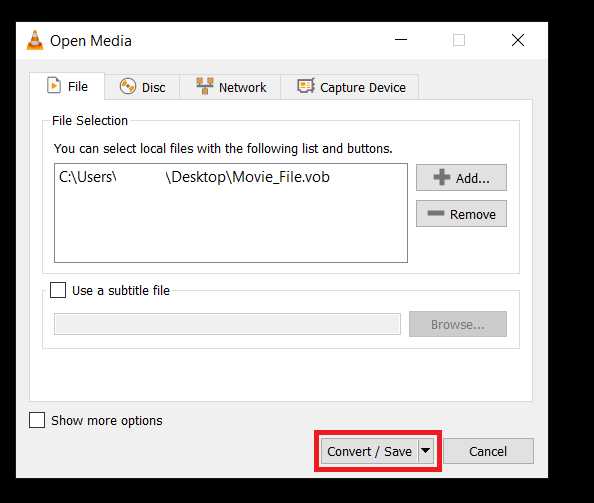
- Pagkatapos, mag-click sa dropdown na menu sa kanan ng Profile at pumili ng isa sa mga opsyon sa MP4
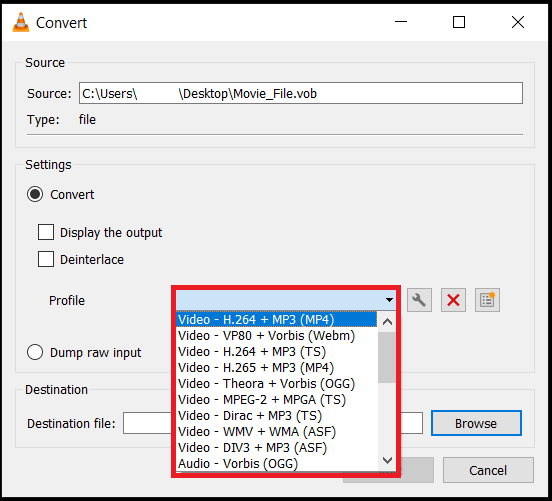 .
. - Susunod, mag-click sa Mag-browse at piliin ang patutunguhang folder at pangalanan ang file, gugustuhin mong baguhin ang pangalan o lokasyon ng file kung gusto mong panatilihin ang orihinal.
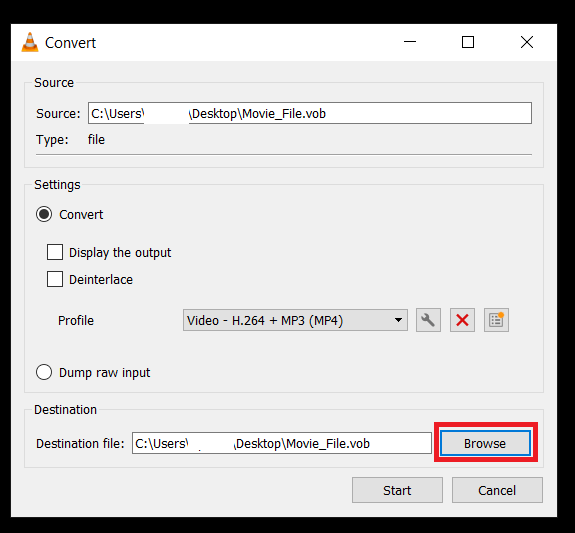
- Sa wakas, mag-click sa Magsimula.
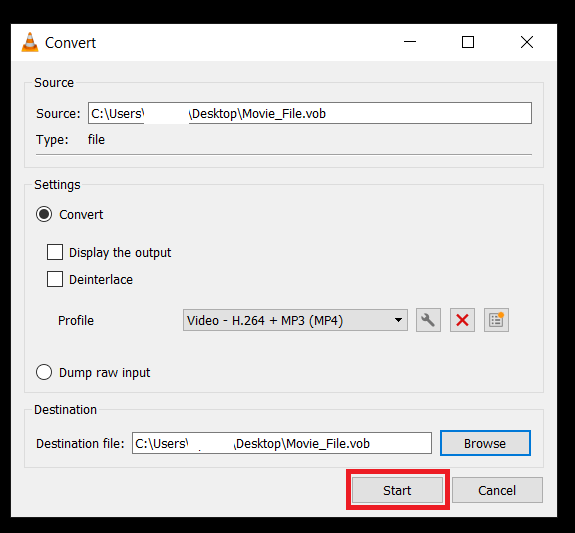
Nagla-log Out
Kung gusto mong mag-convert ng maliit na file, dapat kang sumama sa mga online converter dahil mabilis at makinis ang mga ito. Kung malaki ang file na gusto mong i-convert, ang mga desktop app ang iyong pinakamahusay na mapagpipilian. Piliin ang opsyong pinakaangkop sa iyo at tamasahin ang iyong mga MP4 file sa lahat ng iyong device.

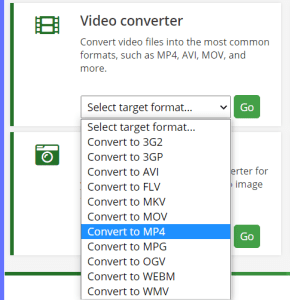
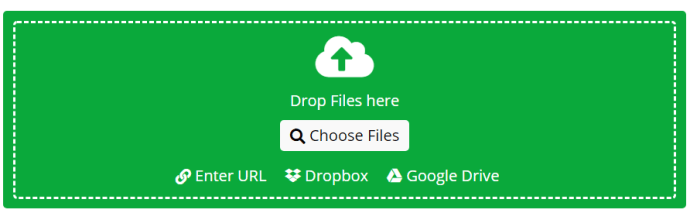
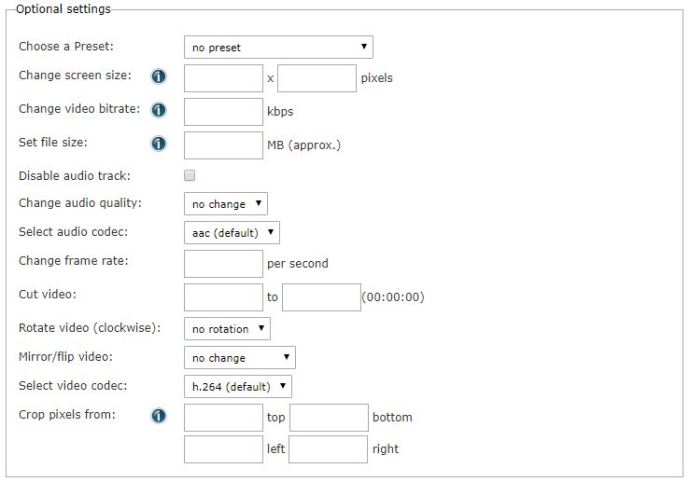
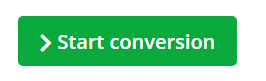
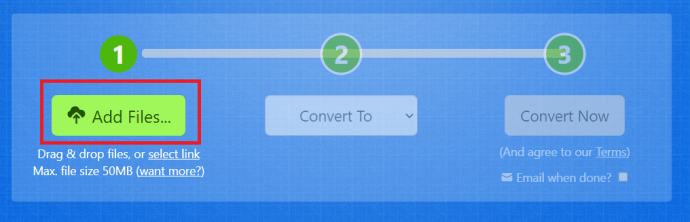
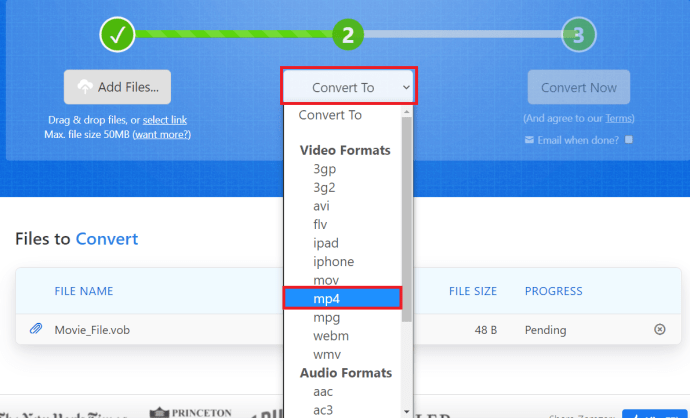
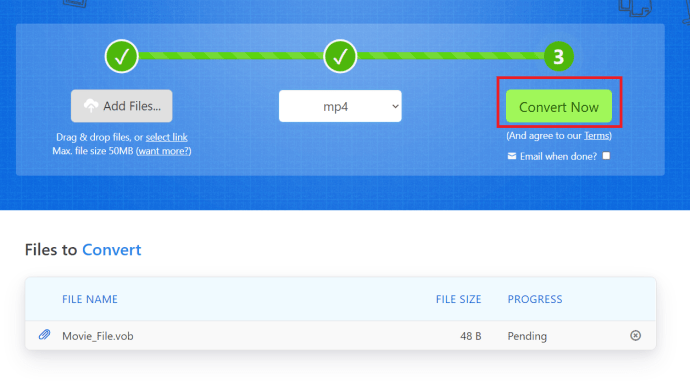

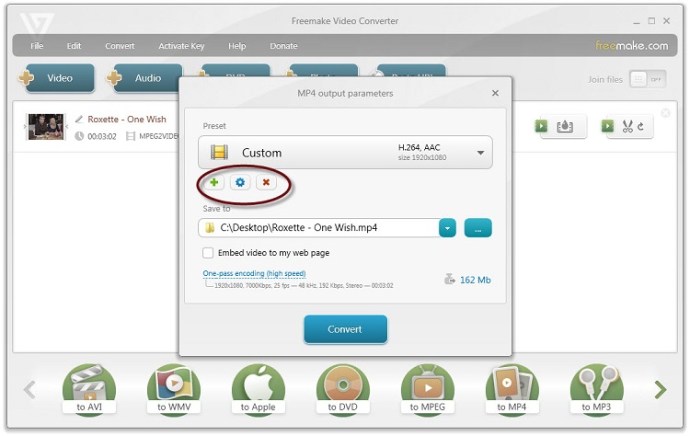
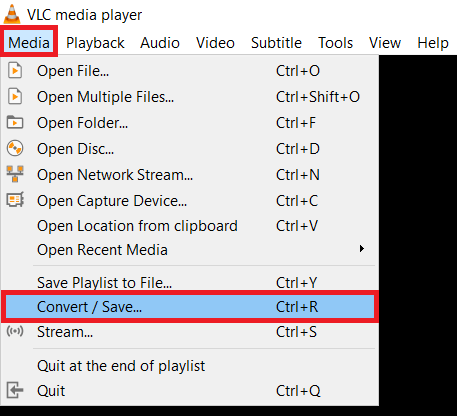
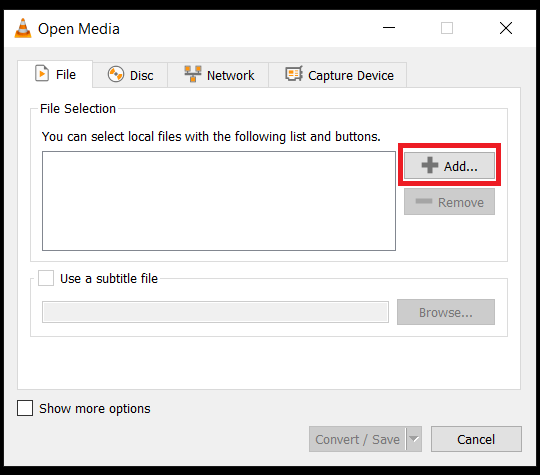
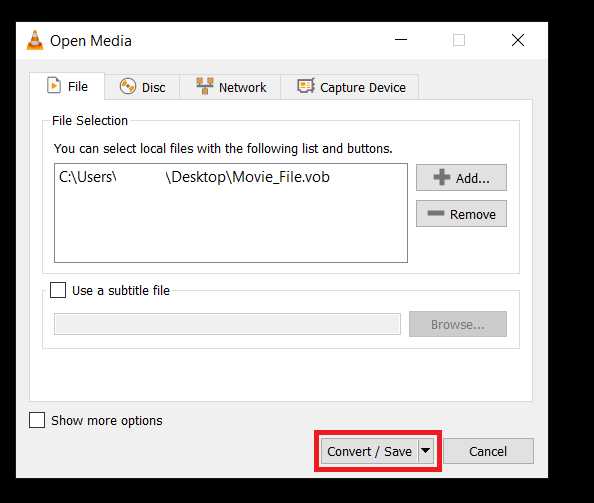
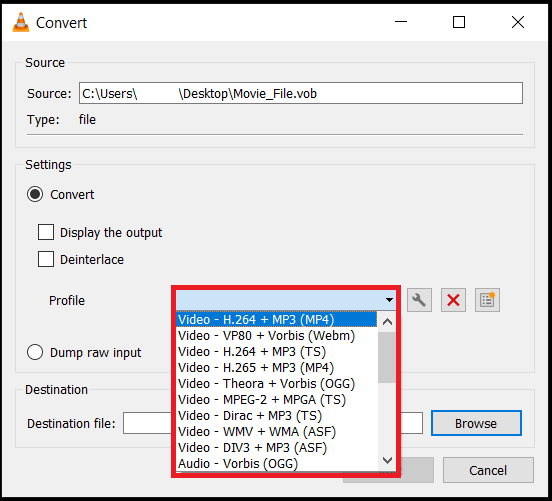 .
.