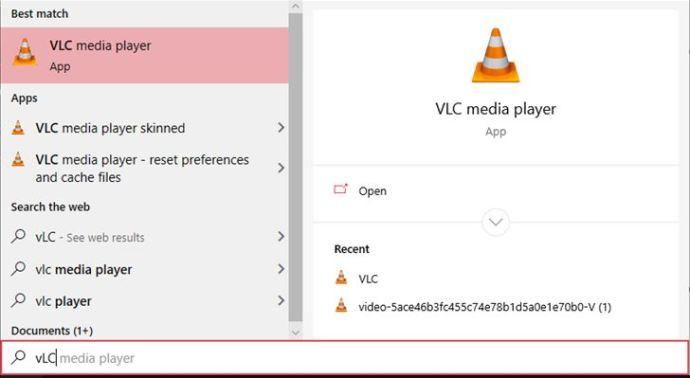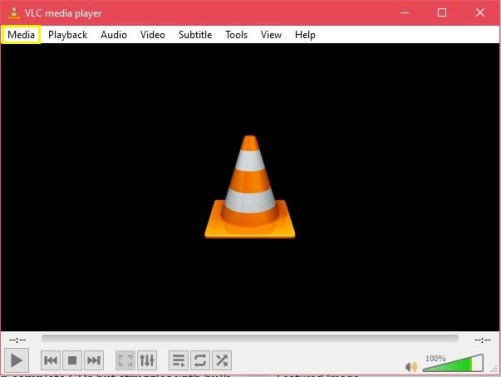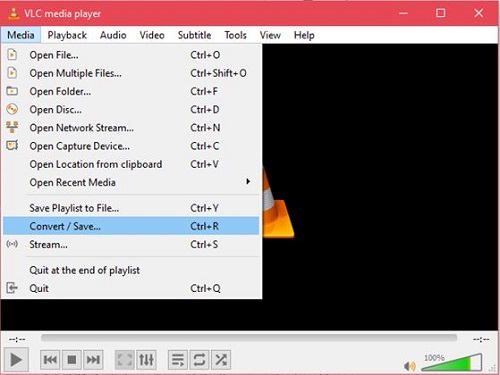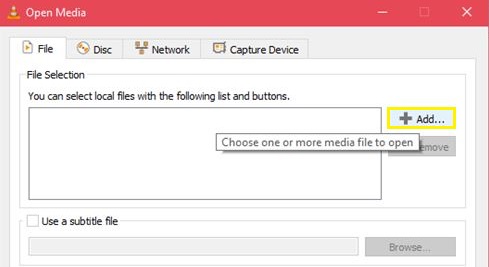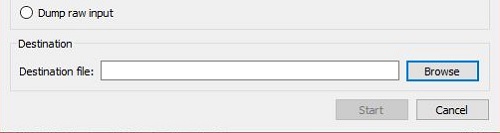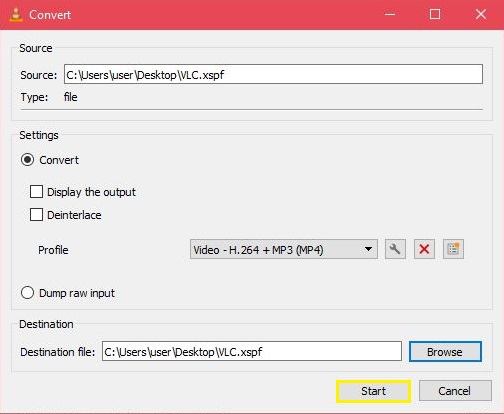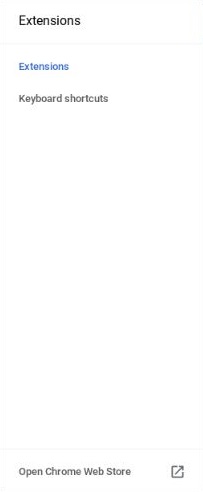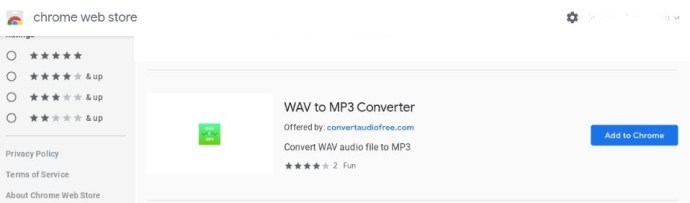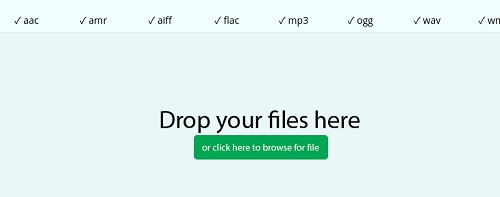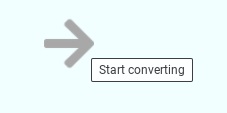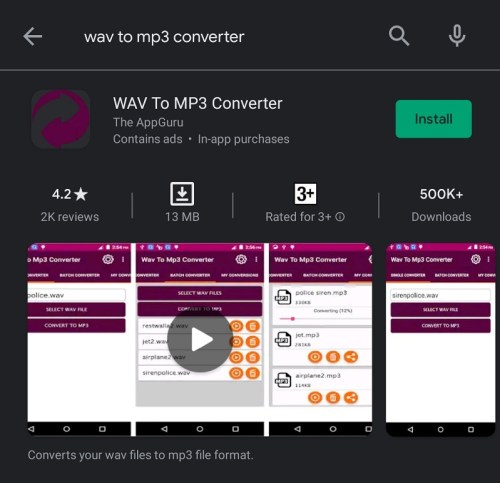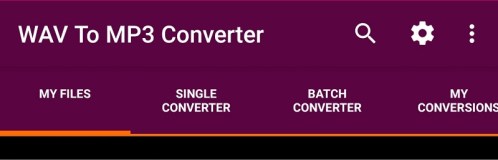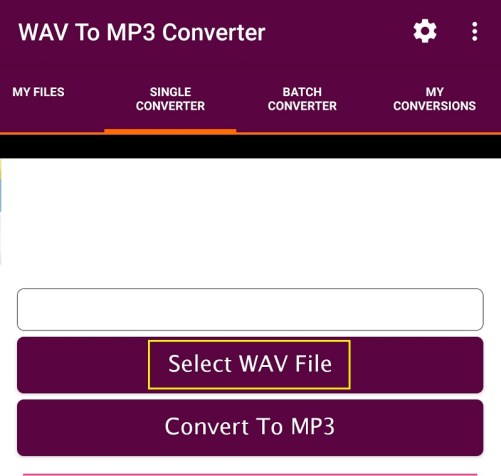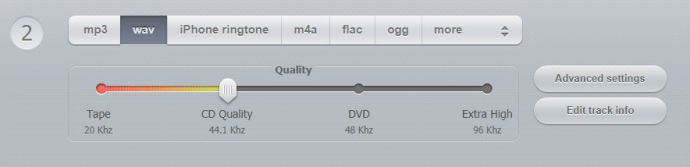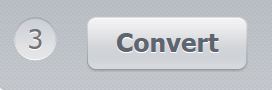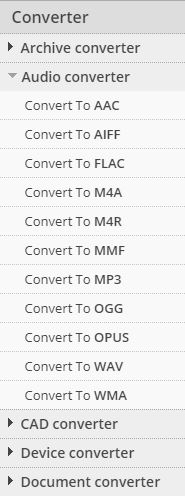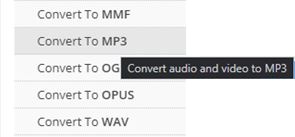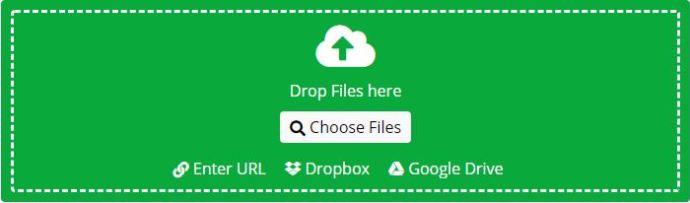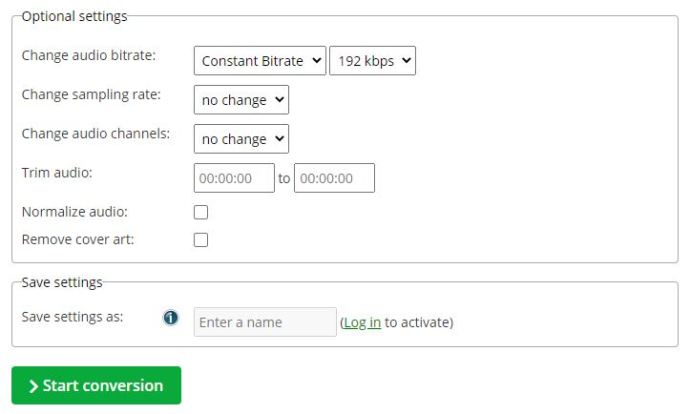Ang WAV audio file ay may mataas na kalidad ng audio. Ang katumpakan at mga kakayahan sa pag-iingat ng format na ito ay nananatiling higit na nakahihigit sa mga MP3 file. Sabi nga, madalang mong maririnig ang mga pagkakaiba kung hindi ka gumagamit ng high-end na audio equipment. At maaaring hindi ka gaanong nagmamalasakit kung hindi ka isang audiophile.

Sa labas ng paraan, totoo na ang mga file ng MP3 ay mayroon pa ring mga benepisyo. Ang pangunahing dahilan kung bakit pinipili ito ng karamihan ay dahil ito ay mas madaling pamahalaan. Kailangan nito ng mas kaunting espasyo sa imbakan, na ginagawang perpekto para sa pagbuo ng mga library ng kanta. Kung hindi mo alam kung paano i-convert ang malalaking WAV file sa mga MP3 file, narito ang mga tutorial na dapat gawing mas madali ang mga bagay para sa iyo.
Paano I-convert ang WAV sa MP3 sa isang Windows 10 PC
Ang paggawa ng mga conversion ng audio file sa mga Windows PC ay napakadali. Bukod sa napakaraming magagamit na mga mada-download na programa na humahawak dito, mayroon ding built-in na opsyon...
Windows Media Player
Kung ayaw mong makisali sa software ng third-party, maaaring pangasiwaan ng Windows Media Player ang mga audio conversion para sa iyo. Hindi ito ang pinakamahusay na pangkalahatang pagpipilian, ngunit naka-install na ito at tapos na ang trabaho.
Ilunsad ang Windows Media Player.

I-drag at i-drop ang WAV file na gusto mong i-convert sa Music Library.

Bilang kahalili, maaari mong i-right-click ang file at piliing i-import ito sa Windows Media Player.

Mag-click sa pindutan ng Organize.

Susunod na mag-click sa pindutan ng Mga Pagpipilian.

Mula sa bagong window, piliin ang tab na Rip Music.

I-click ang Baguhin at itakda ang iyong gustong lokasyon ng storage para sa mga na-rip na file.

Sa ilalim ng seksyong Mga Setting ng Rip, piliin ang format na MP3.

I-click ang Ilapat pagkatapos ay OK.
Ngayon piliin ang file mula sa library at pagkatapos ay i-click ang Rip button.
VLC Media Player
Ang VLC Media Player ay mayroon ding mga kakayahan sa conversion ng audio file. Dahil isa ito sa pinakasikat na video player, malamang na alam mo kung paano gamitin ang feature na ito.
- Ilunsad ang iyong VLC player.
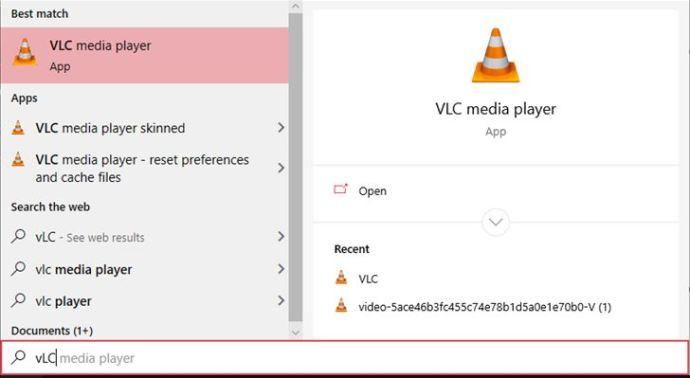
- I-click ang Media button.
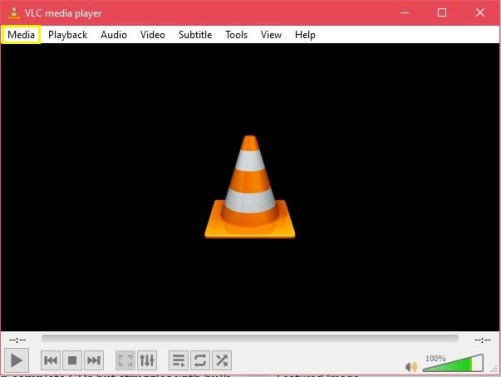
- Piliin ang opsyong I-convert/I-save.
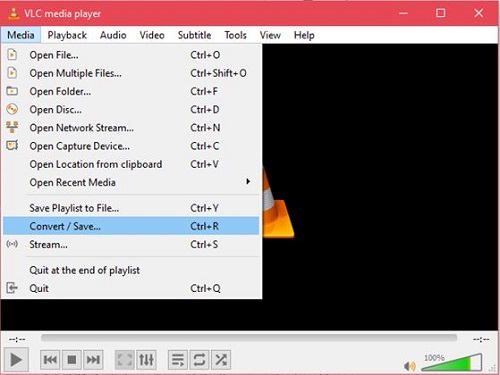
- I-click ang Add button at piliin ang iyong gustong WAV file.
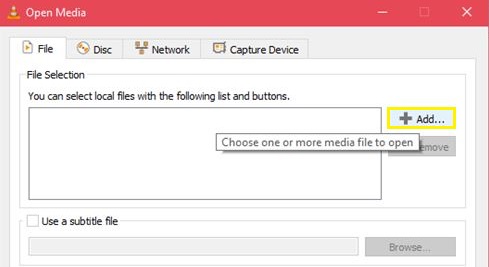
- Mag-click sa pindutan ng I-convert/I-save upang kumpirmahin at magpatuloy.

- Mula sa listahan ng Profile, piliin ang format ng MP3 file.

- I-click ang button na Mag-browse at pagkatapos ay pumili ng folder ng imbakan para sa iyong bagong file.
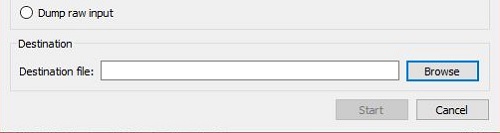
- Pindutin ang Start upang simulan ang proseso.
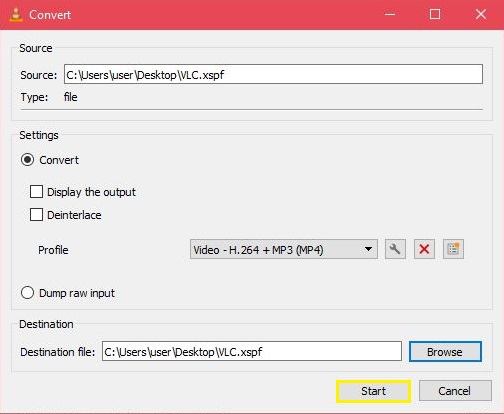
Tandaan na hindi kayang pangasiwaan ng VLC ang mga batch na conversion. Ang Windows Media Player ay maaaring mag-rip ng mga kumpletong CD ngunit nahihirapan sa maramihang WAV hanggang MP3 na mga conversion.
Paano i-convert ang WAV sa MP3 sa isang Mac
Kung nasa Mac ka, buksan ang iTunes. Kapag binuksan mo ang iTunes, sundin ang mga hakbang na ito:
I-click ang iTunes sa tuktok ng iyong screen at i-click ang ‘Preferences.’

I-click ang ‘Import Settings’

Piliin ang 'MP3 Encoder'

Kung mayroon kang Apple Music sa iyong Mac, pumunta sa Music. Mag-click sa opsyong Preferences pagkatapos ay mag-click sa ‘Files.’ Kapag napili mo na ang opsyong ‘Import Settings’, piliin ang MP3 Encoder.
Ngayon ay maaari mong simulan ang pag-convert ng mga file sa iyong Mac.
I-highlight ang mga kantang gusto mong i-convert at i-click ang ‘File’ sa kanang itaas.

I-click ang 'Convert' pagkatapos, 'Gumawa ng MP3' na bersyon

Mag-click sa opsyong Lumikha ng Bersyon ng MP3, at hintayin na matapos ang proseso.
Paano i-convert ang WAV sa MP3 sa isang Chromebook
Ang mga Chromebook ay hindi ang pinakamabilis na laptop sa mga tuntunin ng pagganap. Ngunit, pagdating sa pag-convert ng WAV file sa isang MP3 file, maganda ang ginagawa nila. Ang pinakamadaling paraan upang gumamit ng tool sa conversion sa isang Chromebook ay magdagdag ng isa mula sa Chrome Web Store sa iyong browser.
- Ilunsad ang Chrome Web Store.
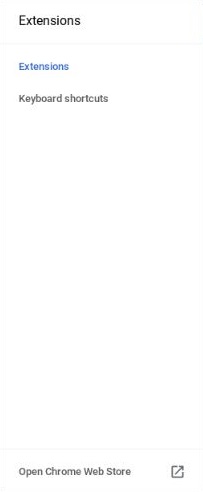
- Hanapin ang WAV to MP3 Converter extension. Idagdag ito sa iyong browser.
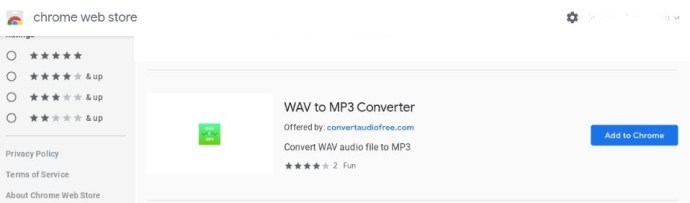
- Gamitin ang drag-and-drop na paraan upang idagdag ang nais na file.
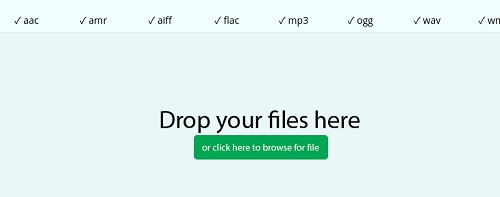
- Bilang kahalili, i-click ang button na Mag-browse upang maghanap sa iyong drive para sa mga WAV file. Piliin ang opsyong I-convert ang WAV sa MP3.

- I-click ang Simulan ang Pag-convert.
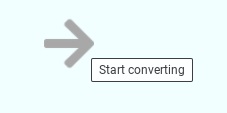
- Mag-click sa bagong link na ipinapakita sa ilalim kapag tapos na ito.
Tandaan na maaari mo lamang ma-access ang link sa pag-download sa loob ng isang oras. Ang plugin na ito ay humahawak lamang ng mga solong file na conversion at walang opsyon para sa maramihang conversion.
Paano i-convert ang WAV sa MP3 sa isang iPhone
Sa isang iPhone, maaaring kailanganin mong mag-download at mag-install ng nakalaang audio converter. Isa sa mga pinakamahusay na tool na magagamit sa sitwasyong ito ay Ang Audio Converter ng SmoothMobile. Isa itong app na may pinakamataas na rating na App Store na gumagana nang maayos sa mga iPhone at iPad.

- Maghanap para sa The Audio Converter sa App Store.
- I-install ang app sa iyong device.
- Ilunsad ang app.
- Pumili ng file na gusto mong i-convert.
- Sa field na Mula sa, ilagay ang WAV file.
- Sa To field, piliin ang MP3 format mula sa dropdown na menu.
Nangyayari ang conversion sa isang cloud server, ngunit ito ay ligtas at mabilis. Dapat din itong maglaan ng ilan sa buhay ng baterya.
Tip – Maaari ka ring magbahagi ng file mula sa isa pang app at gamitin ito sa converter. Posible rin na ibahagi ang MP3 sa ibang app.
Paano i-convert ang WAV sa MP3 sa isang Android Device
Kung gumagamit ka ng Android 7.0 OS o mas bago, mayroon kang ilang app na makakatulong sa iyong magsagawa ng mga conversion. Isang halimbawa ay WAV to MP3 Converter.
- Hanapin ang app sa Google Play Store.
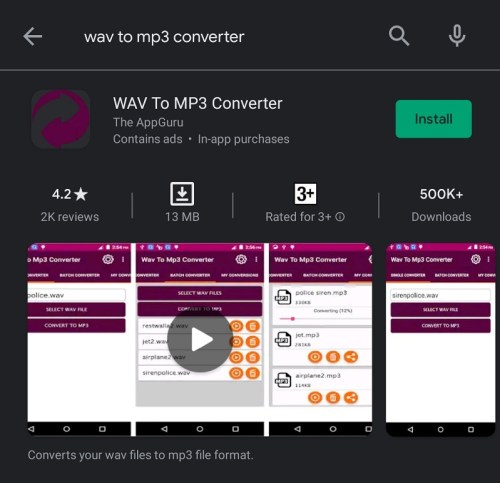
- I-install ang app at ilunsad ito mula sa iyong listahan ng Apps.
- Piliin ang Single Converter o Batch Converter.
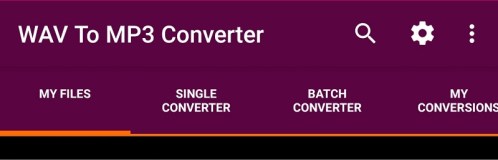
- I-click ang button na Piliin ang WAV File at piliin ang iyong file.
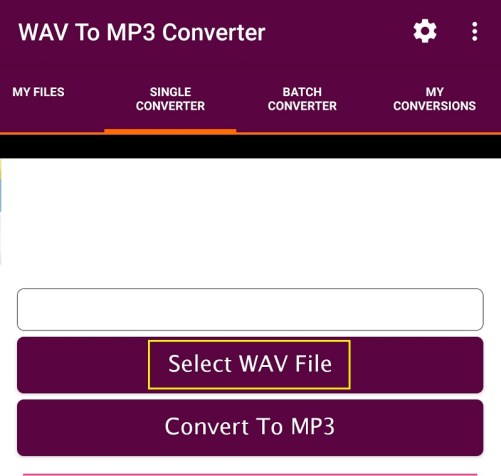
- I-click ang pindutang I-convert sa MP3 upang simulan ang proseso.
Karaniwang sine-save ng app ang mga na-convert na file sa iyong SD card.
Paano I-convert ang WAV sa MP3 sa pamamagitan ng Online Web Converter
Sa isang Windows PC o Mac computer, mayroon ka ring opsyon na i-convert ang mga WAV file sa mga MP3 file sa iyong browser. Malamang, pinakamahusay na gumagana ang Google Chrome sa karamihan ng mga sitwasyon. Gayunpaman, maaari ka ring gumamit ng iba pang mga sikat na alternatibo. Narito ang mga site na napatunayang gumagana.
Online na Audio Converter
Sinusuportahan ng Online Audio Converter ang malawak na hanay ng mga format at conversion ng audio file. Ang kawili-wili ay maaari kang mag-upload ng file mula sa iyong device, Google Drive, o Dropbox. At maaari ka ring magsumite ng isang link ng URL.
Narito kung paano ka makakapag-convert ng mga file.
- Pumunta sa online-audio-converer.com.
- Pumili ng isa sa mga opsyon sa unang seksyon ng interface ng app.

- Sa pangalawang seksyon ng app, piliin ang gusto mong format ng output file at ang kalidad.
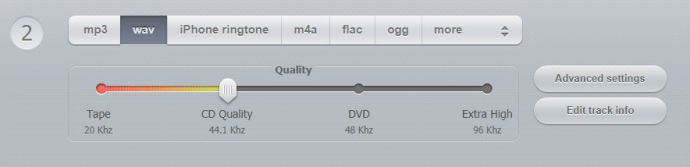
- Mag-click sa pindutan ng I-convert.
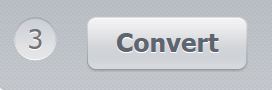
Tandaan na sinusuportahan din ng site na ito ang mga batch na conversion, ngunit kailangan mong i-upload ang mga file sa isang .zip archive.
Audio Online Convert
Ang isa pang mahusay at libreng online na converter ay ang Audio Online Convert. Sinusuportahan din ng tool na ito ang iba't ibang format ng mga conversion, kabilang ang WAV sa MP3 conversion. Ang paggamit ng app ay simple.
- Pumunta sa audio.online-convert.com.
- Palawakin ang menu ng Audio Converter sa kaliwang bahagi ng page.
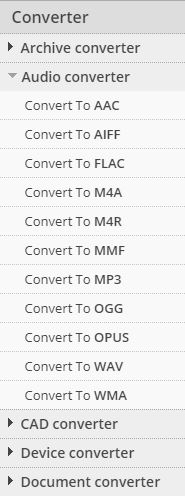
- Mag-click sa opsyon na I-convert sa MP3.
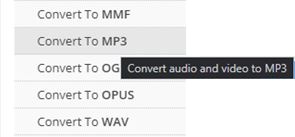
- Mag-click sa pindutang Pumili ng Mga File.
- Bilang kahalili, mag-type ng URL, magdagdag ng mga file mula sa iyong Google Drive o Dropbox.
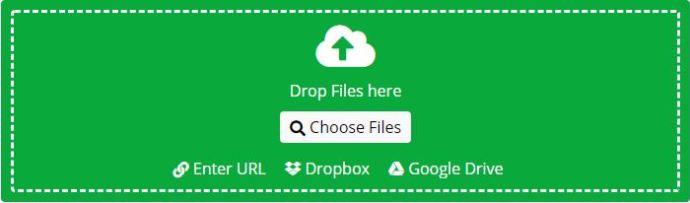
- Gawin ang ninanais na mga pagbabago sa ilalim ng seksyong Opsyonal na Mga Setting. I-click ang button na Simulan ang Conversion.
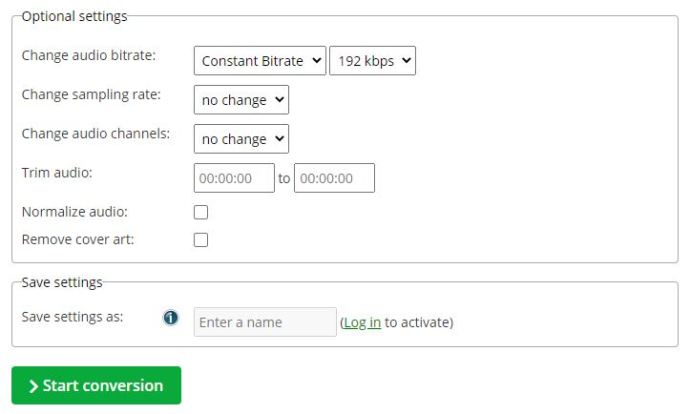
Tip sa Halaga #1 – Maaari mo ring gamitin ang drag-and-drop upang magdagdag ng mga file at ihanda ang mga ito para sa conversion.
Tip sa Halaga #2 – Posibleng i-trim ang audio kung gusto mo lang mag-save ng ilang bahagi ng isang kanta. O kung gusto mong alisin ang hindi kinakailangang mahabang intro at outros.
Mayroong maraming iba pang mga tool na magagamit para sa online na audio format conversion. Ang karamihan sa kanila ay libre din, bagaman maaari silang magpakita ng ilang mga limitasyon. Halimbawa, maaaring hindi payagan ng ilang online na tool ang mga batch upload at conversion.
Ang iba ay mabagal na gumagana maliban kung mag-subscribe ka sa isang premium na bersyon. Sa ilang sitwasyon, makakahanap ka ng limitadong suporta para sa mga conversion. Gayunpaman, ang WAV hanggang MP3 ay isang popular na opsyon at halos palaging magagamit. Ang paggamit ng mga tool sa online na conversion ay kadalasang madaling sapat. Karamihan sa kanila ay nagde-delete ng iyong mga file pagkatapos ng conversion (o hindi bababa sa iyon ang inaangkin nila) para manatiling ligtas ang iyong data.
Pro Tip – Gagana rin ang marami sa mga tool sa conversion ng browser kung gumagamit ka ng Windows PC, Mac, o Chromebook. Kaya, naninindigan sila bilang maaasahang mga alternatibo para sa anumang tool sa conversion sa desktop. Gayunpaman, hindi lahat ng tool sa conversion ng browser ay may mga interface na pang-mobile.
Pangwakas na Kaisipan
Sa karamihan ng mga home audience, ang mga pagkakaiba sa kalidad sa pagitan ng mga WAV file at MP3 file ay minimal. Ang MP3 format ay mas mainam para sa mga layunin ng imbakan anuman ang aparato. At, tulad ng nakikita mo, walang kakulangan ng mga third-party o built-in na app na magagamit mo at para sa anumang OS o platform.
May alam ka bang iba pang app na mas gumagana o may mga karagdagang kapaki-pakinabang na feature? Sa palagay mo, hindi sulit ang pagtitipid ng espasyo sa imbakan kung bababa ang kalidad ng audio? Ipaalam sa amin kung ano ang palagay mo sa debate sa WAV vs. MP3 sa seksyon ng mga komento sa ibaba.