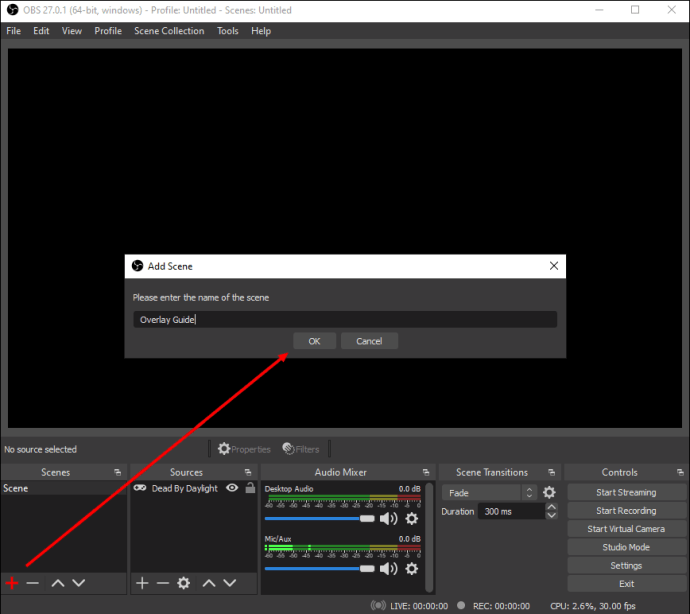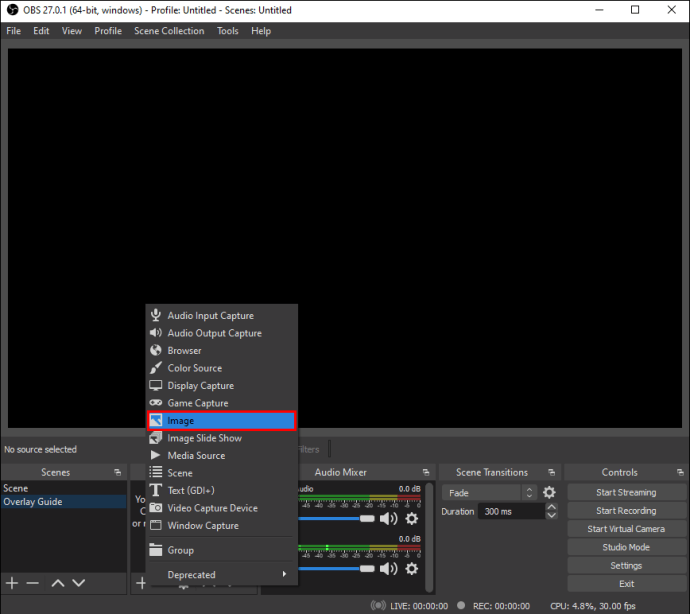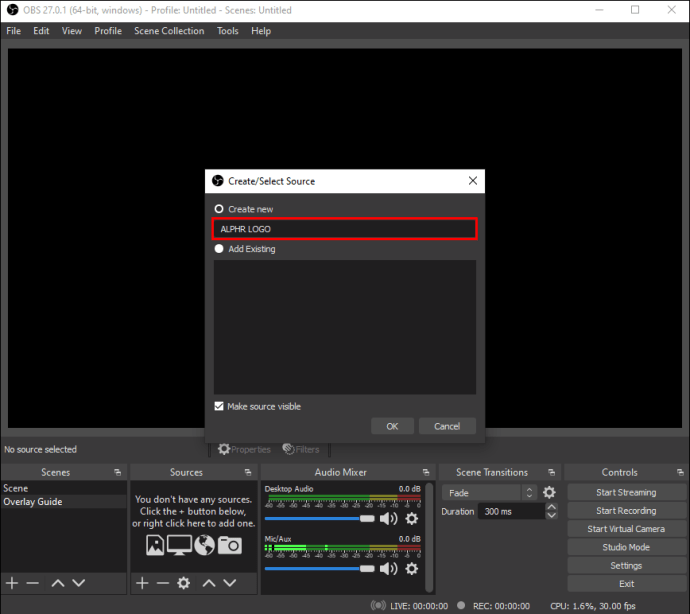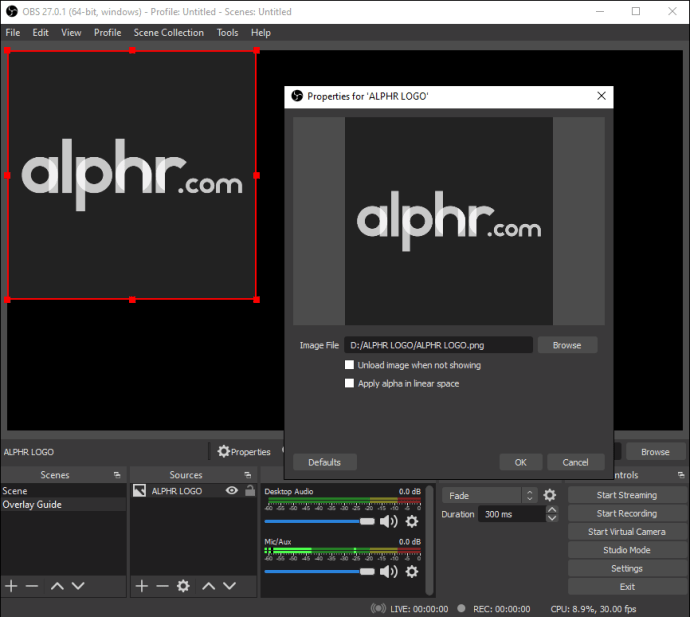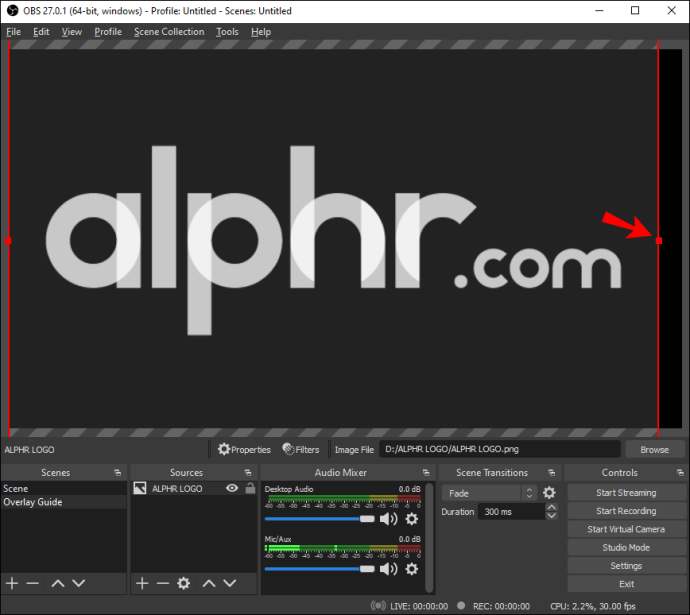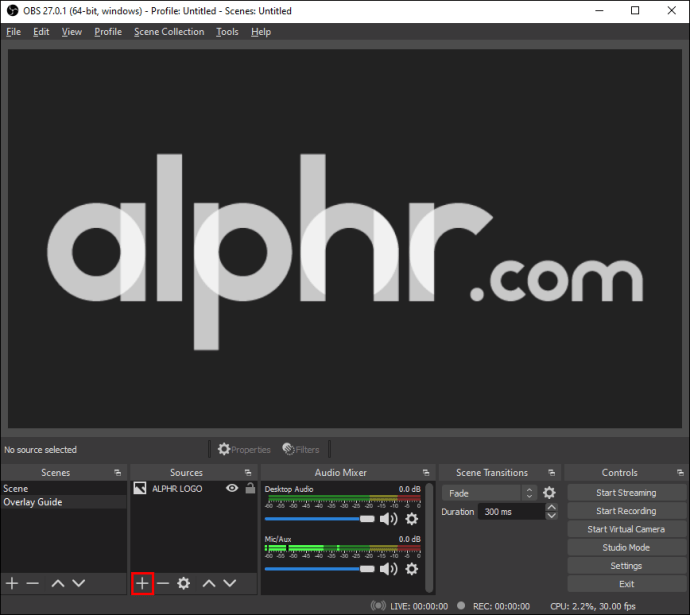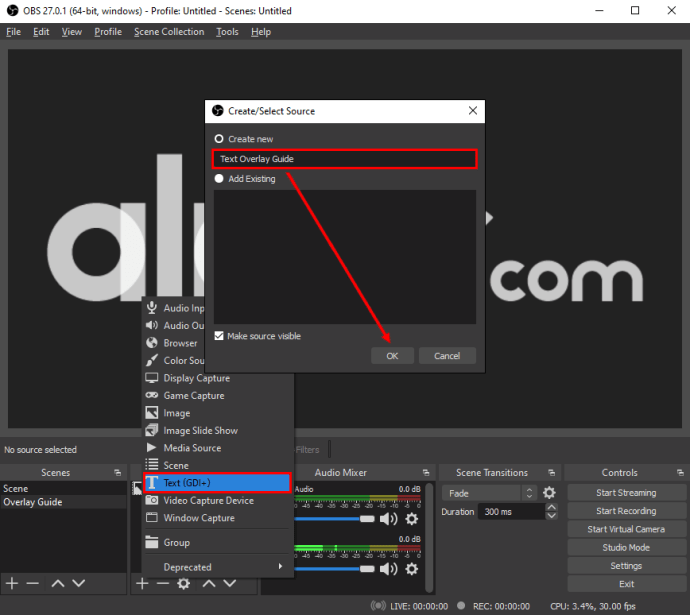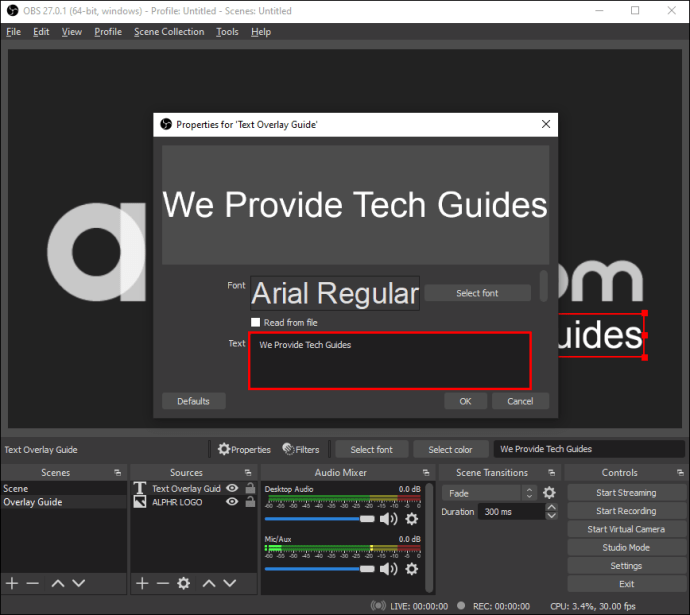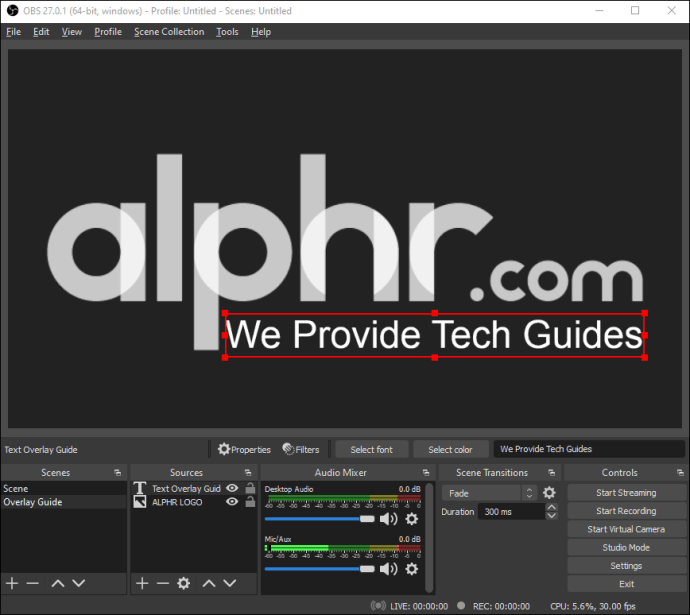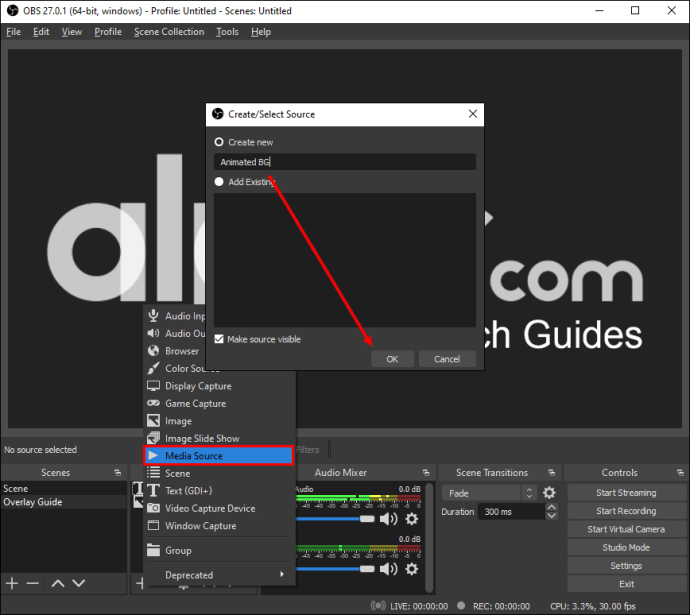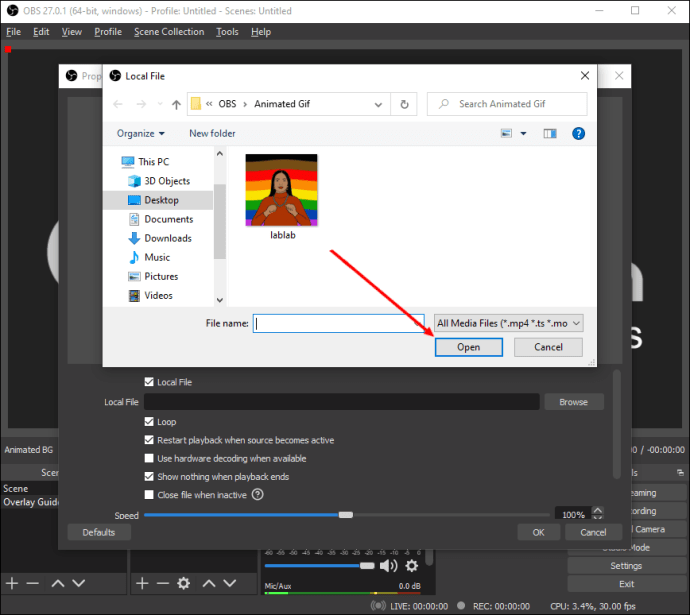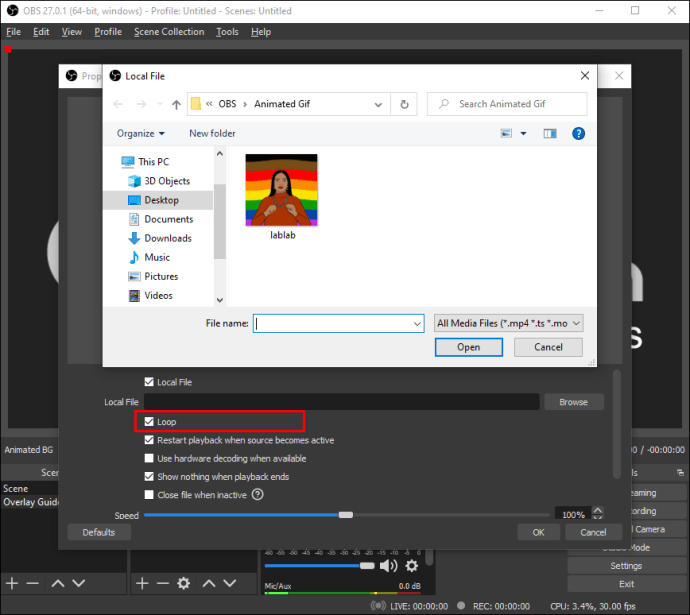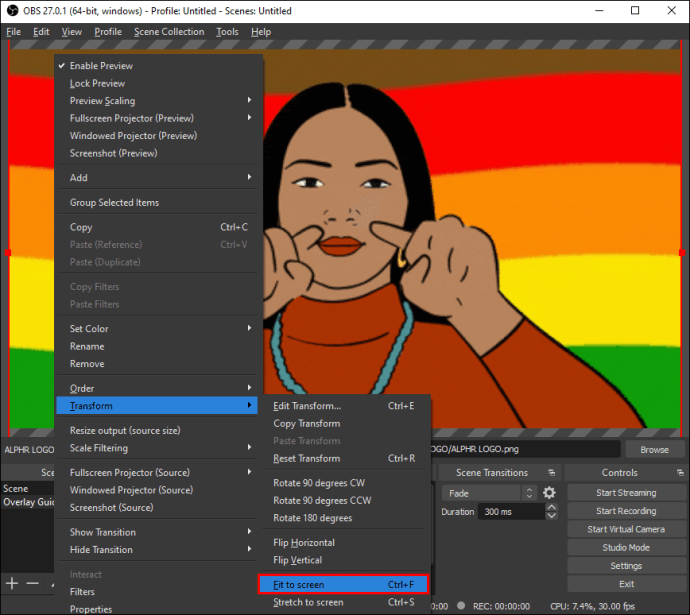Ang mga overlay ay isang mahusay na paraan upang i-personalize ang iyong nilalaman. Ginagamit ng maraming streamer ang mga ito upang biswal na pasiglahin ang kanilang mga manonood sa panahon ng mga intermisyon o bago pa man sila magsimulang mag-stream. Pagkatapos ng lahat, ang pagkakaroon ng isang makulay na hawak na screen beats nakatitig sa isang murang background.

Hinahayaan ka ng OBS Studio na magdagdag ng malawak na hanay ng mga overlay, mula sa mga still image hanggang sa mga animated na gif. Maaari kang gumamit ng template o kahit na magdisenyo ng sarili mo sa tulong ng software sa pag-edit ng larawan at mga online na tool. Sa tutorial na ito, ipapaliwanag namin kung paano magdagdag ng mga overlay sa OBS at sasabihin sa iyo kung saan makukuha ang pinakamahusay na mga libreng bersyon na magagamit.
Paano Magdagdag ng Overlay sa OBS?
Karaniwan, ang overlay ay isang graphic na ginagamit upang hikayatin ang manonood habang nagse-set up ka o nagpapahinga. Maaari din itong gumana bilang isang holding screen na naglalaman ng mga piraso ng impormasyon tulad ng "Starting Soon" o "Be Right Back." Gumagamit din ang ilang Twitch streamer ng mga overlay para magpakita ng data tulad ng bilang ng mga subscriber o donasyon ng manonood.
Karamihan sa mga overlay ay ginawa gamit ang mga larawan o text file. Gayunpaman, may ilang mas advanced na opsyon tulad ng mga animated na gif o custom na QR code. Maaari kang maglaro sa iba't ibang uri ng mga overlay dahil hindi ka limitado sa isa lang. Ito ay isang masayang paraan upang tumayo mula sa karamihan at magtatag ng isang makikilalang aesthetic.
Salamat sa naka-streamline na interface, ang pagdaragdag ng mga overlay sa OBS Studio ay medyo diretso. Maaari kang magdagdag ng alinman sa mga template na dinisenyong propesyonal o custom-made na graphics, depende sa iyong panlasa. Magsimula tayo sa mga hakbang sa pagdaragdag ng overlay ng larawan:
- Ilunsad ang OBS Studio at mag-scroll pababa sa kahon na "Mga Eksena". Mag-click sa maliit na "+" na buton sa ibabang kaliwang sulok upang lumikha ng bagong eksena. Magdagdag ng pamagat sa maliit na pop-up window at pindutin ang "OK."
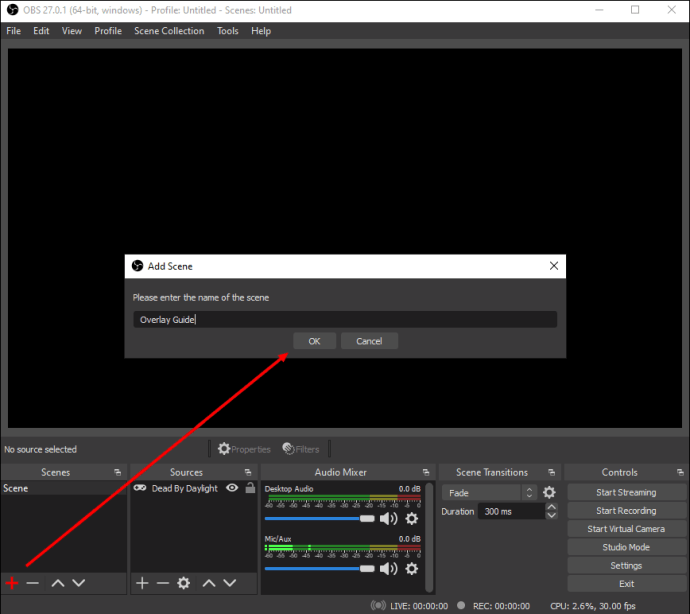
- Susunod, mag-click sa icon na "+" sa ibaba ng kahon ng "Mga Pinagmulan". May lalabas na pop-up menu. Piliin ang "Larawan" mula sa listahan ng mga opsyon.
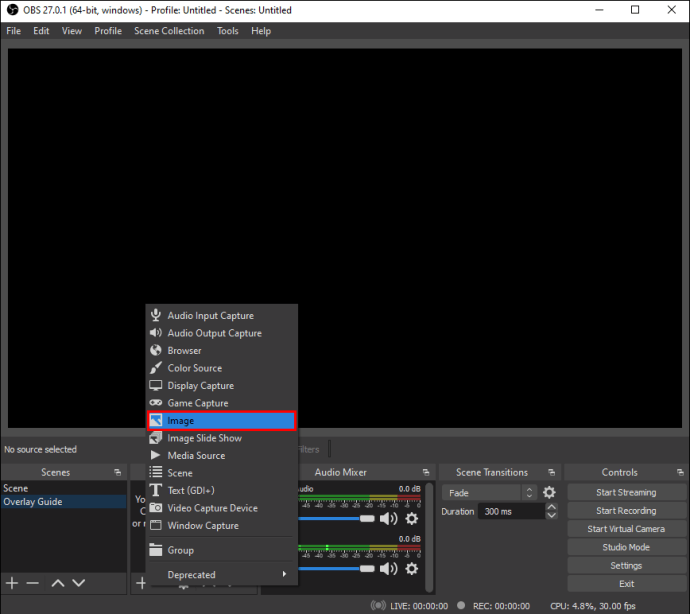
- May lalabas na maliit na pop-up box. Una, ilagay ang pamagat ng stream overlay sa kaukulang field. Pagkatapos, i-click ang “OK.”
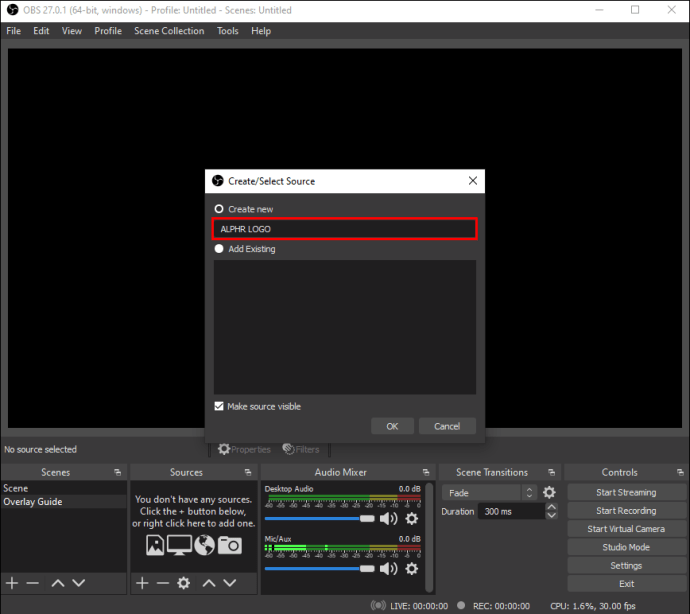
- Sa bagong window, i-click ang button na "Browse" sa kanang bahagi upang mahanap ang paunang napiling larawan. Makakakita ka ng preview ng stream overlay.
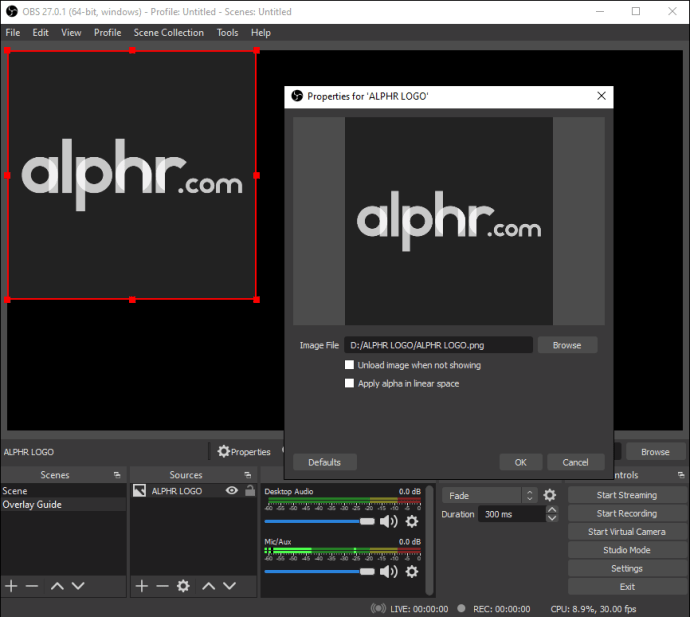
- Kung hindi kasya ang larawan sa canvas, maaari mong baguhin ang laki nito gamit ang Alt Cropping. Una, i-hover ang cursor sa maliliit na pulang tuldok na nagbabalangkas sa overlay. Susunod, mag-left-click at pindutin ang “Alt” (o “Command” para sa mga user ng Mac). Panghuli, i-drag ang mga pulang tuldok upang i-stretch ang imahe.
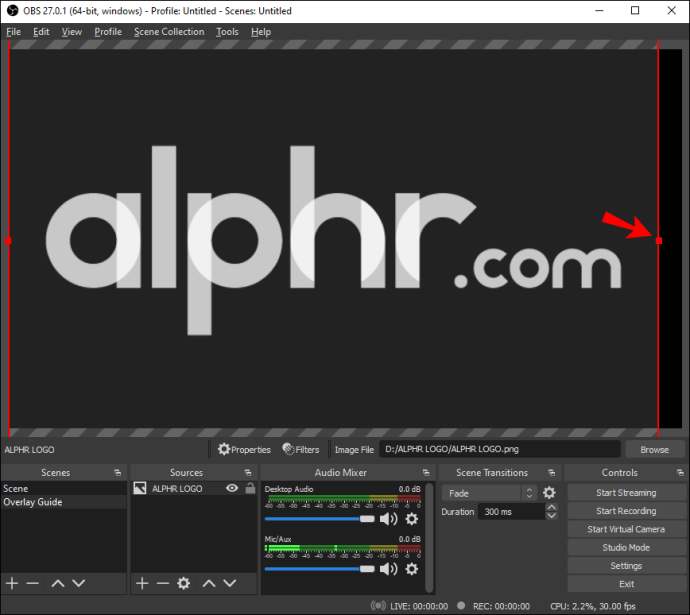
Susunod, kung gusto mong magdagdag ng text overlay, may dalawang paraan na magagawa mo ito. Narito ang unang paraan:
- Mag-scroll pababa sa kahon ng "Mga Pinagmulan". Pagkatapos, mag-click sa maliit na icon na "+" sa ibabang kaliwang sulok ng kahon.
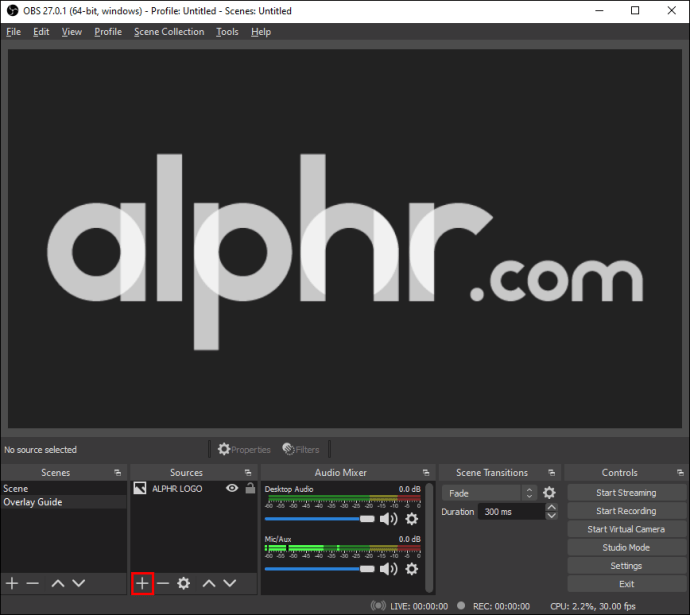
- Mula sa pop-up menu, piliin ang “Text.” Susunod, magdagdag ng pamagat sa overlay at pindutin ang "OK."
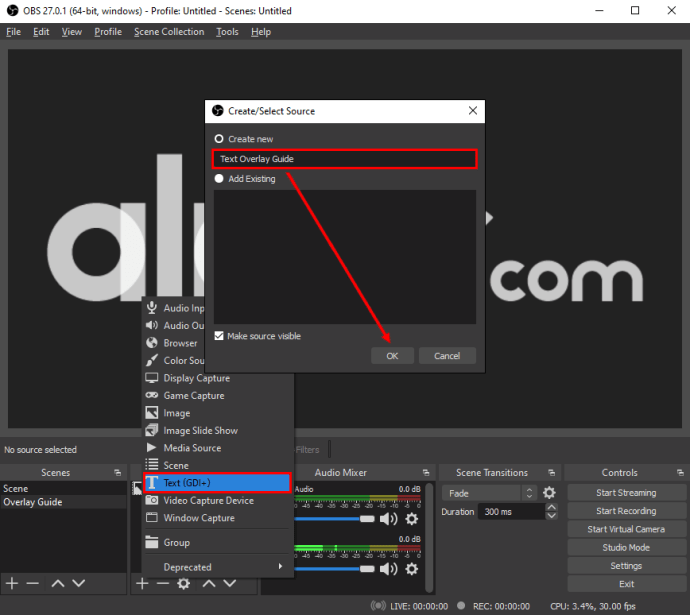
- May lalabas na bagong window. Isulat kung ano ang gusto mong sabihin ng overlay sa kahon na may markang “Text.”
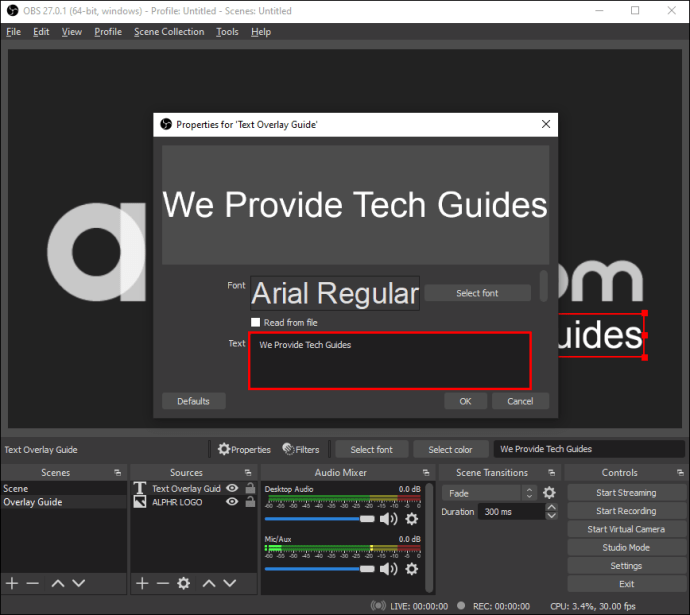
- Kapag tapos ka na, i-click ang "OK."
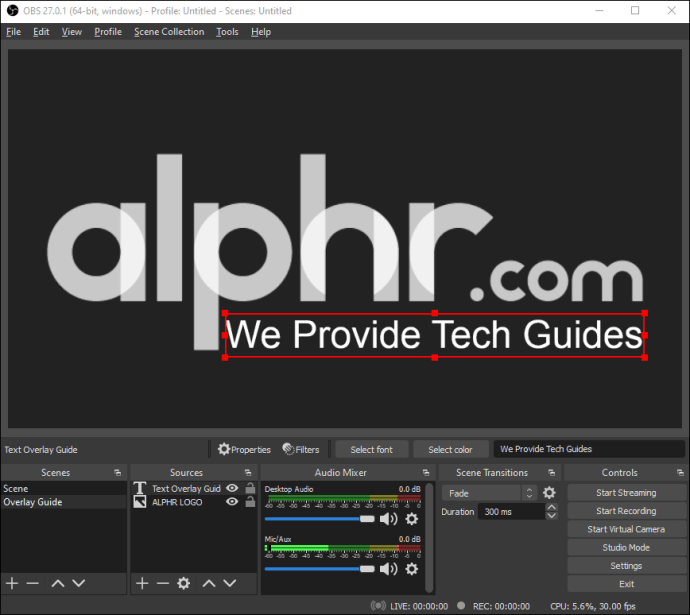
Ang pangalawang paraan ay ang paggamit ng isang hiwalay na programa sa pag-edit ng larawan upang magdisenyo ng isang text file. Pagkatapos ay maaari mo itong i-save bilang isang .png file at idagdag ito sa OBS bilang isang imahe sa pamamagitan ng pagsunod sa mga hakbang mula sa nakaraang talata.
Panghuli, kung gusto mong i-zhuzh ito, maaari kang magdagdag ng mga gif o animated na logo sa iyong stream. Narito kung paano magdagdag ng mga video file bilang mga overlay sa OBS:
- Mag-scroll sa kahon ng "Mga Pinagmulan" at buksan ang pop-up na menu sa pamamagitan ng pag-click sa button na "+".
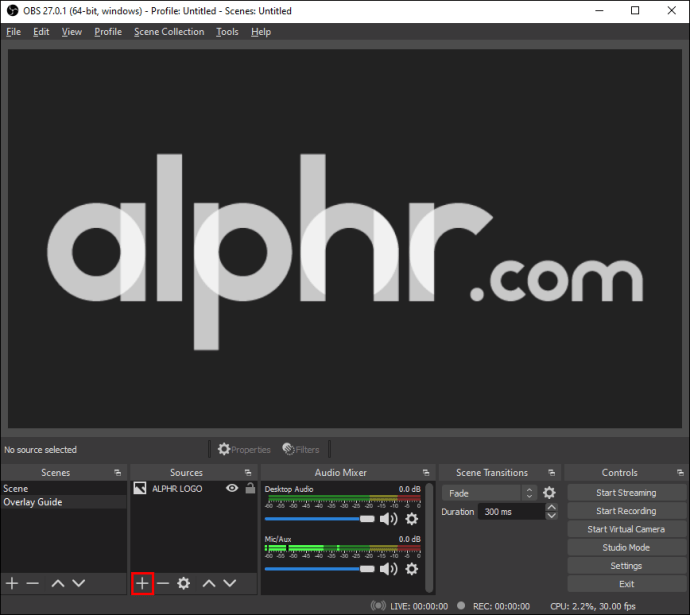
- Piliin ang “Media Source” mula sa listahan ng mga opsyon. Ilagay ang source title sa maliit na pop-up box at pindutin ang “OK.”
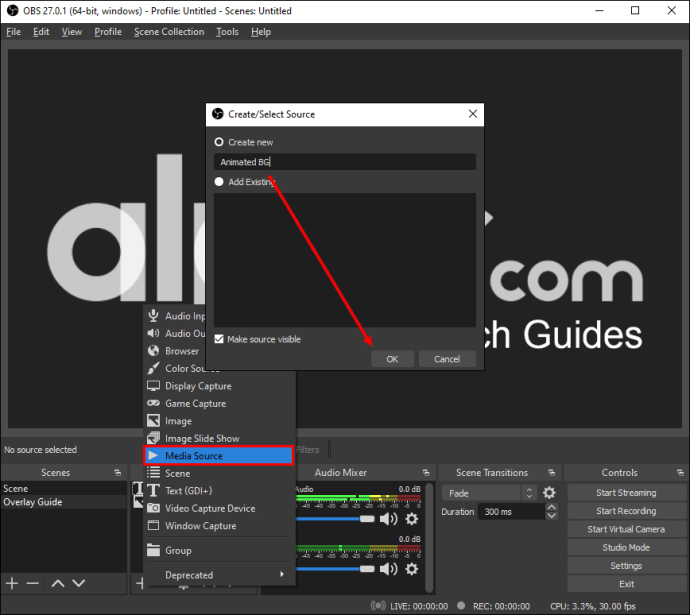
- May lalabas na bagong window. I-click ang button na "Browse" sa kanang bahagi at hanapin ang animated na file sa iyong computer. Piliin ito gamit ang iyong cursor at pindutin ang "Buksan."
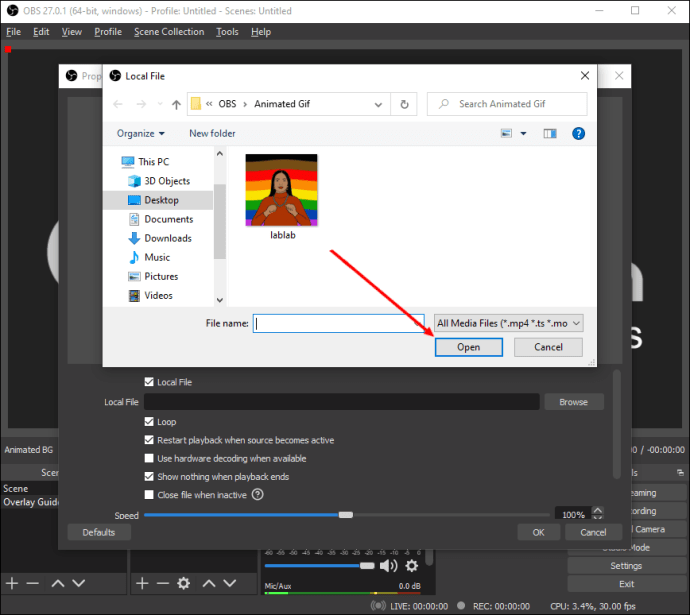
- Sa ilalim ng window ng preview, tiyaking lagyan ng check ang kahon sa tabi ng "Loop." Kung hindi, mawawala ang overlay pagkatapos makumpleto ang animation.
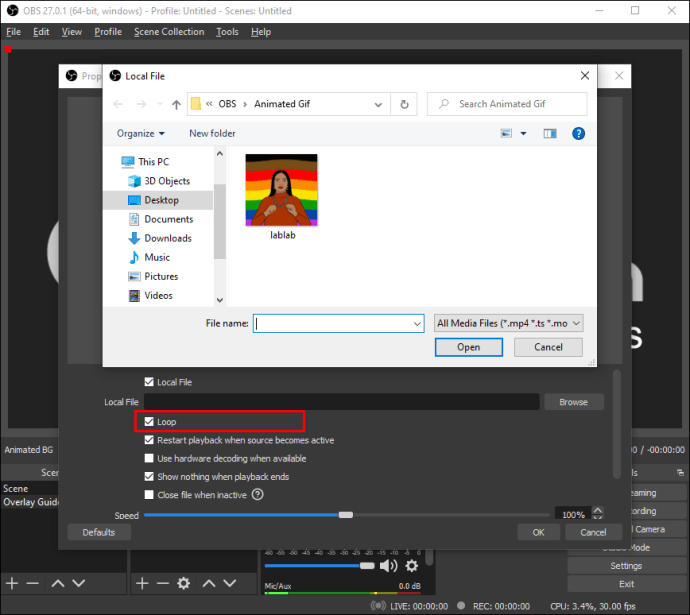
- Sa sandaling idagdag mo ang overlay, i-right-click ito upang ma-access ang isang drop-down na panel. Mula sa listahan ng mga opsyon, piliin ang “Transform” at pagkatapos ay “Fit to Screen.”
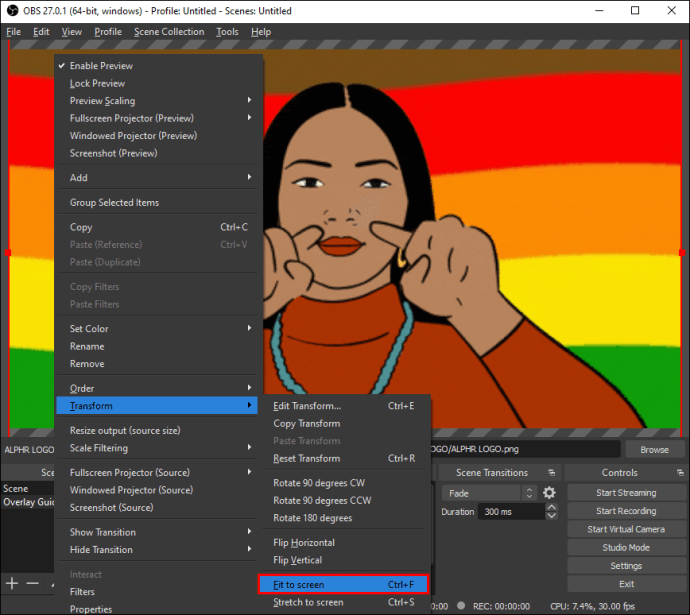
Mga karagdagang FAQ
Bakit Gumamit ng Stream Overlay?
Tulad ng nabanggit, ang mga overlay ay isang mahusay na paraan upang lumikha ng isang nakikilalang brand. Dahil napakaraming uri ng graphics ang maaari mong gamitin, ang mga posibilidad sa disenyo ay walang katapusang. Higit pa rito, maiiwasan mo ang iyong mga manonood mula sa pagtitig sa isang puting screen habang naghahanda ka, na binabawasan ang bilang ng mga pag-sign out.
Maaari ka ring gumamit ng mga overlay para palakasin ang pakikipag-ugnayan ng audience. Halimbawa, maraming Twitch streamer ang nagdaragdag ng mga overlay ng webcam sa kanilang mga stream upang makita ng mga manonood ang kanilang mga kusang reaksyon. Bilang resulta, mas malamang na makipag-ugnayan sila sa nilalaman sa pamamagitan ng pagpapadala ng mga emote o pagkomento sa mga panggrupong chat.
Panghuli, ang pagdaragdag ng mga overlay ay isang epektibong paraan upang maihatid ang real-time na impormasyon sa iyong mga manonood. Kung may teknikal na isyu o kailangan mo lang ng pahinga sa banyo, ang pagdaragdag ng "BRB" holding screen ay makakatulong na maayos ang mga bagay-bagay.
Saan Ako Makakakuha ng Libreng Mga Overlay ng OBS?
Walang kakulangan ng mga online na mapagkukunan para sa nangungunang mga libreng overlay. Gayunpaman, bagama't nakakatuwang lumikha ng kakaibang aesthetic, maaari rin itong maging napakalaki, lalo na para sa mga baguhang streamer. Kaya't hindi masamang ideya na tingnan ang ilang mga template na idinisenyong propesyonal para lang makapagsimula. Narito ang ilang mga website na maaari mong tingnan:
· Zerging.net
· Twitch Overlay
· Nerd o Mamatay
Kasama rin sa ilan sa mga website ang mga libreng tool na makakatulong sa iyong lumikha ng mga custom na graphics.
Gayunpaman, kung hindi ka magse-set para sa mga pangunahing disenyo, kung gayon ang mga premium na overlay ay ang paraan upang pumunta. Oo naman, kakailanganin mong maglabas ng pera, ngunit ang mga template ay makatwirang presyo sa karamihan ng mga kaso. Bilang karagdagan, ang pagkakaroon ng masalimuot na overlay sa iyong stream ay maaaring makatulong sa iyong magmukhang mas propesyonal. Kaya, narito ang ilang website kung saan makakahanap ka ng mga nangungunang disenyo:
· Sariling3DTv
· Mga Visual sa pamamagitan ng Impulse
· Twitch Temple
Ang Own3DTV ay isa sa mga pinakasikat na provider. Bukod sa mga bayad na overlay na pakete, maaari ka ring maghukay ng ilang mga libreng template. Ang kailangan mo lang gawin ay pumunta sa website na ito at magrehistro ng isang account. May available na libreng plan na nagbibigay-daan sa iyong idagdag ang plugin sa iyong OBS app.
Paano Ako Gagawa ng Aking Sariling Stream Overlay?
Dahil ang mga overlay ay karamihan sa mga feature na nauugnay sa brand, makatuwirang subukan at gumawa ng isa sa iyong sarili. Pagkatapos, maaari kang maging malikhain at makabuo ng isang disenyo na magpapatingkad sa iyo mula sa karagatan ng iba pang mga streamer.
Kung bihasa ka sa Photoshop o iba pang software sa pag-edit ng larawan, magagamit mo ito upang magdisenyo ng mga custom-made na overlay para sa iyong stream. Gayunpaman, habang mayroon kang ganap na kalayaan sa pagkamalikhain, may ilang bagay na dapat tandaan:
· Subukang huwag magdagdag ng labis. Ang mga overlay ay dapat umakma sa stream, hindi nakawin ang spotlight.
· Tiyaking nababasa ang mga graphic. Walang kwenta ang pagdaragdag ng mga overlay kung hindi masabi ng mga manonood kung ano ang inilalarawan.
· Subukang makabuo ng isang malinaw na focal point. Hindi mo gustong magambala ang iyong mga manonood. Gamitin ang mga overlay upang bigyang-diin ang pinakamahalagang aspeto ng stream, ibig sabihin, ang gameplay.
· Tiyaking magkakaugnay ang tema. Masyadong maraming magkasalungat na graphics ay maaaring hindi kaakit-akit sa paningin. Mas mainam na magkaroon ng pinag-isang aesthetics, halimbawa, isang nakikilalang paleta ng kulay.
· Huwag kalimutang isama ang may-katuturang impormasyon. Ang pagdaragdag ng mga bagay tulad ng mga link sa social media at mga layunin ng channel ay maaaring maging isang mahusay na tawag sa pagkilos.
Siyempre, hindi mo kailangang maging isang Photoshop wiz para gumawa ng personalized na overlay. Mayroong malawak na hanay ng mga online na tool na maaari mong gamitin sa halip. Inirerekomenda namin ang Placeit, isang libreng online na generator para sa disenyo ng template. Ito ay medyo madaling gamitin, kaya hindi mo kailangang magkaroon ng anumang karanasan sa graphic na disenyo. Sundin lamang ang mga hakbang na ito:
1. Buksan ang iyong browser at pumunta sa placeit.net.
2. Mula sa menu bar sa tuktok ng page, mag-click sa tab na “Gaming”.

3. Mag-click sa tab na “OBS Overlays” sa toolbar sa ibaba.

4. Mag-scroll sa pagpili ng mga template. Kapag nahanap mo ang gusto mo, i-highlight ito gamit ang iyong cursor.

5. Ire-redirect ka sa isang bagong window. Mayroong malawak na hanay ng mga libreng tool sa pag-customize sa panel sa kanang bahagi. Halimbawa, maaari mong itakda ang background, kulay ng icon, at kulay ng frame ng webcam ayon sa gusto mo.
Para sa background, maaari kang pumili ng isang umiiral na larawan o isang solid na kulay.

6. Upang pumili ng paleta ng kulay, mag-scroll sa ibaba ng pahina. Pagkatapos, sa ibabang kaliwang sulok, mag-click sa dialog box na "Overlay Frame". Lilitaw ang isang pop-up panel kasama ang pagpili ng kulay.

7. Maaari mong i-customize ang teksto sa panel sa kaliwang bahagi. Bilang karagdagan, mayroong malawak na hanay ng mga font na magagamit para sa bawat seksyon ng overlay.

8. Gumamit ng drag-and-drop upang baguhin ang pagkakalagay ng bawat elemento.
9. Kapag tapos ka na, i-click ang asul na button na "I-download" sa tuktok ng page.

Magdagdag ng Mga Layer ng Kasayahan sa Iyong Nilalaman
Ang mga overlay ay maaaring gumawa ng isang mundo ng pagkakaiba pagdating sa streaming. Hindi lang nila pinapatatag ang iyong brand, ngunit nagsisilbi rin silang paraan ng pakikipag-ugnayan sa iyong mga manonood. Maaari kang magbahagi ng mahahalagang piraso ng impormasyon sa real-time at maiwasan ang posibleng miscommunication.
Mayroong malawak na hanay ng mga opsyon para sa mga graphics, at maaari kang magdagdag ng maramihang mga overlay sa isang session ng stream. Bukod dito, ang OBS Studio ay hindi kapani-paniwalang user-friendly, na nagbibigay-daan sa iyong isama ang mga larawan, teksto, at kahit na mga video file nang madali. Sa napakaraming pagpipilian, maaari kang magdagdag ng mga layer ng saya sa iyong content at maaaring makaakit ng mas malaking audience.
Ginagawa mo ba ang iyong mga overlay, o mas gusto mo bang gumamit ng mga template? Ano ang iyong karanasan sa OBS Studio? Magkomento sa ibaba at sabihin sa amin kung mayroon kang anumang mga tip para sa isang mahusay na disenyo ng overlay.