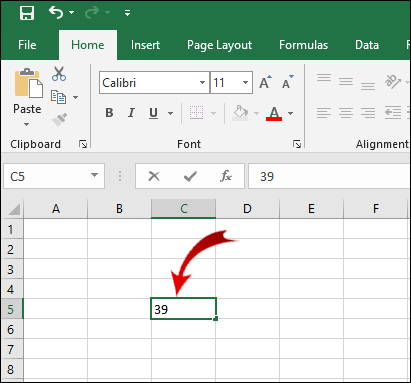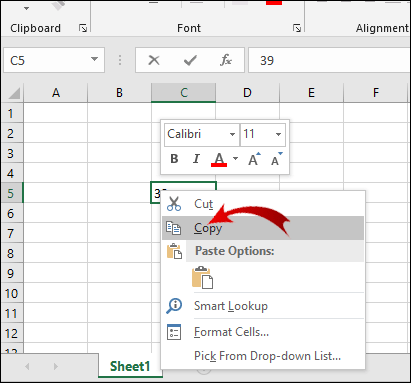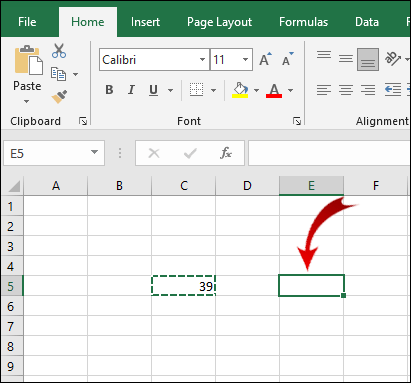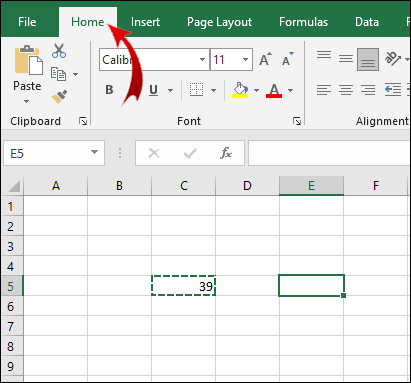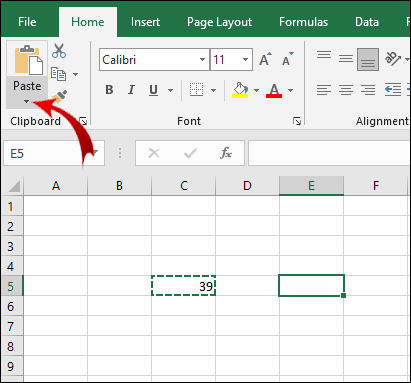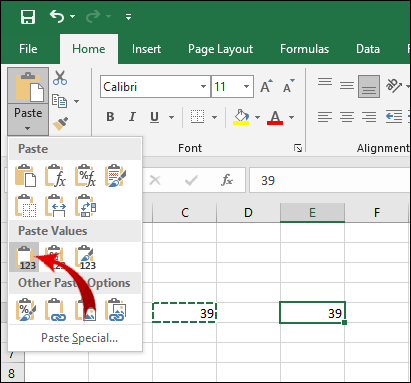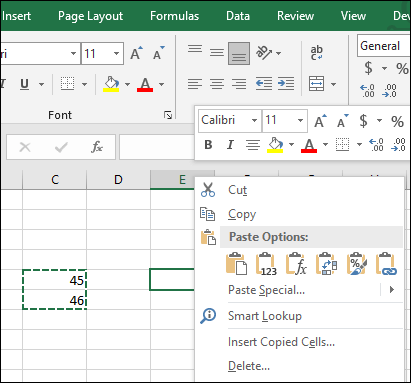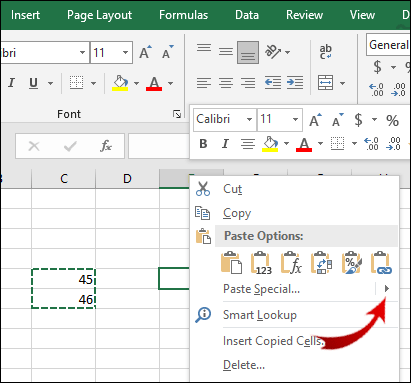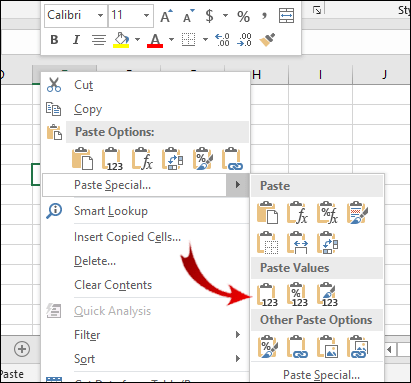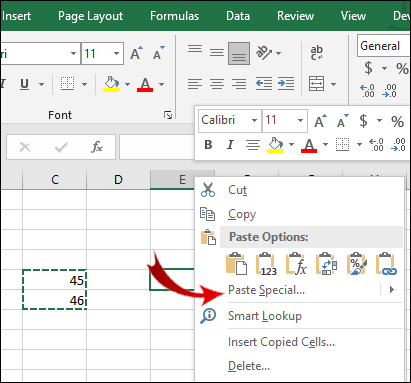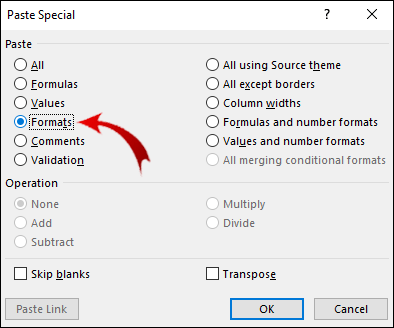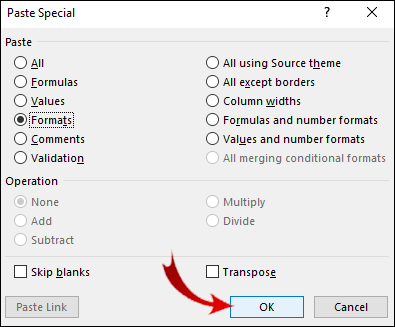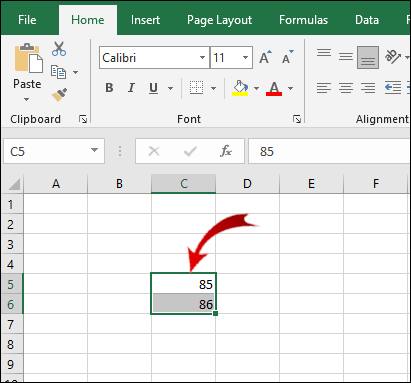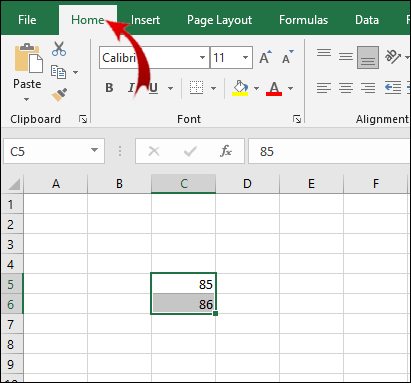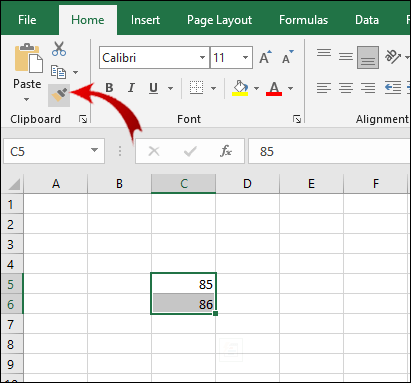Kung gusto mong kopyahin lamang ang kabuuan ng isang equation sa isa pang cell, gamit ang regular na opsyon na kopyahin at i-paste, isasama sa na-paste na halaga ang formula.
![Paano Kopyahin ang Mga Halaga sa Excel [Hindi ang Formula]](http://pics.vulkandeluxepro1.com/wp-content/uploads/pc-mobile/982/pyqr8kmp2n.jpg)
Kung nais mong kopyahin lamang ang halaga ng isang cell, ito ang tamang artikulo para sa iyo. Dito, matututunan mo kung paano kopyahin ang mga halaga ng cell nang walang mga formula, kopyahin ang pag-format ng cell, at tungkol sa iba pang madaling gamitin na feature.
Paano Kopyahin at I-paste ang Mga Halaga nang Walang Formula sa Excel?
Gusto mo mang kopyahin ang mga numero o titik nang walang formula, may dalawang paraan para gawin ito. Upang kopyahin ang halaga ng isang cell nang walang formula, gawin ang sumusunod:
- Piliin ang cell na may value na gusto mong kopyahin.
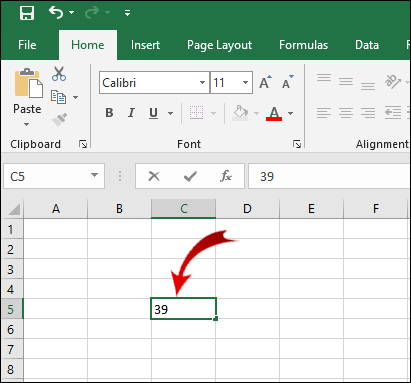
- Mag-right-click sa napiling cell at mag-click Kopya. (Maaari mo ring gamitin Ctrl + C para sa hakbang na ito.)
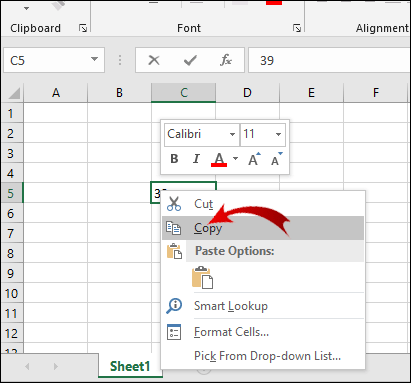
- Ngayon, piliin ang cell sa iyong spreadsheet kung saan mo gustong i-paste ang halaga.
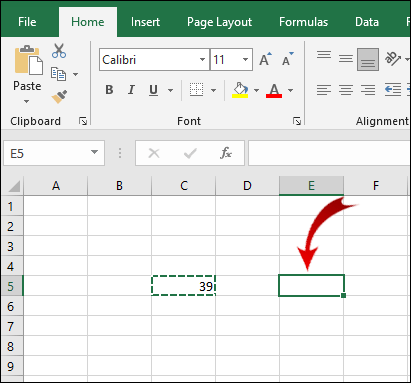
- Pumunta sa Bahay tab sa Ribbon.
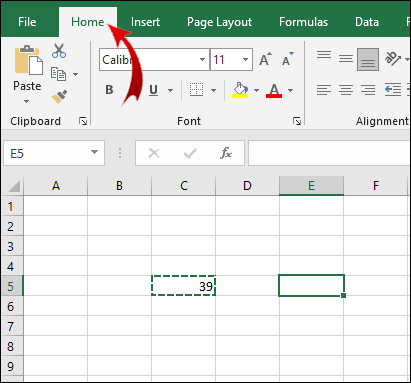
- Nasa Clipboard seksyon, i-click ang Idikit button na may maliit na arrow.
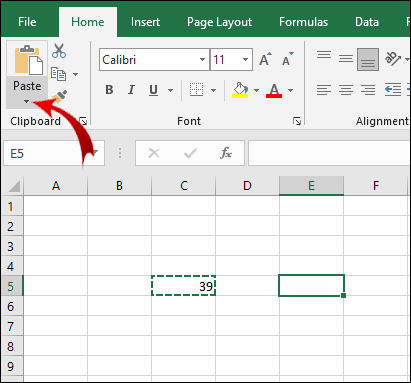
- Sa drop-down na menu, sa ilalim ng seksyon I-paste ang mga halaga, mag-click sa unang opsyon sa hilera (Mga halaga).
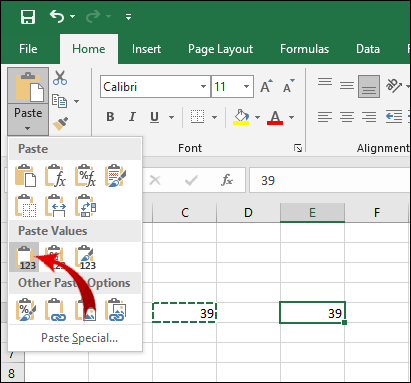
Tandaan: Maaari kang pumili at kumopya ng maramihang mga cell gamit ang paraang ito.
Bilang karagdagan, mayroong isang mas simpleng paraan upang gawin ito:
- Piliin ang (mga) cell na may value na gusto mong kopyahin.

- Mag-right-click sa napiling cell o hanay ng mga cell at i-click Kopya.

- Ngayon, i-right-click sa cell kung saan mo gustong i-paste ang (mga) halaga.
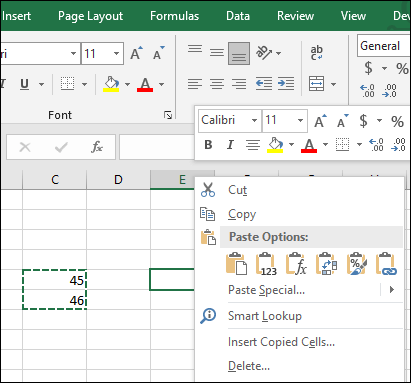
- Ilagay ang iyong cursor sa maliit na arrow sa tabi mismo ng Idikit ang Espesyal... opsyon.
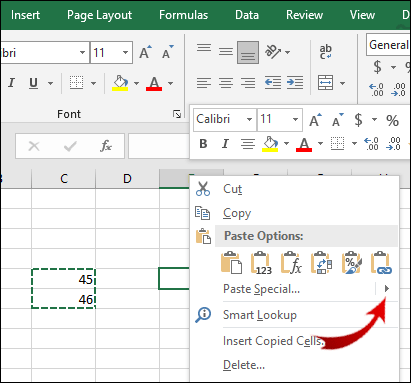
- Sa pinahabang menu, sa ilalim ng seksyon Idikit ang mga Halaga, piliin ang unang opsyon sa hilera (Mga halaga).
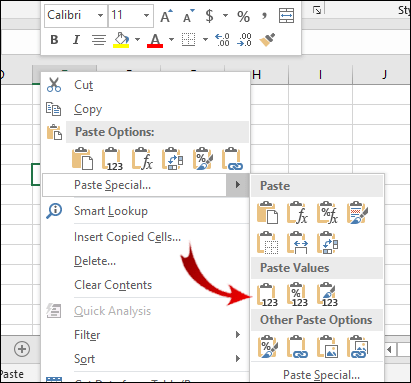
Paano Kopyahin at I-paste ang Conditional Formatting?
Tulad ng sa nakaraang halimbawa, kakailanganin mong gamitin ang Idikit ang Espesyal... opsyon. Upang kopyahin at i-paste ang mga cell na may kondisyonal na pag-format, sundin ang mga hakbang na ito:
- Piliin ang hanay ng mga cell na may kondisyong pag-format na gusto mong kopyahin.

- Muli, i-right-click sa napiling hanay at i-click Kopya (o gamitin Ctrl + C para sa hakbang na ito).

- Piliin ang hanay ng mga cell kung saan mo gustong i-paste ang conditional formatting at pagkatapos ay mag-click sa Idikit ang Espesyal... opsyon.
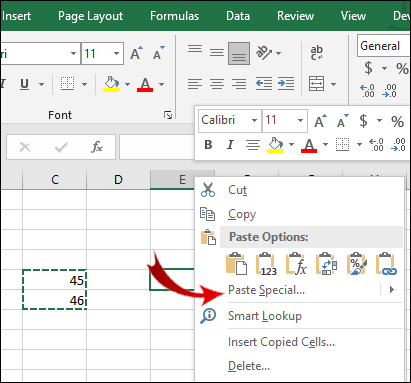
- Ngayon, sa ilalim ng Idikit seksyon sa Idikit ang Espesyal dialog box, suriin Mga format.
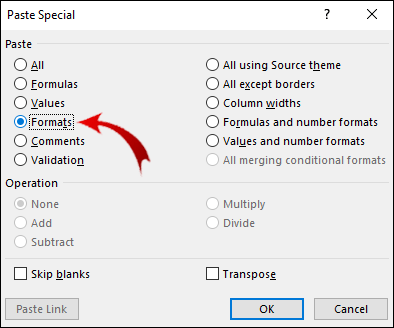
- Kapag nagawa mo na ang iyong pagpili, i-click OK.
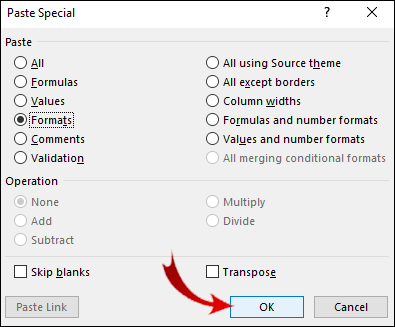
Ang isa pang paraan upang kopyahin at i-paste ang conditional formatting ay ang paggamit ng Pintor ng Format opsyon:
- Piliin ang hanay ng mga cell na may kondisyong pag-format.
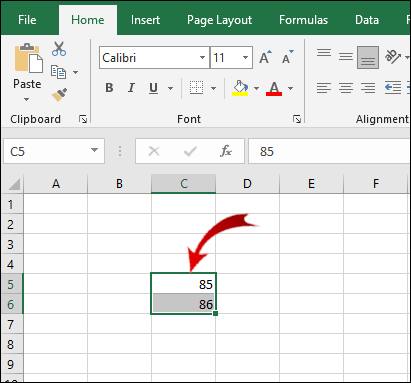
- Kung wala pa doon, pumunta sa Bahay tab sa Ribbon.
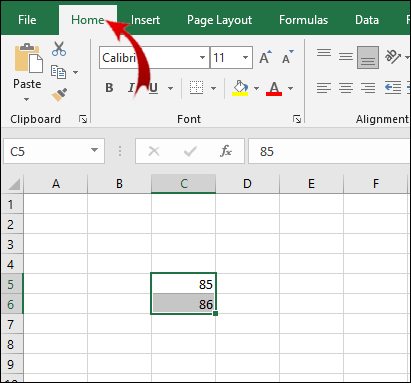
- Ngayon, sa Clipboard seksyon, i-click ang Pintor ng Format pindutan.
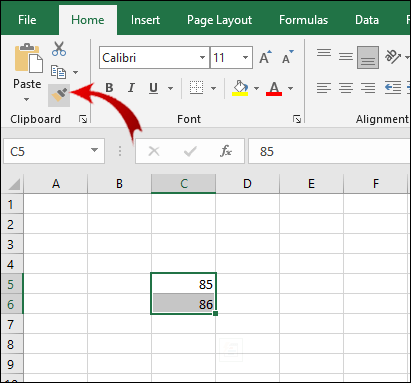
- I-drag ang cursor sa hanay ng mga cell kung saan mo gustong i-paste ang conditional formatting.
Tandaan: Ang mga cell kung saan mo i-paste ang conditional formatting ay hindi kailangang maglaman ng mga halaga. Maaari mo ring kopyahin ang conditional formatting sa mga blangkong cell.
Bilang karagdagan, maaari mong i-paste ang conditional formatting nang maraming beses. Sa Hakbang 3, i-double click ang Pintor ng Format pindutan. Kapag natapos mo na ang pag-paste ng conditional formatting, i-click muli ang button para i-off ang function na i-paste.
Mga karagdagang FAQ
Paano Ipakita ang Mga Formula sa Excel Sa halip na Mga Halaga?
Minsan, maaaring gusto mong makita ang formula sa likod ng ilang partikular na halaga. Upang tingnan ang mga formula na inilapat sa mga cell, kailangan mo lang na:
1. Pumunta sa Mga pormula tab sa Ribbon.

2. Sa Pag-audit ng Formula seksyon, i-click ang Ipakita ang mga Formula pindutan.

Sa mga cell na naglalaman ng mga formula, maaari mo na ngayong makita ang mga formula sa halip na mga halaga.
Gumagawa ba ang Microsoft Excel ng Eksaktong Kopya ng isang Formula?
Oo, pinapayagan ka ng Excel na kopyahin ang isang formula sa ibang cell nang hindi binabago ang mga sanggunian ng cell.
1. I-double click ang cell na may formula na gusto mong kopyahin. Ang cell ay nasa edit mode na ngayon.
2. Sa formula bar sa itaas ng spreadsheet, i-highlight ang formula at pindutin Ctrl + C (kopya).
3. Piliin ang cell kung saan mo gustong ilapat ang formula at pindutin Ctrl + V (idikit).
Tandaan: Kung nag-double click ka sa isang cell at hindi lalabas ang cursor sa cell, kailangan mong paganahin ang Edit mode. Pumunta sa File > Opsyon > Advanced at sa Mga opsyon sa pag-edit pagsusuri ng seksyon Payagan ang pag-edit nang direkta sa mga cell. 
Mayroong isang shortcut para sa pagkopya ng formula ng isang cell sa maraming mga cell. Gayunpaman, ito ay naaangkop lamang kapag ang mga cell ay katabi ng isa't isa:
1. Ilagay ang cursor sa kanang sulok sa ibaba ng cell upang lumitaw ito bilang isang itim na krus.
2. I-click at i-drag ang cursor sa mga katabing cell kung saan mo gustong kopyahin ang formula.
3. Bitawan ang cursor kapag na-highlight mo ang mga cell.
Ngayon ang formula ay inilapat sa isang pangkat ng mga cell.
Paano Mo Papalitan ang Mga Halaga sa Excel?
Magagawa mo ito sa pamamagitan ng paggamit ng Hanapin at Palitan tampok upang palitan ang parehong mga titik at numero. Ang prosesong ito ay napaka-simple.
1. Piliin ang hanay ng mga cell kung saan mo gustong baguhin ang mga halaga.
2. Pumunta sa Bahay tab sa Ribbon.
3. Sa Pag-edit seksyon, i-click ang Hanapin at Piliin pindutan. 
4. Ngayon, i-click Hanapin… sa drop-down na menu upang magbukas ng bagong popup window. 
5. Sa Hanapin at Palitan dialog box, piliin ang Palitan tab. 
6. Ngayon, ipasok ang halaga na gusto mong hanapin ng Excel sa Hanapin ang ano text box, at, sa Palitan ng text box, ilagay ang kapalit na halaga. 
Tandaan: Maaari mong palitan ang hakbang 1-3 ng keyboard shortcut Ctrl + H.
Ngayon, may dalawang bagay na maaari mong gawin. Upang palitan ang halaga sa isang cell lamang, gawin ang sumusunod:
1. I-click ang Hanapin ang Susunod pindutan. Pipiliin nito ang unang cell sa seksyong naglalaman ng value na gusto mong baguhin.
2. I-click ang Palitan button upang palitan ang halaga ng cell na iyon ng bagong halaga.
Kung nais mong palitan ang lahat ng mga halaga sa loob ng napiling hanay ng mga cell:
1. Mag-click sa Hanapin lahat pindutan. Pipiliin nito ang lahat ng mga cell na may halaga na gusto mong palitan.
2. I-click Palitan Lahat upang palitan ang lahat ng mga lumang halaga ng mga bago.
Tandaan: Maaari mong laktawan ang Hakbang 1. kung ayaw mong tukuyin ang mga cell na nangangailangan ng pagpapalit ng halaga.
Paano Mo Kokopyahin ang Teksto sa Excel Gamit ang Mga Formula?
Ang pagkopya ng teksto gamit ang mga formula ay nangangailangan sa iyo na gawin ang pangunahing pamamaraan ng pagkopya at pag-paste:
1. Piliin ang cell na may text at formula na gusto mong kopyahin.
2. Pindutin ang Ctrl + C.
3. Piliin ang cell kung saan mo gustong i-paste ang text at formula, at pagkatapos ay pindutin Ctrl + V.
Bakit Kinokopya ng Excel ang Halaga ngunit Hindi ang Formula?
Para sa ilang kadahilanan, ang iyong Excel ay nakatakda sa Manu-manong muling pagkalkula. Kailangan mong ibalik ito sa Automatic mode:
1. Pumunta sa Mga pormula tab sa Ribbon.

2. Sa Mga kalkulasyon seksyon, i-click ang Mga Opsyon sa Pagkalkula pindutan.

3. Ngayon, mag-click sa Awtomatiko.

Paano Mo Kokopyahin ang isang Halaga at Format sa Excel?
Maaari mong gamitin ang tampok na "I-paste ang Espesyal" upang makamit ito:
1. Piliin ang cell o isang hanay ng mga cell na naglalaman ng halaga at format na gusto mong kopyahin.
2. Pindutin ang Ctrl + C.
3. Mag-right-click sa cell kung saan mo gustong mag-paste ng mga value at format.
4. Ilagay ang iyong cursor sa maliit na arrow sa tabi Idikit ang Espesyal...
5. Sa pinalawig na menu, sa ilalim ng Idikit ang mga Halaga menu, mag-click sa ikatlong opsyon sa hilera (Mga Value at Source Formatting).
Paano Mo Ipinakikita ang Halaga sa Excel?
Kung nakatago ang isang cell value at hindi mo makita ang formula bar, maaari mong i-unhide ang value na iyon sa sumusunod na paraan:
1. Piliin ang cell na may value na gusto mong ipakita.
2. Pumunta sa Tingnan tab sa Ribbon. 
3. Sa Ipakita seksyon, suriin Formula Bar. 
Dapat mo na ngayong makita ang halaga ng napiling cell sa formula bar. Bilang kahalili, kung gusto mong ipakita ang mga halaga nang direkta sa mga cell, dapat mong:
1. Piliin ang gustong hanay ng mga cell.
2. Pumunta sa Bahay tab sa Ribbon.
3. Sa Numero seksyon, mag-click sa maliit na pindutan ng arrow sa kanang sulok sa ibaba. 
4. Piliin Custom nasa Kategorya seksyon. 
5. Mag-scroll pababa sa slider hanggang sa ibaba, dapat kang makakita ng entry na may isa o higit pang semicolon (“;”). Piliin ang entry na ito at i-click Tanggalin.
Ang lahat ng mga nakatagong halaga sa loob ng napiling hanay ng mga cell ay dapat na ngayong lumitaw.
Pagkopya ng Halaga sa Excel Nang Walang Formula
Mayroong ilang mga tampok sa Excel na hindi mo maisip nang intuitive. Ang pagkopya sa halaga ng isang cell ay isa sa mga ito. Sana, ang artikulong ito ay nagbigay-daan sa iyo upang malampasan ang balakid na ito.
Higit sa lahat, natutunan mo kung paano kumopya ng iba pang elemento ng isang cell, tulad ng pag-format at mga formula nito. Ang "Paste Special" ay ang feature na pinakamadalas mong gagamitin para sa mga layuning ito.
Gayundin, kung titingnan mo ang mga dokumento ng Excel na ginawa ng ibang tao, alam mo na ngayon kung paano ipakita ang mga halaga at formula na itinago ng may-akda. Tinutulungan ka ng opsyong ito na mahanap ang lahat ng mahalagang impormasyon sa dokumento.
Nagkaroon ka na ba ng problema sa pagkopya ng mga halaga sa Excel? Kung gayon, paano mo nilapitan ang isyu? Ipaalam sa amin sa seksyon ng mga komento sa ibaba.