Kung ang iyong bahay ay katulad ng sa akin, mayroon kaming isang pares ng AirPods ngunit dalawang user. Kaya, paano natin magagamit ang mga ito?

Buweno, malinaw naman na maaari naming pareho na makinig sa parehong musika o podcast sa parehong oras ng bawat isa sa amin na may suot na isang AirPod, ngunit ang aming mga panlasa sa musika ay nag-iiba depende sa kung ano ang aming ginagawa. Baka hindi rin kami magkasama kapag gumagamit ng AirPods. Kaya, kailangan nating gawin ang AirPods na lumipat ng mga device na maaaring nakakalito dahil gusto ng AirPods na kumonekta sa nakaraang device kung saan sila nakakonekta.
Subaybayan ang artikulong ito para matuto pa.
Awtomatikong Nagpapalit ng Mga Device Gamit ang Mga AirPod
Sa kasalukuyan, awtomatikong lumilipat lang ang AirPods sa pagitan ng iyong iPhone at ng iyong Apple Watch. Nangangahulugan lamang ito na kung ikinonekta mo ang iyong mga AirPod sa isang iPad, kakailanganin mong manu-manong lumipat pabalik sa iyong iPhone o Apple Watch.
- Mag-sign in lang sa iyong Apple account sa mga device na gusto mong awtomatikong ipares sa iyong AirPods at ilagay ito malapit sa iyong AirPods case.
Napakadali nito sa mga Apple device na naka-sync nang magkasama.
Manu-manong Paglipat sa Pagitan ng Mga Device Gamit ang AirPods
Para sa lahat ng iba pang device kung saan mo gustong ikonekta ang iyong AirPods, kakailanganin mo lang itong gawin sa makalumang paraan.
Kumonekta sa iPhone
Ang pagkonekta sa iyong iPhone ay ang iyong pinakamadaling opsyon. Ito rin ang pinakamadalas mong gamitin na malamang.
- Tiyaking naka-activate ang iyong Bluetooth sa iyong telepono.
- Buksan ang iyong AirPods.
- Ilagay ang case ng AirPods malapit sa iyong iPhone.
- May lalabas na animation ng koneksyon sa iyong iPhone, at dapat mong i-click ang kumonekta
- Binabati kita! Nakakonekta na ngayon ang iyong mga AirPod.
Lumipat sa Apple Watch
Kapag naikonekta mo na ang iyong mga AirPod sa iyong iPhone, maaari kang tuluy-tuloy na lumipat sa iyong Apple Watch.
- Kailangan mong i-play ang iyong musika mula sa iyong Apple Watch.
- I-slide ang Control Center pataas sa screen.
- Pagkatapos ay piliin ang Bluetooth icon at piliin ang iyong AirPods.
Lumipat sa iPad
- Buksan ang Control Center at piliin ang Bluetooth opsyon.
- Piliin ang iyong mga AirPod.
Lumipat sa Mac
- Buksan ang Mga setting app.
- Pagkatapos, pumili Mga kagustuhan sa Bluetooth.
- Tiyaking naka-on ang iyong Bluetooth.
- Ngayon, pumili Ipakita ang Bluetooth sa menu bar. Ilalagay nito ang icon ng Bluetooth sa tuktok ng iyong screen para sa madaling pag-access.
- Kapag nag-click ka sa icon ng Bluetooth sa iyong menu bar, maaari mong piliin ang iyong AirPods at piliing ikonekta ang mga ito.
Habang maayos na kumonekta ang AirPods sa mga Apple device, maaari silang kumonekta sa iba pang device. Sa ibaba matutuklasan mo kung paano gamitin ang iyong mga AirPod sa mga hindi Apple device.
Lumipat sa Chromebook
- Gamit ang iyong Chromebook, tiyaking naka-on ang iyong Bluetooth.
- Ngayon, piliin ang Menu tab sa ibabang kanang bahagi ng iyong screen.
- Buksan ang AirPods case at iwanan ang AirPods sa loob.
- Pindutin at hawakan ang setup button sa likod ng AirPods case. Papayagan nito ang mga AirPod na matuklasan ng iba pang mga pinagmumulan ng Bluetooth.
- Ang AirPods ay magiging puti. Pagkatapos ay maaari mong piliin ang mga ito mula sa menu ng Bluetooth sa iyong Chromebook.
Lumipat sa Android
- Pumunta sa Mga setting app sa iyong Android device.

- Ngayon, pumili Bluetooth.
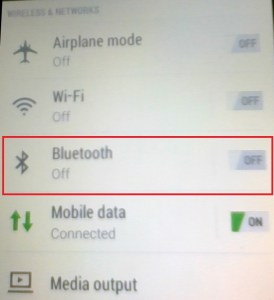
- Buksan ang AirPods case at iwanan ang AirPods sa loob.
- Pagkatapos, pindutin nang matagal ang setup button sa likod ng AirPods case.
- Ang AirPods ay magiging puti. Pagkatapos ay maaari mong piliin ang mga ito mula sa Bluetooth menu sa iyong Android device.
Lumipat sa PC
- Buksan ang Mga setting app sa iyong PC.
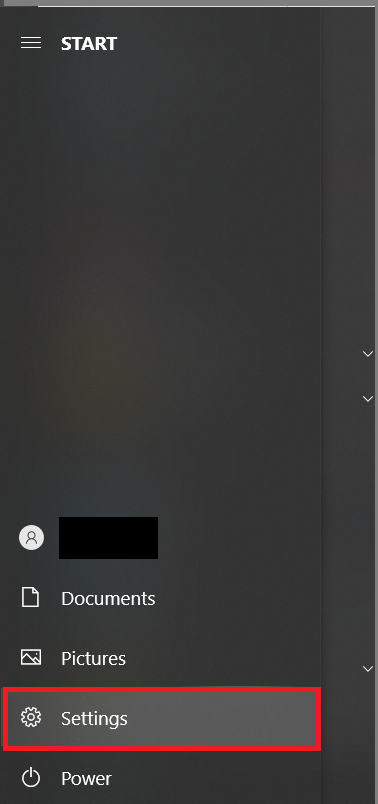
- Ngayon, pumili Mga device mula sa menu.
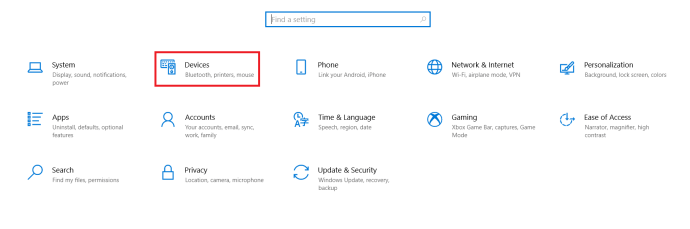
- Pagkatapos, piliin ang Bluetooth at iba pang mga device na tab at pumili Magdagdag ng Bluetooth o iba pang device.
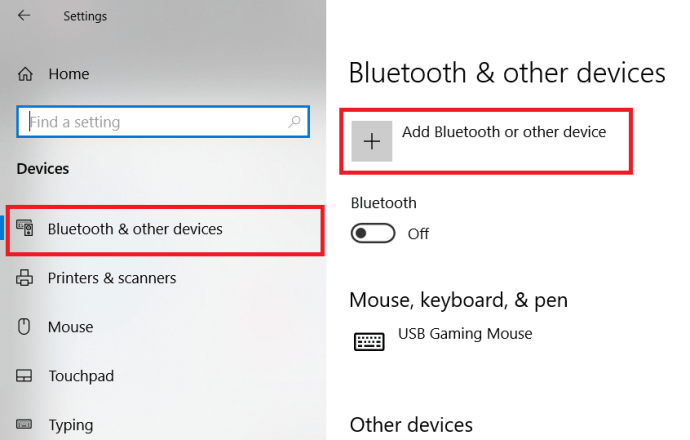
- Susunod, pumili Bluetooth mula sa mga pagpipilian.
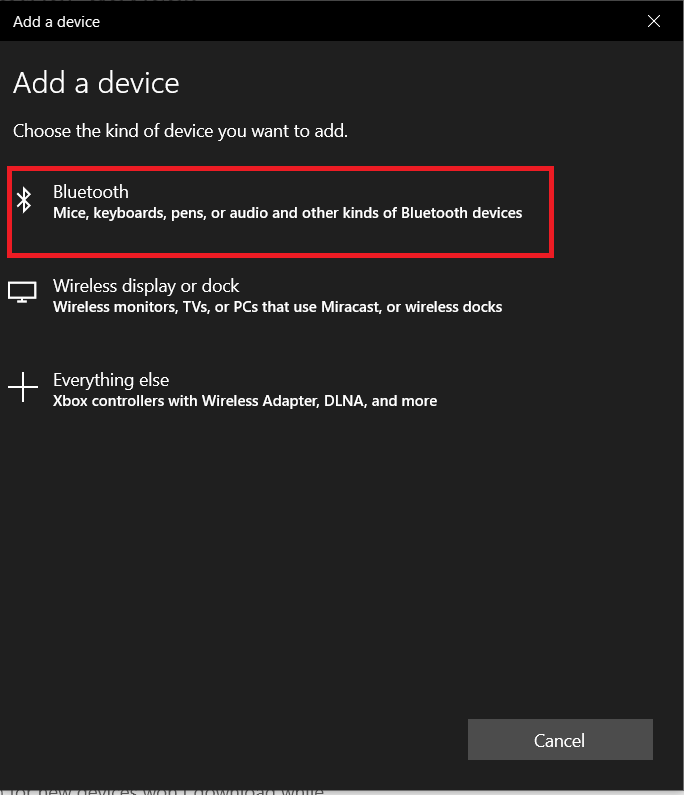 .
. - Buksan ang AirPods case at iwanan ang AirPods sa loob.
- Pindutin at hawakan ang setup button sa likod ng AirPods case.
- Ang AirPods ay magiging puti. Pagkatapos ay maaari mong piliin ang mga ito mula sa menu ng Bluetooth sa iyong PC.
Pagkonekta ng Mga Device sa AirPods
Kahit na ang awtomatikong pagkonekta sa AirPods ay limitado sa mga eksklusibong produkto ng Apple, madali kang makakalipat sa pagitan ng halos anumang Bluetooth na device na may kakayahan sa kanila.
Matagumpay ka bang nakapagpalipat-lipat sa mga device gamit ang iyong AirPods? Ibahagi ang iyong iniisip at karanasan sa mga komento.


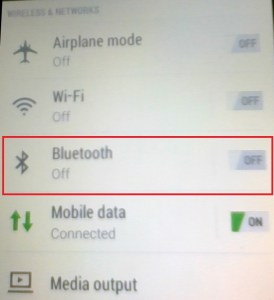
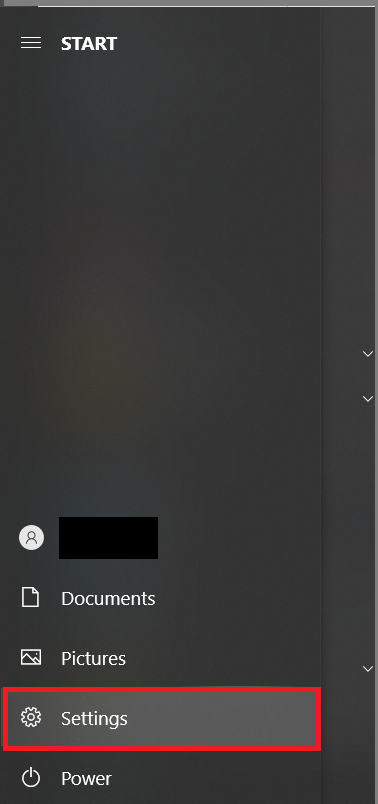
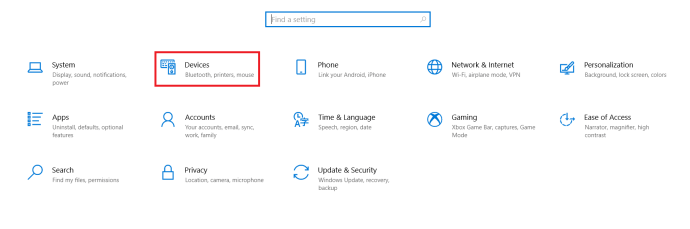
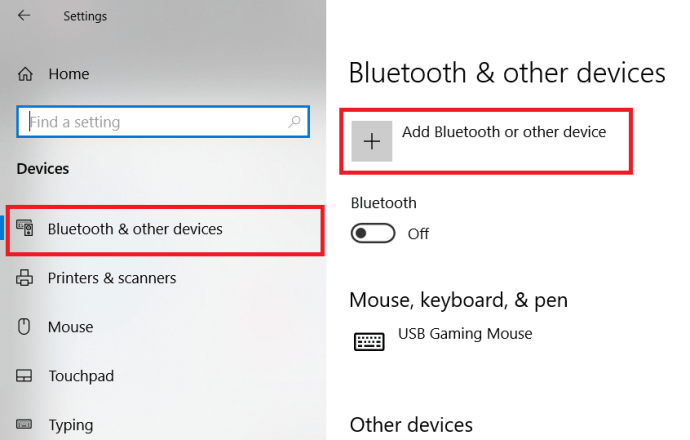
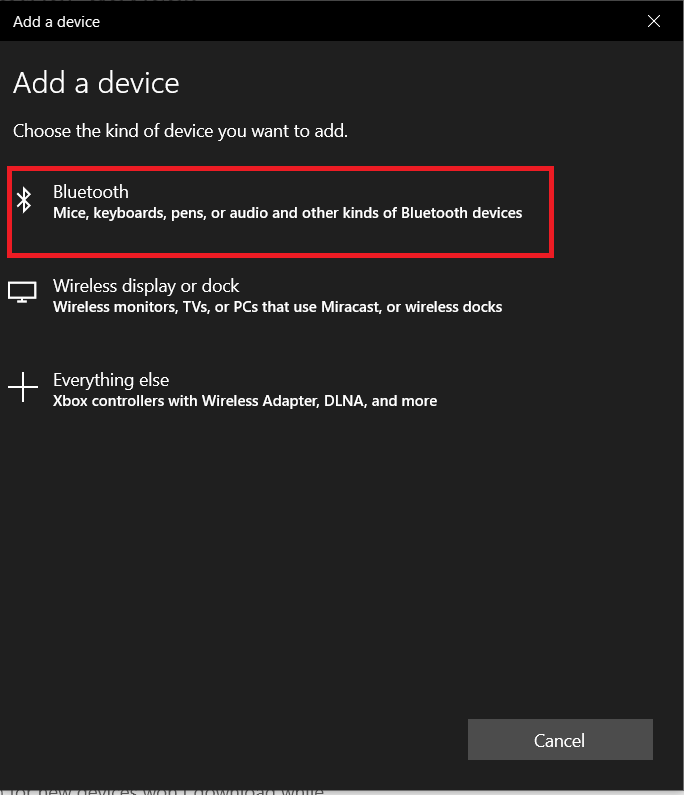 .
.