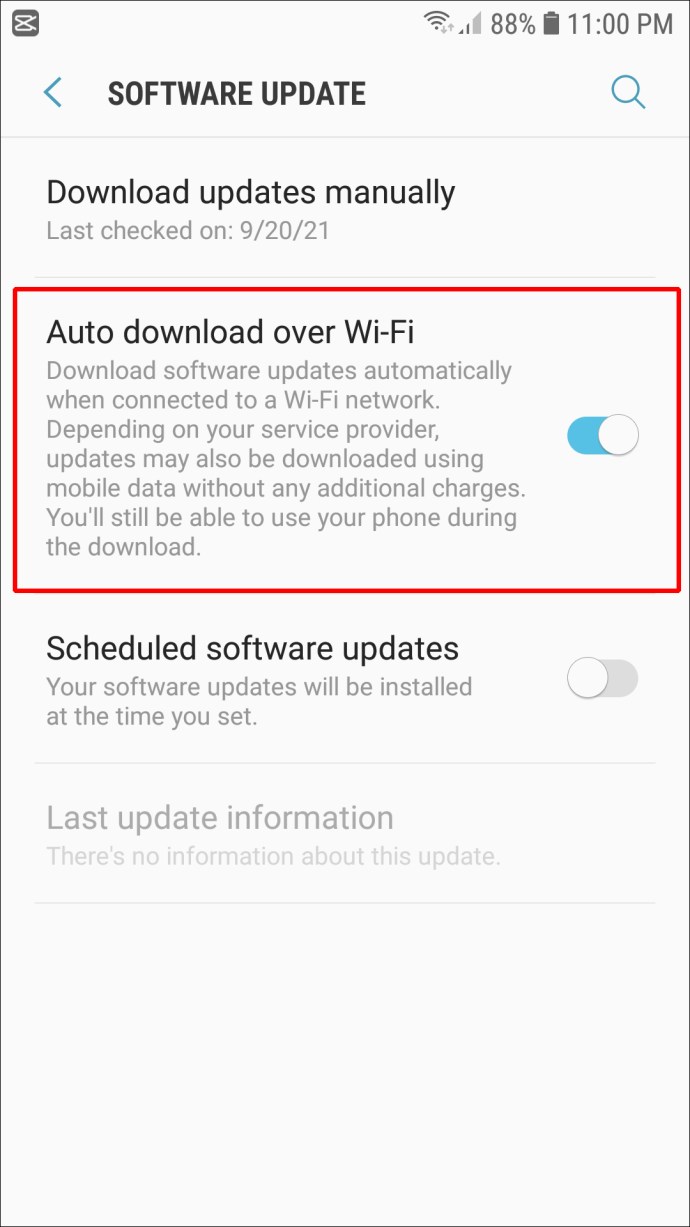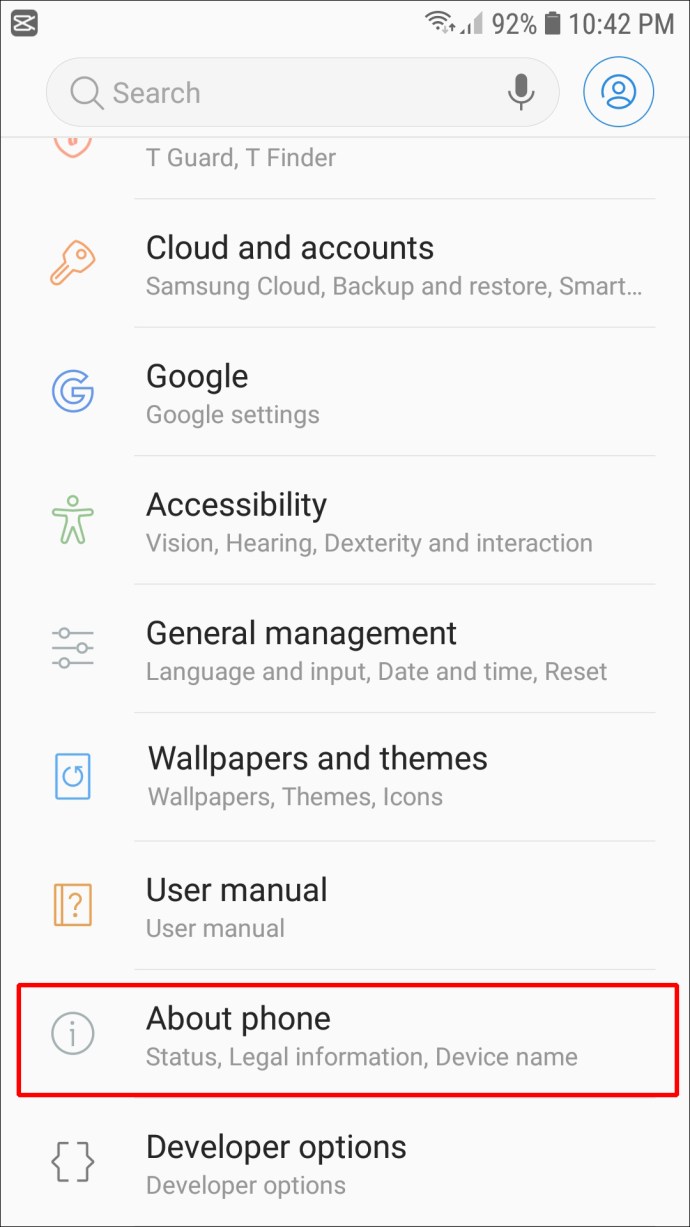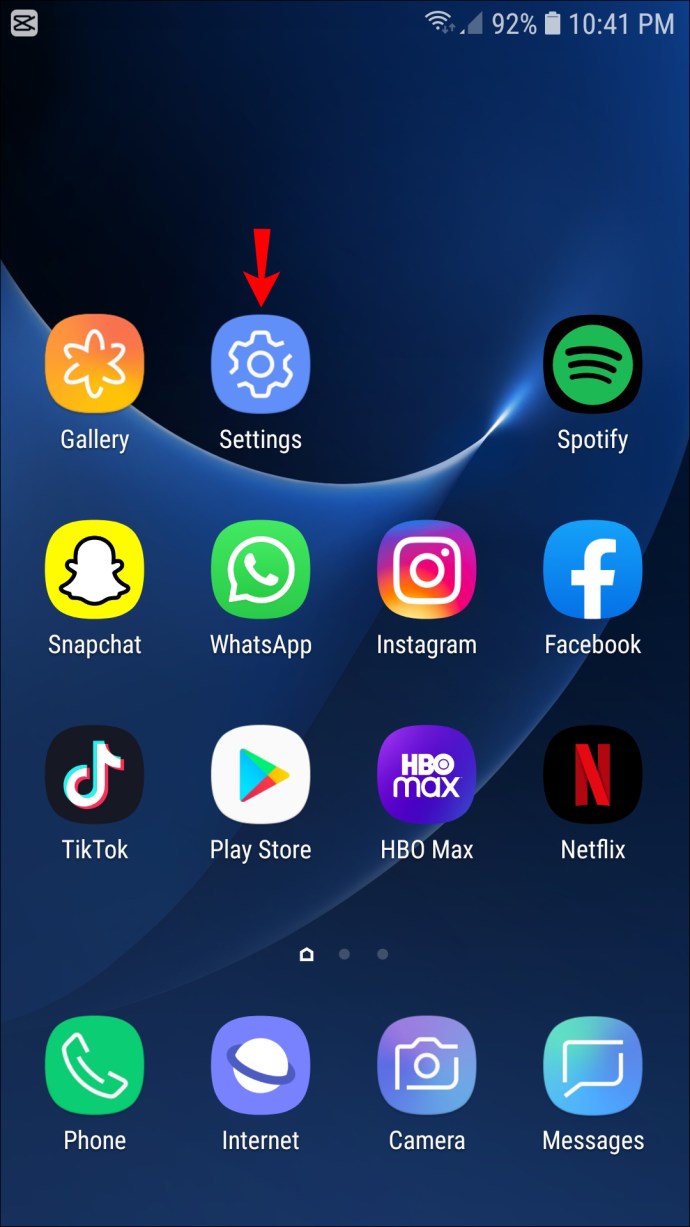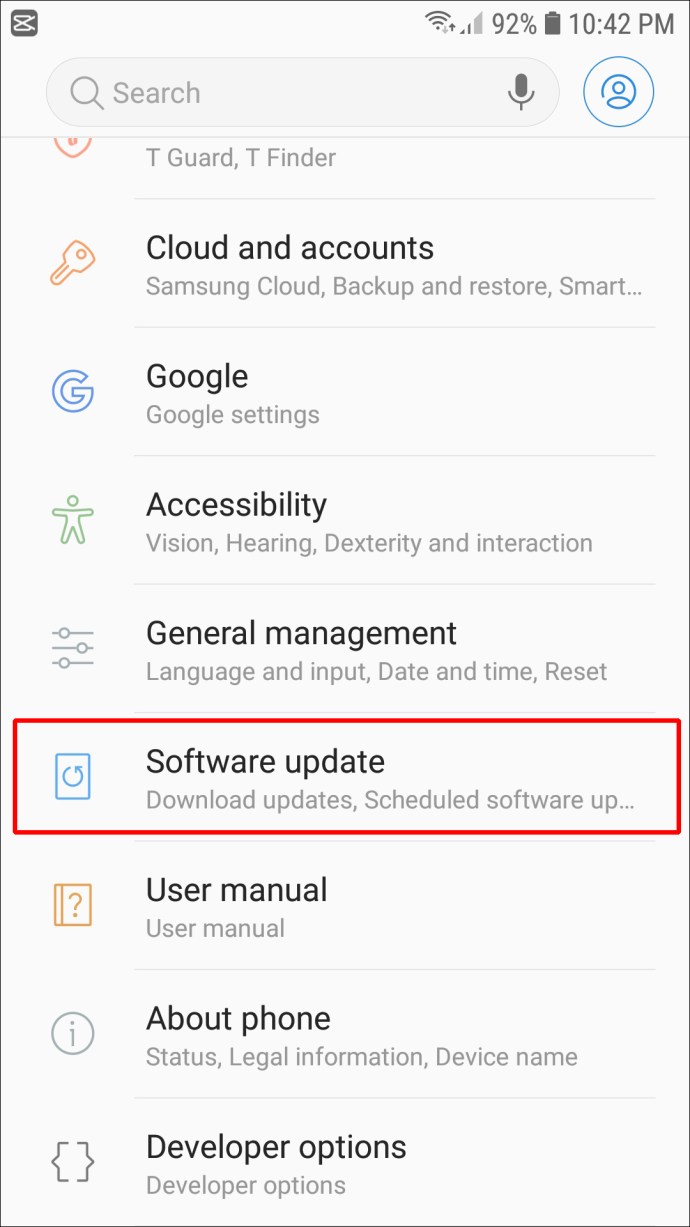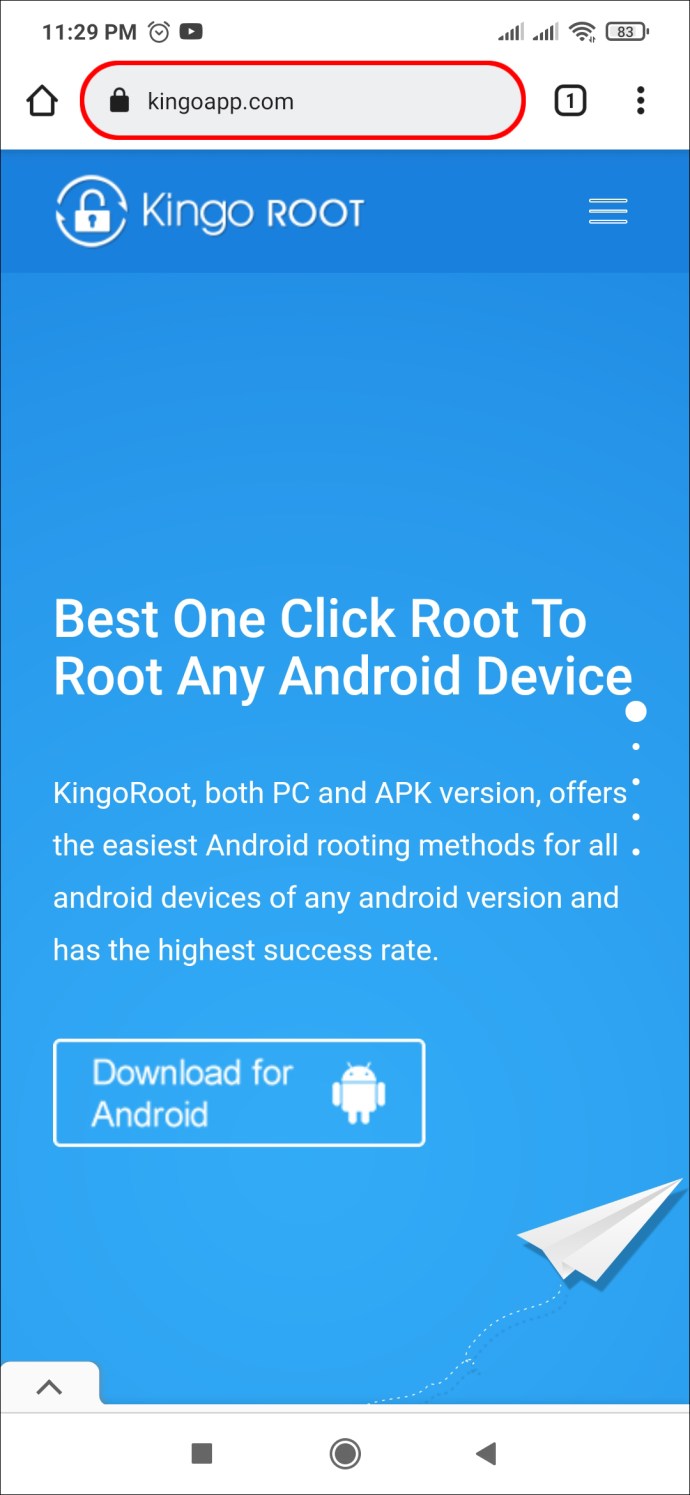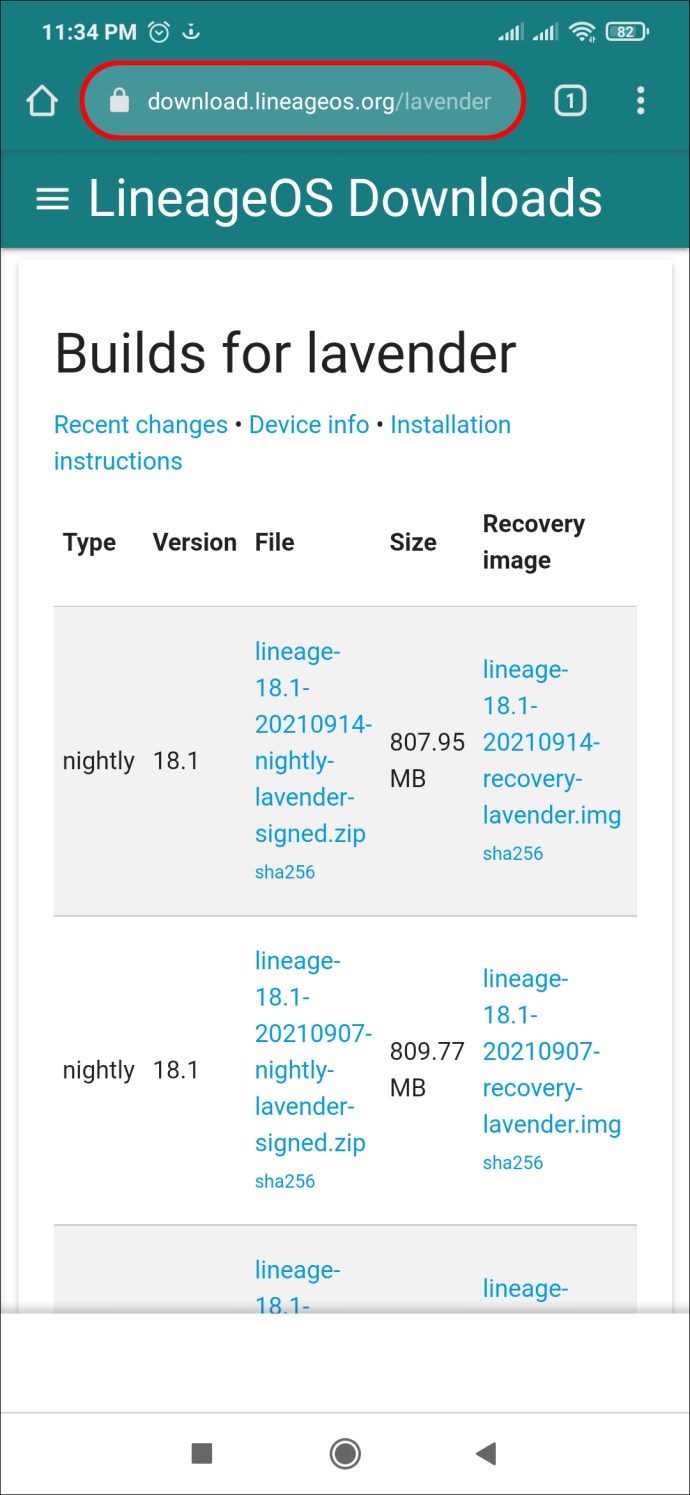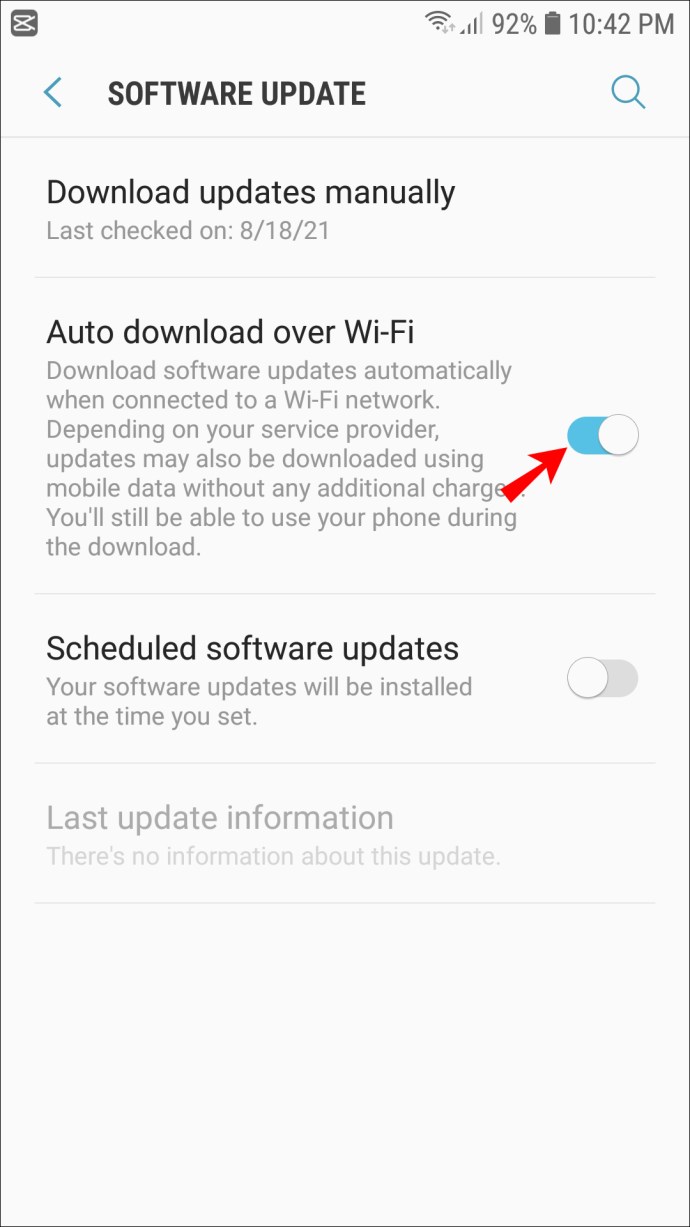Bilang isang may-ari ng isang Android device, malamang na alam mo na ang Android operating system (OS) ay nangangailangan ng pag-update nang madalas. Pinapabuti ng mga update na ito ang seguridad, ayusin ang anumang mga bug, at magdagdag ng higit pang mga feature sa iyong device.

Kung gusto mong i-update ang iyong Android device ngunit hindi ka sigurado kung paano ito gagawin, nasa tamang lugar ka. Sa artikulong ito, binibigyan ka namin ng sunud-sunod na mga tagubilin kung paano i-update nang manu-mano ang iyong Android device o itakda itong awtomatikong mag-update tuwing may available na bagong OS. At, kung mayroon kang lumang telepono, matutulungan ka naming i-update din ang software na iyon.
Paano Manu-manong I-update ang Android OS
Sa karamihan ng mga pagkakataon, awtomatikong magbibigay ng notification sa pag-update ang iyong Android device. Maaari mong piliing i-install kaagad ang update o itakda ito sa ibang pagkakataon. Ngunit maaaring may mga pagkakataong gusto mong manu-manong gawin ang pag-update. Narito kung paano gawin ito:
- Buksan ang iyong Android phone at tiyaking nakakonekta ka sa Wi-Fi. Minsan ang mga pag-update ay malaki at maaaring magamit ang marami sa iyong data, kaya pinapayuhan ang paggamit ng Wi-Fi.
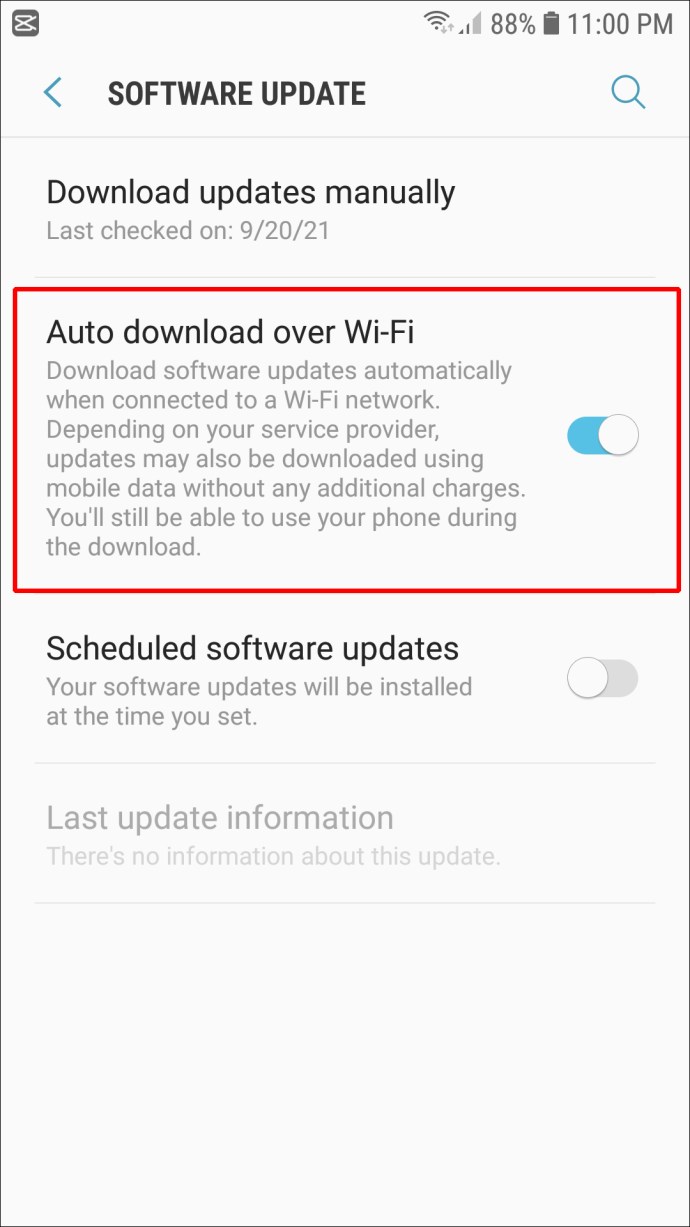
- Mag-navigate sa iyong icon na "Mga Setting", na karaniwang inilalarawan ng isang cog, at i-click ito. Sa menu na “Mga Setting,” mag-scroll pababa para hanapin ang opsyong “Tungkol sa Telepono” at i-tap ito.
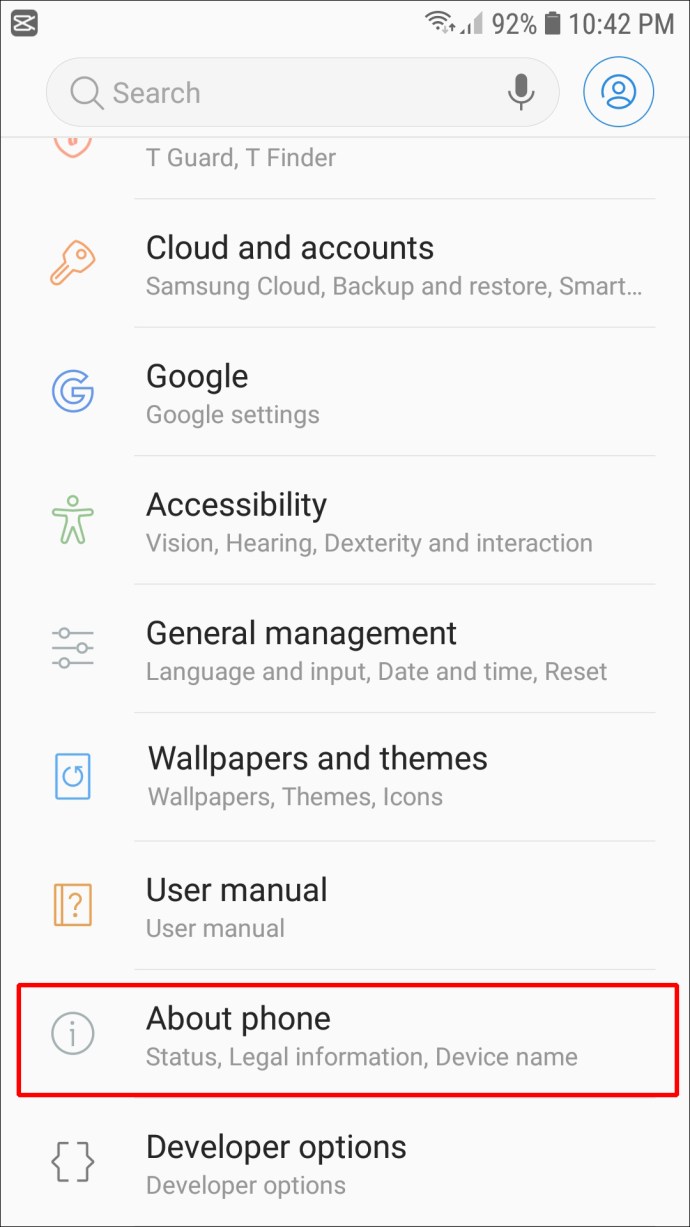
- Hanapin ang “System Updates” at piliin ito. Pagkatapos ay piliin ang "Suriin para sa Mga Update," na sinusundan ng "I-update upang I-download at I-install ang Pinakabagong Bersyon ng Android."
Mag-a-update na ngayon ang iyong telepono.
Paano Manu-manong I-update ang Android OS sa isang Samsung Phone
- Buksan ang iyong device at mag-navigate sa “Mga Setting.”
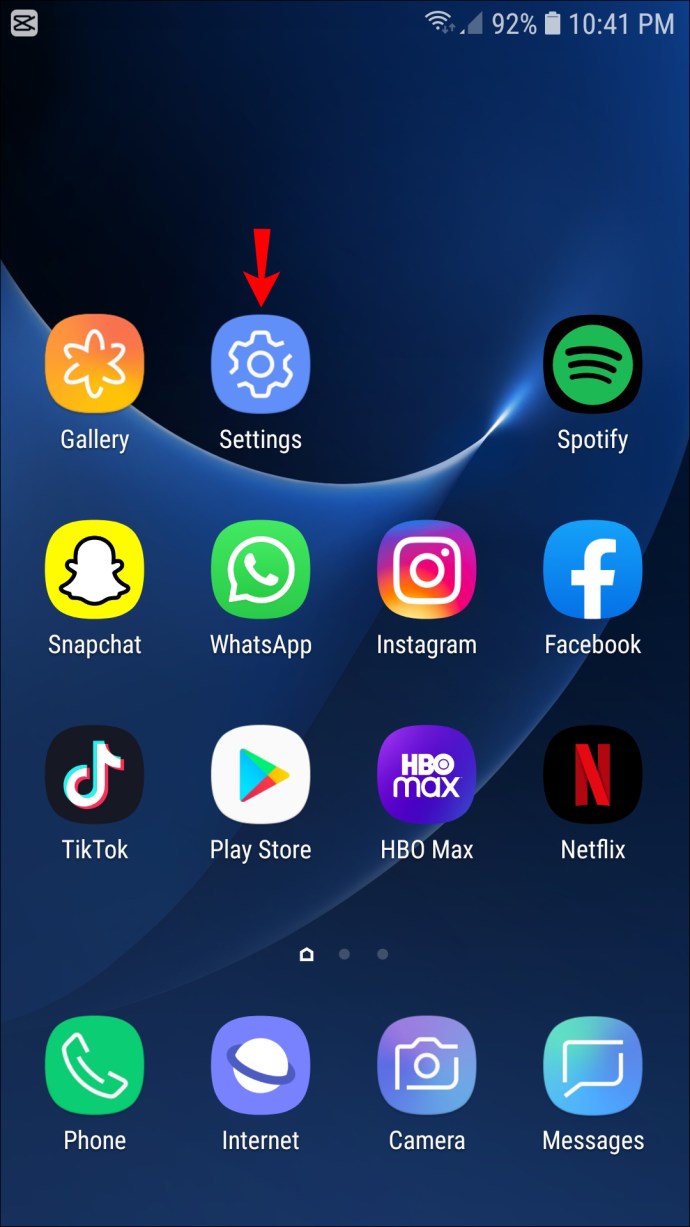
- Mag-scroll sa ibaba ng menu ng "Mga Setting" upang mahanap ang "Update ng Software." Pindutin mo.
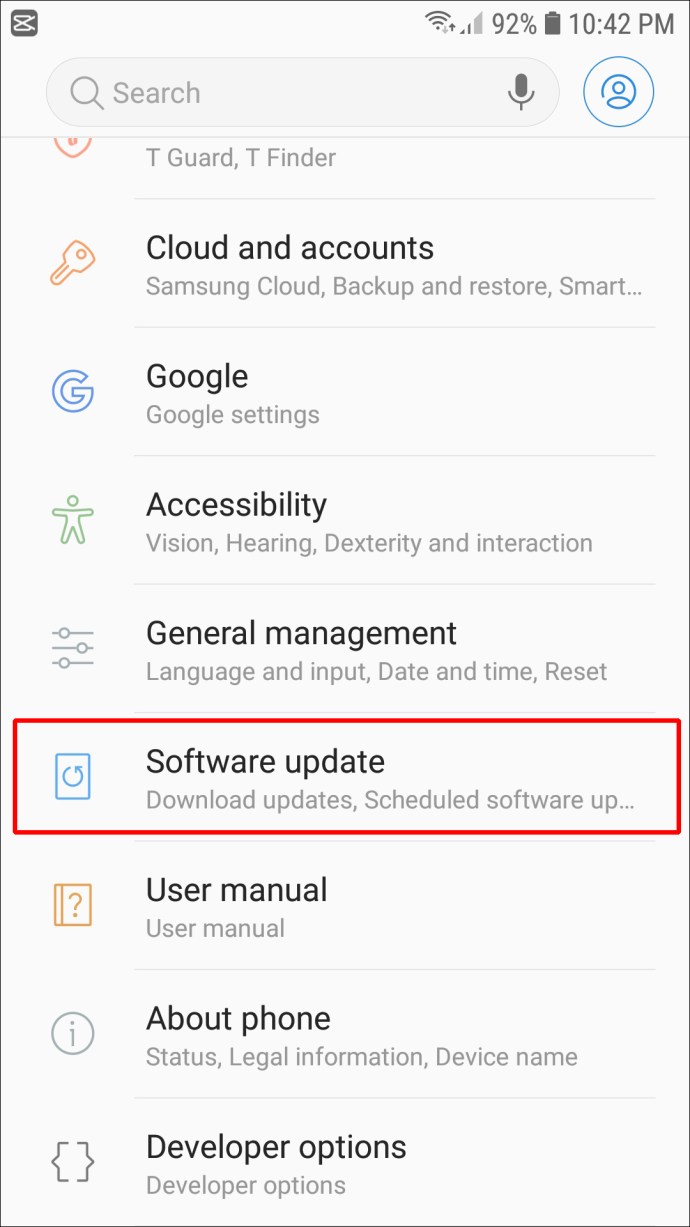
- Piliin ang "I-download at I-install." Titingnan ng iyong telepono kung mayroong anumang mga update na available. Kung mayroon, piliin ang update para magsimulang tumakbo. Ngunit, kung walang mga update, sasabihin nito sa iyo, "Ang iyong software ay napapanahon."

Paano i-update ang Android OS sa isang Tablet
Ang pag-update ng iyong Android tablet ay medyo simple; ito ay kung paano mo ito gagawin para sa Android Pie (9.0), Android 10, at 11:
- Tiyaking nakakonekta ang iyong device sa Wi-Fi para maiwasan ang paggamit ng marami sa iyong data.
- Mag-navigate sa icon na "Mga Setting" sa pamamagitan ng paghila pababa sa iyong notifications bar o pagtingin sa iyong "Home" na screen. Nagtatampok ang icon na ito ng larawan ng isang cog o gear. Kapag nahanap mo na ito, i-tap ang icon.
- Sa menu na “Mga Setting,” mag-scroll pababa hanggang sa makita mo ang “Software Update” at mag-click dito.
- Piliin ang "I-download at I-install." Pagkatapos ay titingnan ng iyong tablet upang makita kung available ang mga update; kung hindi, ipapaalam nito sa iyo na ang iyong system ay napapanahon. Kung mayroong available na update, maaari mong i-click ito upang simulan ang pagpapatakbo ng software.
Upang i-update ang Android Nougat (7.0) at Oreo 8.0, gamitin ang paraang ito:
- Buksan ang iyong tablet at kumonekta sa Wi-Fi. Pagkatapos, mag-navigate sa "Mga Setting."
- Mula sa menu na “Mga Setting,” piliin ang “Software Update.”
- Piliin ang "Manu-manong Mag-download ng Mga Update." Maaari mong patakbuhin ang pag-update kapag na-download na ito.
Paano i-update ang Android OS sa isang Lumang Telepono
Hindi ia-update ng Android ang mga teleponong mas matanda sa dalawa o tatlong taon sa pagtatangkang makuha ang mga user na bumili ng mga bagong telepono. Kaya, kung pagmamay-ari mo ang iyong telepono sa loob ng apat na taon at hindi ka nito hahayaang i-update ang iyong Android OS kahit alam mong may mga susunod pang bersyon, ito marahil ang dahilan.
Ngunit, mayroong isang paraan upang makayanan ito, at kailangan mong magpatakbo ng isang pasadyang ROM. Ang pamamaraang ito ay advanced. Iminumungkahi namin na i-back up ang iyong system bago subukang sundin ang paraang ito.
- Magsimula sa pamamagitan ng pag-rooting ng iyong device. Makakahanap ka ng iba't ibang uri ng rooting software na magagamit para sa pag-download. Iminumungkahi naming subukan ang Kingo Root. Gagabayan ka ng software na ito sa mga kinakailangang hakbang para sa iyong partikular na Android device.
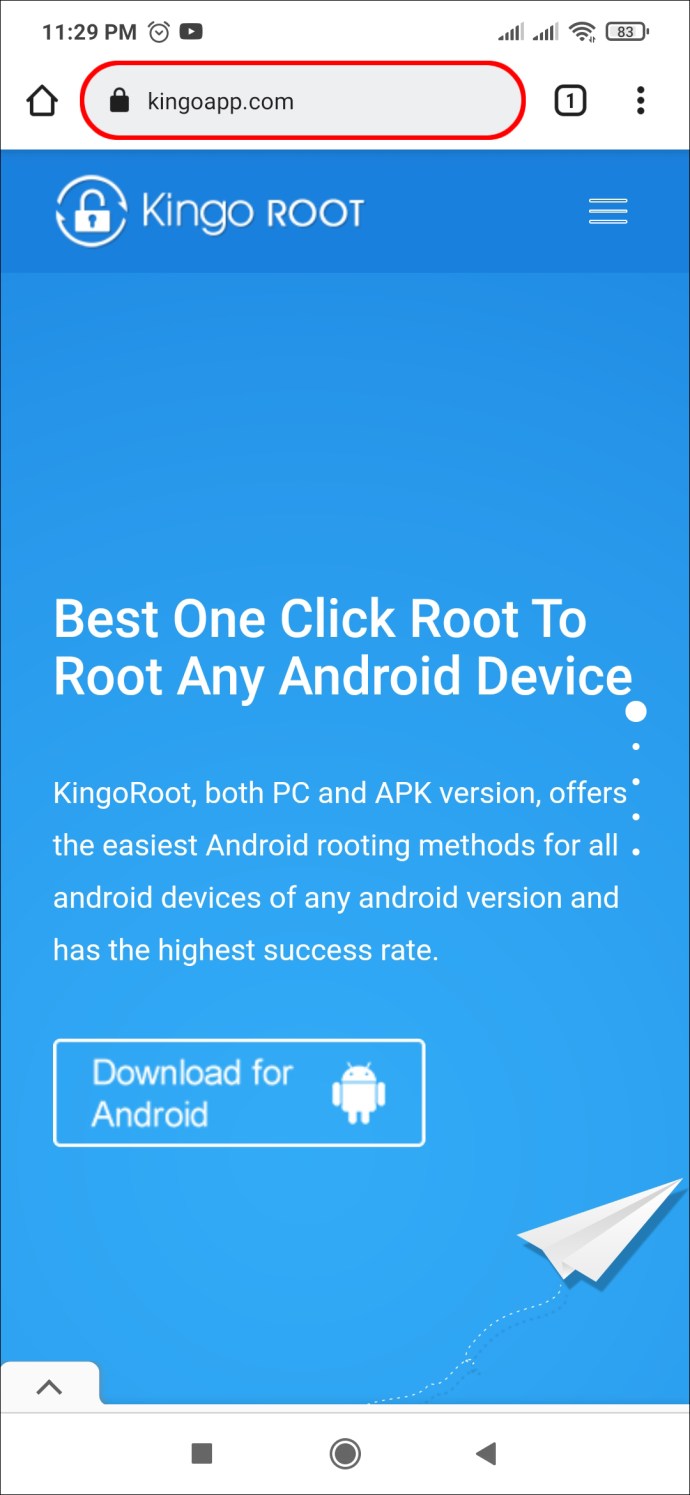
- Kakailanganin mo ring mag-install ng custom na tool sa pagbawi sa iyong telepono. Ang TWRP ay isang mahusay na tool na magagamit at magbibigay sa iyo ng mga eksaktong hakbang na dapat sundin para sa iyong partikular na device.
- Susunod, i-download ang pinakabagong bersyon ng Lineage OS para sa iyong telepono at i-install ito.
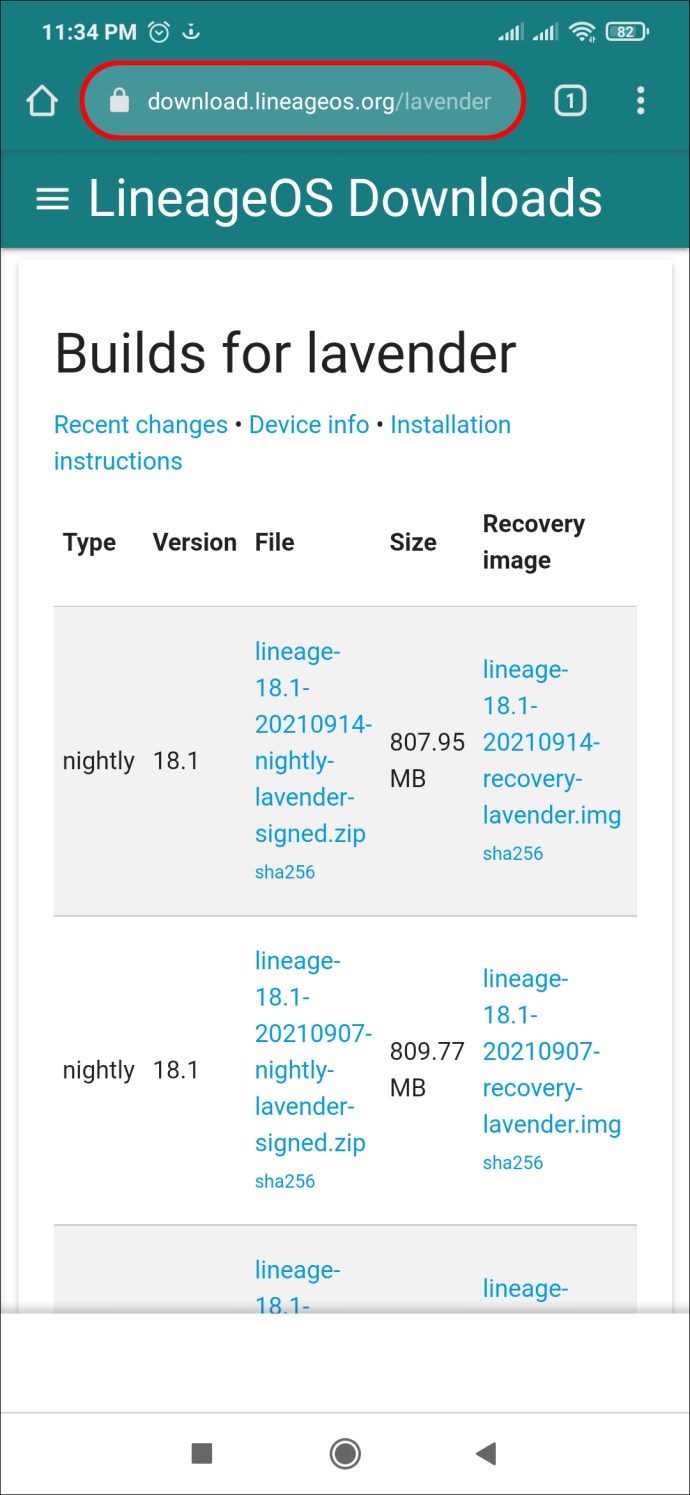
- Kakailanganin mo ring i-install ang Gapps, ang mga Google application para sa telepono na kinabibilangan ng Maps, Play Store, at Search. Upang mahanap ang tamang bersyon ng Open Gapps para sa iyong device, kailangan mo munang matukoy kung anong arkitektura ang ginagamit ng iyong device at ang bagong bersyon ng Android at pagkatapos ay pumili ng variant. Para malaman ang arkitektura ng device, mag-download ng app tulad ng CPU-Z app. Kapag na-install, buksan ang tab na "SOC" at tingnan ang "Halaga ng Arkitektura." Dapat itong sabihin sa iyo ang arkitektura ng device. Kung hindi ka sigurado, magsagawa ng paghahanap sa Google para malaman kung anong arkitektura ang ginagamit ng iyong telepono. Nakadepende ang bersyon ng Android na makukuha mo sa bersyon ng Lineage OS na na-download mo.
- Piliin ang iyong variant ng Open Gapps. Mayroong ilang mga pagpipilian upang pumili mula sa, at bawat isa ay nag-aalok ng iba't ibang mga serbisyo. Huwag masyadong mag-alala kung alin ang pipiliin mo, dahil maaari mong palaging i-install ang mga nawawalang app sa ibang pagkakataon.
- I-download ang bersyon ng Open Gapps na iyong pinili.
Kakailanganin mo na ngayong i-flash ang iyong device.
- I-boot ang iyong device sa recovery mode sa pamamagitan ng pagpindot sa "Power" at "Volume Down" na button nang sabay-sabay. Ito ay magsisimula ng TWRP.
- Tatanungin ka ng TWRP kung gusto mong “Panatilihin ang System Read Only.” Hindi mo gustong tanggapin ang opsyong ito, kaya piliin ang "Pahintulutan ang mga pagbabago." Pagkatapos ay piliin ang "Wipe" at pagkatapos ay "Advanced Wipe."
- Piliin ang "Dalvik / ART Cache," na sinusundan ng "System," "Data," at pagkatapos ay "Cache," at pagkatapos ay i-tap upang i-wipe.
- Mag-navigate pabalik sa pangunahing menu at pindutin ang "I-install." Piliin ang Lineage OS file na na-download mo kanina mula sa iyong folder na "Mga Download". Pagkatapos ay i-tap para kumpirmahin ang flash.
- Kapag kumpleto na ang pag-flash, lalabas ang isang "Wipe cache/Dalvik" na buton; i-tap ito at pagkatapos ay mag-swipe para punasan.
- Muli, mag-navigate pabalik sa pangunahing menu at piliin ang "I-install." Piliin ang "Open Gapps" na file mula sa iyong folder ng mga download. I-tap ito at pagkatapos ay mag-swipe para kumpirmahin ang flash.
- Mag-click sa "Reboot System," at kapag "I-install ang TWRP App?" lalabas ang prompt, piliin ang "Huwag I-install." Magbo-boot na ngayon ang iyong telepono sa pinakabagong bersyon ng Android OS.
Paano Awtomatikong Magkaroon ng Android OS Update
Karaniwang itinutulak ng Android ang mga update sa iyong device. Gayunpaman, kung minsan ay maaaring hindi mo matanggap ang mga update na ito dahil kailangang i-on ang isang setting. Ipinapakita sa iyo ng mga hakbang na ito kung paano paganahin ang mga awtomatikong pag-update:
- Buksan ang iyong Android device at mag-navigate sa “Mga Setting.”
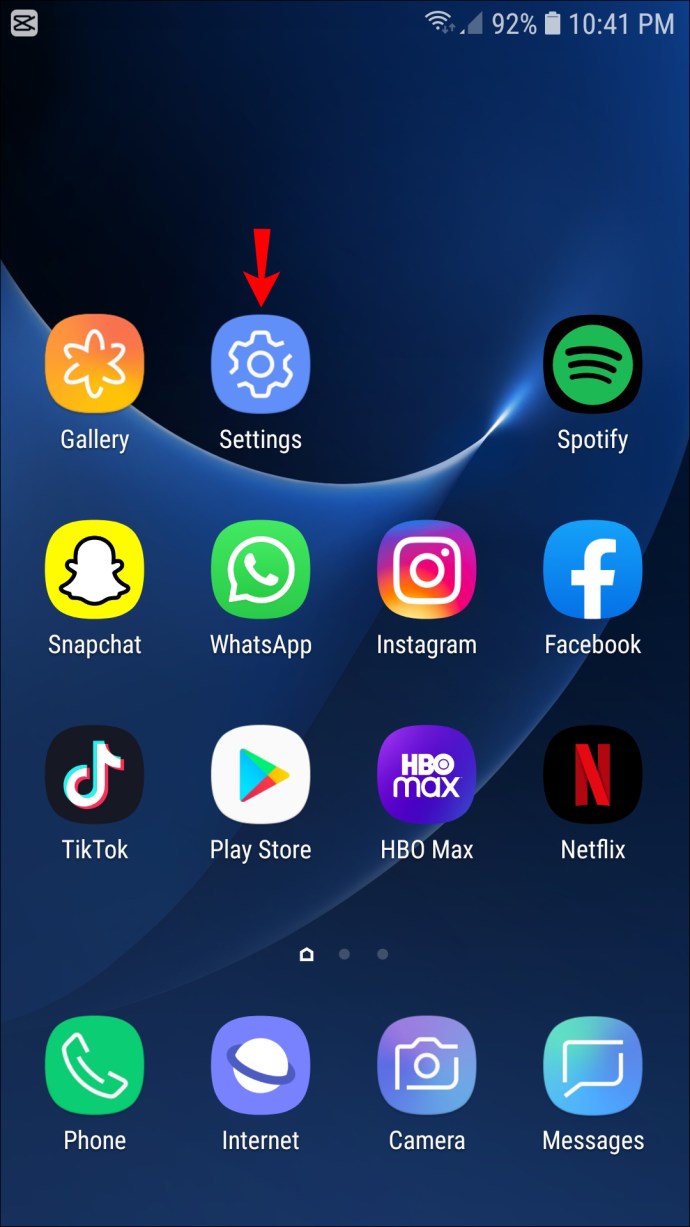
- Mag-scroll pababa sa menu ng “Mga Setting” hanggang sa makita mo ang “Software Update.”
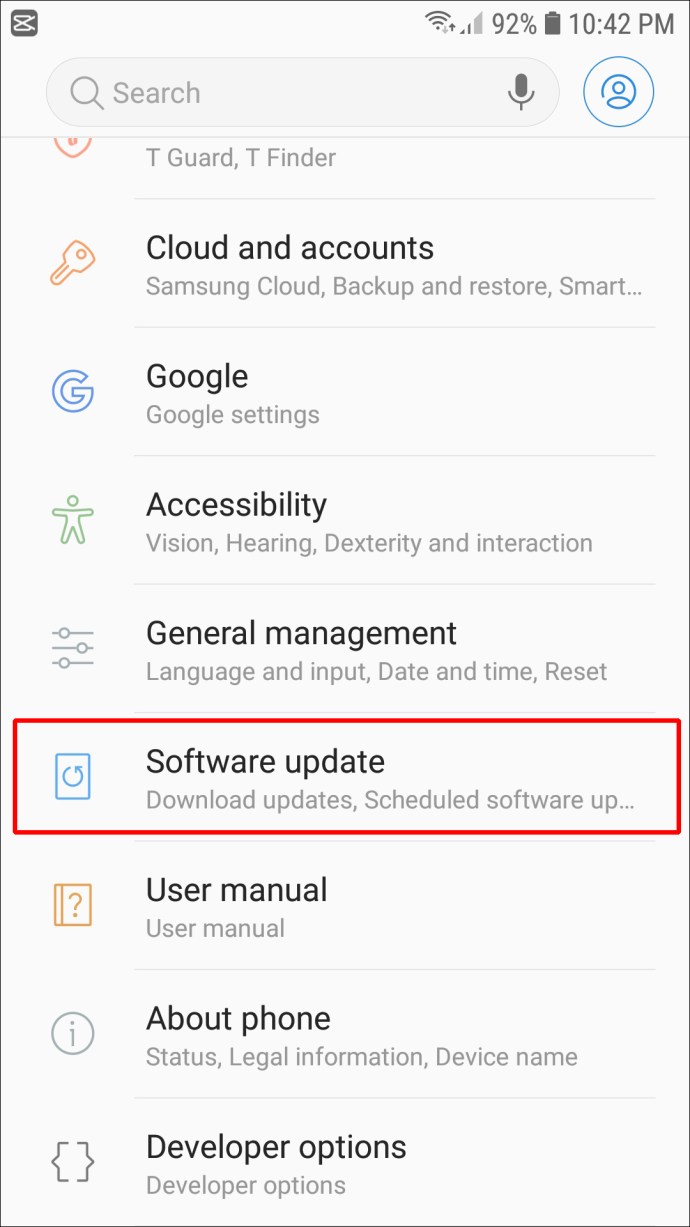
- Dito, makakakita ka ng opsyon sa "Auto download sa Wi-Fi." I-slide ang toggle pakanan para i-on ang opsyong ito; ang toggle ay magiging berde.
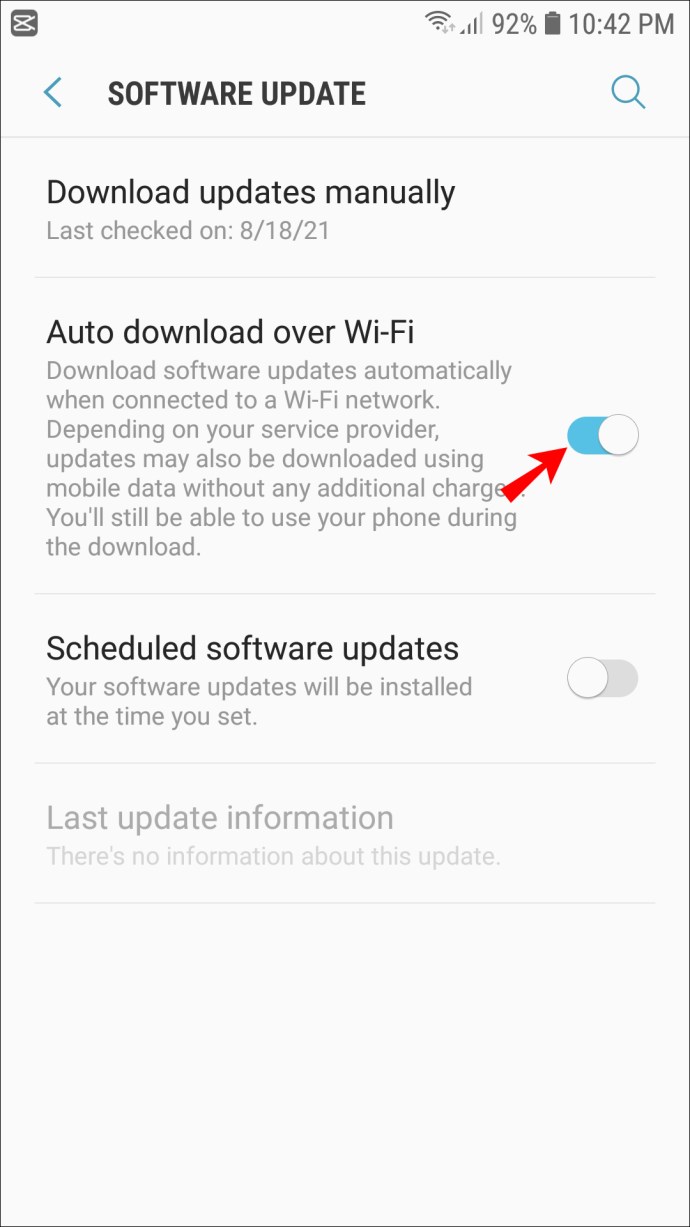
- Isara ang menu. Awtomatikong mag-a-update na ngayon ang iyong Android device, basta't nasa loob ka ng Wi-Fi range.
Mga karagdagang FAQ
Bakit Hindi Ko Ma-update ang Aking Bersyon ng Android?
Mayroong ilang mga dahilan kung bakit maaaring hindi nag-a-update ang iyong Android device. Ito ay maaaring anuman mula sa hindi sapat na lakas ng baterya, hindi sapat na espasyo sa storage sa iyong device, o isang bagay na hindi gaanong madaling ayusin gaya ng iyong device ay masyadong luma.
Una, subukang i-charge ang iyong telepono at magbakante ng espasyo sa storage sa pamamagitan ng pagtanggal ng mga app na hindi mo ginagamit o paglilipat ng mga litrato at video sa iyong PC. Kung hindi ito gumana, magsagawa ng paghahanap sa Google upang makita kung anong mga bersyon ng Android OS ang tugma sa iyong partikular na device. Kung hindi tugma ang iyong device sa pinakabagong bersyon, sundin ang mga hakbang sa itaas upang mag-update ng lumang telepono gamit ang mas bagong Android OS.
Na-update ang Android OS!
Maaaring maging mahirap ang pag-update ng OS sa iyong Android device. Ngunit, kung susundin mo ang mga hakbang na nakabalangkas sa gabay na ito, dapat mong makita ang proseso na medyo diretso. Sa lalong madaling panahon magkakaroon ka ng pinakabagong OS sa iyong Android device, at malalaman mo rin kung paano gawin ang mga update para sa mga bersyon sa hinaharap.
Na-update mo na ba ang Android OS sa iyong device? Gumamit ka ba ng paraang katulad ng ipinapakita sa artikulong ito? Kung mayroon ka, ipaalam sa amin sa seksyon ng mga komento sa ibaba.