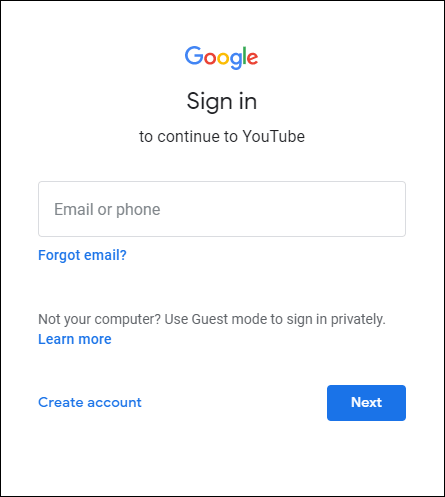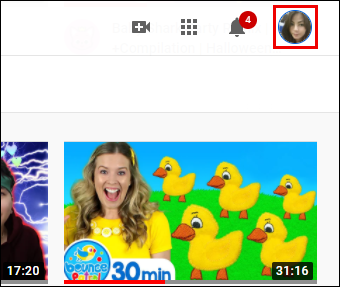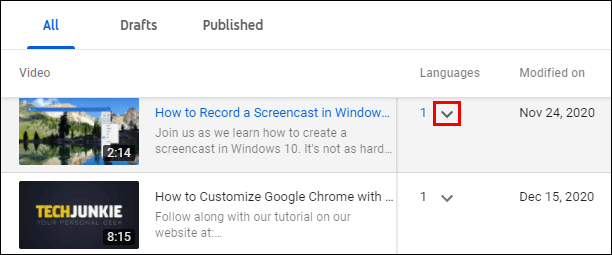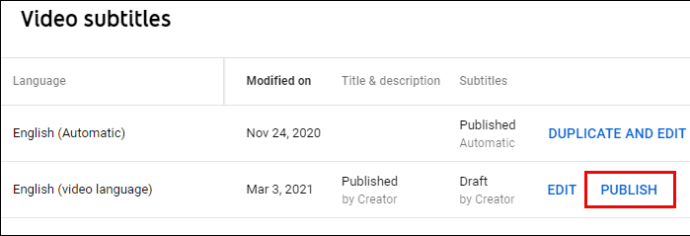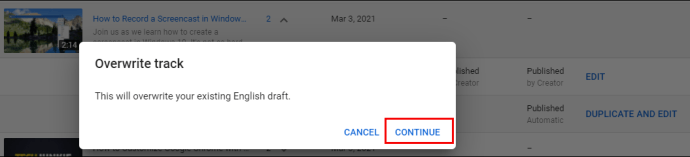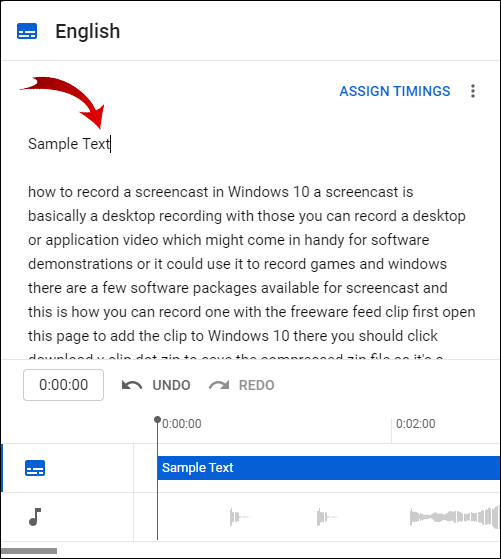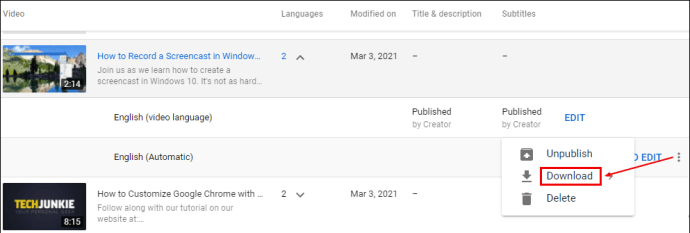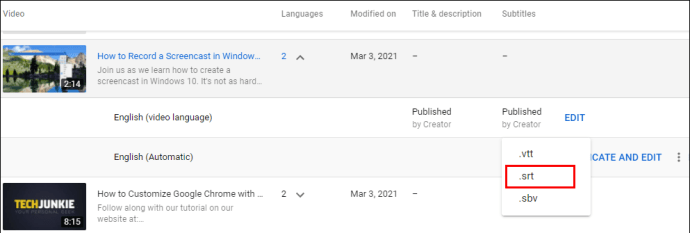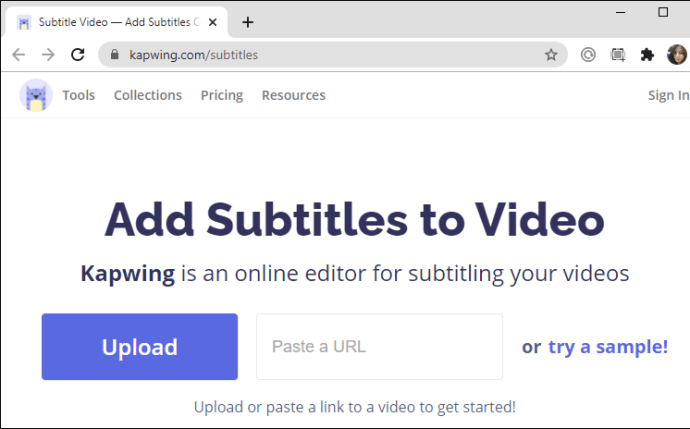Upang mapataas ang iyong ranggo sa SEO o upang gawing mas naa-access ang iyong mga video sa YouTube, maaaring gusto mong malaman kung paano i-transcribe ang mga ito.

Sa artikulong ito, ituturo namin sa iyo kung paano awtomatikong i-transcribe ang iyong mga video at i-edit ang transkripsyon sa YouTube. Dagdag pa rito, ipapakita namin sa iyo kung paano gumawa ng mga tumpak na transcript ng video gamit ang isang third-party na tool.
Paano Awtomatikong I-transcribe ang Mga Video sa YouTube? '
Maaaring awtomatikong i-transcribe ng YouTube ang iyong video gamit ang tampok na Auto-sync. Kapag na-transcribe, hinihikayat nila ang mga creator na i-edit ang transcript, dahil hindi palaging tumpak ang nabuong mga salita. Ginagawa nila ito sa pamamagitan ng pag-highlight sa mga salitang maaaring nagkamali.
Upang makabuo ng transcript para sa isang video na na-upload na sa iyong YouTube account, gawin ang sumusunod:
- I-access at mag-log in sa iyong YouTube account.
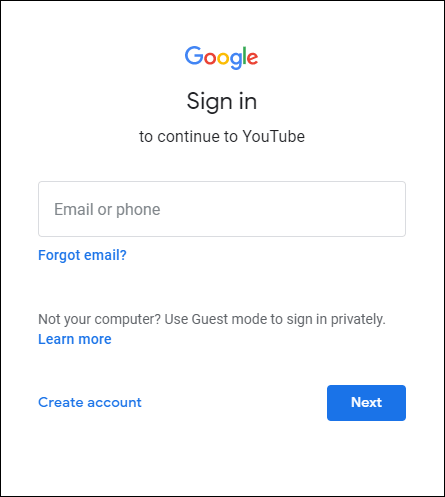
- Sa kanang itaas, mag-click sa icon ng profile.
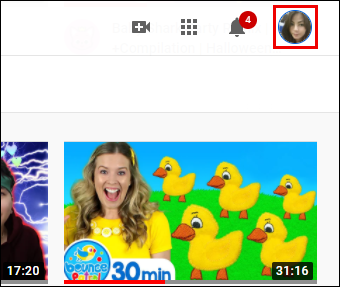
- Piliin ang “YouTube Studio” > “Mga Subtitle”.

- Mula sa page na "Mga subtitle ng channel," pumunta sa row ng video at mag-click sa pababang nakaturo na arrow sa ilalim ng "Mga Wika."
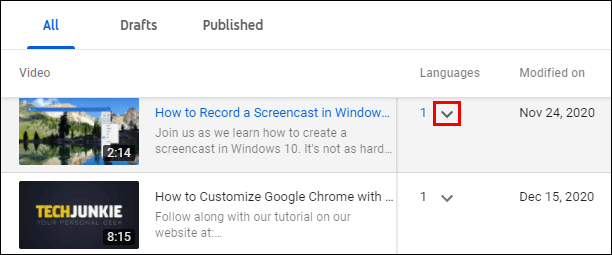
- Sa row na “Wika (wika ng video)” piliin “ADD" sa ilalim ng column na "Mga Subtitle."

- Pagkatapos ay piliin ang “Auto-sync” > “I-PUBLISH.”
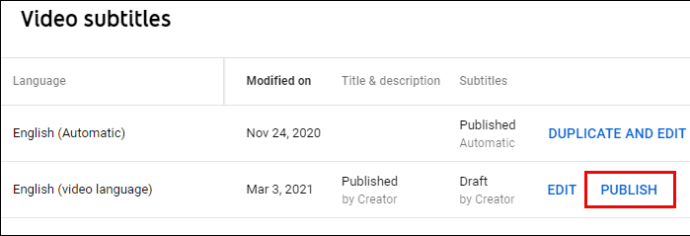
Upang makita ang transcript, gawin ang sumusunod:
- Pumunta sa video sa page na “Mga subtitle ng channel.”
- Sa hilera ng "Wika (Awtomatiko)" mag-click sa "DUPLICATE at EDIT" pagkatapos ay "Magpatuloy".
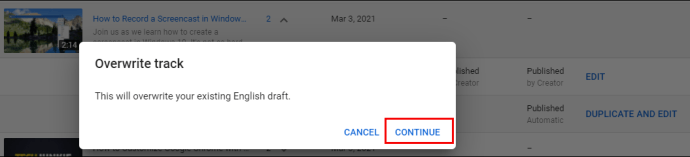
- Magkakaroon ka na ngayon ng opsyong makita ang pag-play ng video gamit ang mga caption at timing na ipinapakita sa ilalim. Suriin ang katumpakan sa pamamagitan ng pagdaan sa transcript. Kung maayos ang lahat, pindutin ang "PUBLISH" sa kanang sulok sa itaas.

- Magkakaroon ka na ngayon ng opsyong makita ang pag-play ng video gamit ang mga caption at timing na ipinapakita sa ilalim. Suriin ang katumpakan sa pamamagitan ng pagdaan sa transcript. Kung maayos ang lahat, pindutin ang "PUBLISH" sa kanang sulok sa itaas.
Kung kailangan mong i-edit ang transcript, gawin ang sumusunod:
- Ilagay ang iyong cursor sa teksto upang gawin ang iyong mga pag-edit.
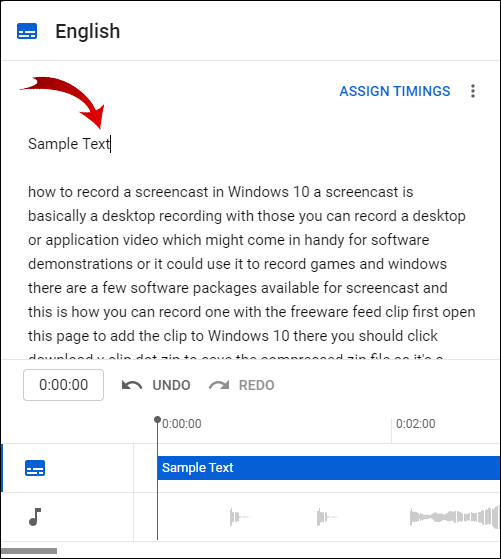
- Kapag tapos ka nang mag-edit, piliin ang "I-PUBLISH" mula sa kanang sulok sa itaas.

Upang i-download at i-edit ang transcript gamit ang isang text file, gawin ang sumusunod:
- Mula sa page na “Mga subtitle ng channel,” pumunta sa row na “Wika (Awtomatiko)” at mag-click sa menu na may tatlong tuldok, pagkatapos ay piliin ang “I-download.”
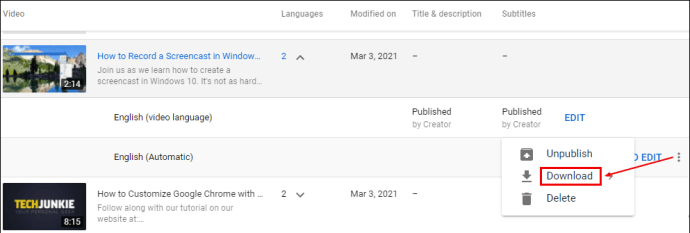
- Piliin ang .srt pagkatapos ay kumpirmahin ang pag-download.
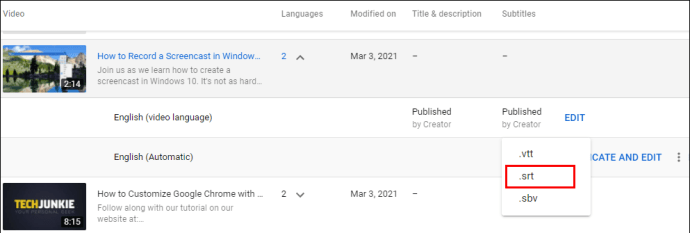
- Pumunta sa .srtfile mula sa iyong Downloads folder at i-right-click dito.

- Palitan ang pangalan ng file sa pamamagitan ng pagpapalit ng .srt sa .txt, pagkatapos ay pindutin ang enter.

- Upang kumpirmahin ang pagbabago, mag-click sa "OK".

- Buksan ang .txt file upang gawin ang iyong mga pagbabago, at kapag nakumpleto na, i-save ito sa iyong desktop bilang isang .srt file. Huwag mag-alala kung ang .txt ay idinagdag sa pangalan.
Ngayon idagdag ang iyong binagong transcript sa video sa YouTube:
- Piliin ang “YouTube Studio” > “Mga Subtitle”.

- Mula sa "Mga subtitle ng channel", mag-click sa video pagkatapos, "MAGDAGDAG NG LANGUAGE."

- Piliin ang wika, pagkatapos ay sa ilalim ng column na “Mga Subtitle” piliin ang “ADD.”

- Piliin ang "Mag-upload ng file."

- Piliin ang "Sa mga timing" pagkatapos ay "Magpatuloy."

- Piliin ang file na ia-upload pagkatapos ay "I-publish."

Tandaan: Upang tanggalin ang mga entry sa wika na hindi na kailangan, pumunta sa pahina ng "Mga subtitle ng video," mag-click sa menu na may tatlong tuldok at piliin ang "Tanggalin."
Gumamit ng Third-Party na Online Tool
Ang Kapwing ay isang sikat na online na video transcription tool. Sinusuportahan nito ang parehong awtomatiko at manu-manong transkripsyon ng video nang direkta mula sa interface. Upang awtomatikong i-transcribe ang iyong video sa YouTube at i-download ang file gamit ang Kapwing, gawin ang sumusunod:
- Kopyahin ang URL para sa video na gusto mong i-transcribe.
- Mag-navigate sa //www.kapwing.com/subtitles.
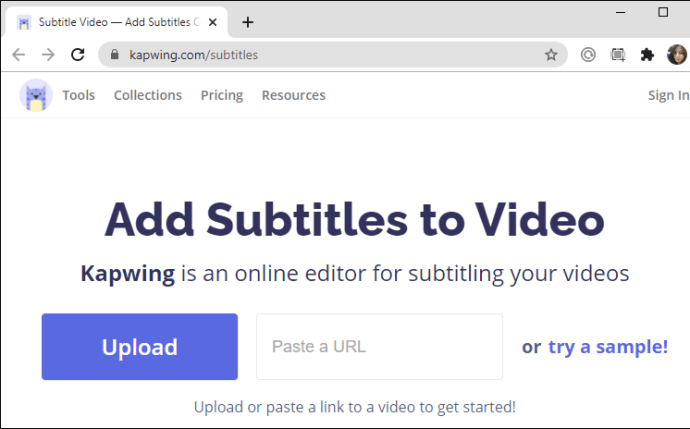
- Sa field ng text na "Mag-paste ng URL" i-paste ang URL para sa iyong video sa YouTube.
- Sa kahon ng "Awtomatikong bumuo ng mga subtitle," piliin ang wika pagkatapos ay mag-click sa "Awtomatikong bumuo"; sundin ang mga tagubilin para i-transcribe ang iyong video sa text.
- Upang suriin ang katumpakan ng transkripsyon, mag-click sa "Gumawa" na makikita sa ibaba ng pane sa kaliwang bahagi.
- Kung masaya ka sa output o upang gumawa ng mga pagbabago, i-click ang "I-edit" sa kanang bahagi, pagkatapos ay piliin ang "I-download ang SRT".
Kung kinakailangan, upang i-edit ang .srt file, gawin ang sumusunod:
- Pumunta sa .srtfile mula sa iyong Downloads folder at i-right-click dito.

- Palitan ang pangalan ng file sa pamamagitan ng pagpapalit ng .srt sa .txt pagkatapos ay pindutin ang enter.

- I-click ang ‘’OK’’ para kumpirmahin ang pagbabago.

- Buksan ang .txt file upang gawin ang iyong mga pagbabago, kapag kumpleto na, i-save ito sa iyong desktop bilang isang .srt file.
Upang idagdag ang transkripsyon sa video sa YouTube, gawin ang sumusunod:
- Piliin ang “YouTube Studio” > “Mga Subtitle”.

- Mula sa “Mga subtitle ng channel,” i-click ang video > “ADD LANGUAGE”.

- Piliin ang wika, pagkatapos ay sa ilalim ng column na “Mga Subtitle” piliin ang “ADD.”

- Piliin ang "Mag-upload ng file."

- Piliin ang "Sa mga timing" pagkatapos ay "Magpatuloy."

- Piliin ang file na ia-upload pagkatapos ay "I-publish."

Ang Pinakamahusay na Auto-Transcribe na Mga Site
Ang mga serbisyo ng auto transcribe ay patuloy na tumataas sa katanyagan. Mas maraming tagalikha ng nilalaman ang nakakakuha ng kanilang mga video na na-transcribe, hindi lamang upang matugunan ang mga pamantayan sa pagiging naa-access ngunit upang gawing mas mahahanap ang mga ito sa web. Maraming available na awtomatikong transcribe na mga tool at serbisyo. Narito ang tatlo sa pinakamahusay:
Adobe Premiere Pro
Ang Adobe Premiere Pro ay bahagi ng patuloy na lumalagong Creative Suite. Ginamit ng karamihan ng mga tao, mabilis itong naging isang nangunguna sa industriya na video editor.
Binibigyang-daan ka ng interface na gumawa ng higit pa o mas kaunting anumang bagay na gusto mo sa iyong video, para sa mga bago at batikang gumagamit ng Adobe. Narito ang ilan sa kung ano ang maaari mong asahan kapag gumagamit ng Adobe Premiere Pro:
- Pagkatugma sa higit pa o mas kaunting anumang format ng video file.
- Mga tutorial kung paano gamitin ang functionality.
- Madaling pag-import/pag-export kasama ng iba pang Produkto ng Adobe.
- Available ang libreng pagsubok upang subukan bago ka bumili.
Otranscribe
Ang OTranscribe ay isang libreng web-based na open-source na tool; dinisenyo noong 2013 upang gawing mas madali ang transkripsyon.
Ang simpleng layout at madaling gamitin na interface ay kinabibilangan ng mga sumusunod na feature:
- Nagbibigay-daan para sa kontrol ng audio/video player at text editor sa parehong window.
- May kasamang mga interactive na timestamp upang matulungan kang dumaan sa transcript.
- Awtomatiko nitong sine-save ang iyong pag-unlad habang nagtatrabaho ka.
- Ang iyong mga file at transcript ay hindi ina-upload sa mga server ng OTranscribe; nananatili sila sa iyong PC.
Bilang kahalili, upang makatipid ng oras habang may ibang nag-aasikaso sa pag-transcribe, maaari mong isaalang-alang ang paggamit ng isang propesyonal na serbisyo ng transkripsyon tulad ng REV.
SI REV
Ang Rev ay isang matatag na kumpanya ng transkripsyon na umiral mula noong 2010 at nagsilbi sa mga customer tulad ng Amazon at Microsoft. Noong 2019, niraranggo sila bilang pinakamahusay na serbisyo sa transkripsyon, kaya alam mong magbibigay sila ng pinakamataas na kalidad. Narito ang ilan sa mga benepisyo ng kanilang serbisyo:
- Mabilis na turnaround ng iyong file (wala pang 12 oras).
- Ang natapos na gawain ay ibinalik sa iyo sa pamamagitan ng isang online na editor, upang i-download sa iyong gustong format.
- Tulad ng marami sa mga online na do-it-yourself na opsyon, i-upload mo lang ang iyong audio/video o ibigay ang URL at sila na ang bahala sa iba.
Mga karagdagang FAQ
Maaari Mo Bang Awtomatikong I-transcribe ang Audio sa Teksto?
Oo kaya mo. Ang prosesong ito ay kapareho ng pag-transcribe ng video sa text.
Maaari bang I-transcribe ang isang Video sa YouTube?
Oo, pwede. Ang mga video sa YouTube ay maaaring awtomatikong i-transcribe sa YouTube; Bilang kahalili, maraming iba pang tool ng third-party na makakagawa nito.
Paano Mo Auto Transcribe ang Mga Video?
Upang makabuo ng transcript para sa isang video na na-upload na sa iyong YouTube account, gawin ang sumusunod:
1. I-access at mag-log in sa iyong YouTube account.
2. Sa kanang tuktok, mag-click sa icon ng profile.
3. Piliin ang “YouTube Studio” > “Mga Subtitle”.
4. Mula sa page na "Mga subtitle ng channel," pumunta sa row ng video at mag-click sa pababang nakaturo na arrow sa ilalim ng "Mga Wika."
5. Sa row na "Wika (wika ng video)" piliin ang "ADD" sa ilalim ng column na "Mga Subtitle."
6. Pagkatapos ay piliin ang “Auto-sync” > “I-PUBLISH”.
Upang makita ang transcript, gawin ang sumusunod:
1. Pumunta sa video sa page na “Mga subtitle ng channel.”
2. Sa hilera ng “Wika (Awtomatiko)” mag-click sa “DUPLICATE at EDIT” pagkatapos ay “Magpatuloy.”
Magkakaroon ka na ngayon ng opsyong makita ang pag-play ng video gamit ang mga caption at timing na ipinapakita sa ilalim. Suriin ang katumpakan sa pamamagitan ng pagdaan sa transcript. Kung maayos ang lahat, pindutin ang “PUBLISH” mula sa kanang sulok sa itaas.
Paano Ko Nakikita ang Mga Subtitle sa isang YouTube Video?
Upang makita ang mga subtitle para sa isang video, gawin ang sumusunod:
1. I-access ang YouTube at piliin ang video na gusto mong panoorin.
2. Patungo sa kanang ibaba ng screen ng video, mag-click sa icon na "CC".
Ang mga subtitle ay awtomatikong lilitaw sa puti.
Ano ang mga Benepisyo ng Pag-convert ng isang YouTube Video sa isang MP4?
Ang mga pangunahing bentahe ng pag-convert ng iyong mga video sa YouTube sa MP4 na format ay kinabibilangan ng:
· Ang pagkakaroon ng access upang panoorin ang mga ito kahit kailan mo gusto.
· Ang mga MP4 file ay tugma sa halos lahat ng device.
· Makinis na glitch-free na pagtingin.
· Ang panonood ay hindi tumatagal ng bandwidth dahil ang mga video ay pinapanood offline.
Narito ang ilan sa mga pinakamahusay na video sa YouTube sa mga MP4 converter para sa 2021 sa ngayon:
1. 4K Video Downloader
2. SnapDownloader
3. Sa pamamagitan ng Click Downloader
4. MP3 Studio
5. iTubeGo
6. WinX HD Video Converter Deluxe
7. VideoProc
8. YTMp3
9. YMp4
10. Flvto.
Tandaan, bago mag-download ng mga copyright na video kailangan mong makakuha ng tahasang pahintulot mula sa orihinal na lumikha. Legal, maaari kang mag-download ng mga video na hindi naka-copyright para sa personal na paggamit — palaging suriin!
Pag-automate ng Iyong Mga Transcript sa YouTube
Ang pag-unlad ng teknolohiya ay patuloy na pagpapabuti; nakukuha na namin ngayon ang YouTube at ang mga katulad nito upang kunin ang pagsasalita at awtomatiko itong ginagawang mga salita para sa amin—gaano ito kagaling! Ang mga benepisyo ng mga transkripsyon ng video ay marami, kabilang ang pagtaas ng ranggo ng SEO at pagiging naa-access.
Ngayong alam mo na kung paano awtomatikong i-transcribe ang iyong mga video sa YouTube, paano mo nakita ang katumpakan ng ginawang transcript? Kailangan mo bang gumawa ng maraming pag-edit? Ipaalam sa amin sa seksyon ng komento sa ibaba.