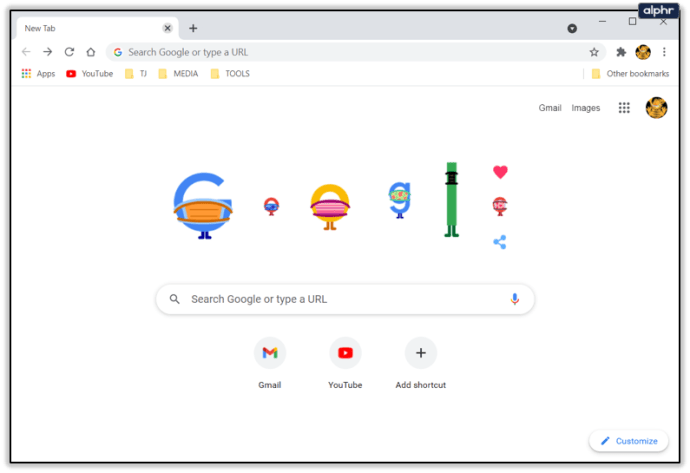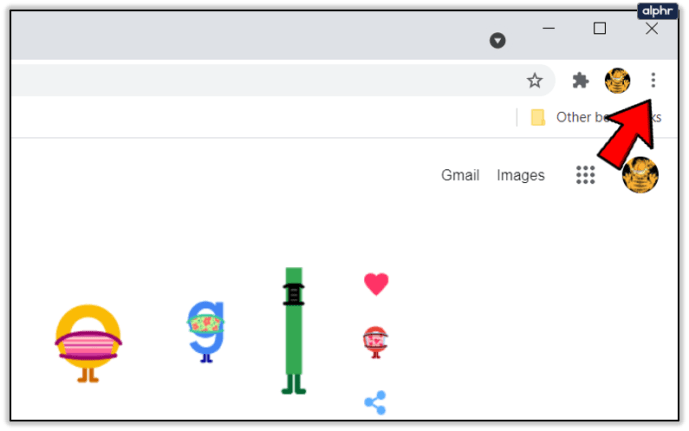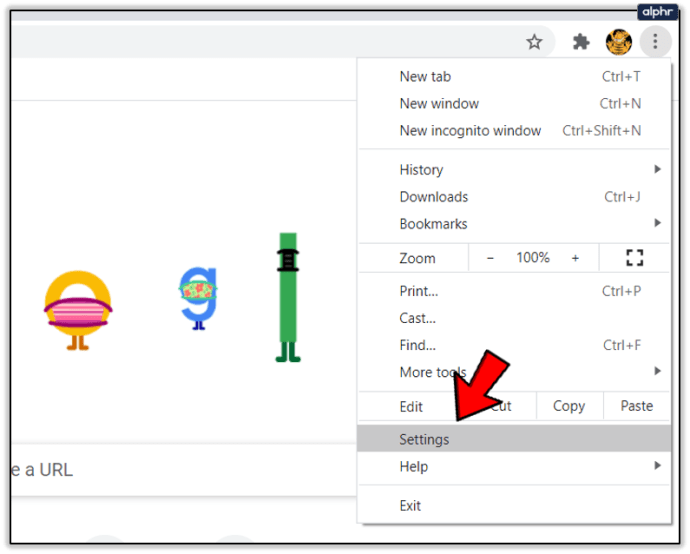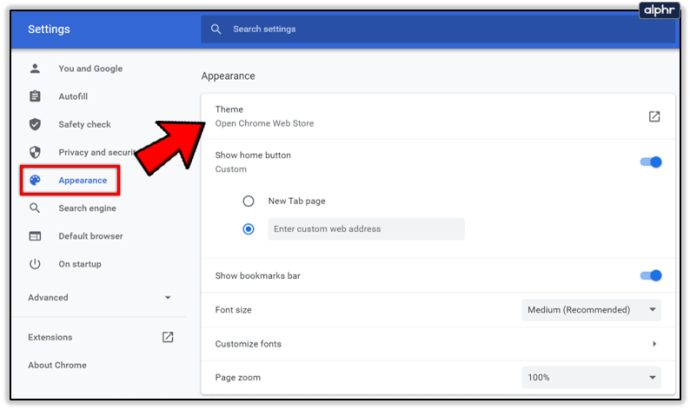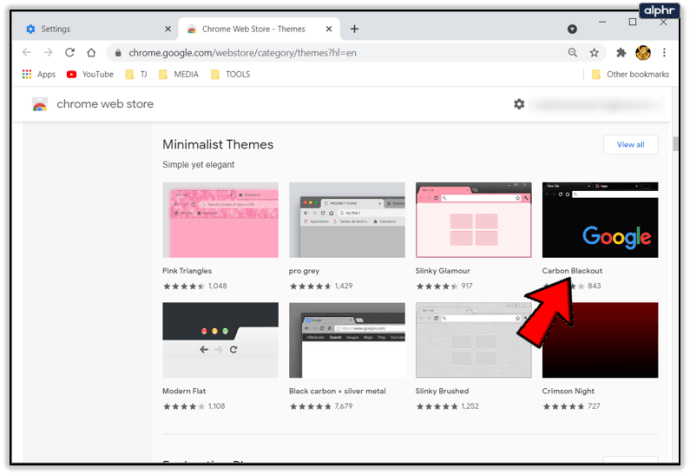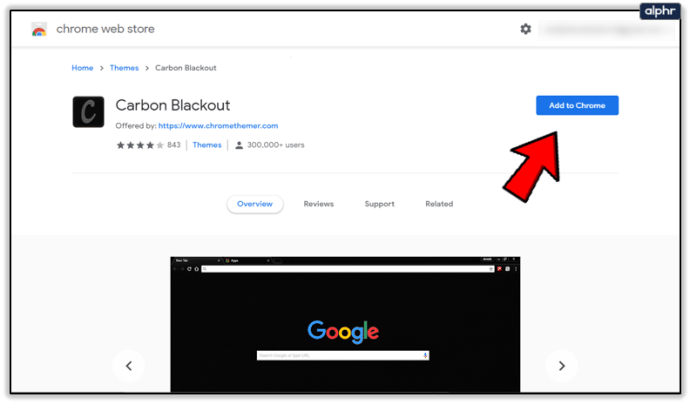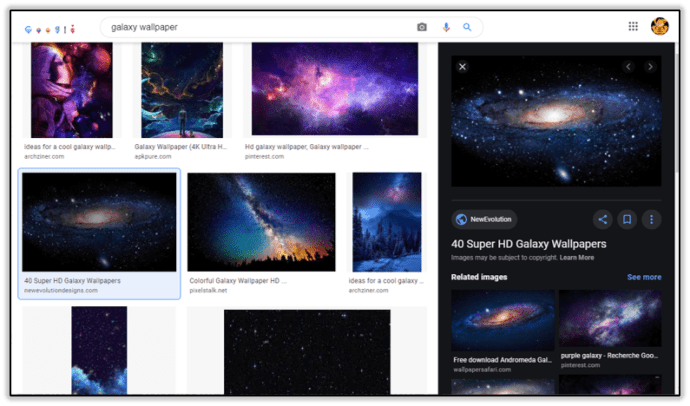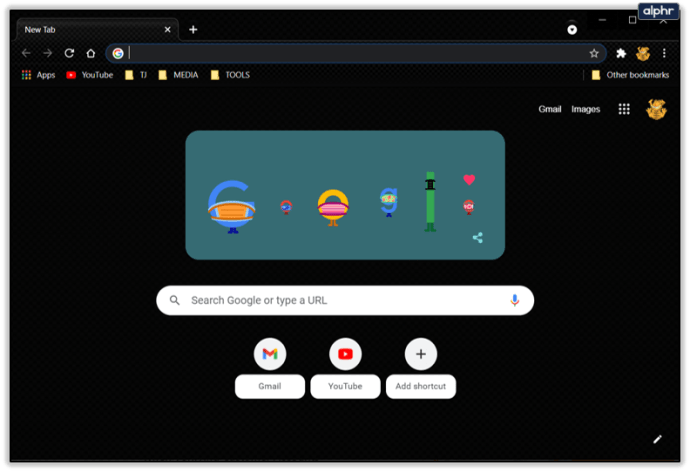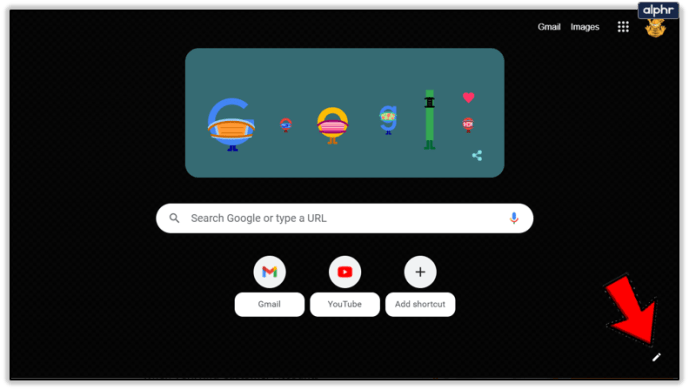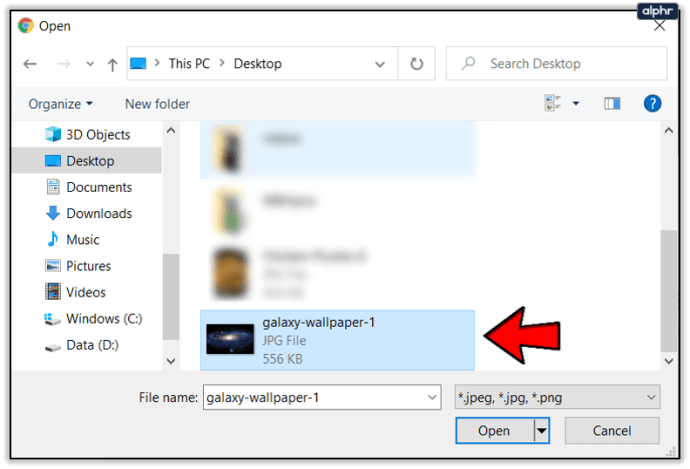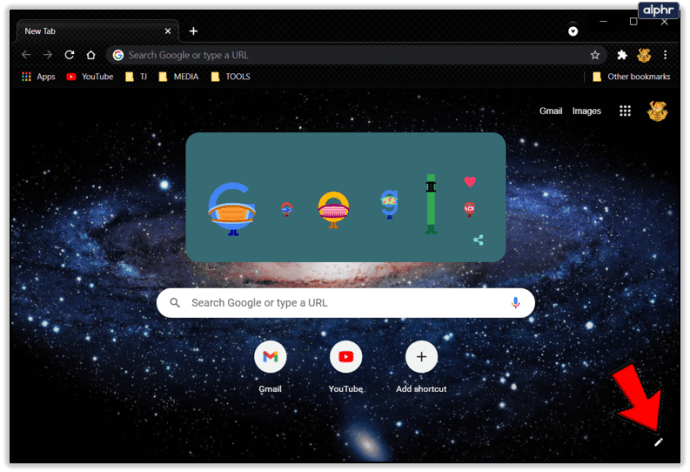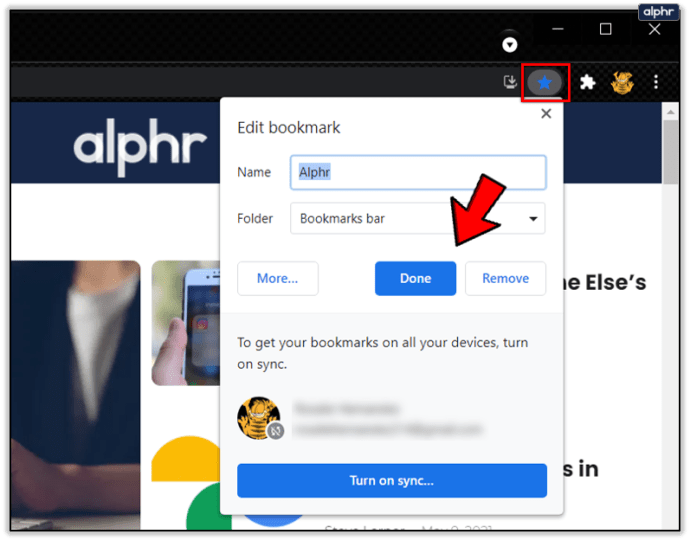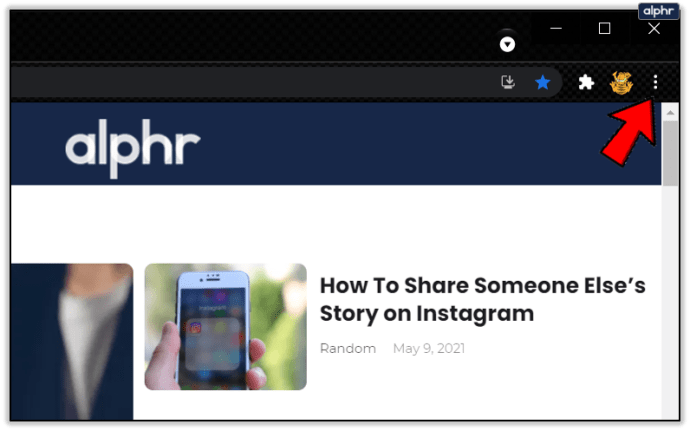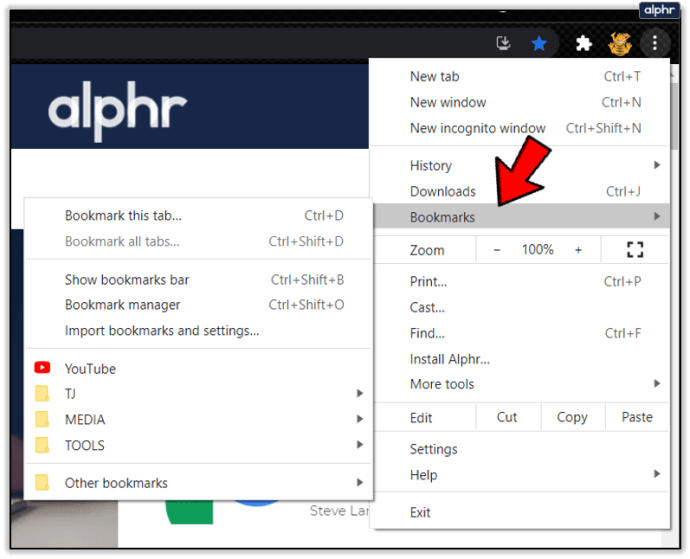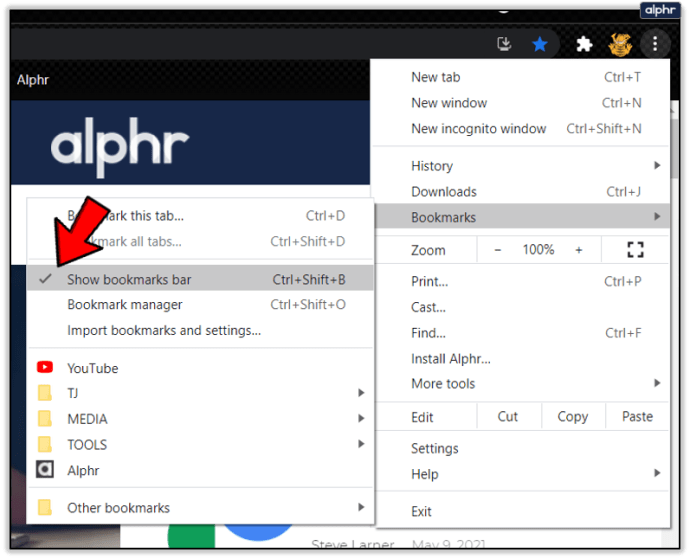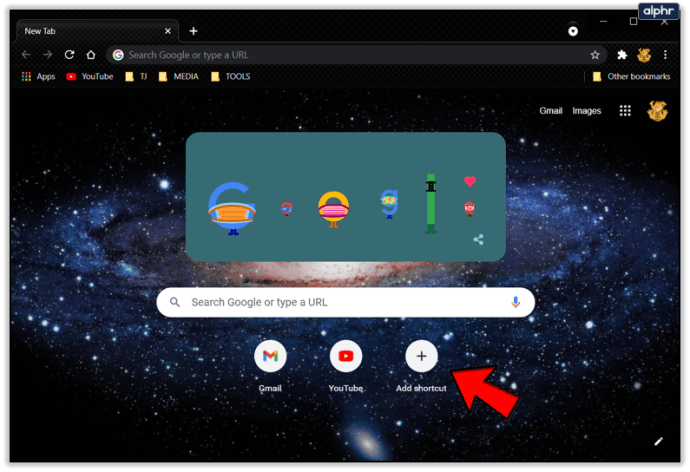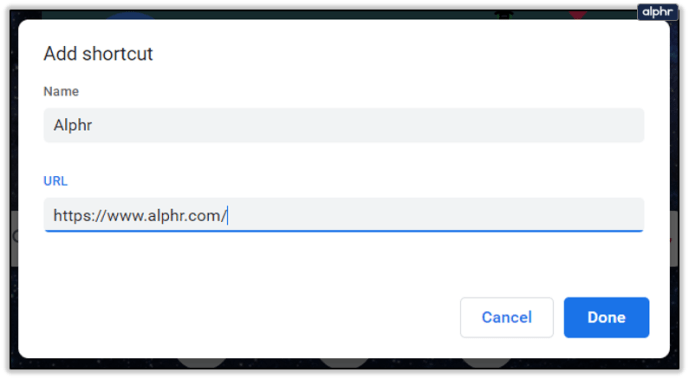Hindi mahalaga kung sino ka man, kung gumugugol ka ng oras online malamang na ginagamit mo ang Google upang maghanap ng anumang bagay na maaaring interesante sa iyo. Ang disenyo ng homepage ng Google ay napakalinaw na may lamang logo at isang solidong kulay na background. Ngunit dahil lahat tayo ay gumugugol ng napakaraming oras sa ating buhay sa pag-googling, bakit hindi gawing mas kasiya-siyang tingnan ang pahina ng Google? Narito kung paano i-upgrade ang iyong kasiyahan habang ginagamit ang Google.

Pumunta sa Mga Setting ng Iyong Hitsura
Ang pagpapalit ng iyong Google background ay hindi gagana sa Microsoft Edge o Firefox, kaya tiyaking pinapatakbo mo ang Google Chrome browser.
- Buksan ang iyong Chrome browser.
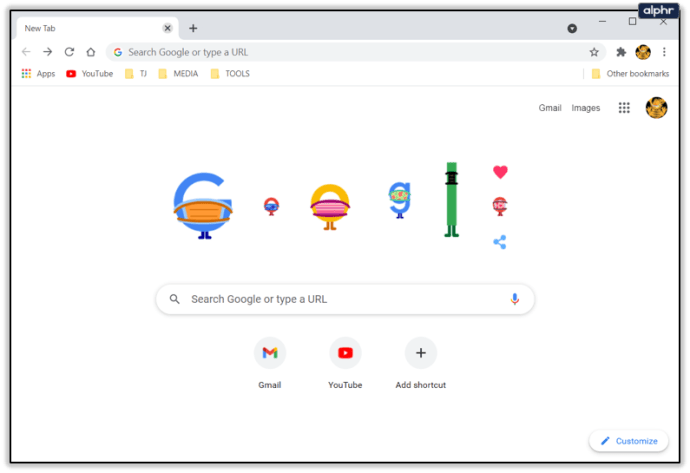
- Mag-click sa tatlong tuldok sa kanang bahagi sa itaas ng browser. May lalabas na drop-down na menu.
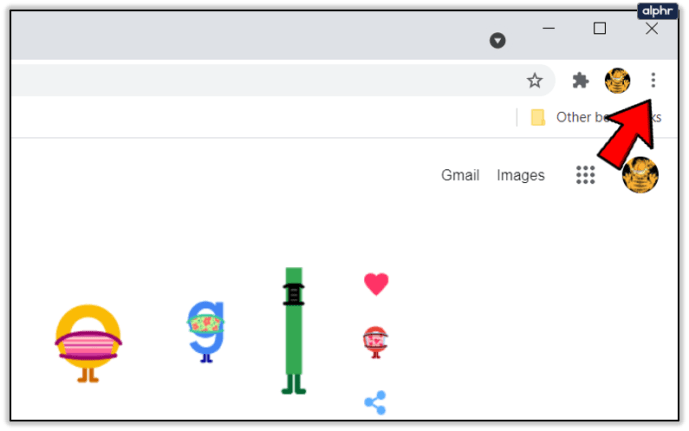
- Sa dulo, makikita mo ang isang opsyon na tinatawag na Mga Setting, kaya i-click iyon.
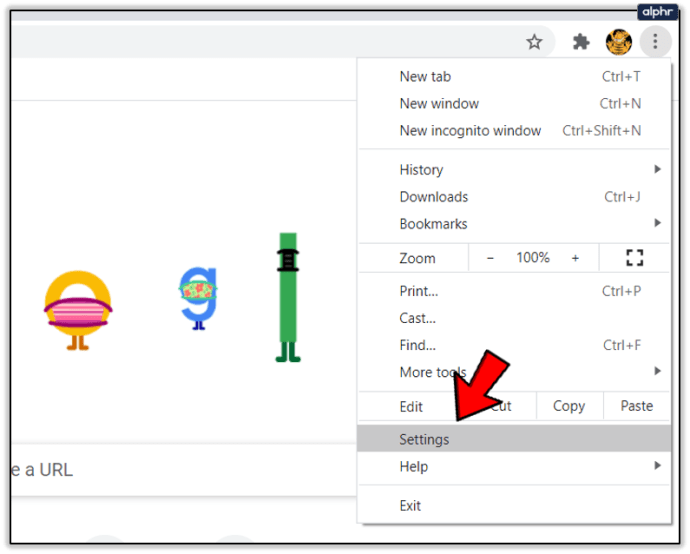
- Hanapin ang seksyong tinatawag na Hitsura at mag-click sa Tema. Magbubukas ang isang bagong tab na magdidirekta sa iyo sa Chrome Web Store.
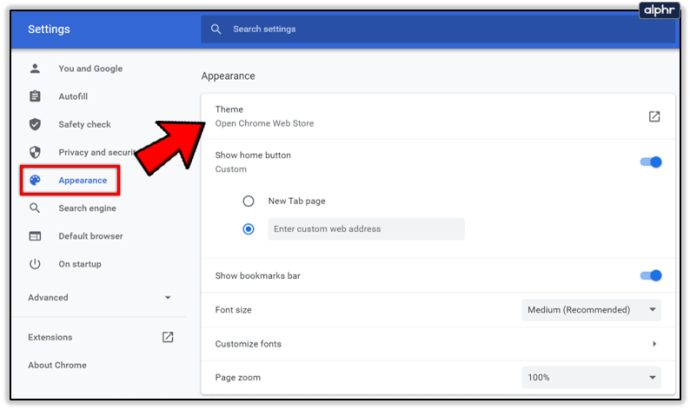
Piliin ang iyong Paboritong Tema
Magbubukas ang web store at ipapakita ang seksyon ng mga tema. Maaari mong i-browse ang maraming magagamit na mga tema hanggang sa mahanap mo ang isa na nababagay sa iyo. Ang larawang makikita mo kapag nagba-browse sa mga tema ay karaniwang ang isa na ilalapat bilang background, kaya tandaan iyon. Ang bawat seksyon ay nagpapakita lamang ng mga pinakasikat na tema, kaya kung gusto mong mag-explore pa, maaari mong i-click ang View all button sa kanang tuktok ng seksyon.

Kung mayroon ka nang partikular na nasa isip tungkol sa kung ano ang gusto mong hitsura ng iyong background, maaari mo itong i-type sa bar na "Maghanap sa tindahan."
- Mag-click sa Tema na iyong pinili.
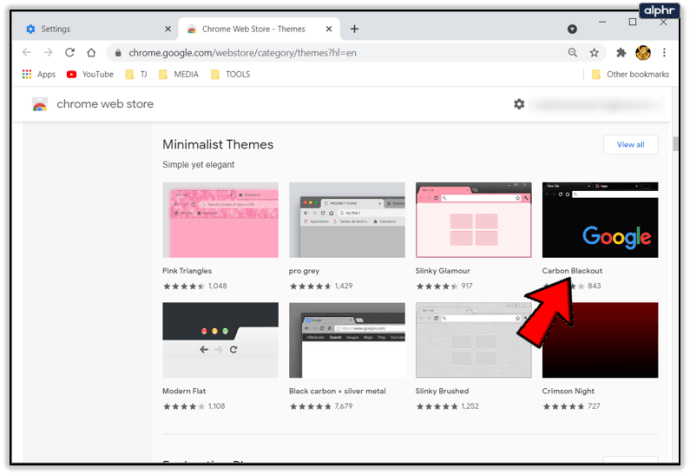
- Pagkatapos ay mag-click sa Idagdag sa Chrome sa kanang bahagi sa itaas.
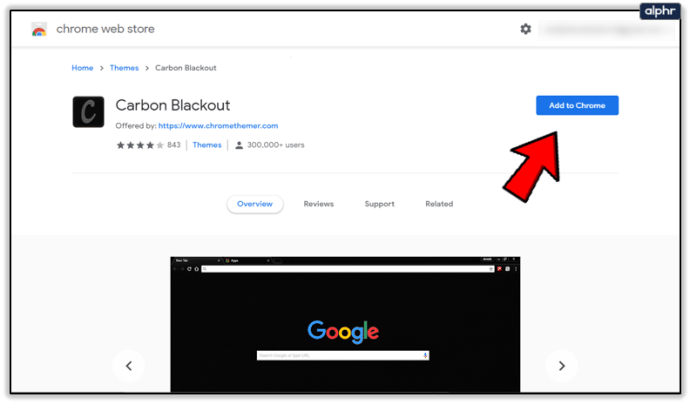
Awtomatikong ilalapat nito ang tema at makakakita ka ng pop up na notification na nagsasabi sa iyo na na-install na ang tema. Magkakaroon ng opsyong I-undo, kung sakaling hindi mo gusto ang Tema at gusto mong bumalik sa orihinal. Maaari kang bumalik anumang oras sa Mga Pagpapakita sa menu ng Mga Setting kung gusto mong palitan muli ang tema kung sakaling hindi mo ito gusto.
Paggamit ng Custom na Larawan
Kahit na maraming mga tema na mapagpipilian, marahil ay hindi mo mahanap ang perpektong iyon o gusto mo lang gumamit ng ilang cool na imahe na mayroon ka na. Sa kabutihang palad, mayroong isang paraan ng pag-customize ng iyong background sa Google. Ang pagpapalit ng background sa ganitong paraan ay hindi magkakaroon ng anumang epekto sa kulay o estilo ng mga tab ng Google Chrome.

- Tiyaking na-update ang Chrome sa pinakabagong bersyon dahil hindi magiging available ang opsyong ito sa mga mas lumang bersyon ng Chrome.
- Hanapin ang larawang gusto mong gamitin mula sa iyong computer o maaari mo itong i-download. Inirerekomenda na gumamit ng mas mataas na kalidad ng mga larawan para sa mga background dahil ang mga mas mababa ang kalidad ay i-stretch at hindi maganda ang hitsura ng mga ito.
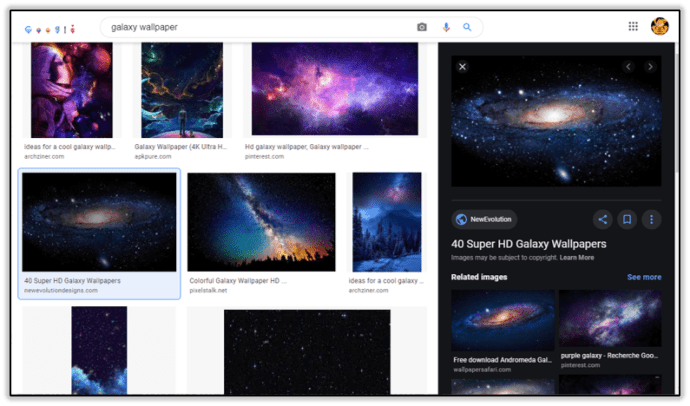
- Magbukas ng bagong tab sa Google Chrome.
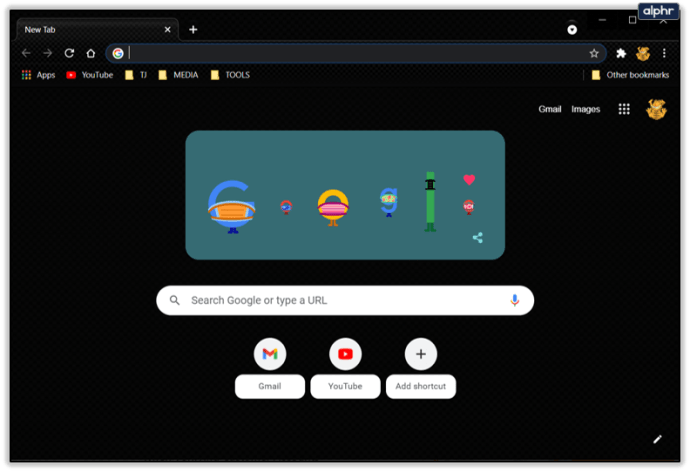
- Sa kanang ibaba makikita mo ang isang icon ng panulat, kaya i-click ito. Bubuksan nito ang menu ng pagpapasadya.
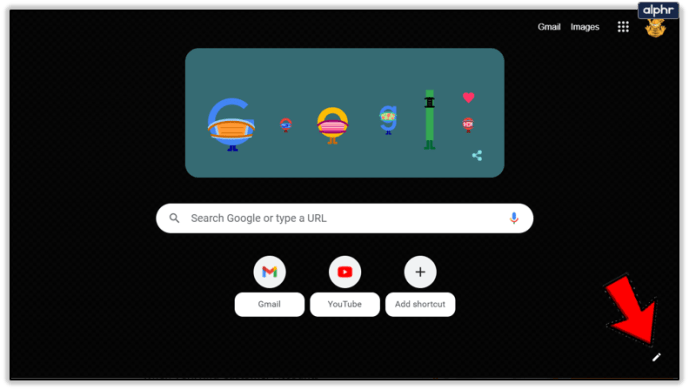
- Piliin ang Mag-upload mula sa device upang pumili ng isa mula sa iyong computer, o mag-click sa Mga Background ng Chrome at pumili ng isa mula doon.

- Hanapin ang imahe na gusto mo at i-upload ito. Ilalapat nito ang larawan at makikita mo ito sa tuwing magbubukas ka ng bagong tab sa Chrome.
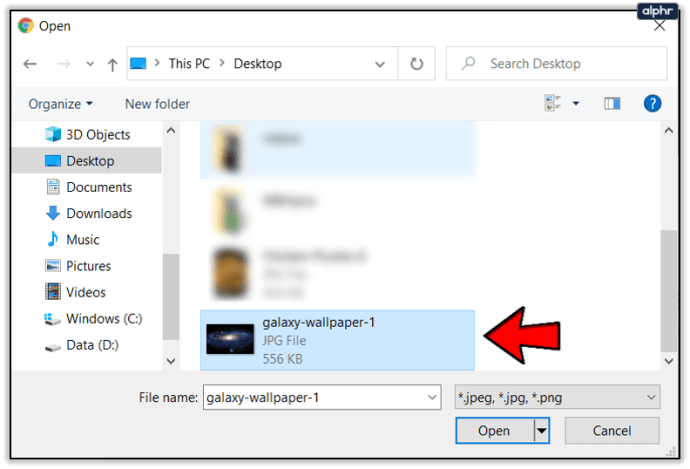
- Kung gusto mong alisin ang larawan, i-click muli ang icon na Pen at pagkatapos ay piliin ang Walang background.
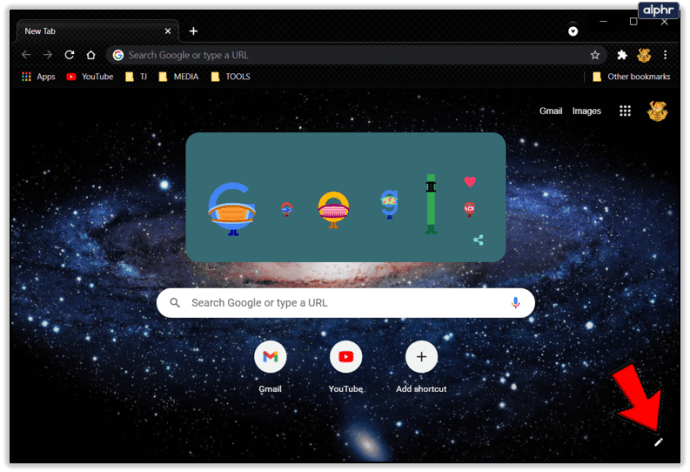
Iba pang Mga Paraan ng Pag-customize ng Google
Kung gusto mong i-customize pa ang iyong Chrome browser, maaari mong:
1. Magdagdag ng Mga Bookmark
Maaari kang magdagdag ng mga bookmark sa iyong Google Chrome upang mahanap at mabuksan mo ang iyong mga pinakaginagamit na website sa isang pag-click nang hindi kinakailangang hanapin ang mga ito.
- Kung gusto mong mag-bookmark ng page, i-click ang Star icon sa search bar at i-click ang Tapos na.
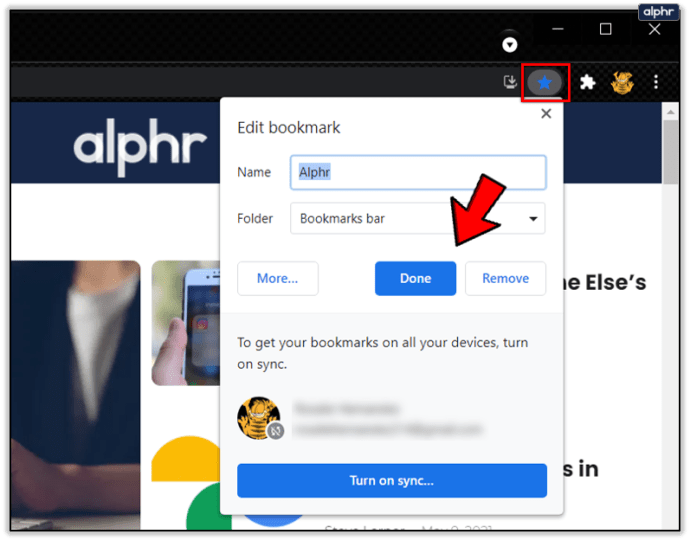
- Kung hindi mo makita ang iyong mga bookmark, mag-click sa tatlong tuldok.
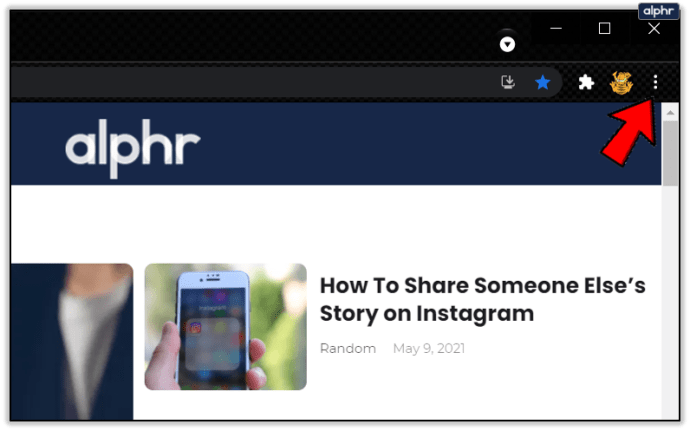
- Mag-hover sa Bookmarks hanggang sa magbukas ang isa pang menu.
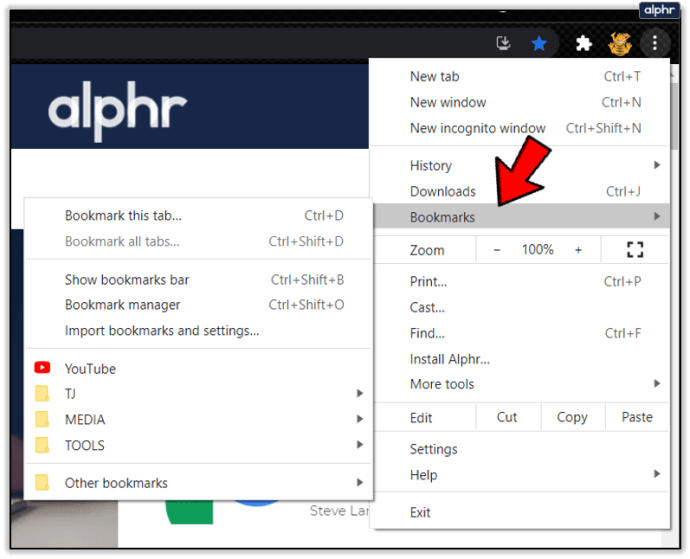
- Suriin ang Show Bookmarks bar.
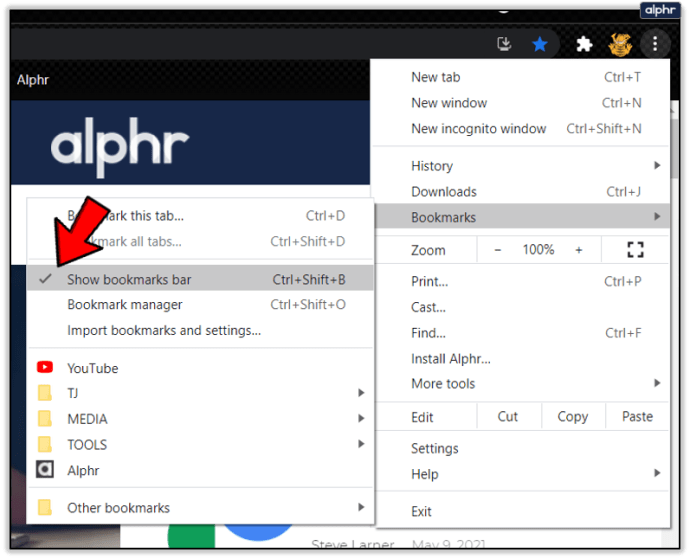
2. Magdagdag ng Mga Shortcut
Maaari ka ring magdagdag ng mga shortcut sa mga bagong tab upang mabilis na mabuksan ang mga website na pinakamadalas mong ginagamit.
- Upang magdagdag ng shortcut, mag-click sa Magdagdag ng shortcut.
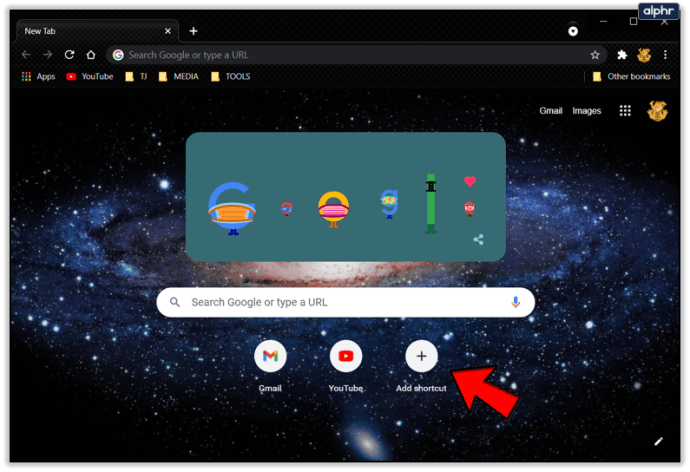
- I-paste ang URL ng website na gusto mong gamitin, at pangalanan ang shortcut kung ano ang gusto mo.
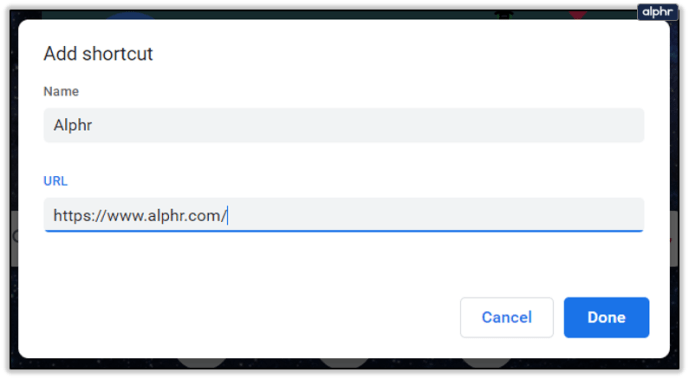
Ngayon, Ginawa Mo Na ang Google
Kahit na nag-enjoy ka noon sa pag-googling, ngayon ay mas mae-enjoy mo ito, dahil mayroon kang magandang tingnan habang naghahanap at magagawa mo rin ito nang mas mabilis gamit ang mga shortcut at bookmark. Ang pinakamagandang bagay ay kapag naiinip ka sa background, maaari mo itong baguhin anumang oras na gusto mo.