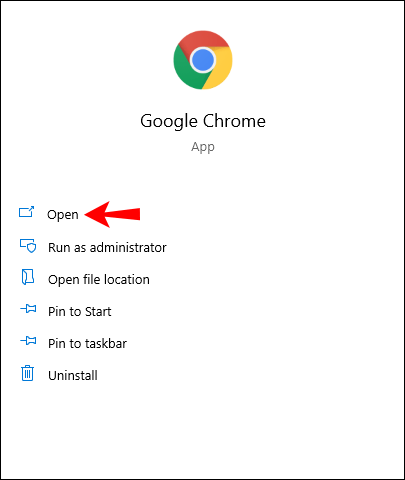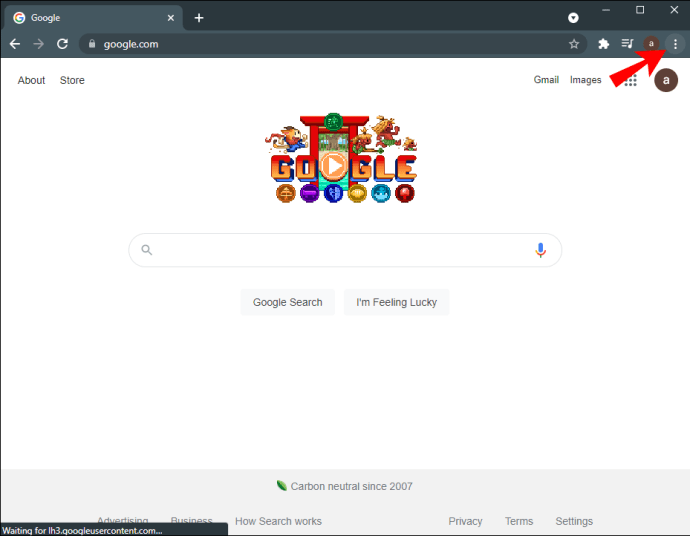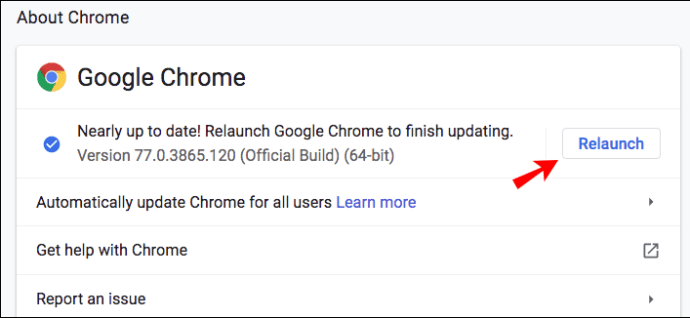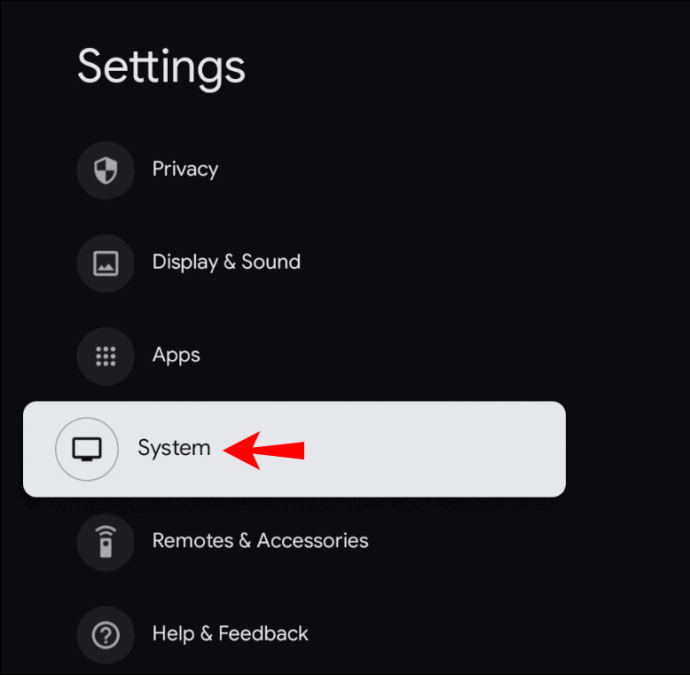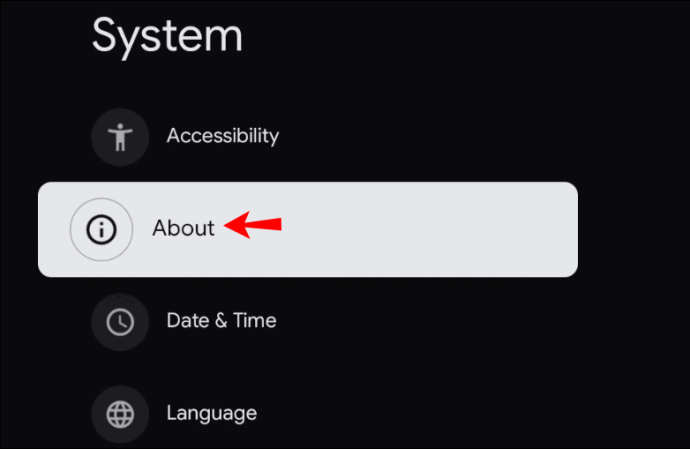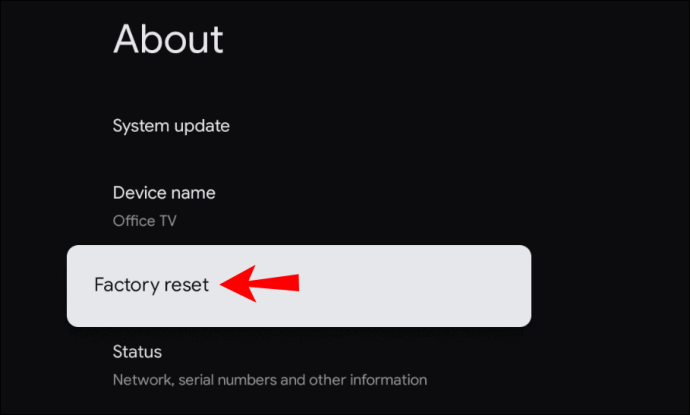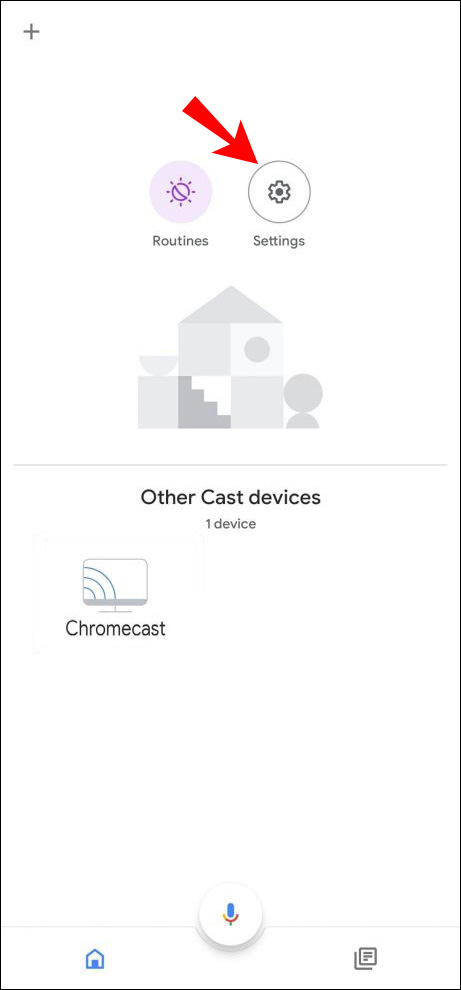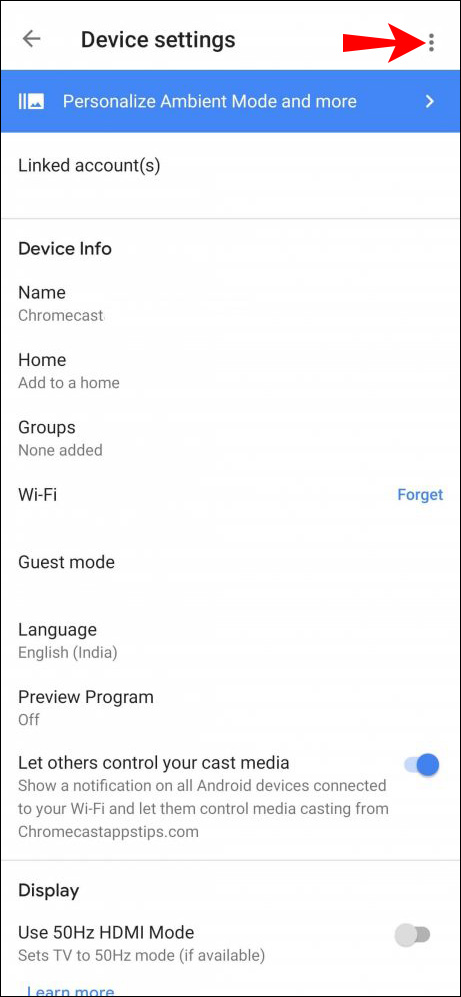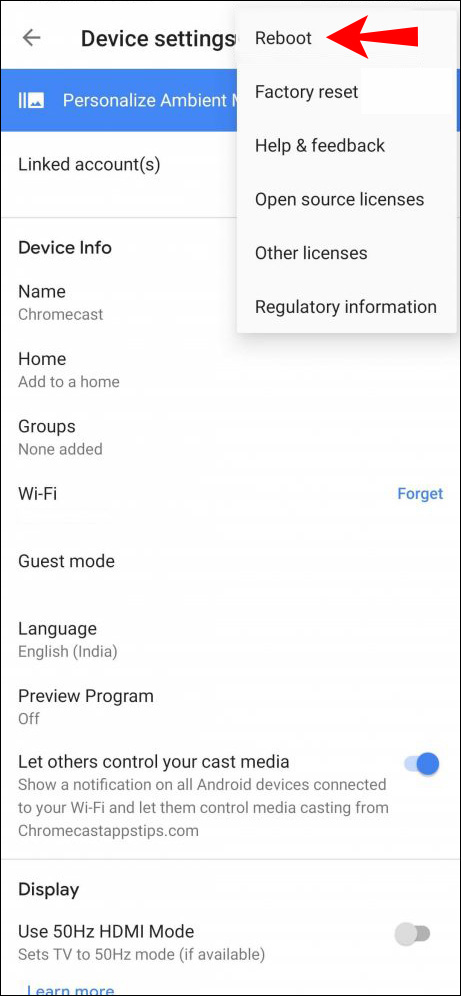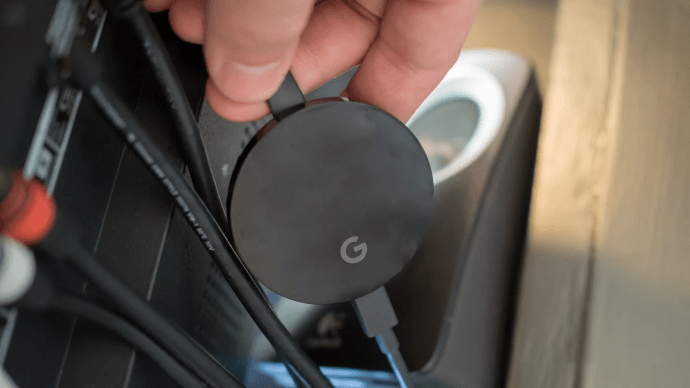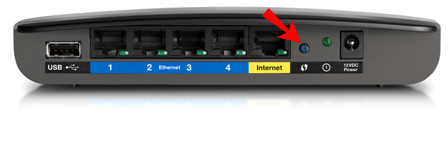Tulad ng anumang smart device, malamang na makakaranas ka ng mga teknikal na isyu sa Google Chromecast sa isang punto. At isa sa mga madalas na isyu na mayroon ang mga user ay ang Chromecast na nadiskonekta nang hindi inaasahan. Ito ay maaaring hindi maginhawa, nakakaubos ng oras, at nakakadismaya.
Ang iba't ibang salik ay maaaring magsanhi sa iyong Chromecast na madiskonekta nang mag-isa. Sa artikulong ito, tatalakayin natin ang mga ito at mag-aalok ng tulong sa paglutas ng mga isyu sa lalong madaling panahon.
Patuloy na Dinidiskonekta ang Chromecast sa WiFi
Anuman ang bersyon ng Chromecast na mayroon ka, maaari kang makaranas ng mga problema sa koneksyon. Sa kabutihang palad, ang mga solusyon ay halos pareho. Sa kabutihang palad, madaling i-troubleshoot ang mga problema sa koneksyon ng Chromecast at ayusin ang mga ito sa lalong madaling panahon.
Ilapit ang Iyong WiFi Router sa Iyong Chromecast
Ang isa sa mga dahilan kung bakit maaaring madiskonekta ang Chromecast ay dahil napakalayo nito sa iyong Wi-Fi router. Sa kabutihang palad, ito ay isang madaling ayusin - ilipat ang iyong router palapit sa iyong Chromecast. Sa isip, ang router ay dapat nasa loob ng 15 talampakan (4.5 metro) mula sa Chromecast device. Papayagan nitong makakonekta ang iyong Chromecast sa signal ng Wi-Fi nang walang mga pagkaantala o isyu.
Tiyaking Ginagamit Mo ang Tamang Mga Kable
Ang paggamit ng mga cable maliban sa mga kasama ng iyong Chromecast ay maaaring magdulot ng mga problema sa koneksyon. Dapat ay nakatanggap ka ng stereo 3.5 mm analog audio cable, USB cable, at power supply kasama ng iyong device, at dapat mong palaging gamitin ang mga ito. Kung napansin mong nasira ang mga orihinal na cable, ang pinakamagandang solusyon ay mag-order ng mga bago mula sa Google.
Tingnan ang Mga Update
Kung gumagamit ka ng Chromecast sa iyong laptop, ang pagpapanatiling updated sa browser ay makakapigil sa iyong makaranas ng mga problema sa koneksyon. Sundin ang mga hakbang na ito para tingnan ang mga update:
- Buksan ang Chrome.
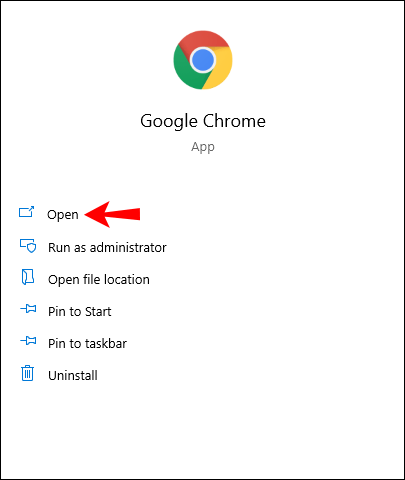
- I-tap ang icon na tatlong tuldok sa kanang sulok sa itaas.
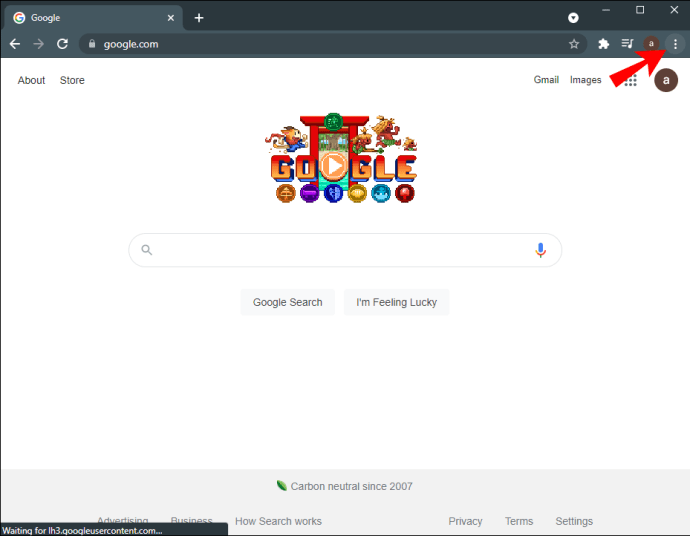
- I-tap ang “I-update ang Google Chrome.” Kung hindi mo nakikita ang opsyong ito, nangangahulugan ito na na-update na ang iyong browser.
- Pagkatapos mag-update, i-tap ang “Muling ilunsad.”
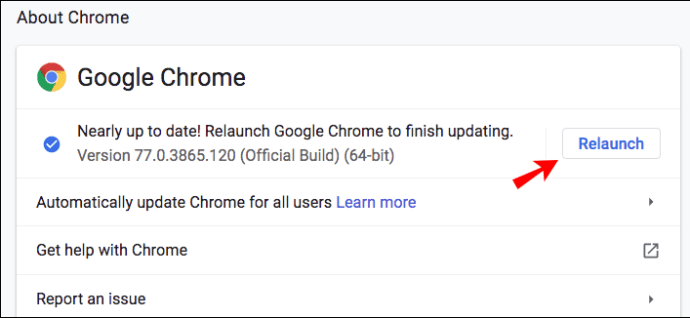
Tip: Bukod sa pag-update ng iyong browser, i-clear ang iyong pag-browse at pag-download ng history, cookies, at cache upang matiyak na maayos ang pagtakbo ng lahat.
I-reset ang Iyong Chromecast
Maaaring nakakaranas ang iyong Chromecast ng mga problema sa koneksyon dahil sa isang glitch. Maaayos mo ito sa pamamagitan ng pag-reset ng device. Pindutin ang button sa gilid ng iyong Chromecast nang humigit-kumulang 25-30 segundo hanggang sa magsimulang kumurap na pula ang ilaw.
Dahil isa itong factory reset na maglilipat sa iyong device sa mga factory setting nito, pinakamahusay na gawin ito kung kabibili mo lang nito. Kung matagal mo nang ginagamit ang iyong Chromecast at ayaw mong mawala ang iyong mga setting, subukan ang iba pang mga solusyon na inaalok namin bago pumili para sa isang ito.
Maaari ka ring magsagawa ng factory reset mula sa Home app sa iyong telepono:
- Buksan ang Home app.
- I-tap ang "Mga Setting."

- I-tap ang “System.”
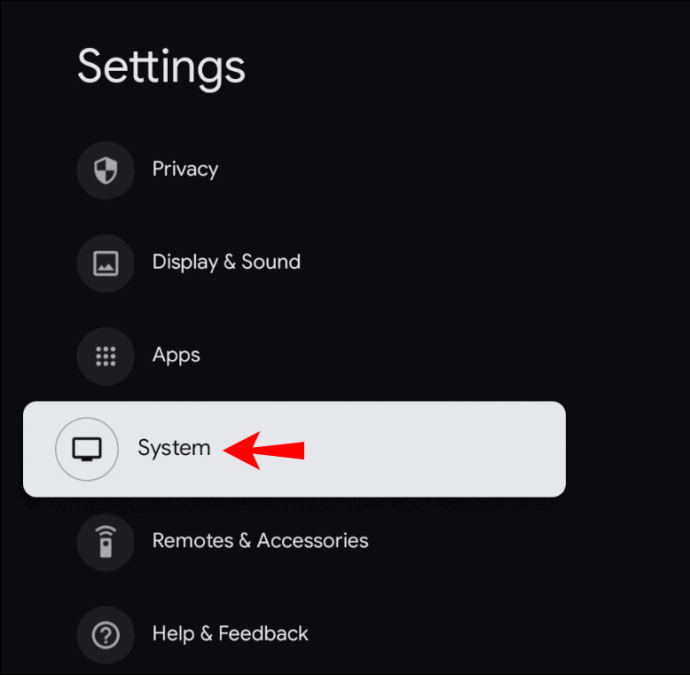
- I-tap ang “About.”
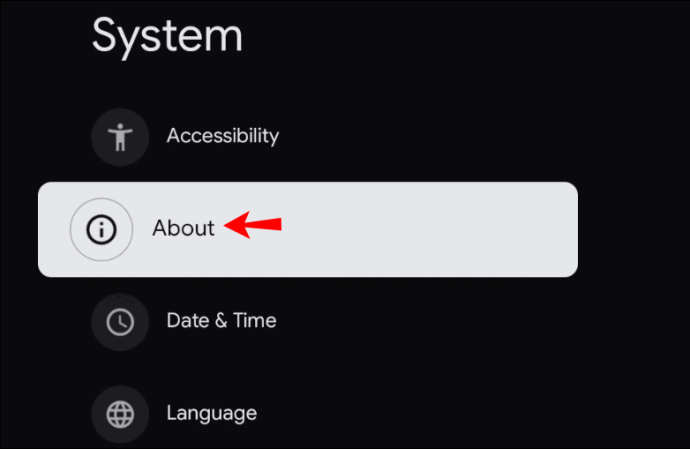
- I-tap ang "Factory reset." Makikita mo ang kumikislap na ilaw sa iyong Chromecast kapag nagsimula na ang pag-reset.
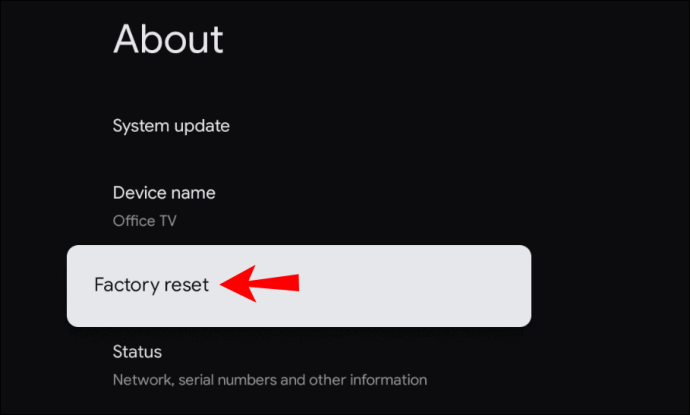
I-restart ang Iyong Chromecast
Ang isa pang paraan na maaari mong subukang ayusin ang mga problema sa koneksyon sa iyong Chromecast ay i-restart ito. Magagawa mo ito sa pamamagitan ng Home app o sa pamamagitan ng pagputol ng power supply nito.
I-restart ang Chromecast Sa pamamagitan ng Home App
- Tiyaking nakakonekta ang iyong mobile device/tablet sa parehong Wi-Fi network kung saan nakakonekta ang iyong Chromecast.
- Buksan ang Home app.
- I-tap ang "Mga Setting."
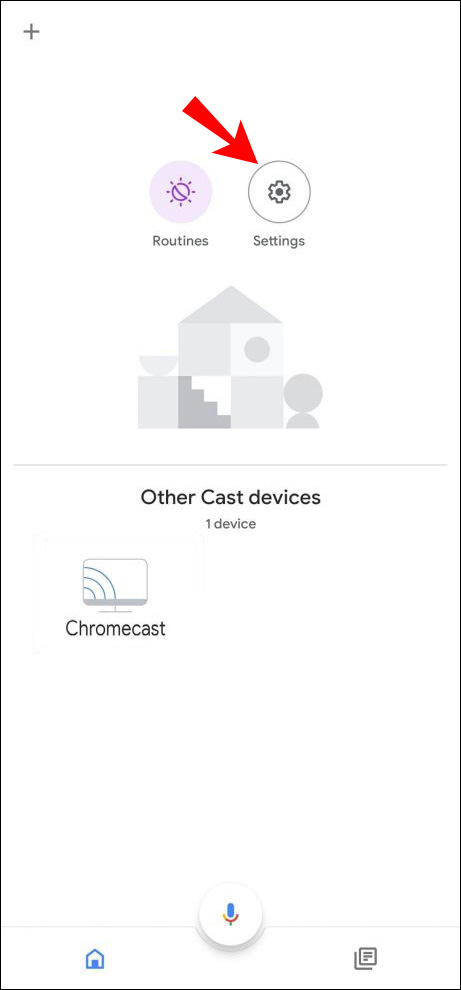
- I-tap ang “Higit pang mga setting.”
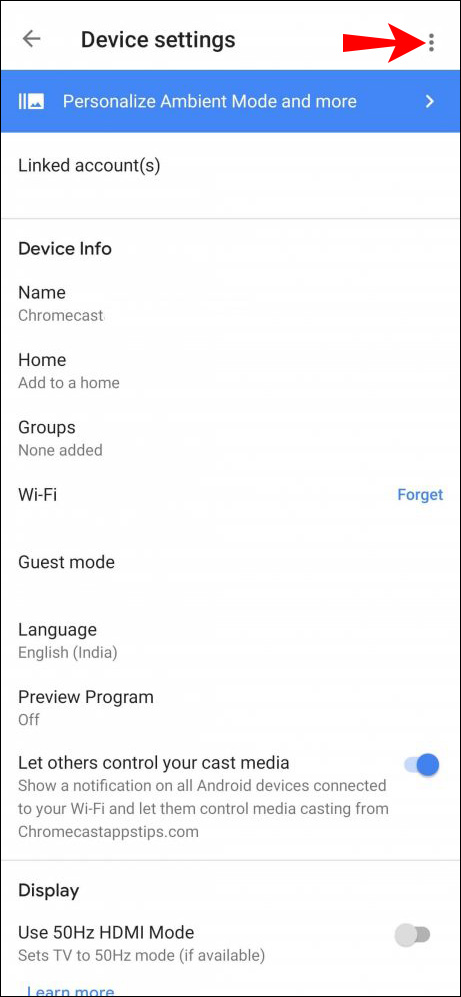
- I-tap ang “I-reboot.”
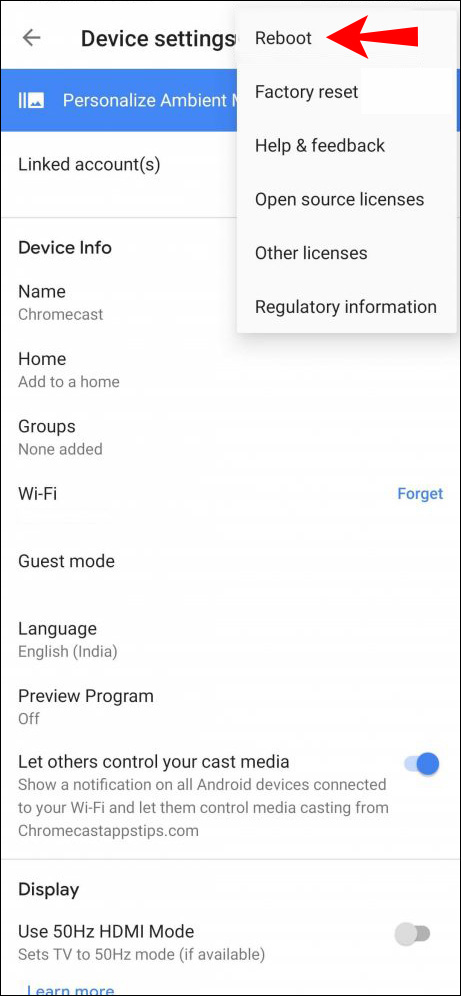
I-restart ang Chromecast Mula sa Power Source
- I-unplug ang power cable mula sa iyong Chromecast.
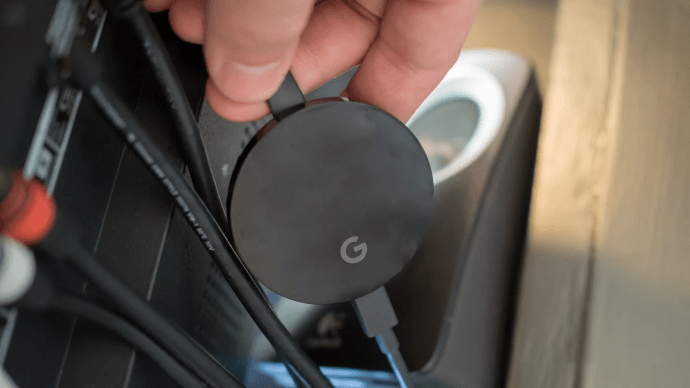
- Maghintay sandali.
- Isaksak ang power cable.
Tandaan: kung i-unplug mo lang ang HDMI cable mula sa iyong Chromecast, hindi mo ito ire-restart. Kailangan itong ganap na idiskonekta mula sa pinagmumulan ng kuryente.
Suriin ang Iyong WiFi at I-reset Ito
Ang pinakakaraniwang dahilan kung bakit patuloy na nagdidiskonekta ang iyong Chromecast ay kung paulit-ulit na gumagana ang iyong Wi-Fi. Maaari mong malaman kung ito ang problema sa pamamagitan ng pansamantalang pagkonekta sa iyong Chromecast sa isa pang network. Halimbawa, maaari mo itong ikonekta sa isang hotspot na ginawa ng iyong telepono. Kung gumagana ito, nangangahulugan ito na nasa iyong Wi-Fi ang problema.
Maaayos mo ito sa pamamagitan ng pag-restart ng iyong router:
- I-off ang iyong Wi-Fi router sa pamamagitan ng pagpindot sa power button. Kung nagkakaproblema ka sa pagpindot sa button gamit ang iyong daliri, gumamit ng paper clip o pin.
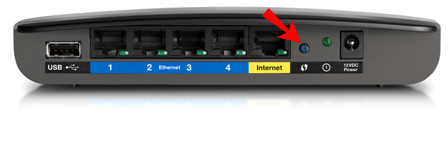
- Maghintay ng ilang minuto.
- I-on ang router.
- Ikonekta muli ang iyong Chromecast sa network.
Bakit Patuloy na Nadidiskonekta ang Chromecast
Bukod sa mga salik na binanggit sa mga nakaraang seksyon, may ilang karagdagang dahilan kung bakit maaaring magkaroon ng mga isyu sa koneksyon ang iyong Chromecast.
- Edad ng Chromecast – ang average na habang-buhay ng isang Chromecast device ay humigit-kumulang dalawang taon. Hindi ito nangangahulugan na ang iyong device ay hihinto sa paggana pagkatapos ng panahong iyon. Gayunpaman, mas malamang na makaranas ito ng mga isyu sa koneksyon. Sa alinmang paraan, tingnan ang iyong mga setting, subukang i-restart ang iyong Wi-Fi router, at ang iyong Chromecast upang subukang kumonekta ito. Kung patuloy itong nangyayari, maaaring kailanganin mong bumili ng bagong device.
- Sobrang paggamit ng Chromecast – tulad ng ibang device, maaaring masira ang Chromecast sa kalaunan. Kung labis mong ginagamit ito, maaari itong mag-malfunction at tumanggi na kumonekta sa iyong Wi-Fi. Kung pinaghihinalaan mong ito ang kaso, patayin ang iyong device at hayaan itong lumamig. Ang pinakamagandang solusyon ay iwanan ito nang magdamag, o mas matagal pa kung maaari.
Bagama't may iba't ibang dahilan kung bakit maaaring makaranas ang iyong Chromecast ng mga isyu sa koneksyon, ang pinakakaraniwan ay ang iyong Wi-Fi network. Tiyaking gumagana nang tama ang lahat bago ipagpalagay na may mali sa iyong Chromecast device mismo.
Patuloy na Nagdidiskonekta ang Chromecast Mula sa Android
Suriin ang Mga Setting ng Baterya
Kung nakakaranas ka ng mga isyu sa koneksyon sa Chromecast at Android, tingnan muna ang iyong mga setting ng baterya. Dahil may mga app na mabilis na makakaubos ng iyong baterya, nagdagdag ang iba't ibang manufacturer ng telepono ng mga feature na nakakatipid ng baterya sa mga telepono.
Kung gumamit ka ng Chromecast sa isang app na mabilis ding umuubos ng baterya ng iyong telepono, isasara ng opsyon sa pagtitipid ng baterya ang app, kaya magiging sanhi ng pagkakadiskonekta ng iyong Chromecast.
Kung nais mong maiwasan ito, sundin ang mga hakbang sa ibaba:
- Buksan ang menu ng mga setting sa iyong telepono.
- Ipasok ang menu ng baterya.
- Buksan ang menu ng pagtitipid ng baterya.
- Tiyaking naka-off ang pag-optimize ng baterya para sa Home app at anumang iba pang app na ginagamit mo sa Chromecast, gaya ng Netflix, YouTube, atbp.
Hindi susubaybayan ng iyong telepono ang mga app na iyon at isasara ang mga ito kung gumagamit sila ng sobrang baterya. Gayunpaman, tandaan na hindi tatagal ang baterya ng iyong telepono bago kailanganin ng recharge.
Suriin ang Background na Aktibidad
Suriin ang mga setting ng iyong telepono upang matiyak na ang opsyon para sa pagpapatakbo ng mga app sa background ay pinagana. Sa ilang modelo, kung io-off mo ang pag-optimize ng baterya, awtomatikong ie-enable ang aktibidad sa background. Gayunpaman, sa ilang mga modelo, kailangan mong gawin ito nang manu-mano sa pamamagitan ng pagpunta sa iyong mga setting.
Suriin ang Mga Setting ng Koneksyon
Tiyaking nakakonekta ang iyong telepono sa parehong network kung saan nakakonekta ang iyong Chromecast. Kung marami kang available na Wi-Fi network, piliin ang isa na may pinakamalakas na signal para sa iyong telepono at Chromecast.
I-install muli ang Google Home
Kung hindi gumana ang mga solusyong iyon at nakakaranas ka pa rin ng mga isyu sa koneksyon, maaari mong subukang i-install muli ang Google Home App.
Suriin ang Iyong Chromecast
Ang mga problema sa koneksyon ay maaaring resulta ng hindi gumagana nang maayos ang iyong Chromecast. Subukang i-restart o i-reset ito.
Patuloy na Nagdidiskonekta ang Chromecast sa iPhone
Tulad ng sa Android, maaari ka ring magkaroon ng mga isyu sa koneksyon sa iyong iPhone. Ang mga solusyon ay magkatulad:
Suriin ang Mga Setting ng Baterya
Tiyaking naka-disable ang pag-optimize ng baterya. Mabilis na inuubos ng ilang app ang iyong baterya, at pinipigilan iyon ng opsyong ito sa pamamagitan ng pag-shut down sa app. Kung gusto mong gumamit ng Chromecast nang mas matagal, kailangan mong i-disable ang opsyon sa pagtitipid ng baterya. Kung hindi, papatayin ng iyong telepono ang mga app pagkaraan ng ilang sandali, at madidiskonekta ang Chromecast.
Suriin ang Background na Aktibidad
Kailangan mong paganahin ang opsyon na nagbibigay-daan sa mga app na gumana sa background, kahit na pagkatapos ay mag-off ang iyong screen o pumunta sa sleep mode. Kung hindi ito naka-enable, awtomatikong madidiskonekta ang iyong Chromecast sa tuwing matutulog ang iyong device at magdidilim ang screen.
Suriin ang Mga Setting ng Koneksyon
Ang iyong iPhone at Chromecast ay kailangang konektado sa parehong network. Kung awtomatikong lilipat ang iyong iPhone sa isang network na may mas magandang signal, magiging sanhi ito upang madiskonekta ang iyong Chromecast.
I-install muli ang Google Home
Tulad ng sa Android, isa sa mga potensyal na solusyon para sa mga isyu sa koneksyon ay ang muling pag-install ng Google Home app.
Suriin ang Iyong Chromecast
Maaaring dinidiskonekta ang iyong Chromecast sa iyong iPhone dahil sa isang pansamantalang aberya. Subukang i-restart ang device at ikonekta itong muli. Kung hindi iyon gagana, maaari kang magsagawa ng factory reset, ngunit tandaan na lilipat ang iyong device sa orihinal nitong mga default na setting.
Patuloy na Nagdidiskonekta ang Chromecast sa Google Home
Kung nararanasan mo ang problemang ito, maaari mong suriin ang ilang posibleng dahilan.
Huwag paganahin ang Pag-optimize ng Baterya
Kung ginagamit mo ang iyong Google Home sa iyong telepono at pinagana ang pag-optimize ng baterya, maaaring isara ng iyong telepono ang app sa pagtatangkang makatipid ng lakas ng baterya.
Tiyaking hindi pinagana ang opsyong ito sa pamamagitan ng pagpunta sa mga setting ng baterya sa iyong device.
I-update ang App
Tulad ng ibang app, kailangan ang pinakabagong bersyon ng Google Home para gumana ito nang maayos. Kung hindi mo pinagana ang mga awtomatikong pag-update, tingnan kung mayroong anumang available.
Payagan ang Background na Aktibidad
Itakda ang iyong device na payagan ang mga app na tumakbo sa background. Kung hindi, maaari kang makaranas ng mga problema sa koneksyon sa tuwing matutulog ang iyong telepono at naka-off ang iyong screen.
I-install muli ang App
Kung walang gumana, subukang i-install muli ang Google Home, at sana, ayusin mo ang mga kasalukuyang isyu sa koneksyon.
Patuloy na Nagdidiskonekta ang Chromecast sa YouTube
Ang YouTube ay isa sa maraming app na magagamit mo sa Chromecast. Kung nagkakaroon ka ng mga isyu sa koneksyon, tingnan ang mga setting sa iyong telepono.
Pag-optimize ng Baterya
Gaya ng naunang nabanggit, kung pinagana ang opsyong ito, awtomatiko nitong papatayin ang mga app na umuubos ng baterya, gaya ng YouTube. Iyon ang dahilan kung bakit kailangang i-disable ang opsyong ito. Madali mo itong ma-disable sa pamamagitan ng pag-access sa mga opsyon ng baterya sa iyong mga setting.
Background na Aktibidad
Kailangang paganahin ang opsyong ito para tumakbo ang YouTube hanggang sa magpasya kang isara ito. Karaniwan itong nakakonekta sa pag-optimize ng baterya, ngunit kung hindi, kakailanganin mong paganahin ito nang manu-mano.
Mga karagdagang FAQ
Aling wi-fi band ang pinakamainam para sa Chromecast?
Karamihan sa mga Wi-Fi router ay gumagana sa dalawang banda: 2.4 GHz at 5.0 GHz. Bagama't ang 5.0 GHz band ay nagbibigay ng mas mabilis na koneksyon, hindi rin ito maaasahan. Ito ang dahilan kung bakit mas gagana ang Chromecast sa 2.4 GHz band.
Magkaroon ng Sabog Sa Chromecast
Maaari kang magkaroon ng mga isyu sa koneksyon sa anumang smart device, kabilang ang Chromecast. Alam namin kung gaano ito nakakainis, kaya sana, natulungan ka naming malutas ito nang madali.
Kung nasubukan mo na ang lahat at patuloy na nagdidiskonekta ang iyong Chromecast, maaaring may sira kang device. Kung pinaghihinalaan mo na ito ang kaso, dapat mong ipasuri ito ng isang eksperto.
Nagkaroon ka na ba ng mga isyu sa koneksyon sa Chromecast? Sabihin sa amin sa seksyon ng komento sa ibaba.